Nastavení ukázkové aplikaci Krizová komunikace v Power Apps a další informace o této aplikaci
Ukázková aplikace Krizová komunikace poskytuje uživatelsky přívětivé prostředí, díky němuž se mohou uživatelé spojit s informacemi o krizi. Rychle získávejte aktualizace interních zpráv společnosti, získejte odpovědi na často kladené otázky a získejte přístup k důležitým informacím, jako jsou odkazy a nouzové kontakty. Z této aplikace si konfigurováním pár věcí vytvoříte vlastní.
V tomto návodu se dozvíte, jak:
- Vytvořit umístění svých dat.
- Importovat aplikaci Krizová komunikace a její aplikaci pro správu.
- Vytvořit obsah aplikace.
- Importovat toky a odeslat oznámení uživatelům.
- Vytvořit centrálně řízený tým aplikace Teams, který shromažďuje data a účinně reaguje na problémy.
Předpokládaný čas na dokončení těchto kroků: 20–25 minut.
Poznámka
Ukázková aplikace Krizová komunikace je k dispozici také pro plány Power Apps US Government and Power Automate US Government. Adresy URL služeb pro verze Power Apps a Power Automate US Government se liší od komerčních verzí. Více informací: Adresy URL služby Power Apps US Government a Adresy URL služby Power Automate US Government
Ukázka: aplikace Crisis Communication
Podívejte se, jak používat aplikaci Krizová komunikace.
Požadavky
- Registrace pro Power Apps.
- Musíte mít platnou licenci k SharePoint Online a oprávnění k vytváření seznamů.
- Musíte mít veřejný web SharePoint, kde můžete ukládat data aplikace.
- Stáhněte si prostředky z webu aka.ms/CrisisCommunicationSolution.
Důležité
Chcete-li získat zpětnou vazbu nebo problémy týkající se aplikace Crisis Communication, použijte následující odkazy:
Ukázka: Vytvořte a nasaďte aplikaci Crisis Communication
Podívejte se, jak vytvořit a nasadit aplikaci Crisis Communication.
Vytvořte domovský adresář svých dat.
Data aplikace jsou uložena v seznamech, takže prvním krokem je vytvoření nového webu SharePoint.
Vytvoření webu SharePoint
Přihlaste se k Office online a vyberte SharePoint.
Vyberte Vytvořit web.

Vyberte Týmový web.
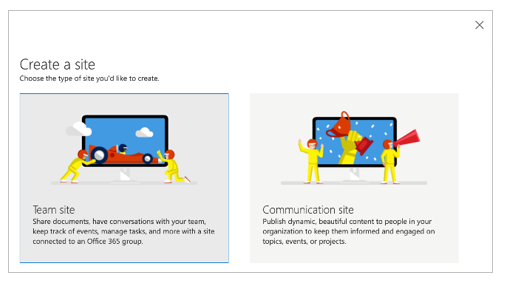
Zadejte název a popis webu.
Nastavte Nastavení soukromí na Veřejný, aby všichni ve společnosti mohli získat potřebné informace.

Vyberte Další.
Přidejte další vlastníky webu (volitelné).
Vyberte Dokončit.
Vytvoření seznamu v aplikaci Seznamy Microsoft
Aplikace používá k ukládání svých dat několik seznamů. Můžete použít tok DeploySPLists, dostupný ze staženého balíčku aktiv, aby bylo možné automaticky vytvářet tyto seznamy.
Import toku nasazení seznamu
Přejděte na web make.powerautomate.com.
V levém navigačním podokně vyberte Moje toky.
Na panelu příkazů vyberte Import.
Nahrajte balíček DeploySPLists.zip z úložiště GitHub.
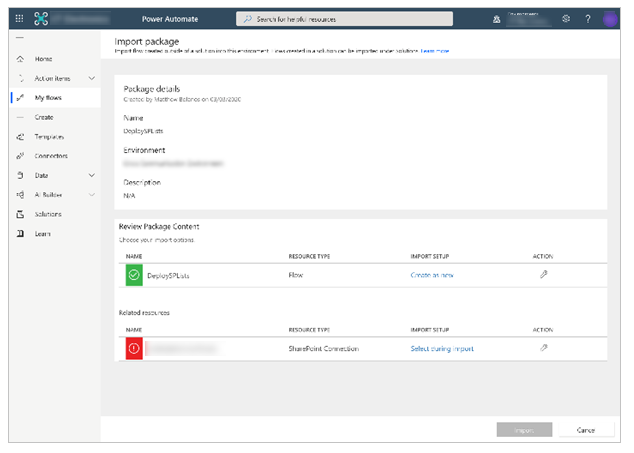
Přidejte připojení SharePoint pro nový tok výběrem odkazu Vyberte během importu a vyplněním formuláře.
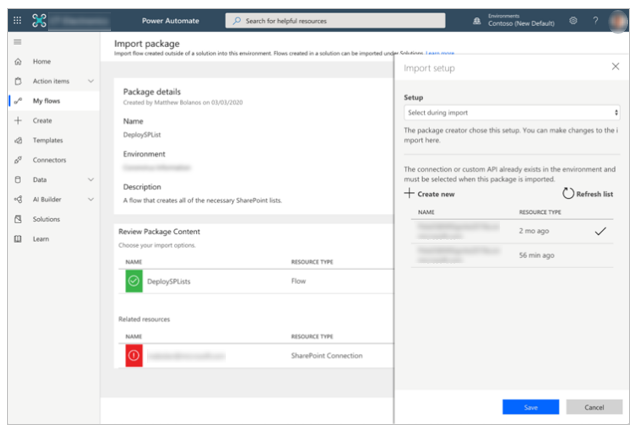
Pokud potřebujete vytvořit nové připojení SharePoint, vyberte Vytvořit nový v podokně Nastavení importu.
Na panelu příkazů vyberte Nové připojení.
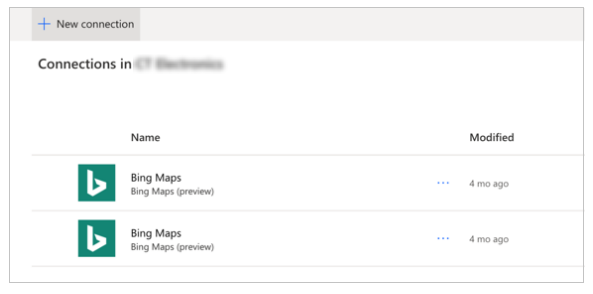
Vyhledejte například název připojení SharePoint.
Vyberte vytvořené připojení.
Zvolte Uložit.
Vyberte Importovat.
Úprava toku nasazení seznamu
Po dokončení importu přejděte na Moje toky a aktualizujte seznam toků.
Vyberte nově importovaný tok, DeploySPLists.
Na panelu příkazů vyberte Upravit.
Otevřete kartu Proměnná – Cílový web pro seznamy.
Pro možnost Hodnota zadejte název svého webu SharePoint.
Otevřete kartu Proměnná – název aplikace.
Pro pole Hodnota zadejte název aplikace; ve výchozím nastavení je název Crisis Communication.
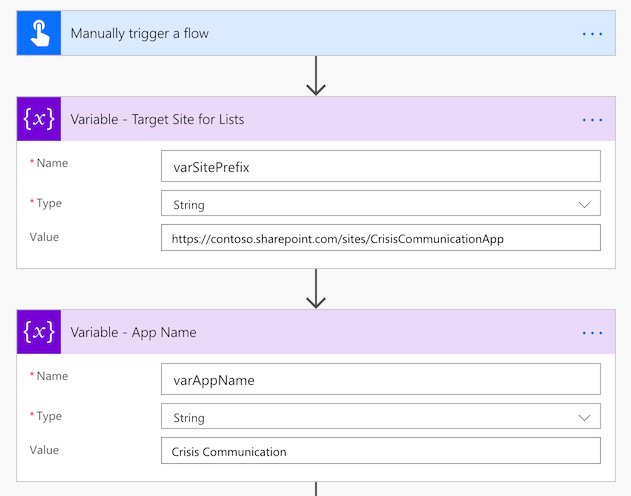
Zvolte Uložit.
Spuštění toku nasazení seznamu
Vraťte se na obrazovku podrobností pro tok DeploySPLists.
Na panelu příkazů vyberte Spustit.
Vyberte Pokračovat a pak vyberte Spustit tok.
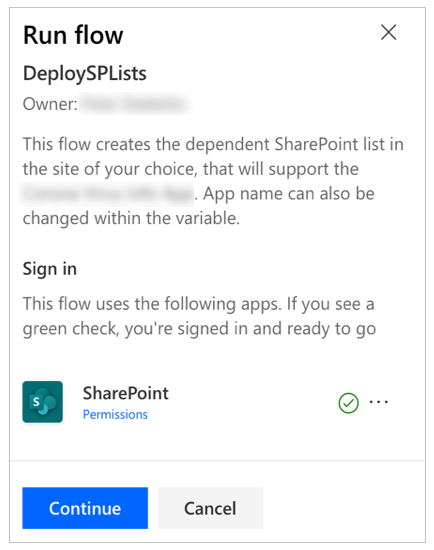
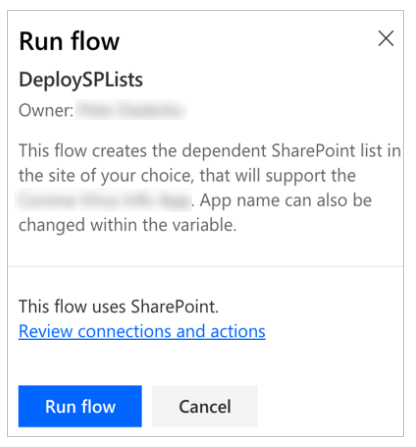
Poznámka
Může se zobrazit chyba oznamující, že jsou požadovány služby určování polohy. Pokud k tomu dojde, povolte přístup ke službám určování polohy Power Automate a před dalším pokusem stránku obnovte.
Tok vytvoří následující seznamy na vašem webu SharePoint.
| Zobrazený název | Účel | Popis |
|---|---|---|
| CI_LogosAssets | Pro uchovávání loga a / nebo dalších obrázků, na které má aplikace odkazovat. Na logo bude odkazováno v Power Apps přímým odkazem nebo prostřednictvím identifikačního čísla loga, které chcete použít. | Knihovna pro související loga a další obrazová aktiva pro aplikaci [Název aplikace]. |
| CI_configAdminSetup | Používá se pro konfiguraci funkce správcem aplikace. Poznámka: Tento seznam by měl být určen pouze pro čtení pro všechny členy, kteří nejsou administrátory. |
Seznam konfigurací správce pro aplikaci [Název aplikace]. |
| CI_Contacts | Pomocí výchozího kontaktu typ obsahu můžete zachytit informace o kontaktech. (Není zahrnut žádný výběr osob, takže bude pravděpodobně nutné tento seznam ručně udržovat, aby byla jeho data aktuální.) Poznámka: Závisí to na tom, že typ globálního seznamu kontaktů je výchozí seznam typ obsahu. |
Seznam kontaktů pro aplikaci [Název aplikace]. |
| CI_CompanyNews | Kolekce položek Company News. | Seznam pro správu položek zpráv, které se objevují v aplikaci [Název aplikace]. Můžete použít sloupec Zastaralé pro odebrání novinek ze zobrazení aplikace a jejich zachování jako záznamu. |
| CI_FAQ | Nejčastější dotazy. | Seznam často kladených otázek pro aplikaci [Název aplikace]. Můžete použít sloupec Zastaralé pro odebrání položek častých otázek ze zobrazení aplikace a jejich zachování jako záznamu. |
| CI_UsefulLinks | Užitečný seznam hypertextových odkazů. | Seznam užitečných hypertextových odkazů pro aplikaci [Název aplikace]. Můžete použít sloupec Zastaralé pro odebrání položek hypertextového odkazu ze zobrazení aplikace a jejich zachování jako záznamu. |
| CI_Employee | Sledování aktuálního stavu přítomnosti zaměstnance. Příklady: pracuje z domova, nemocný, má volno a na dovolené. Poznámka: Stav přichází do práce se předpokládá a není zahrnut do možností seznamu. | Seznam zpráv, které označují stav přítomnosti zaměstnance pro aplikaci [Název aplikace]. Můžete použít sloupec Zastaralé pro odebrání stavových zpráv ze zobrazení aplikace a jejich zachování jako záznamu. |
| CI_HelpfulTips | Užitečné tipy od uživatelů pro jejich kolegy. | Seznam pro správu sdílených tipů pro aplikaci [Název aplikace]. Můžete použít sloupec Zastaralé pro odebrání tipů ze zobrazení aplikace a jejich zachování jako záznamu. |
Poznámka
- Všechny tyto sloupce seznamu by měly být považovány za závislosti. Chraňte seznamy před náhodnými změnami schématu (například je povoleno přidávat nové sloupce, ale odstranění sloupců může aplikaci přerušit.)
- Při odstraňování položek seznamu buďte opatrní; odstranění položek seznamu odstraní historické záznamy. Můžete přepnout hodnotu zastarávání z Ne na Ano pro vynechání záznamů z kontaktů, zpráv, častých dotazů nebo odkazů.
Import a nastavení aplikace Crisis Communication
Po vytvoření všech seznamů můžete aplikaci importovat a připojit k novým zdrojům dat.
Poznámka
Pokud nechcete používat aplikaci pro správu, můžete upravit stejné vlastnosti ruční úpravou seznamů.
Import aplikace
Přihlaste se ke službě Power Apps.
V levém navigačním podokně vyberte položku Aplikace.
Na panelu příkazů vyberte Import.
Nahrajte soubor CrisisCommunication.zip z úložiště GitHub.
Poznámka
Pokud je váš klient v prostředí GCC, nahrajte soubor CrisisCommunicationGCC.zip.
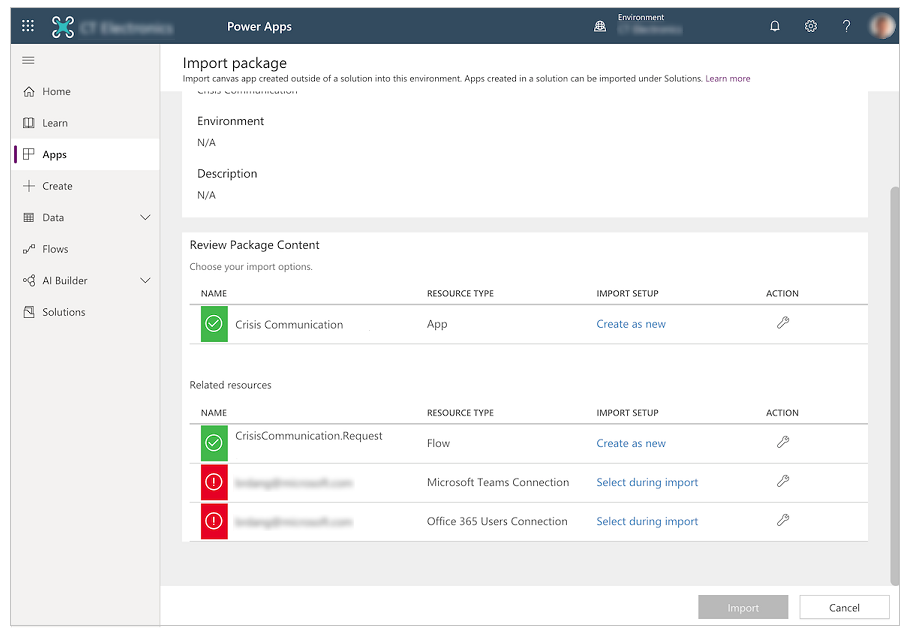
Dokončete nastavení importu pro připojení Microsoft Teams a připojení uživatele Office 365 výběrem příslušných připojení pomocí hypertextového odkazu vybrat během importu. Možná budete muset vytvořit nové připojení, pokud ještě neexistuje.
Vyberte Importovat.
Aktualizace připojení SharePoint
Vraťte se na seznam Aplikace.
Vyberte Další příkazy (...) pro aplikaci Crisis Communication.
V místní nabídce vyberte Upravit.
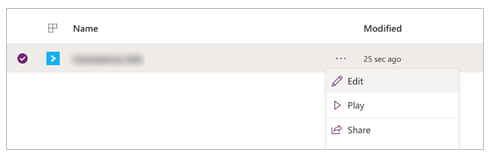
Přihlaste se nebo vytvořte potřebná připojení a poté vyberte Povolit.
V levém podokně přejděte na zdroje dat.

Odeberte stávající seznamy v aplikaci, protože neodkazují na váš aktuální web SharePoint.
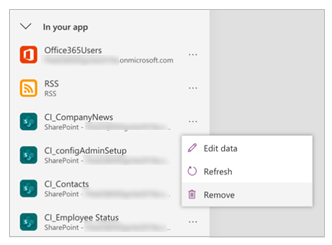
Přidejte seznamy z vašeho vlastního webu SharePoint. Začněte vyhledáním SharePoint na vyhledávacím panelu.
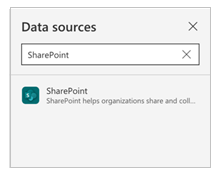
Vyberte SharePoint a pak zvolte připojení.
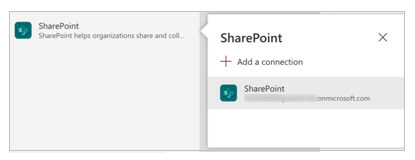
Zkopírujte a vložte adresu URL na web SharePoint v textovém poli a poté vyberte Připojit.
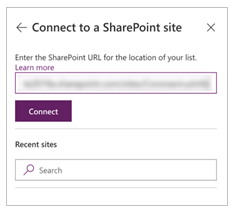
Vyberte všechny seznamy a knihovny, a poté vyberte Připojit.
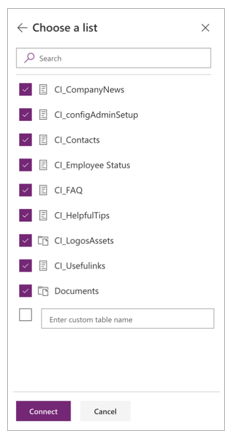
Zvolte Uložit a pak vyberte Publikovat.
Volitelné: Povolení aktualizací polohy
Tato aplikace umožňuje zaznamenat polohu uživatele a uložit ji na web SharePoint, kdykoli uživatel nastaví svůj stav. Váš tým pro krizový management může zobrazit tato data ve zprávě Power BI.
Poznámka
Povolení aktualizací polohy je nepovinné. Tuto část můžete přeskočit, pokud nechcete sledovat polohu uživatele. Plocha Teams navíc v současné době nepodporuje sledování polohy.
Povolení aktualizací polohy
Vyhledejte ovládací prvek btnDateRange.
Otevřete vlastnost OnSelect ovládacího prvku btnDateRange na panelu vzorců.
Zkopírujte a vložte následující fragment do řádku vzorců pro vlastnost OnSelect.
Poznámka
Následující fragment je určen pro práci s verzemi řešení, které je starší než 2020.03.16. U novějších verzí upravte kód za komentářem // K implementaci polohy.
UpdateContext({locSaveDates: true}); // Store the output properties of the calendar in static variables and collections. ClearCollect(submittedDates,Sort(Filter(selectedDates,ComponentId=CalendarComponent.Id),Date,Ascending)); Set(varStartDate,First(submittedDates).Date); Set(varEndDate,First(Sort(submittedDates,Date,Descending)).Date); // Create a new record for work status for each date selected in the date range. ForAll( Filter( RenameColumns(submittedDates,"Date","DisplayDate"), ComponentId=CalendarComponent.Id, !(DisplayDate in colDates.Date) ), Patch('CI_Employee Status',Defaults('CI_Employee Status'), { Title: varUser.userPrincipalName, Date: DisplayDate, Notes: "", PresenceStatus: LookUp(colWorkStatus,Value=WorkStatusComponent.Selected.Value) // To implement location, add a comma to the line above and uncomment the lines below for latitude and longitude. // Latitude: Text(Location.Latitude), // Longitude: Text(Location.Longitude) } ) ); // Update existing dates with the new status. ForAll( AddColumns( Filter( RenameColumns(submittedDates,"Date","DisplayDate"), ComponentId=CalendarComponent.Id, DisplayDate in colDates.Date ), // Get the current record for each existing date. "LookUpId",LookUp(RenameColumns(colDates,"ID","DateId"),And(Title=varUser.userPrincipalName,Date=DisplayDate)).DateId ), Patch('CI_Employee Status',LookUp('CI_Employee Status',ID=LookUpId), { PresenceStatus: LookUp(colWorkStatus,Value=WorkStatusComponent.Selected.Value) } ) ); If( IsEmpty(Errors('CI_Employee Status')), // Update the list of work status for the logged-in user. ClearCollect(colDates,Filter('CI_Employee Status',Title=varUser.userPrincipalName)); // Send an email receipt to the logged-in user. UpdateContext( { locReceiptSuccess: Office365Outlook.SendEmailV2( // To: send an email to oneself varUser.mail, // Subject Proper(WorkStatusComponent.Selected.Value) & ": " & varStartDate & If(varStartDate<>varEndDate," - " & varEndDate), // Body WorkStatusComponent.Selected.DateRangeReceipt & ": " & // Create a bulleted list of dates "<ul>" & Concat(submittedDates,"<li>" & Date & Char(10)) & "</ul>" ) } ); If( locReceiptSuccess, Notify("You successfully submitted your work status. An email has been sent to you with a summary.",NotificationType.Success,3000), Notify("There was an error sending an email summary, but you successfully submitted your work status.",NotificationType.Success,3000); ); Navigate('Share to Team Screen',LookUp(colStyles,Key="navigation_transition").Value), // Case: Error submitting work status Notify(varString.WorkStatusError,NotificationType.Warning) ); UpdateContext({locSaveDates: false})
Volitelné: Přidejte další zprávy o stavu práce
Pokud chcete přidat další zprávy o stavu práce za práce z domova a mimo kancelář, můžete to provést provedením následujících kroků. Chcete-li začít, musíte aktualizovat svůj web SharePoint.
Přejděte zpět na web SharePoint a vyberte Obsah webu.
Vyberte Stav CI_Employee.
Pokud sloupec PresenceStatus není k dispozici, vyberte Přidat sloupec.
Vyberte Zobrazit/skrýt sloupce.

Vyberte PresenceStatus.
Vyberte Použít.
Vyberte sloupec PresenceStatus.

Vyberte Nastavení sloupce a poté zvolte Upravit.
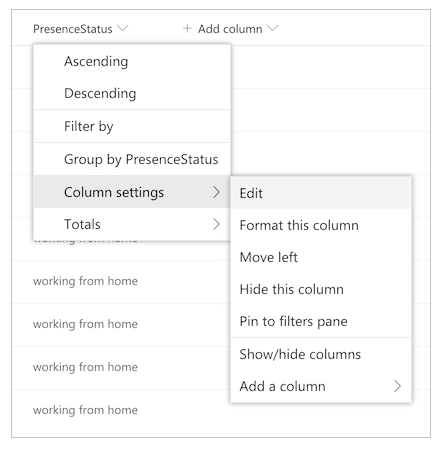
Přidejte své další zprávy o stavu práce do pole Možnosti.
Poznámka
Zaznamenejte si název svých nových voleb, budete je používat v dalších krocích.
Nyní musíte provést několik úprav v samotné aplikaci, aby se zobrazovaly vaše nové zprávy o pracovním stavu.
Spusťte aplikaci v Power Apps Studio..
Vyberte obrazovku Stav práce.
Nastavte panel vzorců na funkci OnVisible.
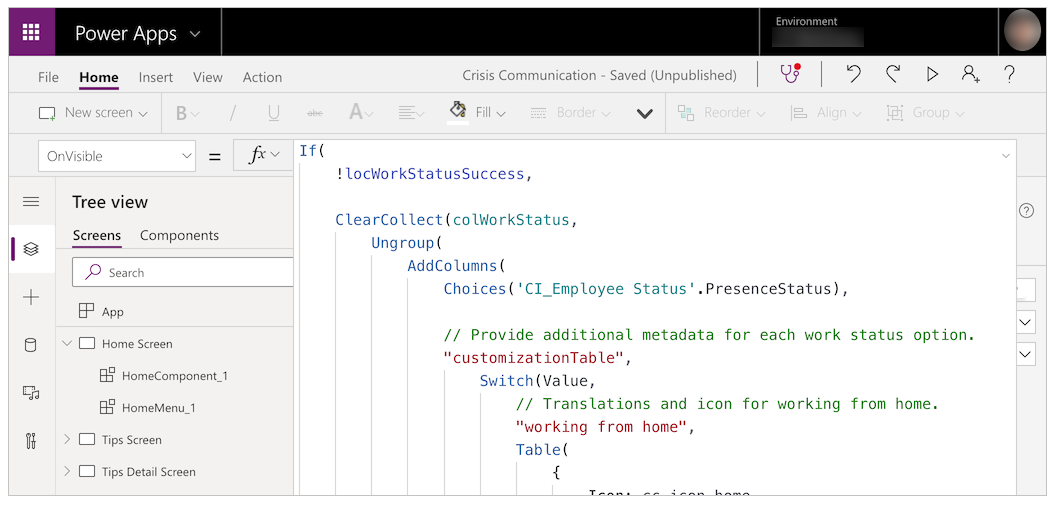
Upravte následující šablonu a nahraďte hodnoty vlastními.
,"<Name of option in list; case sensitive>", Table( { Icon: <Image file>, DateRangeQuestion: "Select the dates you'll be <Name of status>.", DateRangeReceipt: "You're currently <Name of status>.", ShareToTeamEmail: "I'll be <Name of status> on these dates", AutoReplyMessage: "I'll be <Name of status> on these dates" } )Nahraďte řetězec
/* TEMPLATE FOR ADDITIONAL WORK STATUS OPTIONS */šablonou.Zvolte Uložit a pak vyberte Publikovat.
Aktualizace toku Žádost o nápovědu
Tento tok pošle adaptivní kartu do centrálního týmu Teams a požaduje nápovědu.

Před provedením následujícího kroku vytvořte tým pro řešení krizí v Teams. Poté, co vytvoříte tým, můžete pro něj získat ID a uvést jej do svého toku. Další informace o vytvoření týmu v Teams: Vytvoření týmu pro krizový managemente v Teams
Přejděte na kanál Teams, do kterého chcete odeslat všechny své žádosti o pomoc.
Vyberte Další možnosti (...) pro kanál.
Vyberte Získat odkaz na kanál.
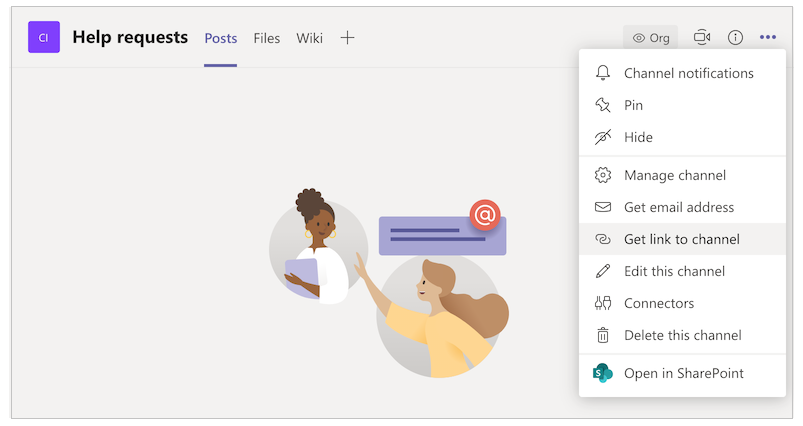
Zkopírujte odkaz a vložte jej do textového editoru.
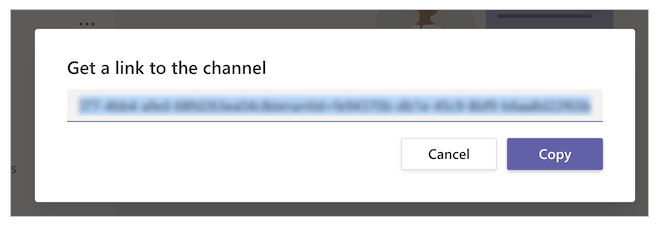
Extrahujte ID týmu, což je vše za
groupId=a před&tenantId=.
V následující adrese URL je ID skupiny například8bc7c0c2-0d4c-4fb8-af99-32da74c9237bhttps://teams.microsoft.com/l/channel/19%3ab2fa9fc20f3042a9b63fc5890e1813f8%40thread.tacv2/General?groupId=8bc7c0c2-0d4c-4fb8-af99-32da74c9237b&tenantId=72f988bf-86f1-41af-91ab-2d7cd011db47Extrahujte ID kanálu, což je vše za
https://teams.microsoft.com/l/channel/a před/General.
V následující adrese URL je ID kanálu například
19%3ab2fa9fc20f3042a9b63fc5890e1813f8%40thread.tacv2https://teams.microsoft.com/l/channel/19%3ab2fa9fc20f3042a9b63fc5890e1813f8%40thread.tacv2/General?groupId=8bc7c0c2-0d4c-4fb8-af99-32da74c9237b&tenantId=72f988bf-86f1-41af-91ab-2d7cd011db47,Přejděte na web make.powerautomate.com.
V levém navigačním podokně vyberte Moje toky.
Vyberte Další příkazy (...) pro CrisisCommunication.Request a pak vyberte Upravit.
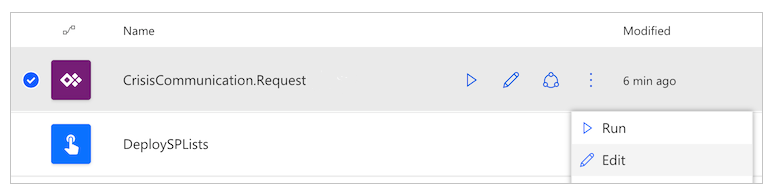
Otevřete kartu Id týmu.
Vložte ID týmu do pole Hodnota.
Otevřete kartu ID kanálu.
Vložte ID kanálu do pole Hodnota.
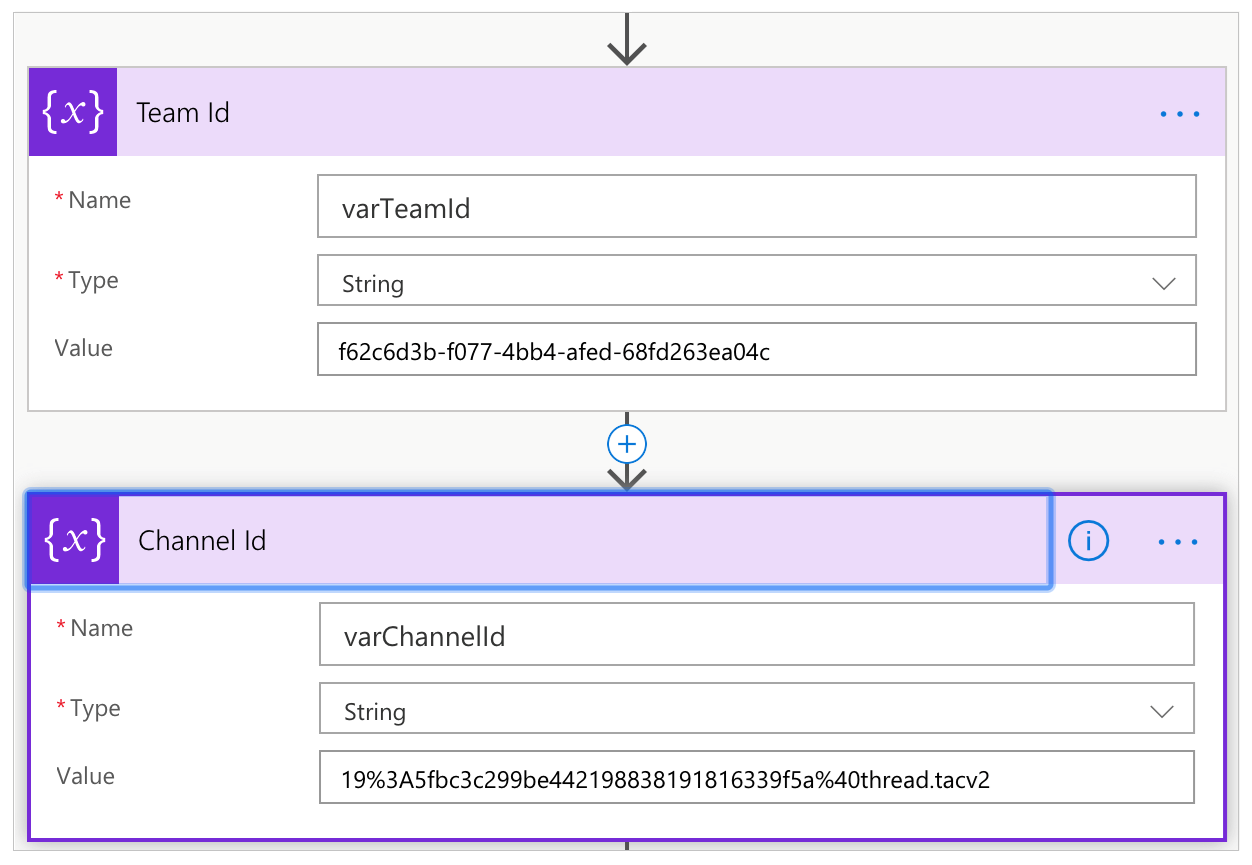
Přejděte dolů na akce Get Time a aktualizujte akci pro Převést časové pásmo pomocí výběru časů zdroje a cíle.
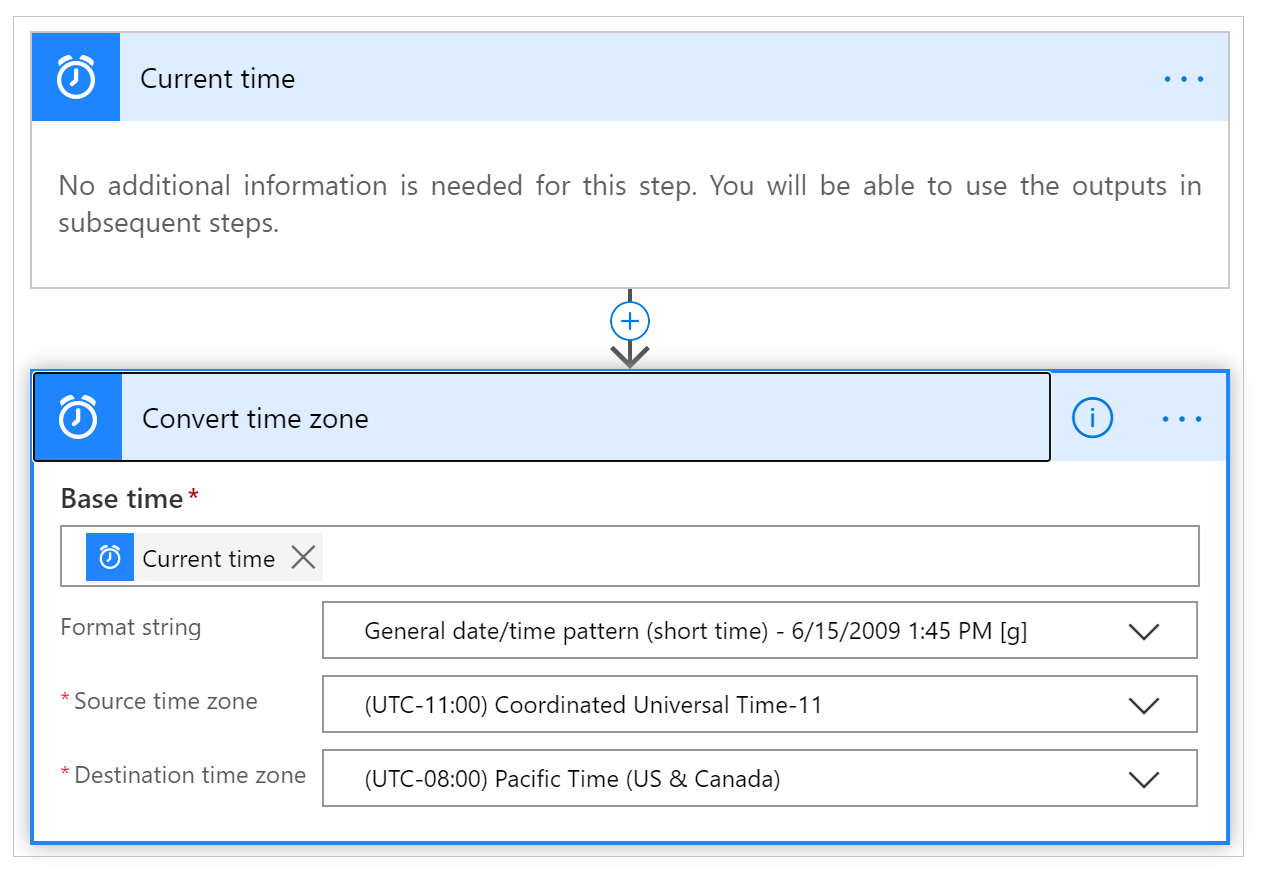
Volitelné: Konfigurace sdílené doručené pošty
Tok CrisisCommunication.Request stahuje žádosti z vaší doručené pošty předtím, než je odešle do Teams. Pokud chcete zasílat e-maily s požadavkem do sdílené doručené pošty, postupujte takto.
Poznámka
Tuto část můžete přeskočit, pokud nechcete zasílat e-maily s požadavky do sdílené doručené pošty.
Otevřete tok CrisisCommunication.Request v režimu úprav.
Vyberte Další příkazy (...) v okně Při příchodu e-mailu V3.
Vyberte Odstranit.
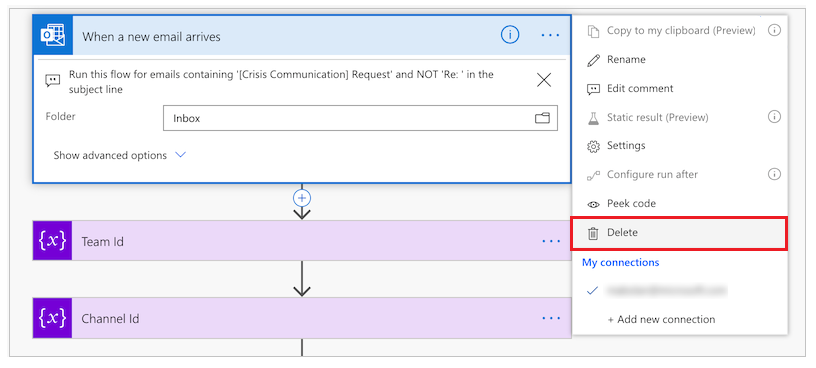
Vyhledejte a vyberte Při příchodu nového e-mailu do sdílené schránky (V2).
Zadejte adresu sdílené doručené pošty do pole Adresa poštovní schránky.
Otevřete kartu Komentáře.
Vyberte Přidat dynamickou hodnotu pro pole Hodnota.
Vyhledejte a vyberte Tělo.
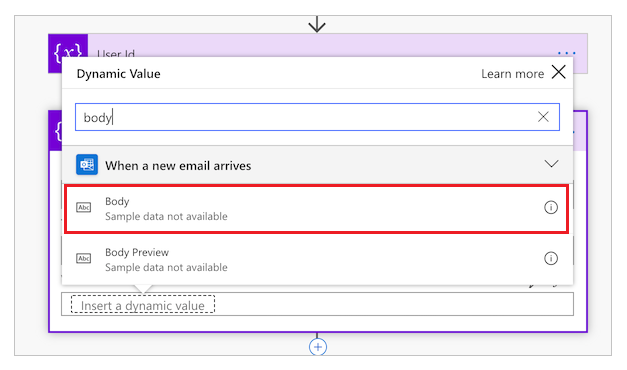
Otevřete kartu Získat kartu profilu uživatele (V2).
Vyberte Přidat dynamickou hodnotu.
Vyhledejte a vyberte Od.
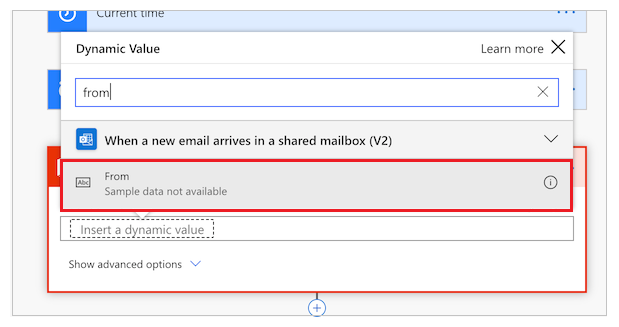
Import a nastavení aplikace správce
Chcete-li spravovat importovanou aplikaci, opakujte stejné kroky jako pro aplikaci pro správu.
Přihlaste se ke službě Power Apps.
V levém navigačním podokně vyberte položku Aplikace.
Na panelu příkazů vyberte Import.
Nahrajte soubor CrisisCommunicationAdmin.zip z úložiště GitHub.
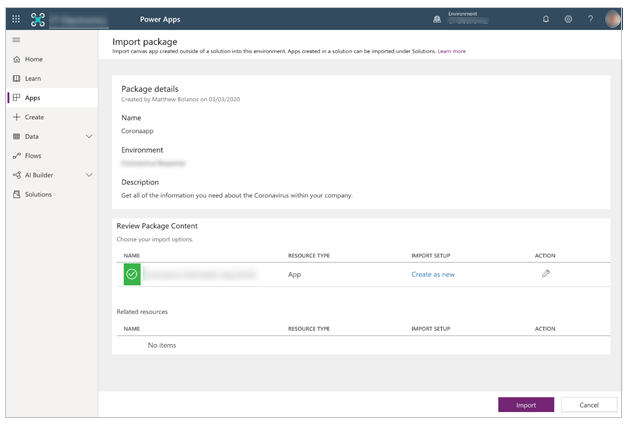
Vyberte Importovat.
Aktualizace připojení SharePoint pro aplikaci správce
Vraťte se na seznam Aplikace.
Vyberte Další příkazy (...) pro aplikaci Crisis Communication Admin.
V místní nabídce vyberte Upravit.
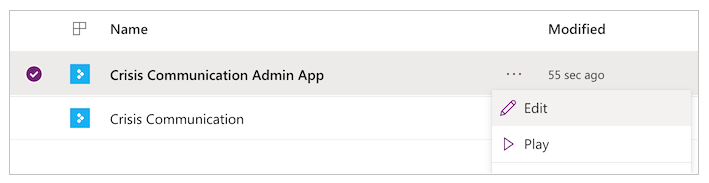
Přihlaste se nebo vytvořte potřebná připojení a poté vyberte Povolit.
V levém podokně přejděte na zdroje dat.

Odeberte stávající seznamy v aplikaci, protože neodkazují na váš aktuální web SharePoint.
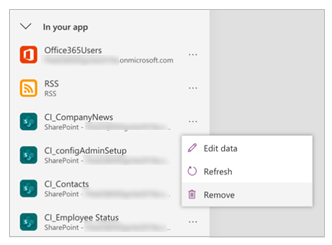
Přidejte seznamy z vašeho vlastního webu SharePoint. Začněte vyhledáním SharePoint na vyhledávacím panelu.
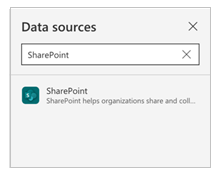
Vyberte SharePoint a pak zvolte připojení.
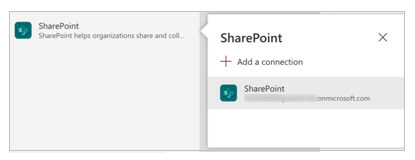
Zkopírujte a vložte adresu URL na web SharePoint v textovém poli a poté vyberte Připojit.
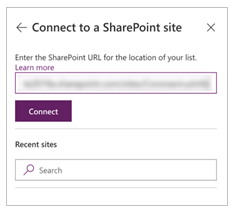
Vyberte všechny seznamy a knihovny a poté vyberte Připojit.
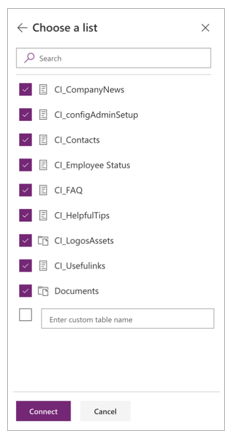
Zvolte Uložit a pak vyberte Publikovat.
Vytvoření počátečního obsahu aplikace
V tuto chvíli jste úspěšně importovali aplikaci Crisis Communication i aplikaci pro správu. Nyní můžete začít vytvářet počáteční obsah. Chcete-li začít, otevřete aplikaci Crisis Communication Admin.
Pokud máte prostředí GCC, musíte povolit režim GCC. Další informace: Konfigurace mobilních klientů pro prostředí GCC.
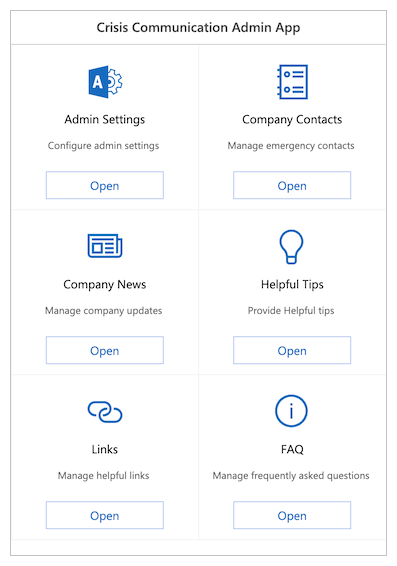
Pomocí aplikace správce můžete upravit všechny informace v aplikaci Crisis Communication a také nakonfigurovat klíčová nastavení pro doprovodné toky.
Poznámka
Poznámka — pokud nechcete používat aplikaci pro správu, můžete upravit stejné vlastnosti ruční úpravou seznamů.
Nastavte klíčové parametry v části Nastavení správce
Chcete-li inicializovat aplikaci, musíte zadat všechna povinná pole navigací na Nastavení správce.
Vyplňte všechna pole, jak je uvedeno v následující tabulce, a poté vyberte Uložit.
| Název pole | Logický název v SharePoint | Účel | Příklad |
|---|---|---|---|
| E-mail správce | AdminContactEmail | Zde se odesílají e-mailové žádosti. Měly by být nastaveny na vaši e-mailovou adresu. Pokud chcete zasílat oznámení do jiné doručené pošty, přečtěte si část volitelná konfigurace sdílené doručené pošty, dříve v tomto článku. | admin@contoso.com |
| Logo URL | Logo | Logo aplikace, které se zobrazí v levém horním rohu. | https://contoso.com/logo.png |
| ID skupiny Microsoft Entra | Microsoft Entra IDGroupID | Používá se k zasílání oznámení uživatelům o interních aktualizacích společnosti prostřednictvím toku Informujte uživatele o nových zprávách o krizové komunikaci. Podle pokynů níže získejte Microsoft Entra ID své skupiny. | c0ddf873-b4fe-4602-b3a9-502dd944c8d5 |
| URL aplikace | AppURL | Umístění uživatelské aplikace, takže sem tok Informujte uživatele o nových zprávách o krizové komunikaci může přesměrovat uživatele poté, co vyberou Další informace. | https://apps.preview.powerapps.com/play/<app URL>?tenantId=<tenant ID> |
| Kanál RSS pro státní správu | GovernmentRSSFeed | Používá se k naplnění světové zpravodajské funkce v aplikaci. Užitečné, pokud chcete svým zaměstnancům poskytnout další informace z důvěryhodného zdroje. | https://www.who.int/rss-feeds/news-english.xml |
| Způsob oznámení | PreferredSentNotification | Používá tok Informujte uživatele o nových zprávách o krizové komunikaci k určení, který distribuční kanál by se měl použít při odesílání oznámení. Toto pole je povinné. | E-mail, oznámení Teams, nabízené oznámení |
| Hlavní příznaky | Funkce1 ... 8 | Používá se k deaktivaci nebo povolení každé funkce v aplikaci. |
Poznámka
Oznámení Teams a nabízená oznámení nejsou v současné době v GCC podporována.
Vyhledání ID Microsoft Entra pro distribuční skupinu
Přejděte na aad.portal.azure.com.
V levém navigačním podokně vyberte Microsoft Entra ID.
Vyberte Skupiny.
Vyhledejte a vyberte distribuční skupinu.
Zkopírujte pole ID objektu.
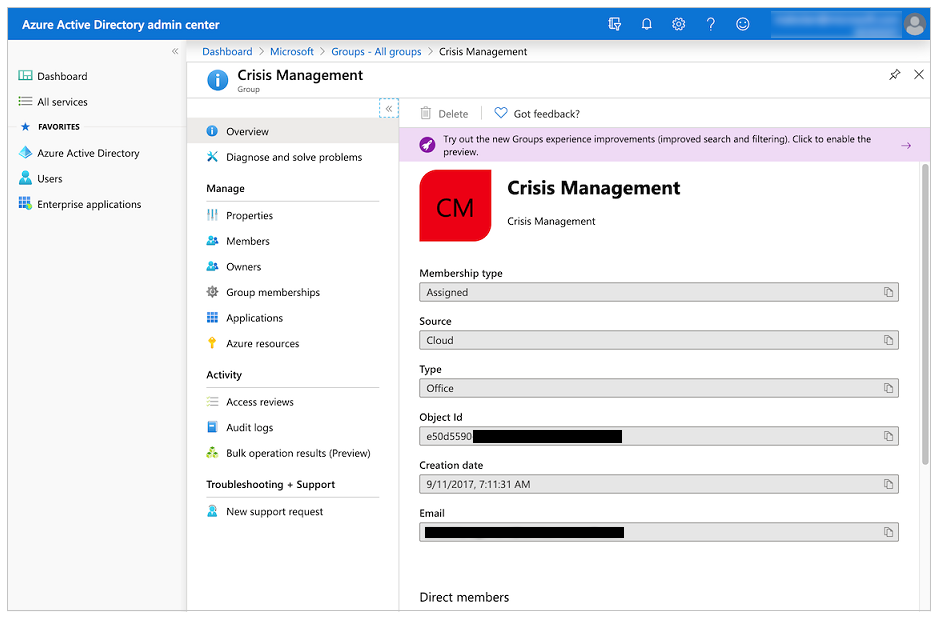
Vložte ID do pole ID skupiny Microsoft Entra v aplikaci správce.
Nastavení nouzových kontaktů
- Přejděte na Kontakty společnosti.
- Vyberte Vytvořit nový kontakt.
- Vyplňte formulář pomocí kontaktních údajů.
Schéma seznamu:
| Název pole | Logický název v SharePoint | Účel |
|---|---|---|
| Jméno a příjmení | FullName | Jméno kontaktu. |
| E-mailová adresa, která se zobrazuje u kontaktu. | ||
| Country | Country | Země/oblast kontaktu. Toto pole se používá pro seskupení kontaktů; můžete použít jiné hodnoty pro seskupení kontaktů, pokud vám seskupení dle země/oblastí nedává smysl. |
| Komentáře | Komentáře | Zobrazí další informace o kontaktu; je užitečné popsat, kdy kontaktovat tento kontakt. |
| Zastaralé | Zastaralé | Slouží ke skrytí existujícího nouzového kontaktu. |
Nastavení počátečních firemních zpráv
- Přejděte na Zprávy společnosti.
- Vyberte položku Vytvořit nový příspěvek.
- Vyplňte formulář.
Schéma seznamu:
| Název pole | Logický název v SharePoint | Účel |
|---|---|---|
| Nadpis | Nadpis | Název aktualizace. |
| Podrobnosti | Podrobnosti | Úplná aktualizace. V tomto poli můžete použít HTML. |
| Blurb | Blurb | Krátká zpráva o aktualizaci. Používá se v toku Upozornit uživatele na nové zprávy o krizové komunikaci a v galerii aktualizací. |
| Zastaralé | Zastaralé | Slouží ke skrytí existujícího příspěvku. |
Nastavení užitečných tipů
- Přejděte na Užitečné tipy.
- Vyberte Nový tip.
- Vyplňte formulář.
Schéma seznamu:
| Název pole | Logický název v SharePoint | Účel |
|---|---|---|
| Nadpis | Nadpis | Název užitečného tipu. |
| Adresa URL zdroje | ResourceURL | Odkaz na další materiál pro čtení. (Nepovinné) |
| Titulek | SubTitle | Titulek pro tip. (Nepovinné) |
| Popis | Popis | Úplný popis užitečného tipu. |
| Zastaralé | Zastaralé | Slouží ke skrytí užitečného tipu. |
Nastavení odkazů
- Přejděte na Odkazy.
- Vyberte položku Vytvořit nový odkaz.
- Vyplňte formulář.
Schéma seznamu:
| Název pole | Logický název v SharePoint | Účel |
|---|---|---|
| Nadpis | Nadpis | Text odkazu. |
| Adresa URL | Adresa URL | Adresa URL odkazu. |
| Popis | Popis | Další podrobnosti o odkazu. (Nepovinné) |
| Zastaralé | Zastaralé | Slouží ke skrytí odkazu. |
Nastavení nejčastějších dotazů
- Přejděte na nejčastější dotazy.
- Vyberte Vytvořit nový nejčastější dotaz.
- Vyplňte formulář.
Schéma seznamu:
| Název pole | Logický název v SharePoint | Účel |
|---|---|---|
| Nadpis | Nadpis | Otázka v nejčastějším dotazu. |
| pořadí | pořadí | Pořadí otázky v nejčastějších dotazech. |
| Odpověď | Odpověď | Odpověď na otázku v nejčastějších dotazech. |
| Zastaralé | Zastaralé | Slouží ke skrytí otázky v nejčastějších dotazech. |
Testování a sdílení aplikace
Nyní, když jste úspěšně nastavili všechna data, můžete aplikaci otestovat a ujistit se, že funguje.
- Přihlaste se ke službě Power Apps.
- V levém navigačním podokně vyberte položku Aplikace.
- Vyberte Crisis Communication pro přehrání aplikace.
Po úspěšném testování aplikace ji můžete sdílet se všemi ve vaší společnosti.
Import a nastavení toku oznámení
Aplikace používá tok k odesílání upozornění koncovým uživatelům, kdykoli dojde k nové aktualizaci společnosti.
Import nastavení toku oznámení zpráv
Přejděte na web make.powerautomate.com.
V levém navigačním podokně vyberte Moje toky.
Na panelu příkazů vyberte Import.
Nahrajte balíček CrisisCommunicationNewsNotification.zip z úložiště GitHub.
Poznámka
Pokud je váš klient v prostředí GCC, nahrajte soubor CrisisCommunicationNewsNotificationGCC.zip.
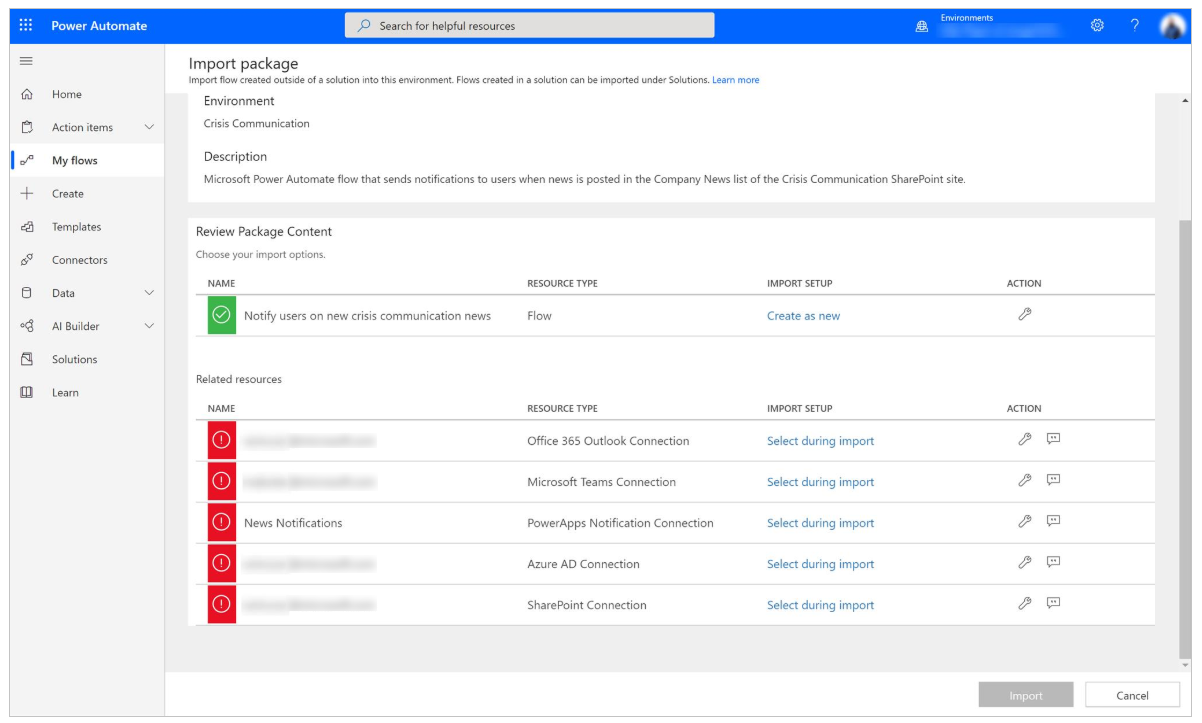
Přidejte připojení pro nový tok výběrem odkazu Vyberte během importu a vyplněním formuláře.
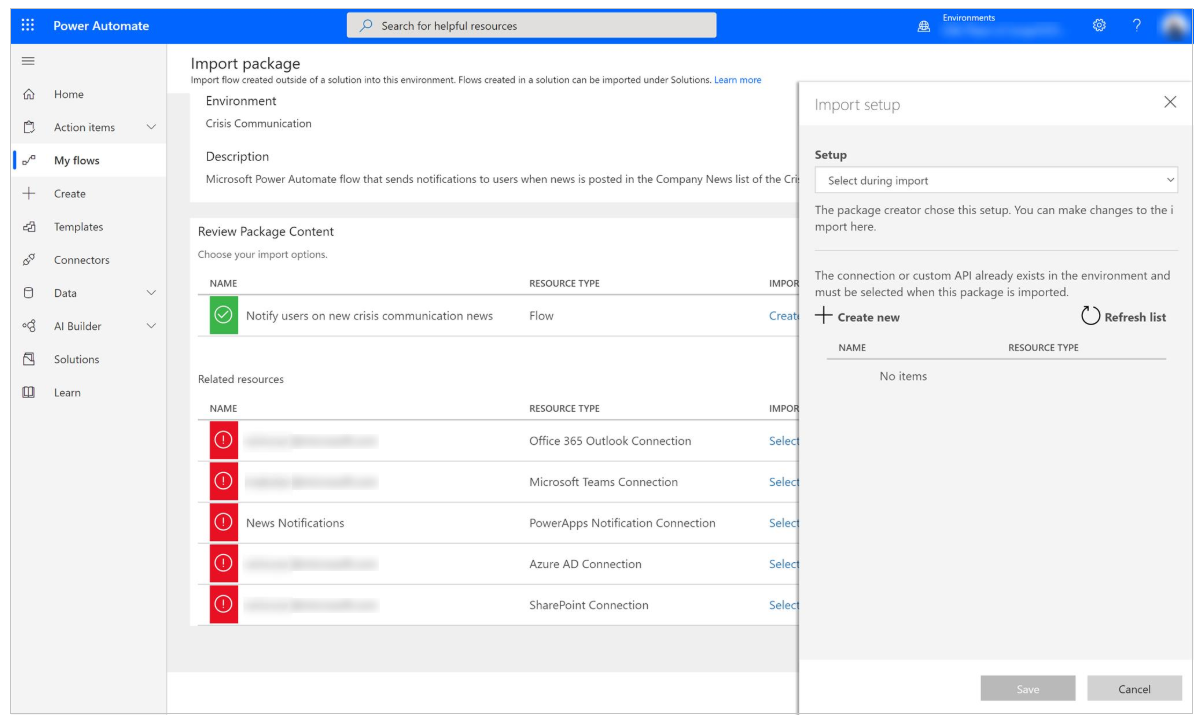
Pokud potřebujete vytvořit nové připojení, vyberte Vytvořit nový v podokně Nastavení importu.
Na panelu příkazů vyberte Nové připojení.
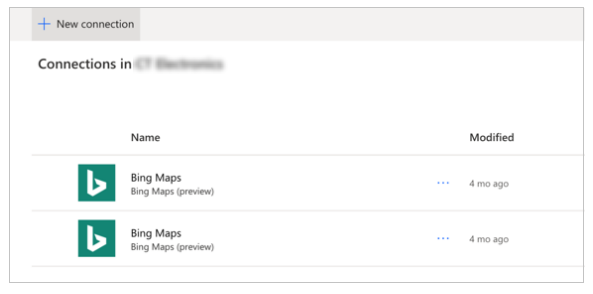
Vyhledejte název připojení, například Oznámení PowerApps (náhled).
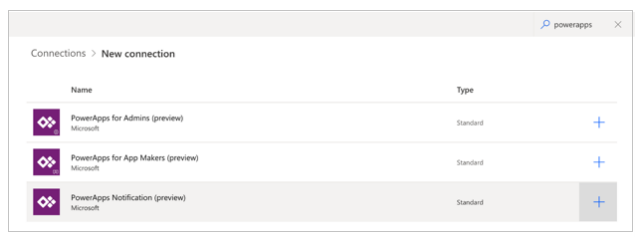
Vyberte požadované připojení.
Pokud vytváříte připojení k Oznámení PowerApps (náhled), uvidíte dialogové okno tak, jak je vyobrazeno na následujícím obrázku.

Chcete-li získat ID, přejděte na seznam Aplikace.
Vyberte Další příkazy (...) pro aplikaci Crisis Communication a pak vyberte Podrobnosti.
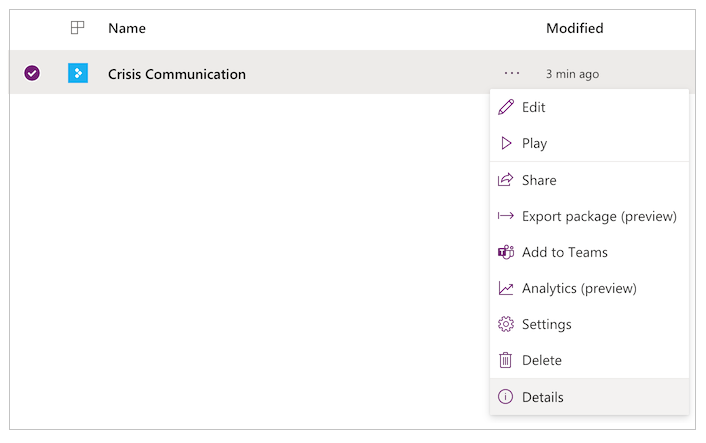
Zkopírujte ID aplikace.
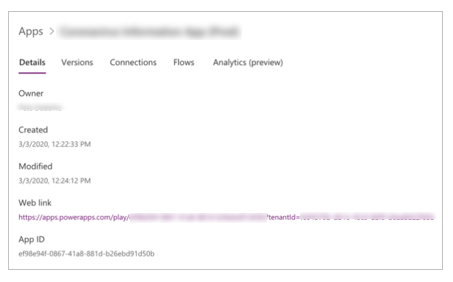
Vložte ID aplikace do dialogového okna vytvoření připojení a poté vyberte Vytvořit.
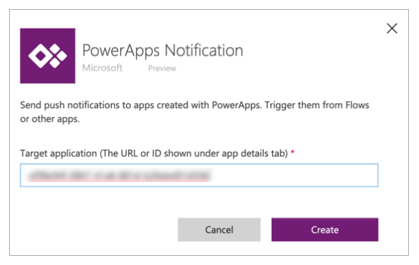
Po vytvoření nového připojení přejděte zpět na stránku Import nastavení a poté vyberte Obnovit seznam.
Nyní by se mělo objevit vaše nové připojení. Vyberte je a potom vyberte Uložit.
Po dokončení přidávání všech připojení vyberte Import.
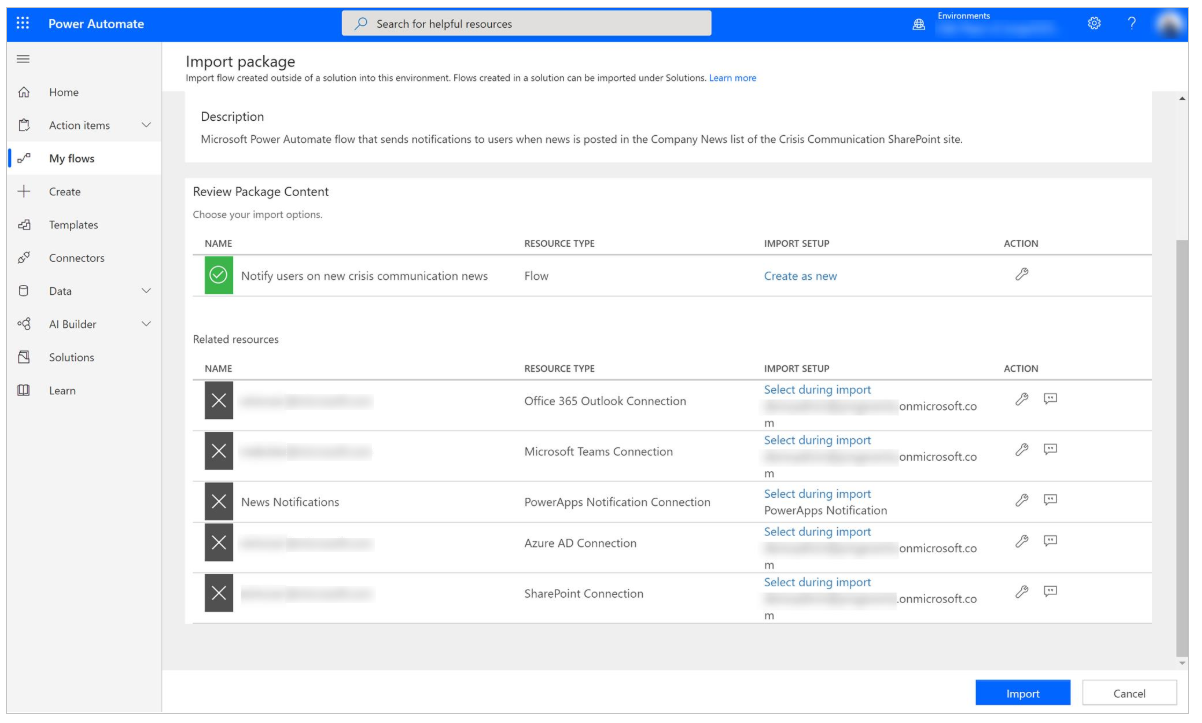
Úprava nastavení toku oznámení zpráv
Po dokončení importu přejděte na Moje toky.
Vyberte nově importovaný tok, Upozornit uživatele na nové zprávy o krizové komunikaci.
Poznámka
Pokud jste nahráli balíček GCC, bude název toku Upozornit uživatele na nové GCC zprávy o krizové komunikaci.
Na panelu příkazů vyberte Upravit.
Otevřete kartu Když je vytvořena nová položka.
Pro možnost Adresa webu zadejte název svého webu SharePoint.
Do pole Název seznamu zadejte CI_CompanyNews.
Otevřete kartu Získat nastavení konfigurace správce.
Pro možnost Adresa webu zadejte název svého webu SharePoint.
Do pole Název seznamu zadejte CI_configAdminSetup.
Otevřete kartu Proměnná inicializace - přečíst další text.
Do pole Hodnota zadejte Více informací (ve vašem rodném jazyce).
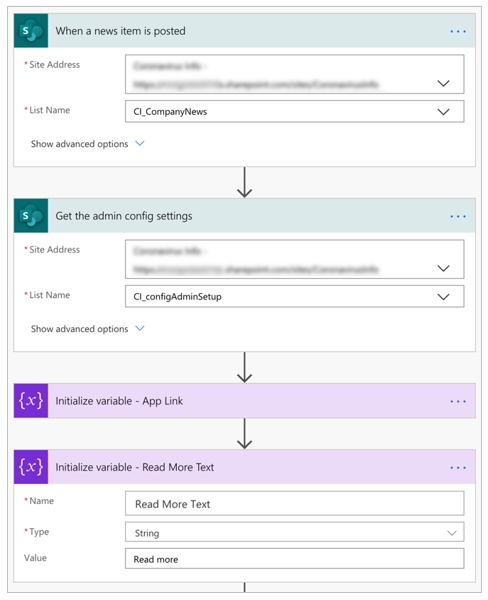
Zvolte Uložit.
Poznámka
Pokud některé z vašich připojení ještě nebylo autorizováno, může se zobrazit chyba. Pokud k tomu dojde, otevřete kartu s neoprávněným připojením a znovu autorizujte.
Volitelné: Odesílání oznámení více než 5000 uživatelům
Aktuální akce Získat členy skupiny je omezena na vytažení 5000 uživatelů pro licenci Office Power Automate. I v případě prémiové licence můžete dosáhnout přiškrcení omezení s konektorem Teams, pokud se pokusíte odeslat oznámení příliš velkému počtu uživatelů. Chcete-li distribuovat více uživatelům, můžete změnit tok a místo toho odeslat e-mail do distribučního seznamu.
Odstraňte následující karty: Získat členy skupiny a Zapnout preferované nastavení oznámení odesílání:
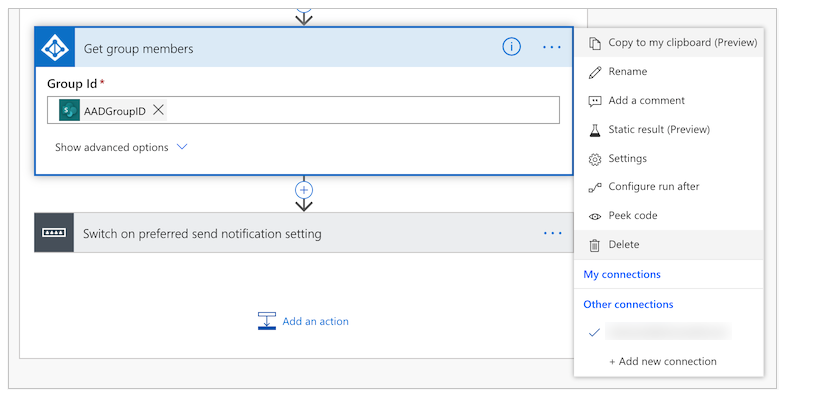
Přidejte novou akci.
Vyhledejte a vyberte Odeslat e-mail (V2):

Do pole Komu zadejte název distribuční skupiny.
V poli Předmět vyberte tlačítko Přidat dynamickou hodnotu a přidejte pole Titul z karty Při publikování položky zpráv:
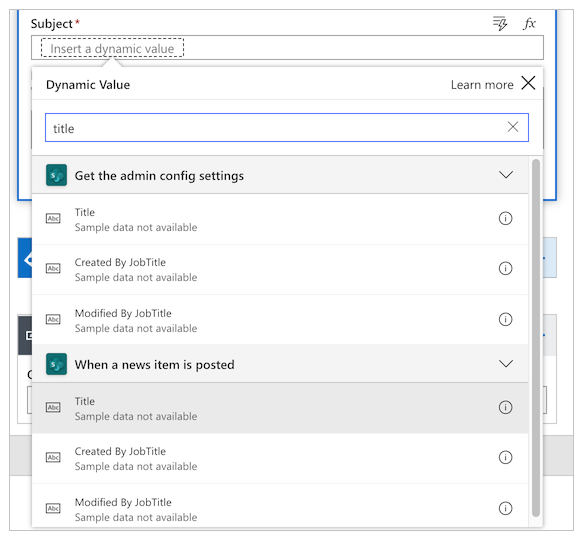
V poli Tělo vyberte tlačítko Přidat dynamickou hodnotu a přidejte pole Detaily z karty Při publikování položky zpráv.
Zvolte Uložit.
Volitelné: Vnořte odkaz oznámení Teams do aplikace Teams
Chcete-li, aby se vaše oznámení Teams otevřelo přímo v aplikaci plátna uvnitř aplikace Teams, postupujte takto:
Aktualizujte adresu URL aplikace tak, aby odkazovala na přímý odkaz Teams v aplikaci pro správu.
V aplikaci pro správu změňte adresu URL aplikace na následující, kdeApp IDje ID vaší aplikace.https://teams.microsoft.com/l/entity/<APP ID>/<APP ID>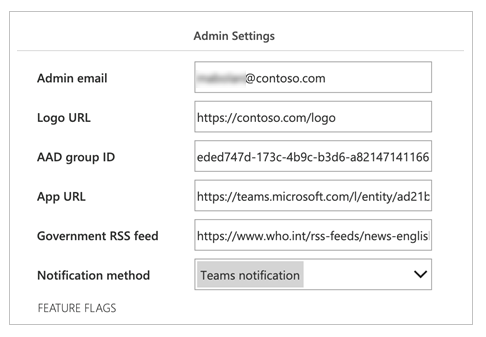
Aktualizujte odkaz na aplikaci generovaný uvnitř toku oznámení.
Otevřete proměnnou nastavení odkazu na propojení aplikací a změňte výraz pro hodnotu na následující:concat(items('Apply_to_each')?['AppUrl'], if(greater(indexOf(items('Apply_to_each')?['AppUrl'], '?'),0),'&','?'), 'context=%7B%22subEntityId%22%3A%22',triggerBody()?['ID'],'%22%7D')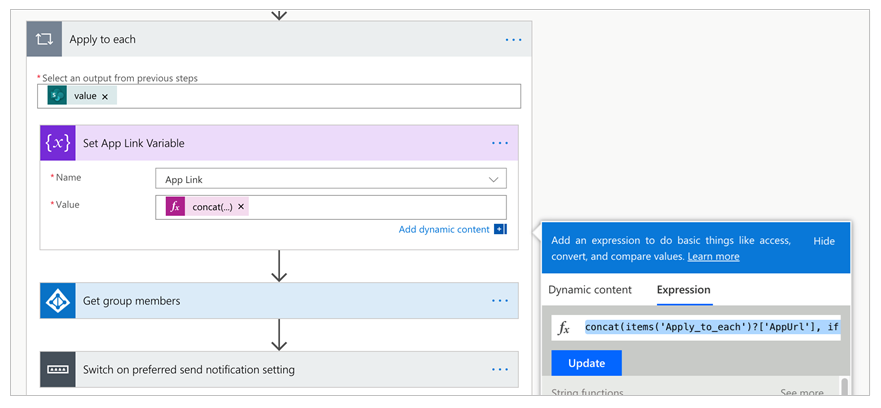
Aktualizujte aplikaci plátna tak, aby konzumovala kontextovou proměnnou týmů tak, aby odkazovala na správný článek ve zprávách.
Ve vlastnosti OnStart aplikace změňte parametr znewsidnasubEntityId.
Testování nastavení toku oznámení zpráv
Chcete-li otestovat tok oznámení o novinkách, přejděte do aplikace správce a vytvořte novou interní aktualizaci společnosti. Později všichni uživatelé ve vašem distribučním seznamu obdrží aktualizaci podle upřednostňovaného způsobu oznámení.
Poznámka
Pokud dojde k chybám, ujistěte se, že jste v nastavení aplikace pro správce úspěšně zadali ID skupiny vašeho distribučního seznamu.
Sledování nepřítomností v kanceláři pomocí Power BI
Poté, co jste aplikaci nasadili a lidé začali odesílat oznámení, že budou mimo kancelář z různých důvodů (například z důvodu nemoci nebo práce z domova), můžete použít sestavu Power BI ke sledování, kolik lidí odeslalo oznámení a kde se nacházejí.
Všimněte si, že musíte povolit sledování polohy, aby ovládací prvek mapy fungoval.
Důležité
Aby zpráva Power BI fungovala, musíte mít nejméně jednu položku v seznamuCI_Employee Status.
Budeme potřebovat určité informace ze seznamu CI_Employee Status, který jsme vytvořili předtím, takže nejprve přejdeme k němu. Otevřete seznam na svém webu a poté vyberte Nastavení seznamu pod ikonou Nastavení.
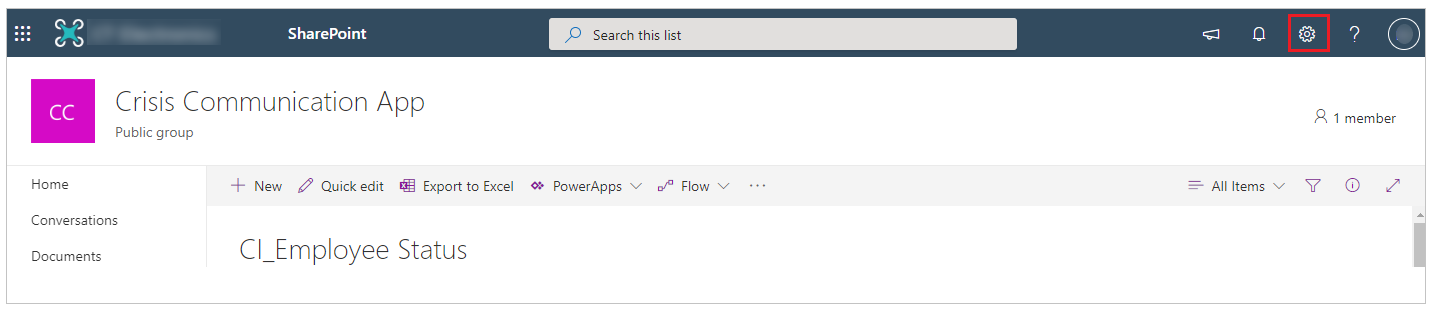
Poznamenejte si název webu a ID seznamu do adresního řádku prohlížeče, jak je znázorněno na následujícím obrázku.
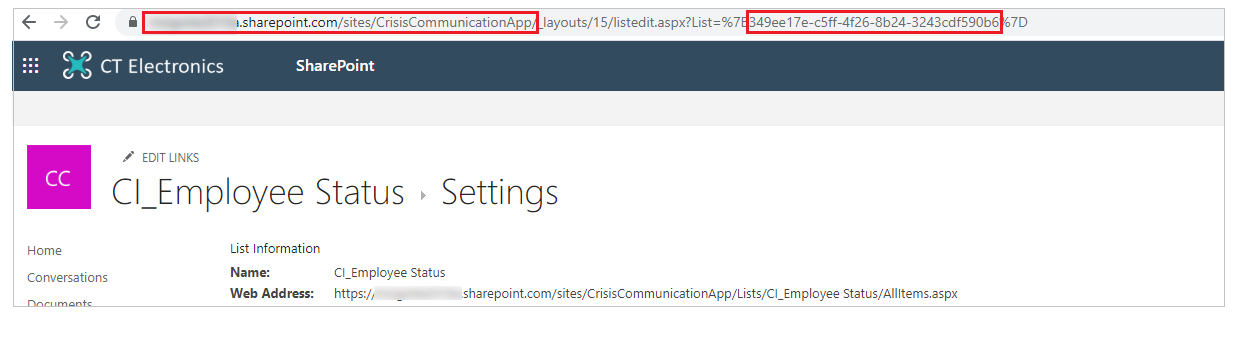
V tuto chvíli jsme připraveni otevřít sestavu Power BI. Otevřete Power BI a potom soubor Presence status report.pbix. Umístěte ukazatel myši na pravou stranu zdroje dat CI_Employee Status, dokud neuvidíte tlačítko se třemi tečkami. Vyberte ho a potom vyberte položku Upravit dotaz.
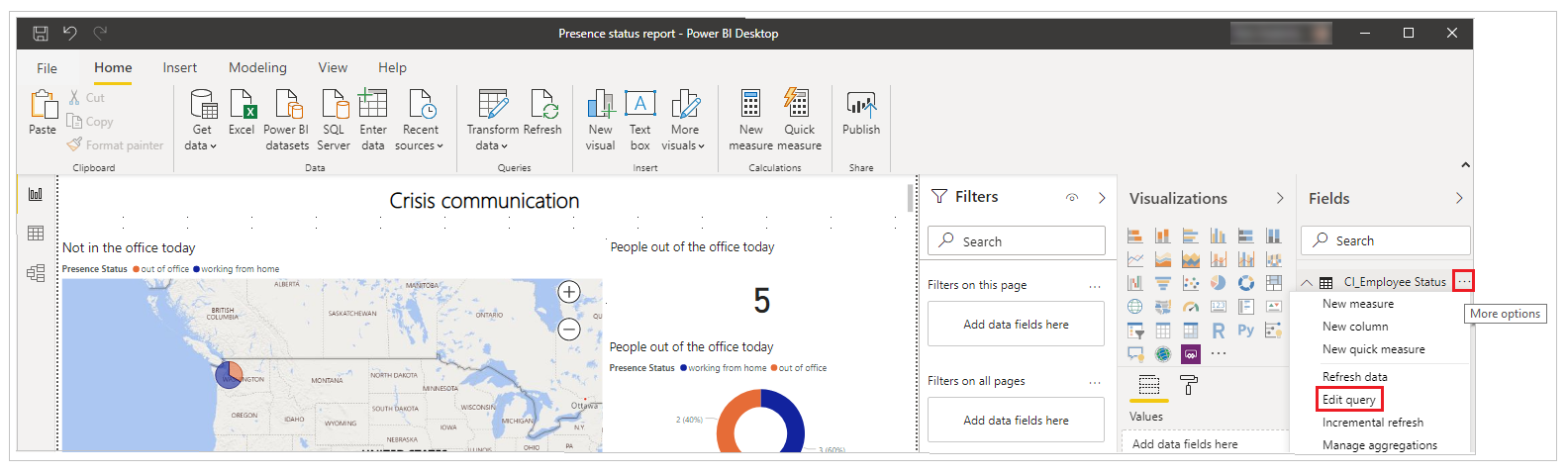
Po otevření editoru Power Query klikněte pravým tlačítkem myši na zdroj dat CI_Employee Status a poté vyberte Rozšířený editor.
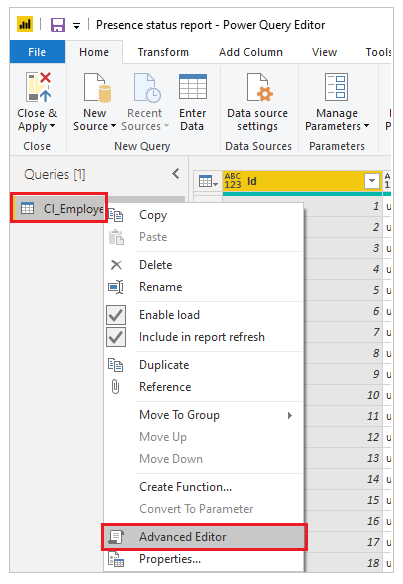
Zde používáme název webu a ID seznamu ze seznamu.
Zkopírujte nový web SharePoint do řetězce SharePoint.Tables, jak ukazuje následující ilustrace a ID seznamu ze třech míst, kde je identifikátor GUID zvýrazněn, potom vyberte Hotovo.
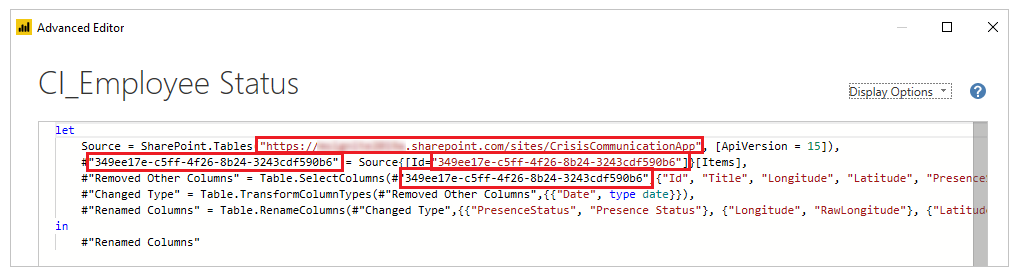
Pokud po aktualizaci informací o připojení uvidíte nějaké chyby připojení, možná budete muset aktualizovat přihlašovací údaje použité pro připojení k seznamu.
Postup aktualizace připojení
V nabídce Soubor vyberte Možnosti a nastavení a poté vyberte Nastavení zdroje dat.
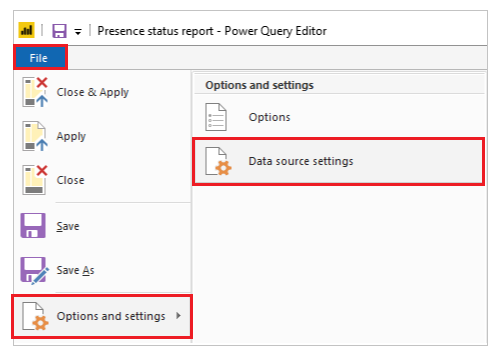
Vyberte Upravit oprávnění.
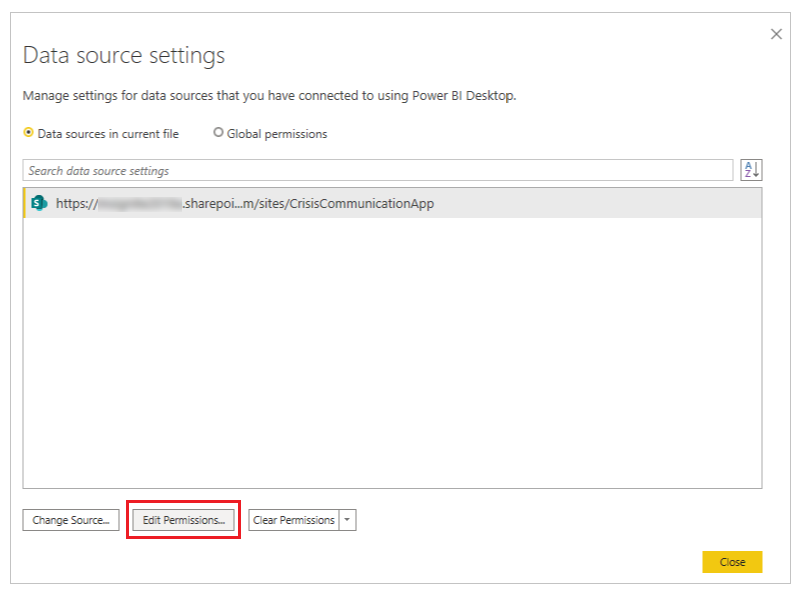
Ujistěte se, že je typ přihlašovacích údajů nastaven na Účet organizace a použijte přihlašovací údaje pro přístup k seznamu.
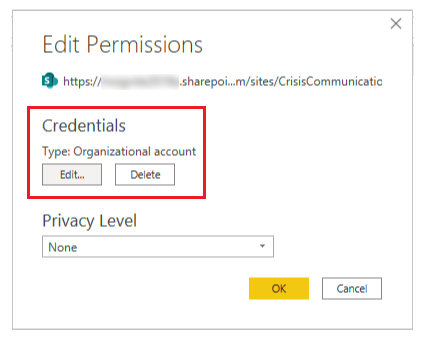
Výběrem příkazu Zavřít a použít aktualizujte zprávu, aby vybírala data ze seznamu.
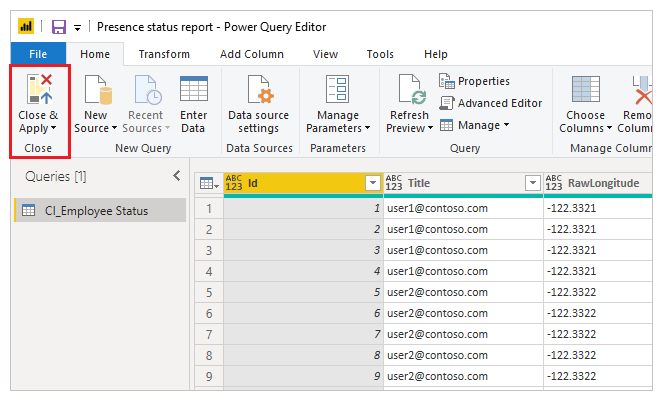
Nyní máme sestavu Power BI, která ukazuje jak geografické informace o nepřítomnosti v kanceláři pro aktuální den, tak trend těchto nepřítomností v průběhu několika dnů. Můžeme publikovat zprávu, aby ji mohli vidět i ostatní lidé v organizaci.
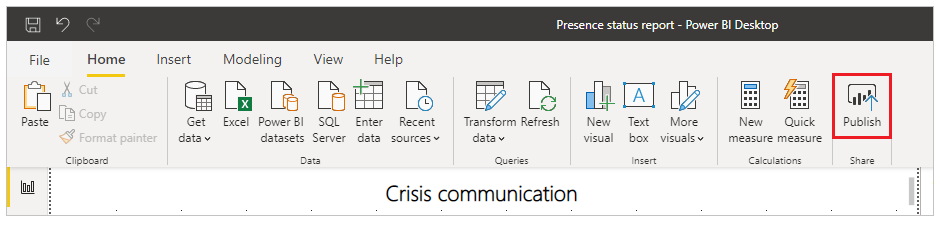
Vaše zpráva je nyní zveřejněna. Můžete ji dokonce sdílet s jinými uživateli v organizaci. Můžete také naplánovat frekvenci aktualizací zprávy.
Integrace aplikace do Teams
Nyní, když máte funkční aplikaci, která byla sdílena se všemi, můžete ji nasadit vytvořením týmu pro krizový management v rámci Teams, který bude reagovat na problémy.
Nasazení aplikace na panel aplikací
Pokud jste správce Teams, můžete aplikaci poslat všem uživatelům na panelu aplikací Teams.
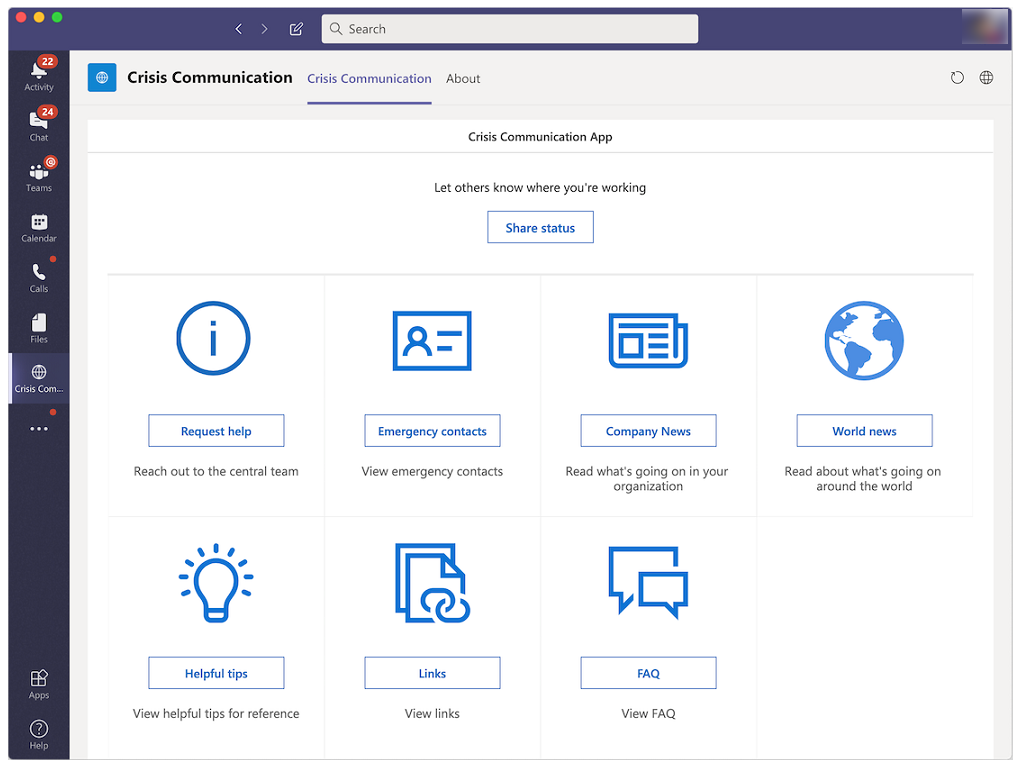
Přihlaste se do Power Apps
V levém navigačním podokně vyberte položku Aplikace.
Vyberte Další příkazy (...) pro aplikaci Crisis Communication.
Vyberte Přidat do Teams.
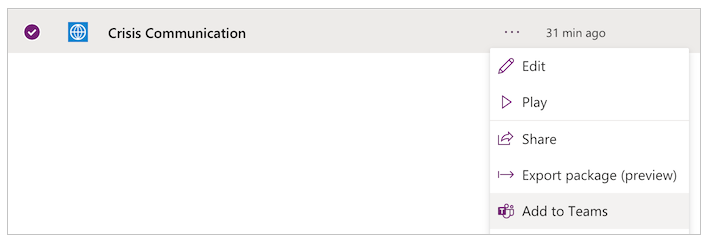
Vyberte Stáhnout vše
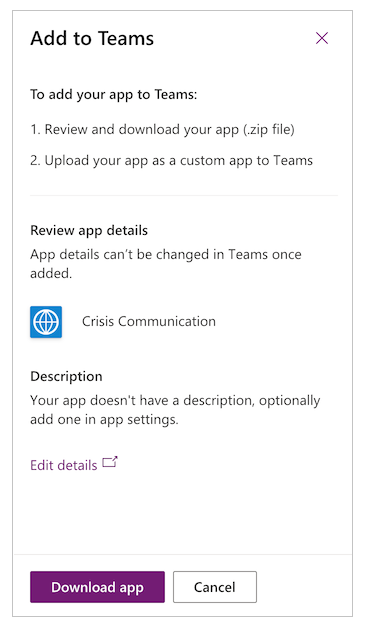
Otevřete Teams.
Na panelu aplikací přejděte na Aplikace.
Vyberte Nahrát vlastní aplikaci.
Pokud jste správce Teams, budete moci nahrát aplikaci pro celého klienta. Vyberte Nahrát pro Contoso (kdo Contoso představuje název vašeho klienta).

Nahrajte soubor, který jste stáhli z Power Apps.
Přejděte na centrum pro správu Teams.
V levém navigačním podokně pod Aplikace Teams vyberte Zásady nastavení.
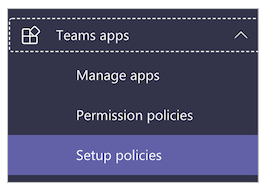
Vyberte Globální (nastavení v celé organizaci).
Vyberte Přidat aplikace.
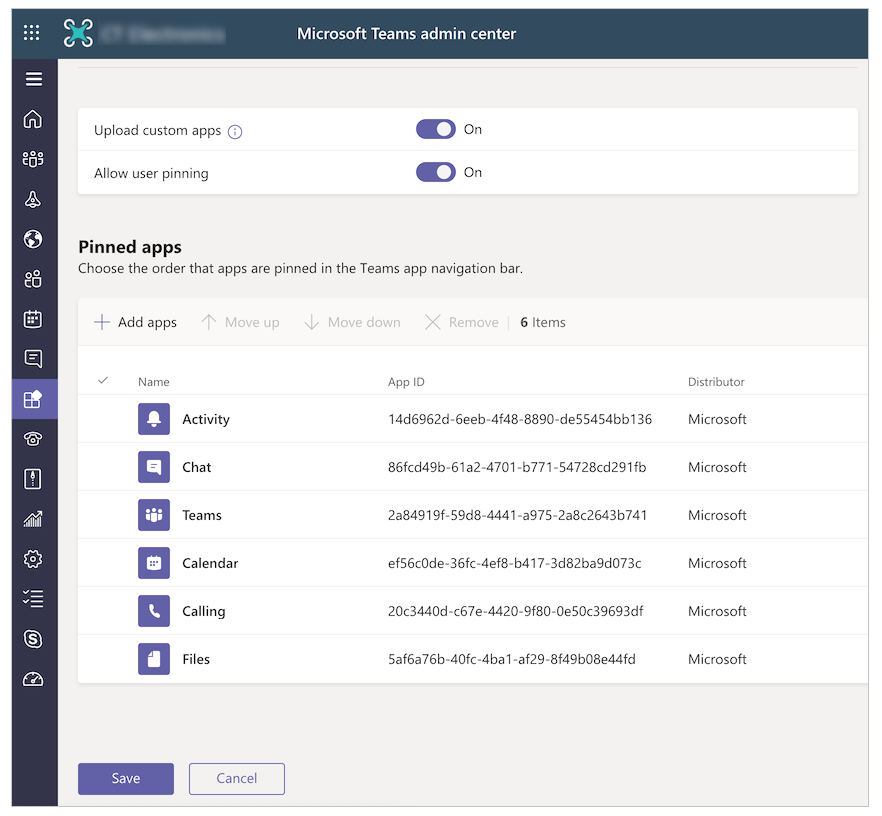
Vyhledejte a vyberte aplikaci Crisis Information, kterou jste nahráli.
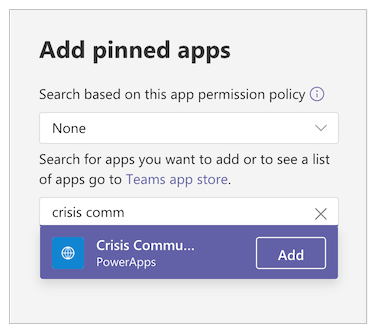
Vyberte Přidat.
Zvolte Uložit.
Poznámka
Uživatelům může trvat až 24 hodin, než uvidí aplikaci automaticky připnutou na jejich panelu aplikací.
Vytvoření centrálního týmu krizového managementu v Teams
Chcete-li koordinovat reakci na krizi, budete chtít v Teams vytvořit tým pro krizový management a naplnit jej všemi relevantními informacemi. Tento tým musí být sdílen pouze s centrálním týmem pro odpovědi.
Přejděte do Teams.
Na levém panelu aplikací vyberte Teams.
Vyberte Připojit nebo vytvořit tým.
Vberte Vytvořit tým a proveďte zbývající kroky.
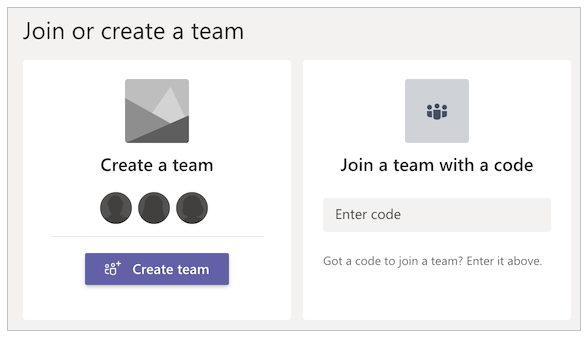
Po úspěšném vytvoření týmu můžete přidávat relevantní informace jako karty. Můžete například chtít připnout aplikaci pro správu krizového managementu nebo zprávu Power BI pro svůj tým.
Přidání aplikace pro správu jako karty
Vyberte tlačítko +.
Vyhledejte a vyberte Power Apps.
Vyhledejte a vyberte Správa aplikace Crisis Information.
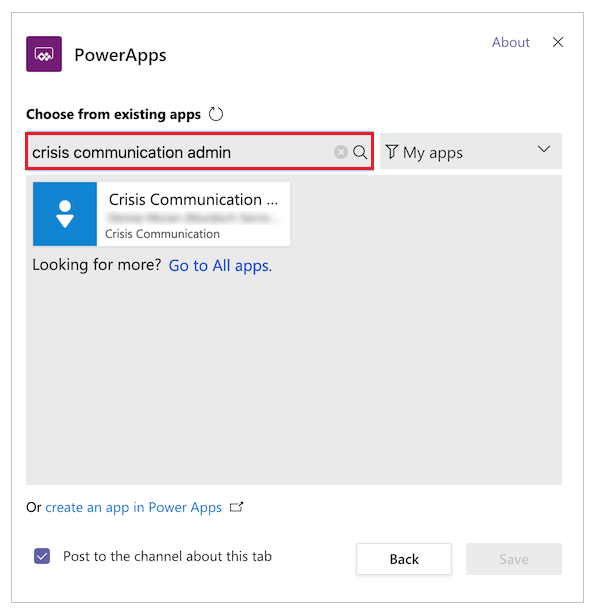
Zvolte Uložit.
Přidání zprávy Power BI jako karty
- Vyberte tlačítko +.
- Vyhledejte a vyberte Power BI.
- Vyhledejte nebo vyberte sestavu Power BI.
- Zvolte Uložit.
Nejčastější dotazy
Jaké licence potřebuji ke spuštění tohoto řešení?
- Řešení v této aplikaci používá konektory sady Office, proto stačí zdrojová licence Power Apps od Office pro spuštění a přehrávání aplikací pro uživatele a správce. Další informace: Přehled licencí Power Platform
- Pokud chcete použít sestavu Power BI (zabalena jako součást řešení), budete potřebovat licenci Power BI. Další informace: Ceny Power BI
Kam se mám obrátit, pokud mám zpětnou vazbu k řešení?
Rádi bychom slyšeli o vašich zkušenostech s nasazením a přizpůsobením tohoto řešení. Podělte se o své zkušenosti na webu aka.ms/crisis-communication-feedback.
Vypadá to, že jsem v aplikaci našel chybu; kam bych měl jít?
Chcete-li nahlásit chybu v řešení, přejděte na aka.ms/crisis-communication-issues.
Jaké funkce nejsou v současné době v GCC podporovány?
Konektor robota Power Automate pro Teams a konektor nabízených oznámení nejsou v současné době k dispozici pro GCC. Místo toho upozorněte uživatele na interní aktualizace zpráv pomocí e-mailu.
Jak mohu aktualizovat aplikaci?
Pokud chcete aplikaci aktualizovat, postupujte podle pokynů uvedených níže na webu aka.ms/CrisisCommunicationSolution.
Problémy a názory
- Názory na ukázkovou šablonu aplikace Krizová komunikace najdete na webu aka.ms/crisis-communication-feedback.
- Chcete-li nahlásit problém s aplikací Krizová komunikace, přejděte na web aka.ms/crisis-communication-issues.
Zřeknutí se odpovědnosti: Tato aplikace je ukázka a lze ji použít s Microsoft Power Apps a Teams pouze k šíření referenčních informací. Tato aplikace není určena ani zpřístupněna pro použití jako zdravotnický prostředek, klinická podpora, diagnostický nástroj nebo jiná technologie určená k použití při diagnostice, léčbě, zmírnění, léčbě nebo prevenci nemoci nebo jiných stavů a společnost Microsoft neuděluje právo používat tuto aplikaci pro tyto účely. Tato aplikace není navržena ani určena jako náhrada odborné lékařské rady, diagnózy, léčby nebo úsudku a jako taková by se neměla používat. Zákazník nese výhradní riziko a odpovědnost za jakékoli použití této aplikace. Společnost Microsoft nezaručuje, že aplikace nebo jakékoli materiály poskytnuté v souvislosti s ní budou dostatečné pro jakékoli lékařské účely nebo splnění zdravotních nebo lékařských požadavků jakékoli osoby.
Viz také
Poznámka
Můžete nám sdělit, jaké máte jazykové preference pro dokumentaci? Zúčastněte se krátkého průzkumu. (upozorňujeme, že tento průzkum je v angličtině)
Průzkum bude trvat asi sedm minut. Nejsou shromažďovány žádné osobní údaje (prohlášení o zásadách ochrany osobních údajů).