Automatizujte testy s Azure Pipelines pomocí klasického editoru
V tomto článku se dozvíte, jak nastavit a provozovat testy aplikace plátna integrované v Test Studio pomocí klasického editoru Azure Pipelines in Azure DevOps Services.
Můžete použít veřejný projekt na GitHub - Microsoft/PowerAppsTestAutomation k následujícímu:
- Automatizujte operace přihlašování do aplikace.
- Otevřete prohlížeč na agentovi sestavení a spusťte sadu testovacích případů a sad.
- Podívejte se na stav provedení testu v kanálu Azure DevOps.
Požadavky
Než začnete, musíte provést následující kroky:
Fork projektu Microsoft/PowerAppsTestAutomation v GitHub.
Poznámka
Veřejné forky nelze nastavit jako soukromé. Pokud chcete vytvořit soukromé úložiště, musíte duplikovat úložiště.
Vytvořte nový testovací soubor .json adres URL v úložišti zahrnující adresy URL pro testování aplikací, které chcete spouštět z kanálu.
Krok 1 - Vytvořte fork projektu PowerAppsTestAutomation
fork je kopie úložiště. Vytvořením forku úložiště můžete provádět změny bez ovlivnění původního projektu.
Přihlaste se na GitHub.
Přejděte do úložiště microsoft/PowerAppsTestAutomation. Místo toho také můžete vyhledat microsoft/PowerAppsTestAutomation a vybrat úložiště:

Vyberte Fork:

Vyberte, kam chcete fork umístit:

Vaše forkované úložiště bude nyní k dispozici.
Krok 2:- Vytvořte testovací soubor URL .json
Testovací soubor URL .json bude obsahovat adresy URL testovací sady a testovacího případu k ověření vaší aplikace. Adresy URL testovací sady a testovacího případu lze načíst výběrem odkazu Zkopírovat přehrávání v Test Studio.
Ukázkový soubor Samples/TestAutomationURLs.json najdete v úložišti, které jste vytvořili předtím.
Vytvořte v úložišti nový soubor
TestURLs.jsonnebo použijte jiný název souboru.
Název a umístění souboru budou namapovány v proměnných kanálu později v dokumentu.Zkopírujte formát ze souboru
Samples/TestAutomationURLs.json.Aktualizujte oddíl Testovací adresy URL s testy, které chcete v aplikaci ověřit.
Potvrďte změny úložiště:

Vytvořit kanál
Přihlaste se k vaší instanci aplikace Azure DevOps.
Vyberte stávající projekt nebo vytvořte nový projekt.
V levé nabídce vyberte položku Kanály.
Vyberte Vytvořit kanál:

Vyberte Použijte klasický editor:

Jako zdroj vyberte GitHub.
V případě potřeby autorizujte připojení GitHub pomocí Oauth nebo pomocí osobního přístupového tokenu:

V případě potřeby upravte název připojení.
Vyberte ... (tlačítko se třemi tečkami) na pravé straně vstupu Úložiště.
Zadejte název svého projektu na GitHub a poté ho vyberte:

Zvolte Pokračovat.
Na obrazovce Vybrat šablonu vyberte Prázdná úloha:

Kanál uložte.
Přidání úkolů do kanálu
Nyní přidáte nové úlohy a nakonfigurujete úlohy tak, aby spouštěly testy z kanálu v tomto pořadí:
Krok 1 - Nakonfigurujte rozlišení obrazovky pomocí PowerShell.
Vyberte + vedle Úloha agenta 1.
Vyhledejte PowerShell.
Vyberte Přidat a přidejte úkol PowerShell pro úlohu.
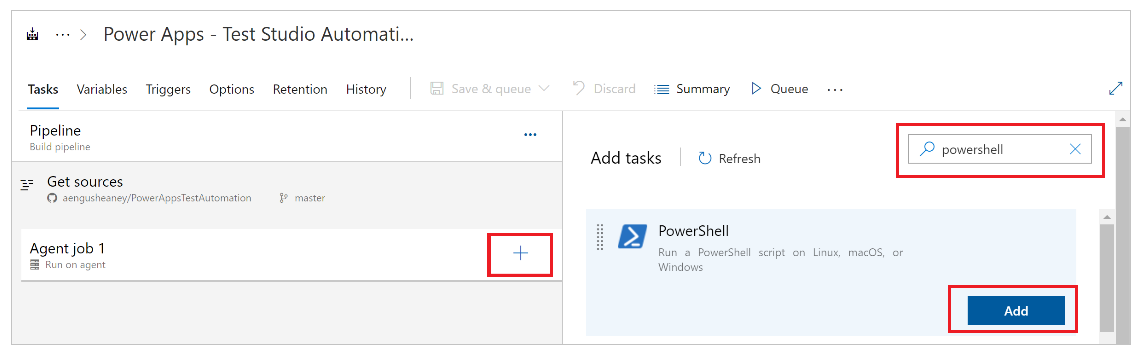
Vyberte úkol.
Můžete také aktualizovat zobrazované jméno na Nastavte rozlišení obrazovky agenta na 1920 x 1080 nebo podobné.Jako typ skriptu vyberte Inline a do okna skriptu zadejte:
# Set agent screen resolution to 1920x1080 to avoid sizing issues with Portal Set-DisplayResolution -Width 1920 -Height 1080 -Force # Wait 10 seconds Start-Sleep -s 10 # Verify Screen Resolution is set to 1920x1080 Get-DisplayResolution
Krok 2 - Obnovení balíčků NuGet
Vyberte + vedle Úloha agenta 1.
Vyhledejte hodnotu NuGet.
Vyberte Přidat a přidejte úkol NuGet k úloze.
Vyberte úkol.
Můžete také aktualizovat zobrazované jméno na Obnovit balíčky NuGet nebo podobné.Vyberte … (tlačítko se třemi tečkami) v souboru konfigurace Cesta k řešení, packages.config, or project.json.
Vyberte soubor řešení PowerAppsTestAutomation.sln.
Vyberte OK:

Krok 3 - Vytvořte řešení PowerAppsTestAutomation.
Vyberte + vedle Úloha agenta 1.
Vyhledejte sestavení Visual Studio.
Vyberte Přidat a přidejte úkol sestavení Visual Studio k úloze.
Vyberte úkol.
Můžete také aktualizovat zobrazované jméno na Sestavení zkušebního řešení automatizace Power Apps nebo podobné.Vyberte … (tři tečky) v konfiguračním poli Řešení.
Vyberte soubor řešení PowerAppsTestAutomation.sln.
Vyberte OK.
Krok 4 - Přidání testů Visual Studio pro Google Chrome
Vyberte + vedle Úloha agenta 1.
Vyhledejte Test Visual Studio.
Vyberte Přidat a přidejte testovací úkol Visual Studio k úloze.
Vyberte úkol.
Můžete také aktualizovat zobrazované jméno na Spustit testy automatizace testu Power Apps prostřednictvím $(BrowserTypeChrome) nebo podobně.Odeberte výchozí položky z textového pole Testovací soubory a přidejte následující:
**\Microsoft.PowerApps.TestAutomation.Tests\bin\\Debug\Microsoft.PowerApps.TestAutomation.Tests.dllZadejte
TestCategory=PowerAppsTestAutomationdo pole Kritéria testovacího filtru.Vyberte Testovací mix obsahuje testy UI.

Vyberte … (tři tečky) v poli Soubor nastavení.
Rozbalte Microsoft.PowerApps.TestAutomation.Tests, vyberte soubor patestautomation.runsettings a vyberte OK:
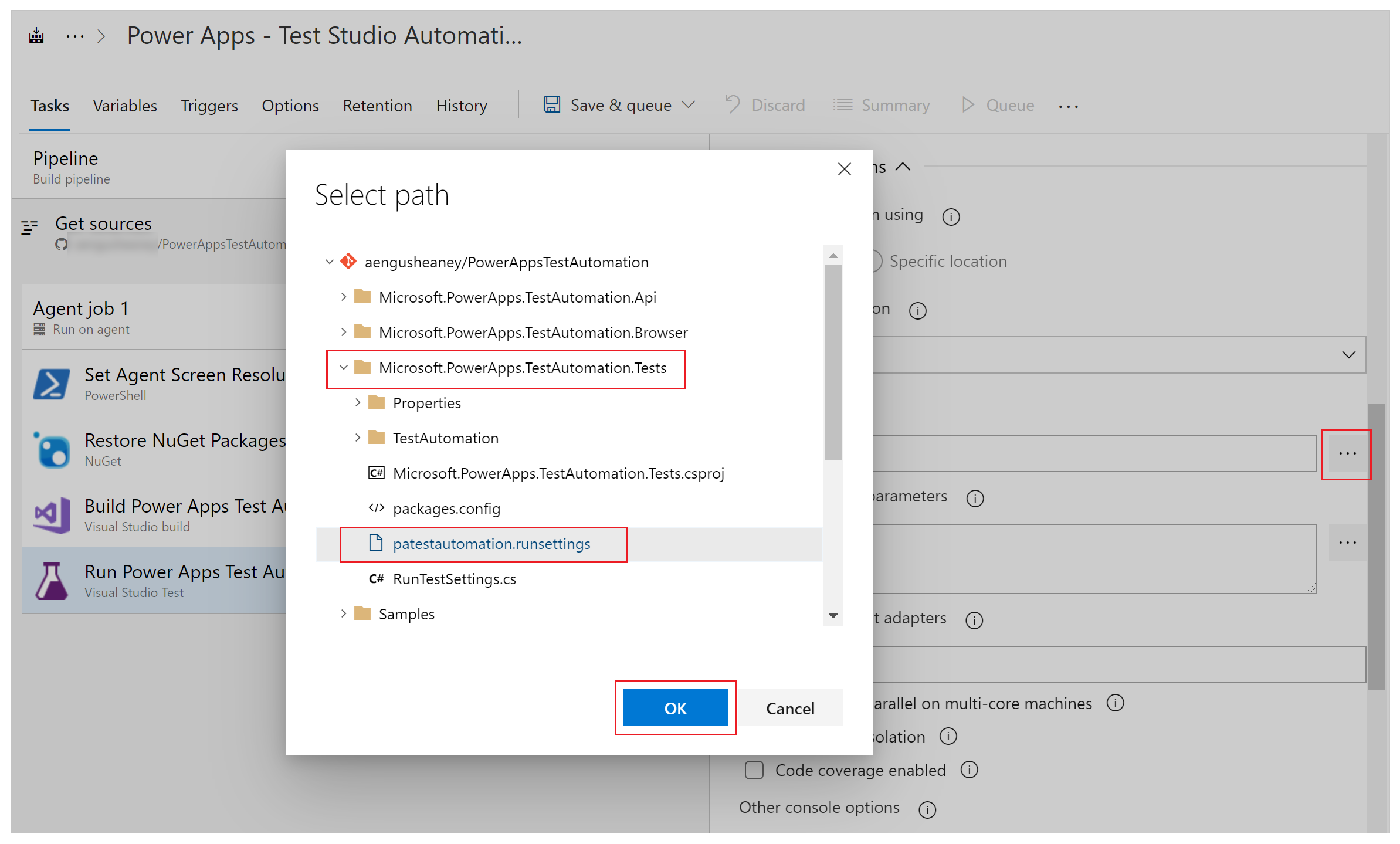
Zkopírujte následující do pole Přepsat parametry zkušebního běhu.
-OnlineUsername "$(OnlineUsername)" -OnlinePassword "$(OnlinePassword)" -BrowserType "$(BrowserTypeChrome)" -OnlineUrl "$(OnlineUrl)" -UsePrivateMode "$(UsePrivateMode)" -TestAutomationURLFilePath "$(TestAutomationURLFilePath)" -DriversPath "$(ChromeWebDriver)"Poznámka
Zde jsou konfigurovány proměnné v kanálu, reprezentované výše ve formě $(VariableName).
Zadejte Spustit testy automatizace Power Apps prostřednictvím $(BrowserTypeChrome) nebo podobné v poli Název testovacího spuštění.

Krok 5 - Přidejte testy Visual Studio do Mozilla Firefox.
Klikněte pravým tlačítkem na úkol Přidat testy Visual Studio pro Chrome a vyberte Klonovat úkol(y).
Vyberte úkol a aktualizujte následující oblasti:
Titul: Spusťte testy automatizace testů Power Apps prostřednictvím $(BrowserTypeFirefox)
Přepsat parametry zkušebního běhu
-OnlineUsername "$(OnlineUsername)" -OnlinePassword "$(OnlinePassword)" -BrowserType "$(BrowserTypeFirefox)" -OnlineUrl "$(OnlineUrl)" -UsePrivateMode "$(UsePrivateMode)" -TestAutomationURLFilePath "$(TestAutomationURLFilePath)" -DriversPath "$(GeckoWebDriver)"Název testovacího běhu: Spusťte testy automatizace testů Power Apps prostřednictvím $(BrowserTypeFirefox)
Konfigurovat proměnné kanálů
Nyní nakonfigurujete proměnné potrubí definované v úkolech, které jste přidali dříve.
Vyberte kartu Proměnné.
Vyberte Přidat a opakujte tento krok pro konfiguraci následujících proměnných:
| Název proměnné | Hodnota proměnné |
|---|---|
| BrowserTypeChrome | Chrome |
| BrowserTypeFirefox | Firefox |
| OnlineUrl | https://make.powerapps.com |
| TestAutomationURLFilePath | $(Build.SourcesDirectory)\<test URL file>.json Poznámka: Toto je soubor .json testovacích adres URL, který jste vytvořili předtím. |
| UsePrivateMode | pravda |
| OnlineUsername | Zadejte e-mailovou adresu kontextu uživatele Microsoft Entra, se kterou se přihlásí do aplikace. Testy budou probíhat v kontextu tohoto uživatelského účtu. Ujistěte se, že tento uživatel má možnost spustit aplikaci a připojit se ke všem zdrojům dat, ke kterým se aplikace může připojit. |
Vyberte Přidat a jako název proměnné zadejte OnlinePassword.
Zkontrolujte obraz zámku, abyste tuto proměnnou nastavili jako tajnou.

Uložte konfigurace kanálu.
Spusťte a analyzujte testy
Chcete-li ověřit, zda se vaše testy úspěšně provádějí, vyberte Fronta a poté vyberte Spustit. Vaše úloha se spustí.

Po spuštění úlohy ji vyberte, chcete-li zobrazit podrobný stav pro každou spuštěnou úlohu:

Po dokončení úlohy si můžete prohlédnout souhrn úloh na vysoké úrovni a případné chyby nebo varování. Výběrem karty Testy můžete zobrazit konkrétní podrobnosti o provedených testovacích případech.
Následující příklad ukazuje, že alespoň jeden z našich testovacích případů selhal při provádění testů pomocí prohlížeče Chrome:

Pokud chcete procházet podrobnosti neúspěšných testovacích případů, vyberte test RunTestAutomation. Na kartě Přílohy můžete vidět shrnutí provádění testu a testovací případy, které selhaly nebo prošly testovací sadou:

Poznámka
Pokud spustíte testovací sadu, zobrazí se souhrn testovacích případů, které prošly a neuspěly. Pokud provedete testovací případ, zobrazí se konkrétní podrobnosti o selhání s veškerými trasovacími informacemi, jsou-li k dispozici.
Známá omezení
Vícefaktorové ověřování není podporováno.
Souhrn testu bude vykazovat jediný výsledek testu v každém prohlížeči. Výsledek testu bude obsahovat jeden nebo více testovacích případů nebo výsledků testovací sady.
Jakýkoli proces ověřování jiný než přihlášení Microsoft Entra bude vyžadovat přizpůsobení procesu přihlášení v řešení PowerAppsTestAutomation.
Viz také
Poznámka
Můžete nám sdělit, jaké máte jazykové preference pro dokumentaci? Zúčastněte se krátkého průzkumu. (upozorňujeme, že tento průzkum je v angličtině)
Průzkum bude trvat asi sedm minut. Nejsou shromažďovány žádné osobní údaje (prohlášení o zásadách ochrany osobních údajů).