Importujte data z Excelu a exportujte data do CSV
Chcete-li získat (importovat) data do tabulek Microsoft Dataverse , použijte soubor listu aplikace Excel nebo soubor CSV (comma-separated values).
Když exportujete data tabulky Dataverse, exportují se jako soubor CSV.
Import z Excelu nebo souboru CSV
Data z Excelu lze importovat dvěma způsoby.
- Možnost 1: Import vytvořením a úpravou souboru šablony
- Možnost 2: Import s využitím vlastního zdrojového souboru
Důležité
- Chcete-li importovat nebo exportovat data, musíte mít tvůrce prostředí role zabezpečení.
- Import ze souboru Excel nebo CSV pomocí příkazu Import > Importovat data z Excelu není k dispozici v prostředích GCC, GCC High a DoD. Chcete-li toto omezení obejít, v oblasti Tabulky v Power Apps vyberte Import > Importovat data a poté vyberte zdroj dat, například Sešit aplikace Excel nebo Text/CSV.
Možnost 1: Import vytvořením a úpravou souboru šablony
Každá tabulka obsahuje povinné sloupce, které musí existovat ve vstupním souboru. Doporučujeme vytvoření šablony. Chcete-li to provést, exportujte data z tabulky. Poté použijte stejný soubor a upravte jej svými daty. Nakonec importujte upravený soubor zpět do tabulky. Použití šablony vám může ušetřit čas, protože nebudete muset zadávat požadované sloupce pro každou tabulku.
Příprava šablony souboru
- Exportujte data tabulky.
- Definujte plán, abyste se ujistili, že data jsou jedinečná, než je importujete. Použijte buď primární klíče, nebo alternativní klíče. Další informace: Zajištění jedinečnosti při importu dat do tabulky z Excelu nebo CSV
Úprava dat v souboru
Zkopírujte data z Excelu nebo souboru CSV do šablony, kterou jste vytvořili v předchozím kroku.
Import souboru
- V levém navigačním podokně na powerapps.com vyberte Tabulky. Pokud se položka nenachází v bočním podokně, vyberte možnost …Více a poté vyberte požadovanou položku.
- Vyberte Import > Importovat data z Excelu.
- Vyberte tabulku, do které chcete importovat data, a poté vyberte Další.
- Na stránce Importovat data vyberte Nahrát a vyberte soubor. Postupujte podle pokynů k odeslání souboru.
- Po nahrání souboru, když Stav mapování ukazuje, že Mapování bylo úspěšné, vyberte v pravém horním rohu příkaz Importovat. Přejděte na téma Odstraňování problémů s mapováním v Excelu a projděte a opravte případné chyby v mapování.
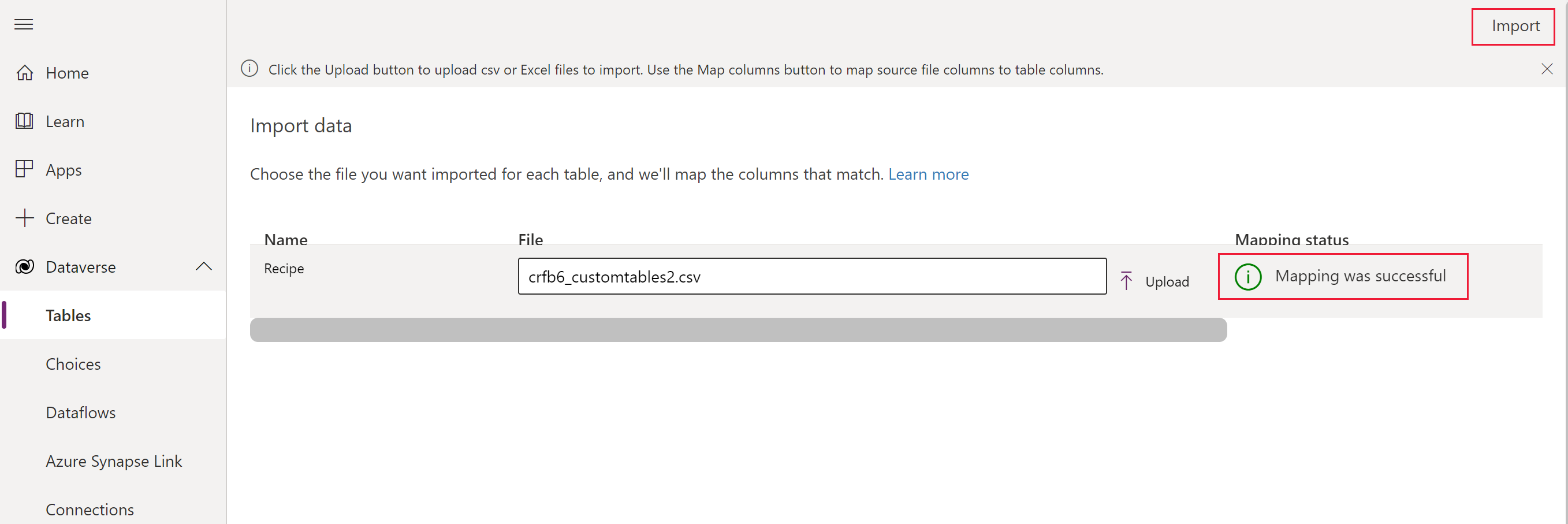 Po úspěšném dokončení importu se zobrazí celkový počet vložení a aktualizací.
Po úspěšném dokončení importu se zobrazí celkový počet vložení a aktualizací.
Možnost 2: Import s využitím vlastního zdrojového souboru
Pokud jste pokročilý uživatel a znáte požadované sloupce pro danou tabulku v tabulkách Dataverse, definujte vlastní zdrojový soubor Excel nebo CSV. Postupujte podle kroků uvedených v tématu Import souboru.
Odstraňování problémů s mapováním v Excelu
Pokud se po odeslání souboru objeví chyby mapování, vyberte Stav mapování. Pomocí následujících kroků zkontrolujte a opravte chyby mapování sloupců.
Pomocí rozevírací nabídky na pravé straně, v části Zobrazit, procházejte Nemapované sloupce, Pole s chybou nebo Požadovaná pole.
Tip
- V závislosti na tom, zda se zobrazí Upozornění nebo Chyba, zkontrolujte Nemapované sloupce nebo Pole s chybou pomocí rozevírací nabídky v Mapování sloupců.
- Pomocí logiky upsert (aktualizace nebo vložení) aktualizujte řádek, pokud již existuje, nebo vložte nový řádek.
Po vyřešení všech chyb a upozornění vyberte Uložit změny v pravém horním rohu. Přejdete zpět na obrazovku Importovat data.
Když Stav mapování ukazuje, že Mapování bylo úspěšné, vyberte v pravém horním rohu příkaz Importovat.
Až se zobrazí zpráva Import byl úspěšně dokončen, zobrazí se celkový počet vložení a aktualizací.
Zajištění jedinečnosti při importu dat do tabulky z aplikace Excel nebo souboru CSV
Tabulky Dataverse používají primární klíč k jedinečné identifikaci řádků v tabulce Dataverse. Primární klíč tabulky Dataverse je globálně jedinečný identifikátor (GUID). Je výchozím základem pro identifikaci řádků. Datové operace, jako je import dat do tabulek Dataverse, ukazují výchozí primární klíče.
Příklad:
Primární klíč tabulky Obchodní vztah je accountid.

V některých případech primární klíč nemusí fungovat při integraci dat z externího zdroje. Dataverse slouží k definování alternativních klíčů, které jednoznačně identifikují řádek místo primárního klíče.
Příklad:
Pro tabulku Obchodní vztah můžete nastavit transactioncurrencyid jako alternativní klíč pomocí přirozené identifikace na základě klíčů. Například použijte Americký dolar namísto hodnoty GUID 88c6c893-5b45-e811-a953-000d3a33bcb9 zobrazené dříve. Můžete také zvolit symbol měny nebo název měny jako klíče. Další informace: Definování alternativních klíčů pomocí portálu Power Apps
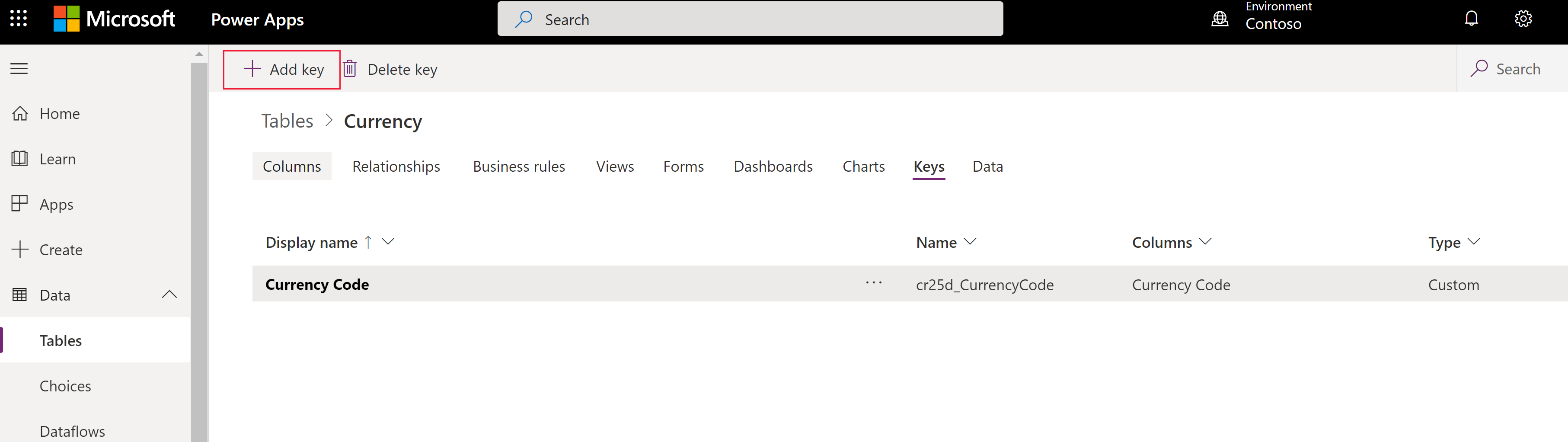

Po definování alternativních klíčů můžete i nadále používat primární klíče. V předchozí ukázce je první soubor stále platný, pokud jsou identifikátory platná data.
Export dat
Exportujte data z jedné tabulky ve formátu CSV (comma-separated value).
Přihlaste se k Power Apps, v levém navigačním okně vyberte Tabulky. Pokud se položka nenachází v bočním podokně, vyberte možnost …Více a poté vyberte požadovanou položku.
Vyberte Export > Exportovat data.
Vyberte tabulku, ze které chcete exportovat data, a poté vyberte Exportovat data.
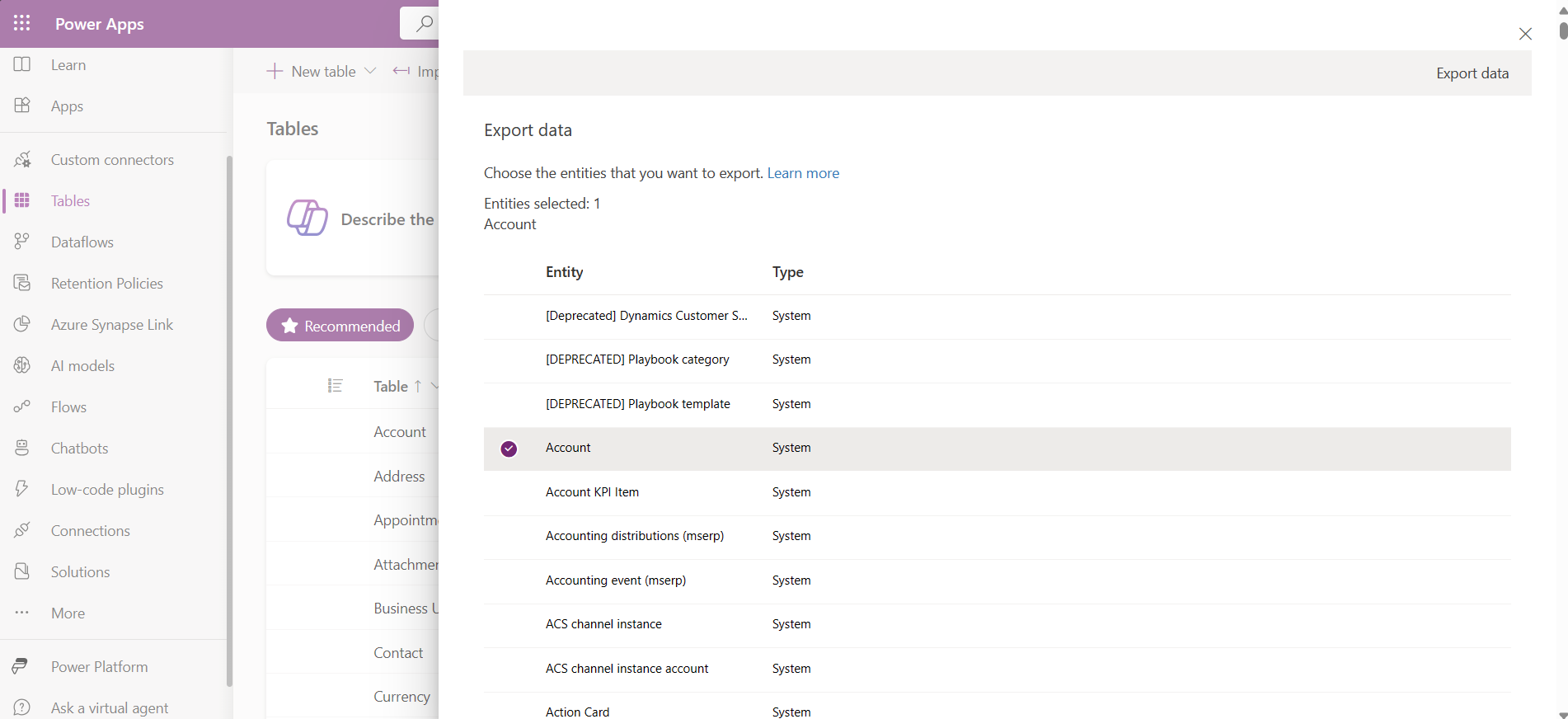
Po úspěšném dokončení exportu vyberte příkaz Stáhnout exportovaná data a stáhněte soubor CSV do složky pro stahování určené ve vašem webovém prohlížeči.
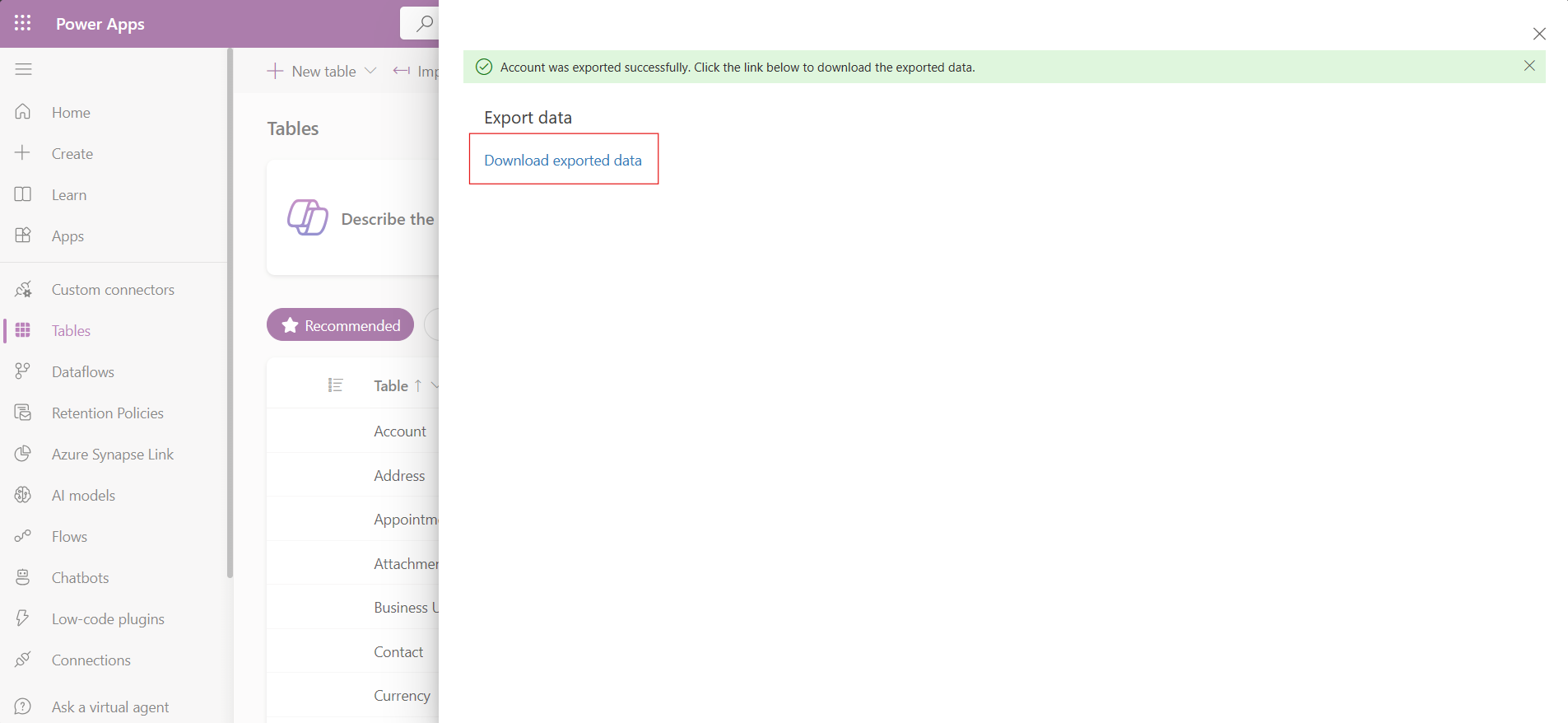
Poznámka
Exporty mají časový limit 12 minut. Pokud objem exportovaných dat přesáhne 12 minut, export selže. Pokud k tomu dojde, exportujte data v menších segmentech.
Nepodporované datové typy a pole
Následující datové typy aktuálně nelze importovat nebo exportovat.
- Časové pásmo
- Volby (vícenásobný výběr)
- Obrázek
- Soubor
Následující pole jsou systémová pole a nejsou podporována pro import a export.
OwneridCreatedbyCreatedonbehalfbyCreatedonModifiedbyModifiedonbehalfbyModifiedonOverriddencreatedon
Poznámka
Funkce Získat data z Excelu a Export dat nejsou v současné době zahrnuty v plánu pro vývojáře Power Apps.
Import pomocí konektoru
Pomocí konektoru importujte data z mnoha různých zdrojů, jako je Azure, databáze SQL Server, SharePoint, Access, OData a další. Další informace: Vytvářejte a používejte datové toky v Power Apps
Viz také
Poznámka
Můžete nám sdělit, jaké máte jazykové preference pro dokumentaci? Zúčastněte se krátkého průzkumu. (upozorňujeme, že tento průzkum je v angličtině)
Průzkum bude trvat asi sedm minut. Nejsou shromažďovány žádné osobní údaje (prohlášení o zásadách ochrany osobních údajů).