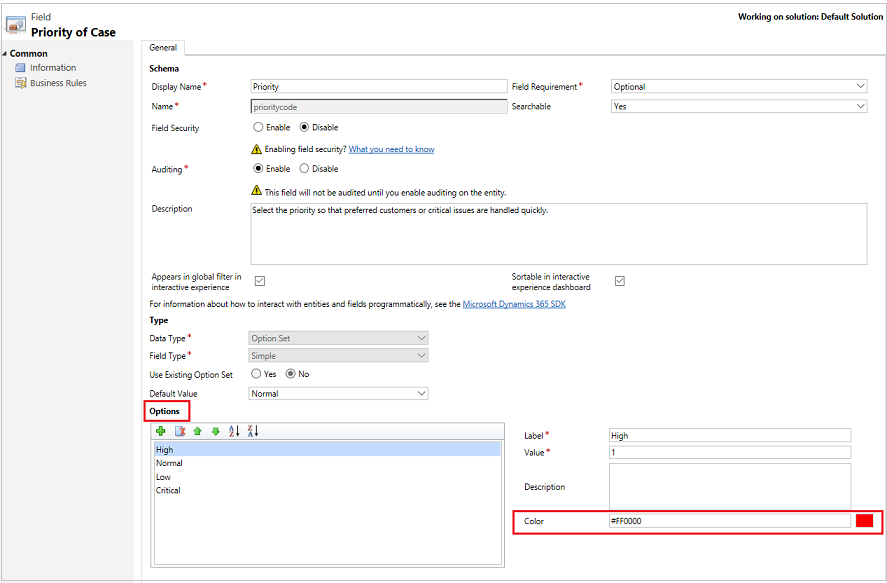Vytvoření a konfigurace řídicích panelů interaktivního prostředí modelem řízených aplikací
Řídicí panely interaktivního prostředí mohou být centrálním pracovištěm pro uživatele aplikací, jako jsou reprezentanti služby, pro zobrazení informací o pracovním vytížení a k provádění akcí. Jsou plně konfigurovatelné, založené na rolích zabezpečení a poskytují informace o pracovním vytížení napříč více toky v reálném čase. Uživatelé interaktivních řídicích panelů nemusí procházet stránky aplikace a hledat určité řádky. Mohou provádět akce přímo z řídicího panelu.
Typy řídicích panelů
Existují dva druhy řídicích panelů interaktivního prostředí: s více toky a s jedním tokem. Řídicí panely více toky navíc mohou být domovskou stránkou nebo tabulkou konkrétních řídicích panelů. Řídicí panely specifické pro tabulku jsou nakonfigurovány v jiné části uživatelského rozhraní a jsou částečně předem načteny s informacemi o konfiguraci specifické pro tabulku.
Řídicí panely s více toky
Řídicí panely s více toky zobrazují data v reálném čase přes více datových toků. Není omezeno, kolik toků lze nakonfigurovat na řídicím panelu. Data v toku mohou být založena pouze na jedné tabulce, ale každý tok může být založen na jiné tabulce.
Řídicí panely s jedním tokem
V řídicích panelech specifických pro tabulky jsou všechny toky založeny na stejné tabulce. Data proudí z různých zobrazení nebo front, jako například Moje aktivity, Moje případy nebo Případy ve frontě bankovnictví.
Poznámka:
Zde popsané příklady používají tabulku případů, která je k dispozici v aplikaci Dynamics 365 Customer Service.
Řídicí panely s jedním tokem zobrazují data v reálném čase v jednom toku na základě fronty nebo zobrazení tabulky. Dlaždice jsou umístěny na pravé straně řídicích panelů a jsou vždy zobrazeny. Řídicí panely s jedním tokem jsou užitečné pro manažery nebo zájemce o službu 2. úrovně, kteří sledují menší počet, ale o to složitějších nebo eskalovaných případů.
Grafy řídicího panelu panely
Řídicí panely s více toky nebo s jedním tokem obsahují interaktivní grafy, které vám poskytnou informace o počtu relevantních řádků, jako jsou případy podle priority nebo podle stavu. Tyto grafy slouží také jako vizuální filtry. Vizuální filtry (interaktivní grafy) jsou založeny na více tabulkách a v řídicích panelech s jedním tokem, tabulka v datovém toku definuje tabulku virtuálního filtru.
Další filtrování mohou uživatelé použít prostřednictvím filtrů global filtera timeframe. Globální filtr funguje na úrovni sloupce pro všechny grafy a také na tocích a dlaždicích, které jsou založeny na tabulce filtru (tabulku filtru určujete při konfiguraci vizuálních filtrů).
Poznámka:
Interaktivní řídicí panely podporují řešení a lze je exportovat a poté importovat do jiného prostředí jako řešení. Avšak fronty, na jejichž základě jsou toky a dlaždice založeny, řešení nepodporují. Před importem řešení řídicího panelu do cílového systému je nutné v cílovém systému ručně vytvořit fronty v části Nastavení>Správa služeb>Fronty. Po vytvoření fronty importujte řešení řídicího panelu do cílového systému a poté upravte datové proudy nebo dlaždice, které jsou založeny na frontě, a přiřaďte nově vytvořené fronty.
Obrázky uvedené v tomto článku zobrazují řídicí panely s více toky a s jedním tokem s podoknem záhlaví. Pod záhlavím se zobrazují vizuální filtry a toky. V řídicím panelu s jedním tokem rovněž vidíte dlaždice. Pro každý typ řídicího panelu můžete vybrat z několika různých rozložení, které jsou také uvedena. Záhlaví řídicího panelu obsahuje následující ovládací prvky a ikony, které lze zvolit, zleva doprava: výběr řídicího panelu, aktualizace, ikona vizuálního filtru, ikona globálního filtru a filtr časových rámců.
Rozložení řídicích panelů
Standardní zobrazení řídicího panelu s více toky
V řídicím panelu s více toky vidíte nahoře řádek vizuálních filtrů, pod nimiž jsou datové toky.
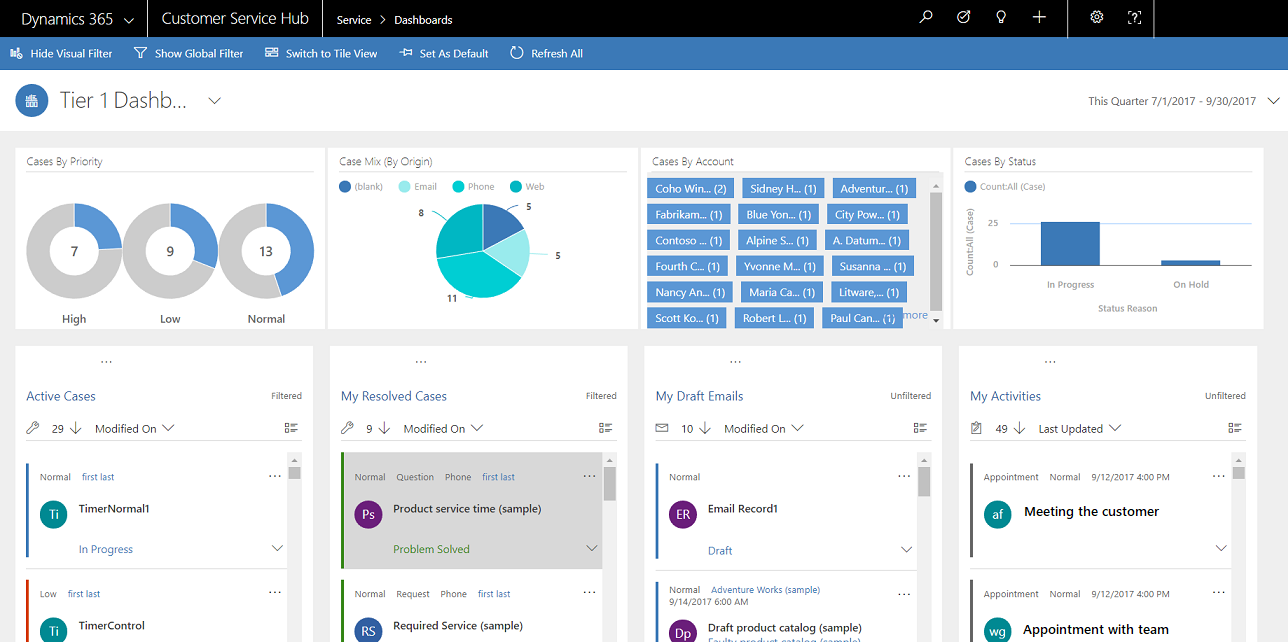
Dlaždicové zobrazení řídicího panelu s více toky
Stejný řídicí panel, pouze v dlaždicovém zobrazení.
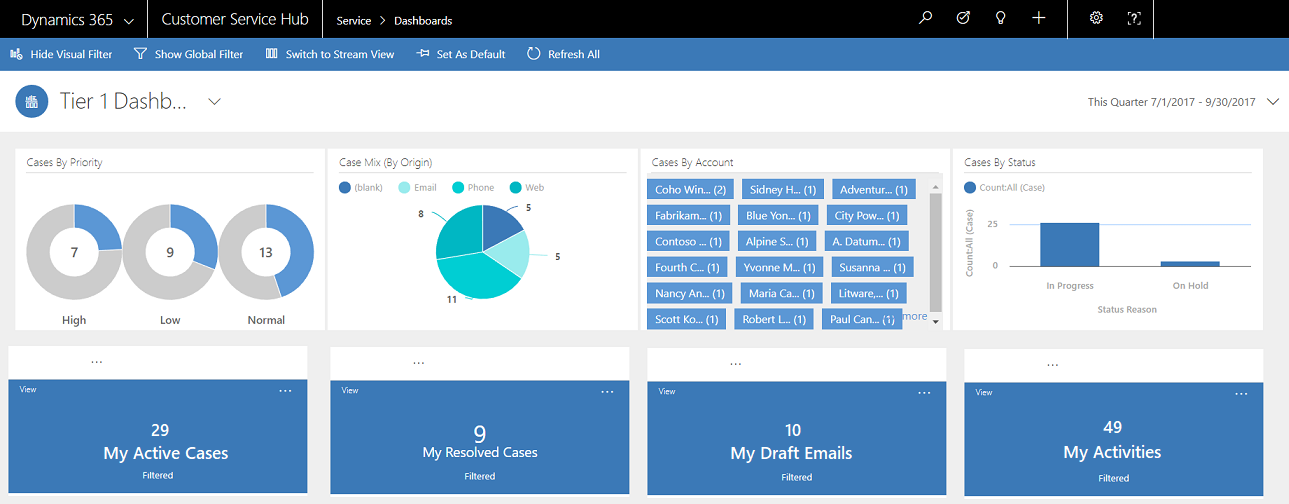
Rozložení řídicího panelu s více toky
Pro řídicí panely s více toky můžete zvolit ze čtyř různých rozložení.
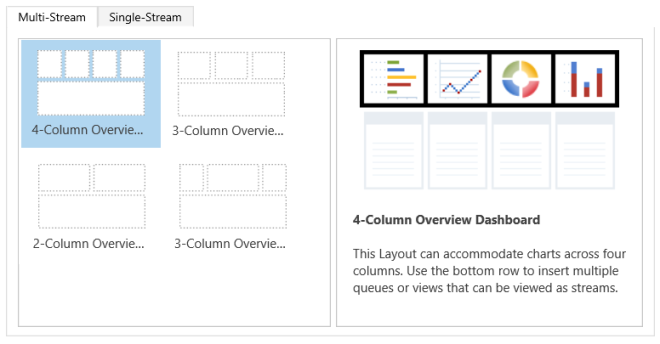
Řídicí panel specifický pro tabulku s více toky
Zde je zobrazen řídicí panel specifický pro tabulku případu.
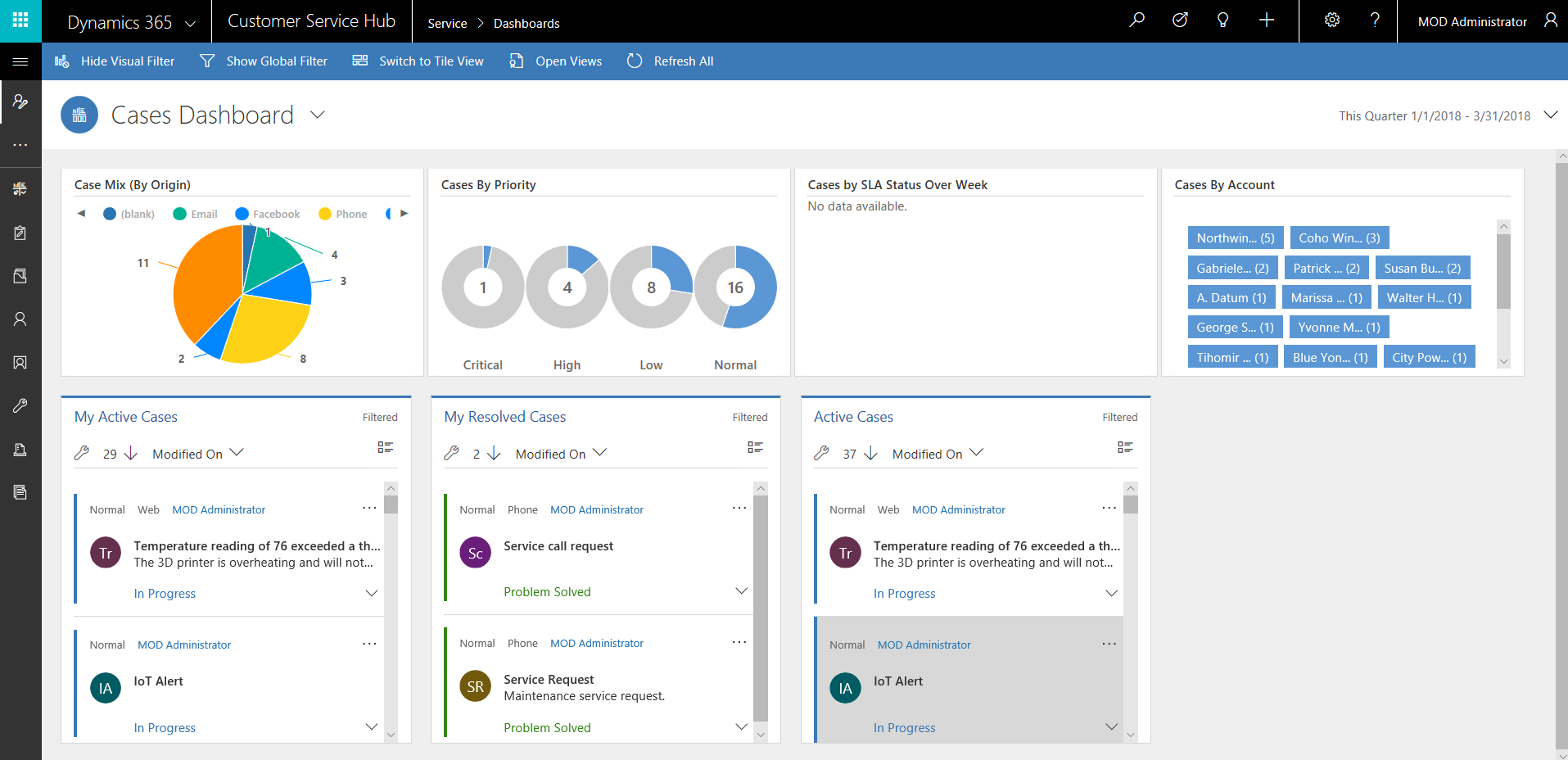
Řídicí panel s jedním tokem
Řídicí panel s jedním tokem obsahuje datový tok na levé straně a vizuální filtry a dlaždice v pravém podokně.
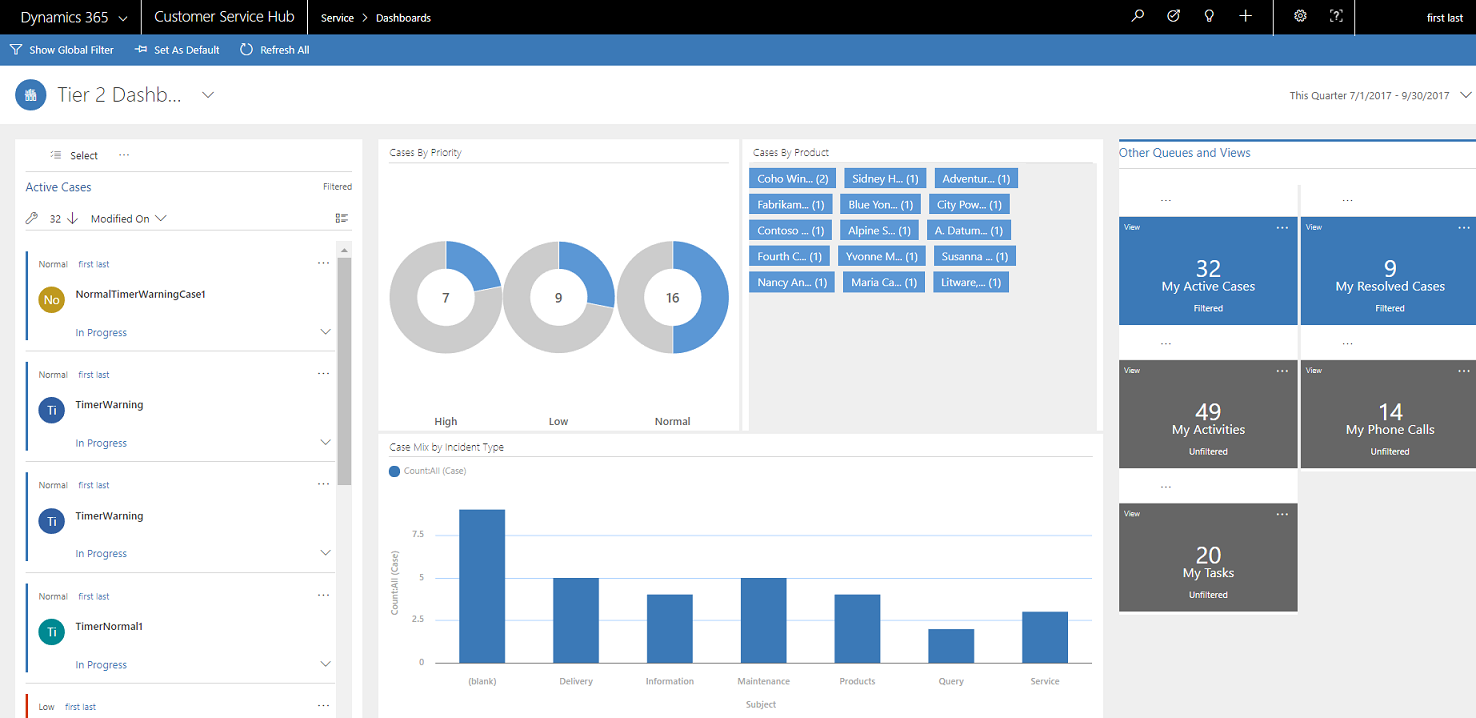
Rozložení řídicího panelu s jedním tokem
Pro řídicí panely s jedním tokem lze zvolit ze čtyř různých rozložení.
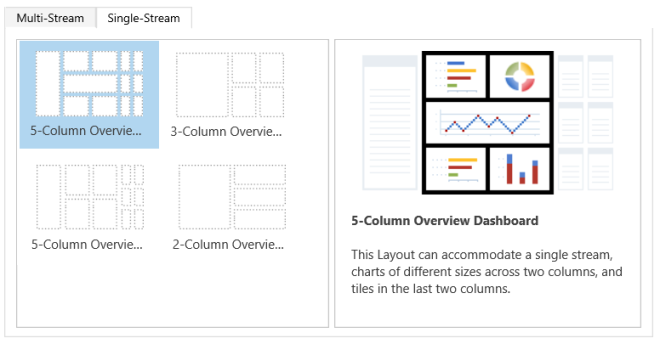
Konfigurace sloupců filtrů a rolí zabezpečení pro interaktivní řídicí panely
Při konfiguraci interaktivních řídicích panelů je vaším prvním úkolem povolit sloupce filtrů a role zabezpečení, aby pro ně bylo možné nakonfigurovat interaktivní řídicí panely. Všimněte si, že ve výchozím nastavení jsou interaktivní řídicí panely povoleny pro všechny tabulky a vlastní tabulky.
Nakonfigurovat sloupce filtru
Aby se sloupec zobrazil v globálním filtru a bylo součástí řazení datového toku, je nutné nastavit dva příznaky:
- Zobrazuje se v globálním filtru v interaktivním prostředí.
- Lze seřadit v řídicím panelu interaktivního prostředí.
V tomto příkladu jsou pro sloupec IsEscalated k dispozici dvě možnosti interaktivního řídicího panelu v tabulce Případ.
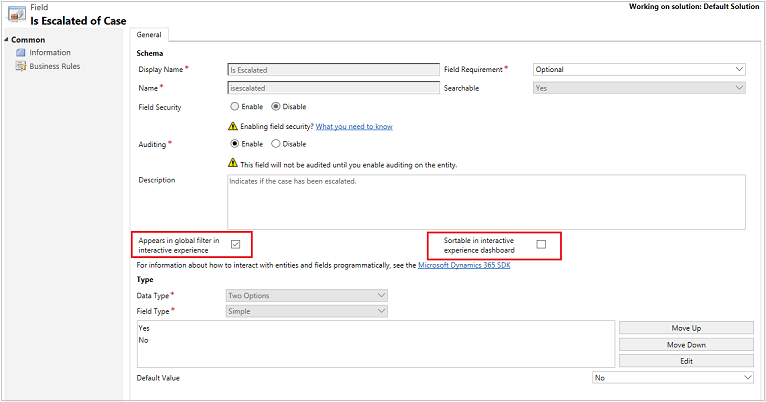
Nakonfigurujte možnost „Zobrazuje se v globálním filtru v interaktivním prostředí“
- Přihlaste se ke službě Power Apps.
- V levém navigačním podokně vyberte Řešení. Pokud se položka nenachází v bočním podokně, vyberte možnost …Více a poté vyberte požadovanou položku.
- Otevřete požadované řešení a na panelu nástrojů vyberte Přepnout na klasické zobrazení.
- V části Komponenty rozšiřte možnost Entity (což jsou ve skutečnosti tabulky) a poté rozbalte konkrétní tabulku.
- V navigačním podokně klikněte na položku Pole a v mřížce dvakrát klikněte na požadovaný sloupec nebo datové pole.
- Na kartě Obecné zaškrtněte políčko Zobrazuje se v globálním filtru nebo interaktivním prostředí. Zvolte Uložit a zavřít.
- Vyberte volbu Publikovat všechna vlastní nastavení, aby se projevily provedené změny.
Sloupce, pro která povolíte Zobrazuje se v globálním filtru v interaktivním prostředí se zobrazí v okně s informačním rámečkem globálního filtru po výběru ikony globálního filtru v záhlaví řídicího panelu. V okně s informačním rámečkem může zástupce služeb zákazníkům vybrat sloupce, podle kterých chce filtrovat globálně, v grafech a také v tocích a dlaždicích, jež jsou založeny na tabulce filtru.
Níže je zobrazeno okno s informačním rámečkem globálního filtru:
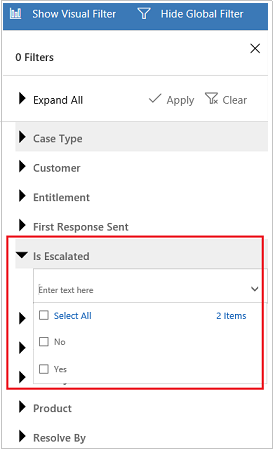
Tip
Při konfiguraci vizuálního filtru na základě sloupců, jako je například priorita nebo stav, je osvědčeným postupem povolit také zobrazování v globálních filtrech těmto sloupcům (priorita, stav).
Nakonfigurujte možnost „Lze seřadit v řídicím panelu interaktivního prostředí“
- Přihlaste se ke službě Power Apps.
- V levém navigačním podokně vyberte Řešení. Pokud se položka nenachází v bočním podokně, vyberte možnost …Více a poté vyberte požadovanou položku.
- Otevřete požadované řešení a na panelu nástrojů vyberte Přepnout na klasické zobrazení.
- V části Komponenty rozšiřte možnost Entity (což jsou ve skutečnosti tabulky) a poté rozbalte konkrétní tabulku.
- V navigačním podokně klikněte na položku Sloupce a v mřížce dvakrát klikněte na sloupec, pro který je požadováno řazení.
- Na kartě Obecné zaškrtněte políčko Dá se seřadit v řídicím panelu interaktivního prostředí. Zvolte Uložit a zavřít.
- Vyberte volbu Publikovat všechna vlastní nastavení, aby se projevily provedené změny.
Sloupce, které nakonfigurujete pro řazení, se zobrazí v rozevíracím seznamu v záhlaví datového proudu.
Následující screenshot znázorňuje dialogové okno s informačním rámečkem se seznamem dostupných sloupců pro řazení, v rozevíracím seznamu Řadit podle. Výchozí řazení je vždy nastaveno na sloupec Upraveno.
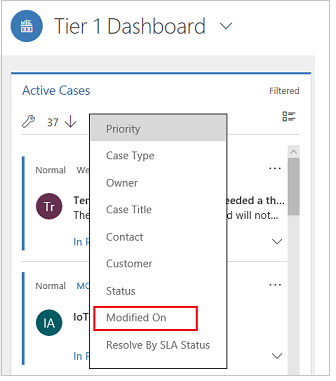
Povolit role zabezpečení
Vyberte a povolte role zabezpečení, které budou moci zobrazovat interaktivní řídicí panely.
Povolení rolí zabezpečení pro interaktivní řídicí panely
Přihlaste se ke službě Power Apps.
V levém navigačním podokně vyberte Řešení. Pokud se položka nenachází v bočním podokně, vyberte možnost …Více a poté vyberte požadovanou položku.
Otevřete požadované řešení.
Vyberte řídicí panel a potom na panelu nástrojů vyberte Povolit role zabezpečení. Tím se otevře nová karta s klasickým rozhraním.
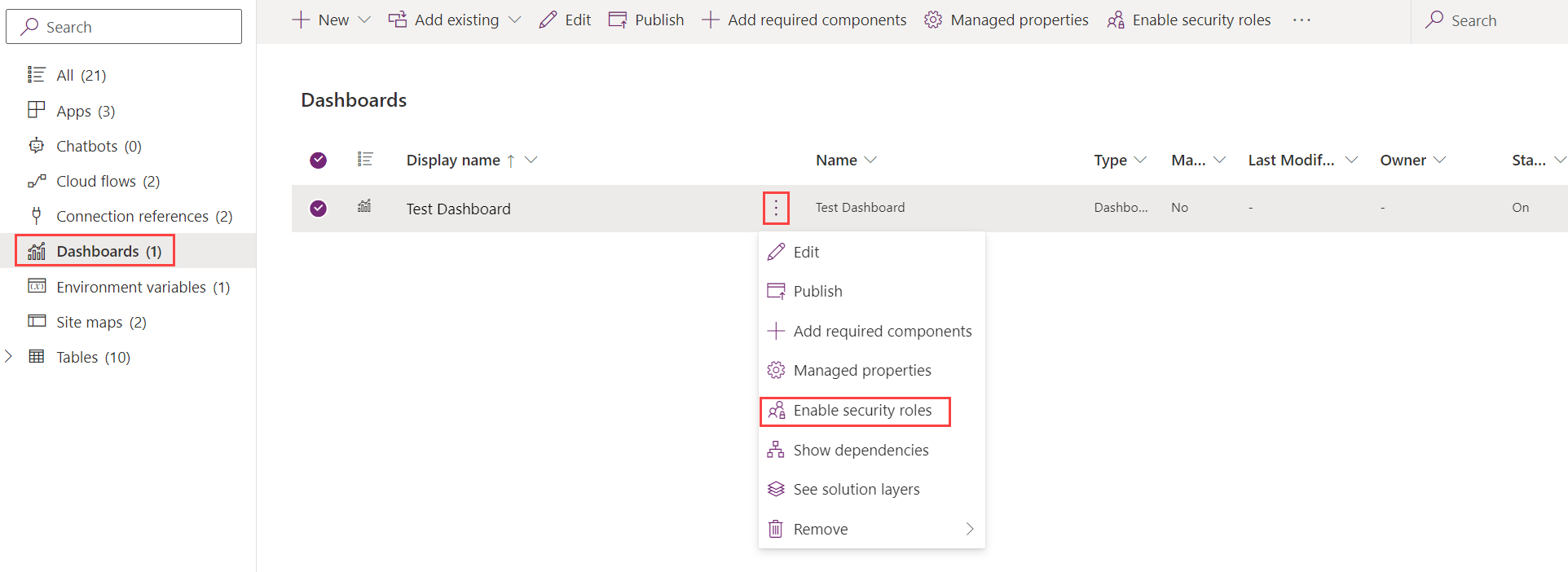
V dialogu Přiřadit role zabezpečení zvolte možnost Zobrazit pouze těmto vybraným rolím zabezpečení a vyberte role, které chcete povolit. Vyberte OK.
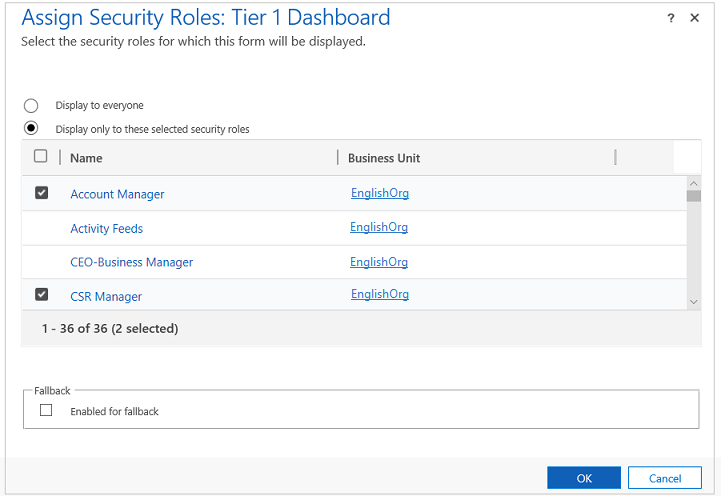
Vyberte volbu Publikovat, aby se projevily provedené změny.
Vytvoření řídicích panelů interaktivního prostředí
Následující části popisují, jak vytvořit a následně konfigurovat různé typy interaktivních řídicích panelů.
Nakonfigurujte interaktivní řídicí panel s více toky pomocí rozložení se 4 sloupci
Přihlaste se ke službě Power Apps.
Vyberte prostředí s nespravovaným řešením.
V levém navigačním podokně vyberte Řešení. Pokud se položka nenachází v bočním podokně, vyberte možnost …Více a poté vyberte požadovanou položku.
Otevřete požadované řešení a na panelu nástrojů vyberte Přepnout na klasické zobrazení.
V levém navigačním podokně vyberte Řídicí panely, na panelu nástrojů vyberte Nový a poté vyberte Řídicí panel interaktivního prostředí.
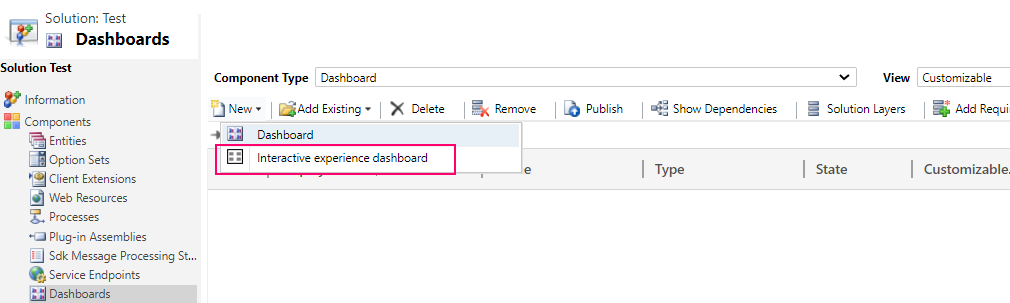
Zvolte rozložení, šířka sloupce 2, 3 nebo 4.
Po otevření formuláře řídicího panelu vyplňte informace o filtrování v horní části formuláře, jak je znázorněno zde.

- Filtrovat tabulku: Na této tabulce jsou založeny vizuální filtry a atributy globálního filtru.
- Zobrazení tabulky: Na tomto zobrazení jsou založeny vizuální filtry.
- Filtrovat podle: Sloupec, na který se používá filtr časového rámce.
- Časový rámec: výchozí hodnota filtru časového rámce pro sloupec Filtrovat podle.
Po zadání informací o filtrování začněte přidávat komponenty grafů a datových toků. Chcete-li přidat komponentu, jednoduše vyberte prvek ve středu grafu nebo toku a po zobrazení dialogového okna zadejte požadované informace z rozbalovacího seznamu, jak je znázorněno na těchto obrázcích.
Přidejte prstencový graf Případy podle priority.
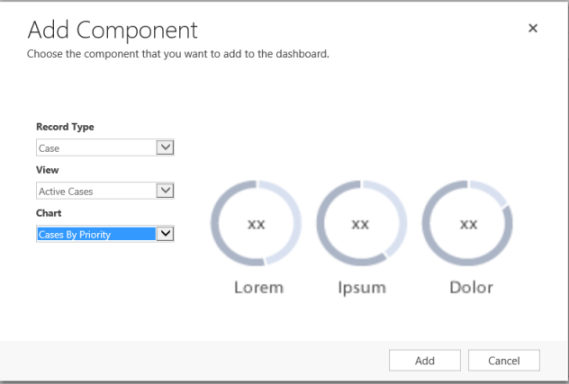
Některé grafy, například pruhové grafy nebo výsečové grafy, vykreslují zobrazení dat uložených v systému. Prstencové grafy a grafy značek se načítají jako statické obrázky a nezobrazují náhled skutečných dat.
Poznámka:
Grafy nakonfigurované pro vizuální filtry mohou použít sloupce tabulky Filtr i souvisejících tabulek. Při použití grafů založených na související sloupcích tabulky zástupce oddělení služeb zákazníkům může filtrovat grafy pomocí těchto souvisejících sloupců tabulky. Sloupce, které jsou založeny na související tabulce, mají obvykle následující formát v okně konfigurace grafu: „název pole (název entity)“, jako například sloupec Upravil (delegát). Chcete-li vytvořit grafy více entit, musíte přidat sloupce související tabulky ke kterémukoli zobrazení a pak tyto sloupce použijte při vytváření grafů.
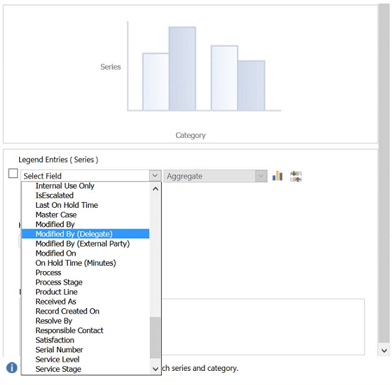
Dále nakonfigurujte toky. Stejně jako u přidávání komponent do grafů vyberte prvek uvnitř panelu toku. Jakmile se zobrazí dialog, vyberte možnost Zobrazení nebo Fronta podle toho, jaký prvek má datový proud použít. Zadejte požadované informace, jak je znázorněno na následujícím obrázku.
Nakonfigurujte tok pro možnost Položky, na kterých lze pracovat, jak vidíte zde:
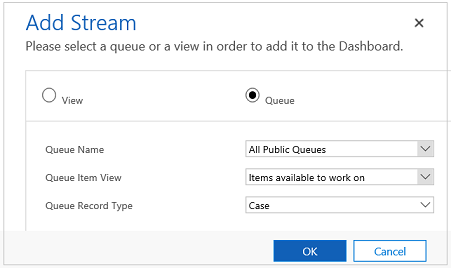
Poznámka:
Možnost Fronta je k dispozici v dialogu pouze pro tabulky s povolenou frontou. Pro řídicí panely tabulky platí, že pokud není fronta u tabulky povolena, není možnost Fronta v dialogovém okně vidět. V toku řídicích panelů pro tabulky, ve kterých není fronta povolena, je možné použít pouze možnost Zobrazit.
Na následujícím obrázku je příklad plně nakonfigurovaného panelu grafu a panelu toku:
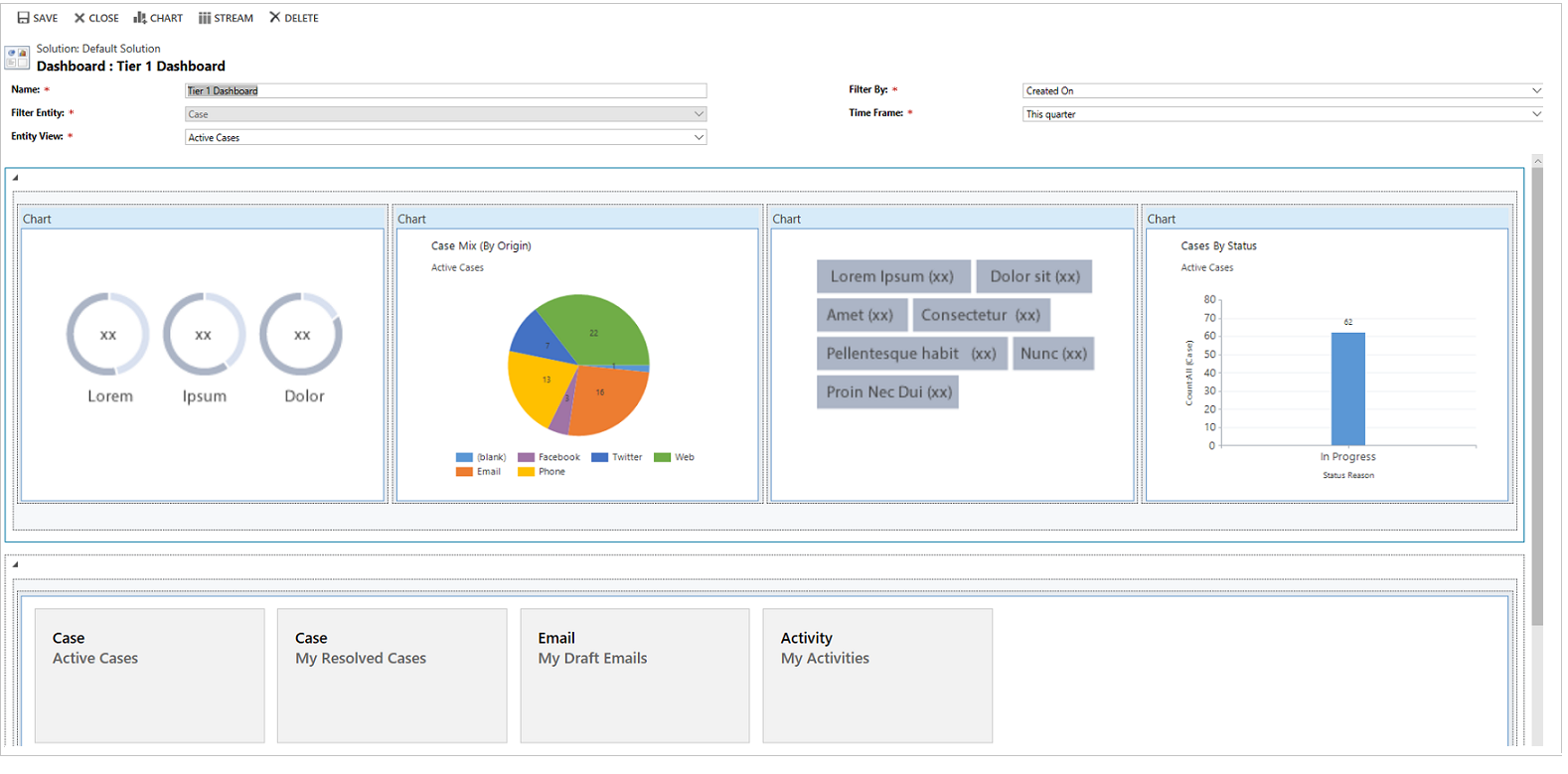
Po dokončení konfigurace řídicího panelu tento panel uložte a publikujte vlastní nastavení, aby se změny projevily.
Úprava nebo odstranění jednotlivých datových proudů existujícího řídicího panelu
- Přihlaste se ke službě Power Apps.
- V levém navigačním podokně vyberte Řešení. Pokud se položka nenachází v bočním podokně, vyberte možnost …Více a poté vyberte požadovanou položku.
- Otevřete požadované řešení a poté otevřete interaktivní řídicí panel.
- Vyberte datový proud, který chcete upravit, a vyberte tlačítko Upravit komponentu.
- V závislosti na tom, zda chcete přidat zobrazení nebo frontu do datového proudu, vyberte podrobnosti zobrazení nebo fronty pro datový proud a potom vyberte tlačítko Nastavit.
- Zvolte Uložit.
Je také možné odstranit jednotlivé datové proudy z řídicího panelu. Chcete-li to učinit, vyberte datový tok a poté na panelu nástrojů vyberte možnost Odstranit.
Vytvořte řídicí panel specifický pro tabulku
Řídicí panel specifický pro tabulku je řídicí panel s více toky. Konfigurace tohoto řídicího panelu se podobá konfiguraci řídicího panelu s více toky domovské stránky, ale to se provádí v jiném místě uživatelského rozhraní a s drobnými rozdíly.
Například namísto výběru tabulky jsou některé sloupce v řídicím panelu specifickém pro tabulku přednastaveny na tabulku relevantní pro řídicí panel.
- Přihlaste se ke službě Power Apps.
- V levém navigačním podokně vyberte Tabulky. Pokud se položka nenachází v bočním podokně, vyberte možnost …Více a poté vyberte požadovanou položku.
- Otevřete požadovanou tabulku.
- Vyberte oblast Řídicí panely a potom na panelu nástrojů vyberte Přidat řídicí panel.
- Zvolte rozložení, šířka sloupce 2, 3 nebo 4.
- Po otevření formuláře řídicího panelu se Tabulka filtru vyskytuje v tabulce, která je spojena s řídicím panelem. Rozevírací seznam Zobrazení tabulky obsahuje dostupné zobrazení pro tabulku. Vyberte zobrazení a vyplňte zbývající požadované informace na stránce.
Ostatní nastavení je podobné nastavení řídicího panelu s více toky domovské stránky popsané v předchozí sekci.
Konfigurace řídicího panelu s jedním tokem
Konfigurace řídicího panelu s jedním tokem se podobá řídicímu panelu s více toky. Všechny kroky navigace uživatelského rozhraní stejné jako pro řídicí panel s více toky. Je možné zvolit rozložení, které obsahuje dlaždice, nebo rozložení, které neobsahuje dlaždice. Pokud jsou zahrnuty dlaždice, jsou vždy na řídicím panelu zobrazeny. Chcete-li nakonfigurovat dlaždici, vyberte ikonu ve středu dlaždice. Když se otevře okno Přidat dlaždici, vyplňte požadovaná data. Na následujícím obrázku je uveden příklad nastavení dlaždice.
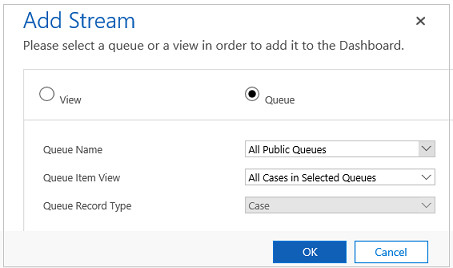
Konfigurace barev řídicího panelu
Barvu, která se zobrazí v grafech a proudech pro konkrétní hodnoty sloupců, lze nakonfigurovat. Například případy s vysokou prioritou mohou být zobrazeny červeně, případy se střední prioritou mohou být zobrazeny modře a případy s nízkou prioritou mohou být zobrazeny zeleně v interaktivních grafech. V tocích se bude zobrazovat tenká svislá čára v dané barvě vedle popisu pracovní položky.
Důležité
- Barevné kódování není k dispozici pro graf značek a prstencový graf. Tyto grafy se zobrazují v řídicím panelu v odstínech bílé, šedé a černé.
- U interaktivních řídicích panelů používá graf barvu přiřazenou kategoriím, které tvoří různé hodnoty, i když je graf nakonfigurován pro použití náhodných barev, když je graf nakonfigurován tak, aby byl seskupen podle některého z následujících typů sloupců:
- Výběr
- Ano/Ne
- Důvod stavu
Více informací: Barvy grafu nejsou na řídicích panelech správné
- Přihlaste se ke službě Power Apps.
- Vyberte prostředí s nespravovaným řešením.
- V levém navigačním podokně vyberte Řešení. Pokud se položka nenachází v bočním podokně, vyberte možnost …Více a poté vyberte požadovanou položku.
- Otevřete požadované řešení a na panelu nástrojů vyberte Přepnout na klasické zobrazení.
- V části Součásti rozšiřte Tabulky a poté rozbalte požadovanou tabulku. Pokud tabulka není zobrazena, vyberte Přidat existující pro její přidání.
- V podokně navigace vyberte položku Sloupce. V mřížce poklepejte na příslušný sloupec.
- Na kartě Obecné v podoblasti Typ vyberte položku Ano a vyberte tlačítko Upravit.
- Když se zobrazí dialogové okno Změnit hodnotu seznamu, nastavte novou hodnotu v textovém poli Barva. Vyberte položku OK.
- Zvolte Uložit a zavřít.
- Vyberte volbu Publikovat, aby se projevily provedené změny.
V následujícím příkladu se mění barva sloupce IsEscalated. Pomocí tlačítka Upravit otevřete dialogové okno Změnit hodnotu seznamu:
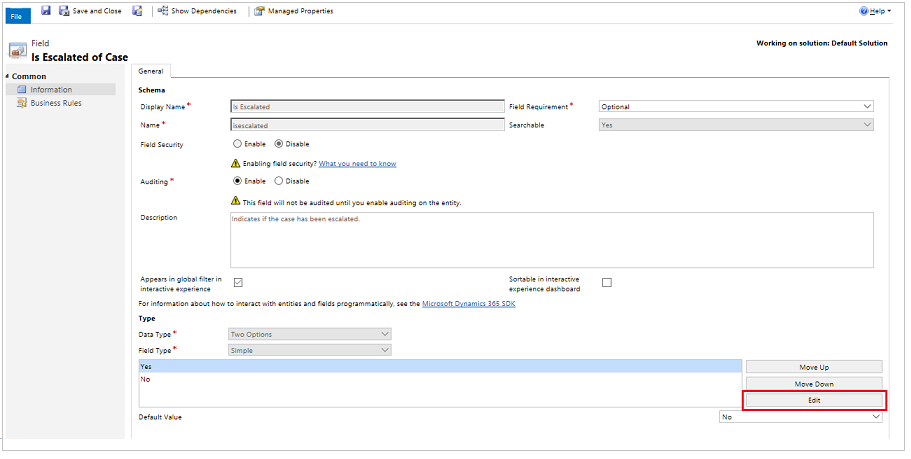
Po otevření dialogového okna Změnit hodnotu seznamu zadejte hexadecimální barevný kód, jako je zde uvedený #800000:
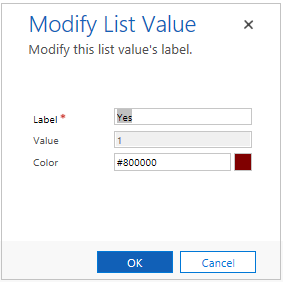
Podobně pokud použijete sloupec Priorita, abyste změnili barvy možností priority případu, vyberte barvu v dílčí oblasti Možnosti na kartě Obecné takto: