Přidání vložené aplikace plátna do formuláře řízeného podle modelu
Tento článek vysvětluje, jak vložit aplikaci plátna do formuláře řízeného podle modelu. Aplikace plátna lze je propojit s širokou řadou zdrojů dat a datových služeb a nabízejí návrhářům významnou kontrolu nad uživatelským prostředím.
V tomto článku jsou popsány dva způsoby integrace. Za prvé pomocí moderního sjednoceného rozhraní a za druhé pomocí klasického prostředí.
Poznámka
Existuje třetí a novější metoda vkládání aplikací plátna do moderní aplikace, která používá vlastní stránky pro lepší integraci a aplikacemi plátna. Přehled vlastních stránek v modelem řízených aplikacích.
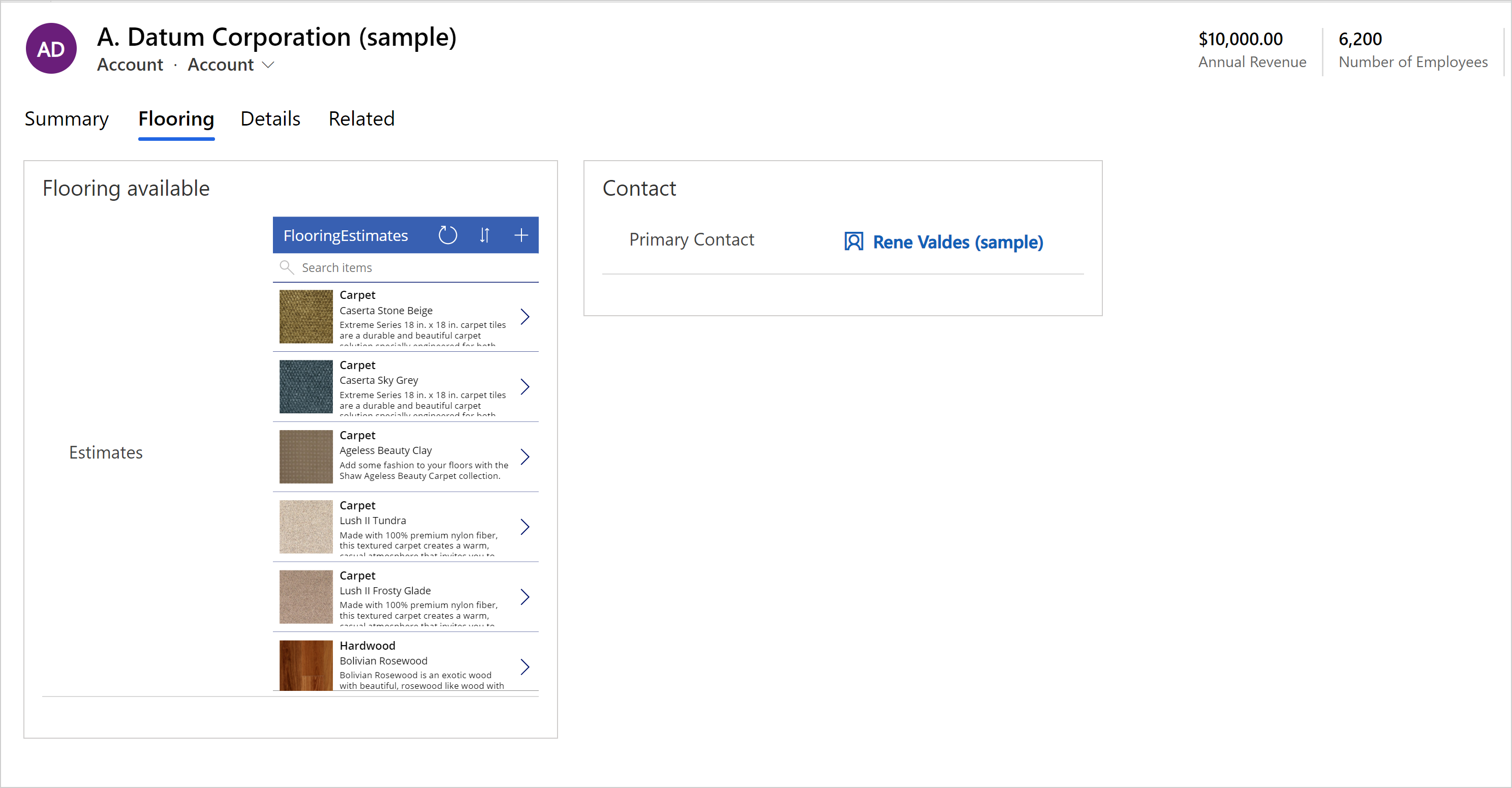
Vložení aplikace plátna pomocí moderního prostředí
Chcete-li vložit aplikaci plátna do hlavního formuláře aplikace řízené modelem, jako je hlavní formulář pro tabulku Účty, postupujte takto:
Přihlaste se do Power Apps.
Zavřete prostředí a v levém navigačním podokně vyberte Řešení. Pokud se položka nenachází v bočním podokně, vyberte možnost …Více a poté vyberte požadovanou položku.
Otevřete řešení, které má tabulku, kde chcete přidat aplikaci plátna do hlavního formuláře.
Otevřete tabulku, vyberte Formuláře a poté otevřete hlavní formulář, který chcete.
Tip
Ve výchozím nastavení je popisek komponenty aplikace plátna Nová aplikace plátna. Možná budete chtít změnit název popisku aplikace plátna na něco smysluplnějšího, jako je název aplikace plátna nebo krátký popis aplikace plátna, kterou vkládáte do formuláře.
Vyberte oblast ve formuláři, kde chcete aplikaci plátna zobrazit, nebo vytvořte novou kartu pro zobrazení aplikace plátna.
V levém navigačním podokně vyberte Komponenty, rozbalte Zobrazit a poté vyberte komponentu Aplikace plátna.
Pro ovládací prvek lze nakonfigurovat následující vlastnosti.
Oblast Název entity umožňuje zadat následující vlastnosti:
Svázat se sloupcem tabulky: Když je vybrána možnost Svázat se sloupcem tabulky, vlastnost Statická hodnota se změní, abyste mohli vybrat, ke kterému sloupci tabulky se chcete vázat. Když se rozhodnete vytvořit vazbu na sloupec tabulky, bude sloupec definován hodnotou sloupce tabulky. Například když je vybrána možnost Navázat na sloupec tabulky u Název entity, za běhu aplikace má hodnota názvu tabulky hodnotu zadaného sloupce tabulky.
Statická hodnota: Tímto přidáte název, který bude odkazovat na aplikaci plátna. Všimněte si, že tato hodnota nemá žádný vliv na vloženou aplikaci plátna. Měla by vám pouze sloužit jako referenční bod.
Oblast Název aplikace specifikuje jedinečný název aplikace plátna.
Svázat se sloupcem tabulky: Když je vybrána možnost Svázat se sloupcem tabulky, vlastnost Statická hodnota se změní, abyste mohli vybrat, ke kterému sloupci tabulky se chcete vázat. Když se rozhodnete vytvořit vazbu na sloupec tabulky, bude sloupec definován hodnotou sloupce tabulky. Například když vyberete Vázat na sloupec tabulky pro Název aplikace, za běhu aplikace hodnota názvu aplikace přebírá hodnotu sloupce tabulky, například hodnotu z vlastního textového sloupce.
Statická hodnota: Určuje jedinečný název aplikace plátna, kterou chcete vložit. Zadejte jedinečný název aplikace plátna pro existující aplikaci plátna. Další informace: Jak najít jedinečný název a ID aplikace pro aplikaci plátna
Povinní oblast ID aplikace specifikuje ID aplikace plátna.
- Vázat na sloupec tabulky: Když vyberete Vázat na sloupec tabulky, seznam se změní, abyste mohli vybrat, ke kterému sloupci tabulky se má vázat. Když se rozhodnete vytvořit vazbu na sloupec tabulky, bude sloupec definován hodnotou sloupce tabulky. Například když vyberete Vázat na sloupec tabulky pro Název aplikace, za běhu aplikace hodnota názvu aplikace přebírá hodnotu sloupce, například hodnotu z vlastního textového sloupce.
Důležité
Ve většině situací nedoporučujeme používat možnost Svázat se sloupcem tabulky pro ID aplikace, protože by to vyžadovalo, aby se v poli v záznamu zobrazilo správné ID aplikace.
- Statická hodnota: Zadejte ID aplikace pro existující aplikaci plátna. Další informace: Jak najít jedinečný název a ID aplikace pro aplikaci plátna
Zobrazit součást na. Určuje typ klienta pro zobrazení vložené aplikace plátna. Vyberte Web, Mobil a Tablet.
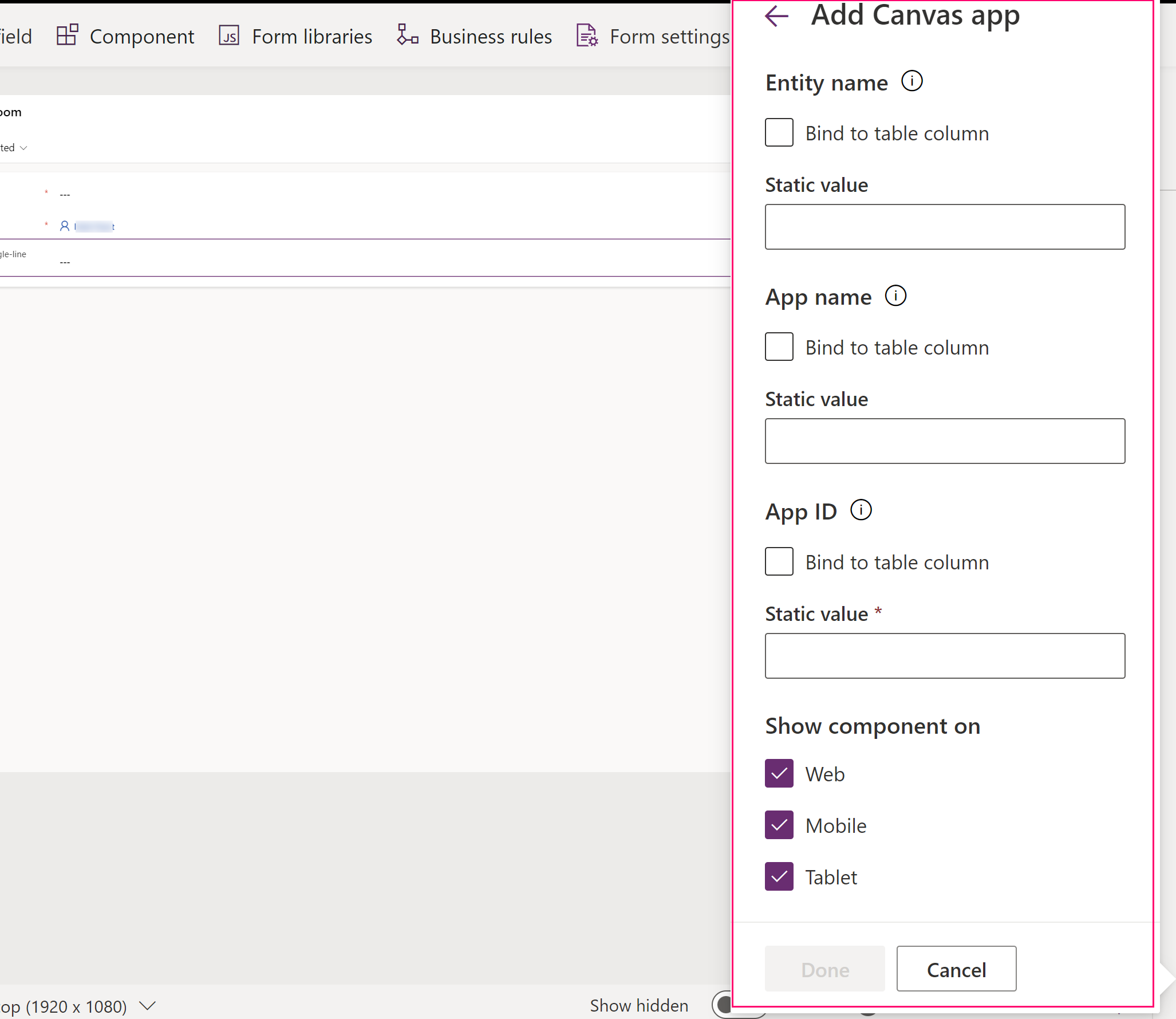
Vyberte Hotovo. Poté aplikaci zveřejníte a zpřístupníte ji uživatelům Publikovat.
Po publikování vložené aplikace plátna do formuláře řízeného podle modelu sdílejte tuto aplikaci s ostatními uživateli. Další informace: Sdílení vložené aplikace plátna.
Když uživatelé otevírají aplikaci řízenou podle modelu, která obsahuje upravený formulář, zobrazí se jim ve formuláři vložená aplikace plátna. Změna záznamu zobrazeného v hlavním formuláři změní kontext dat, který je předáván do formuláře, a vložená aplikace se obnoví tak, aby zobrazovala příslušná data.
Tento článek ukázal, jak začít pracovat s vkládáním aplikace plátna do modelem řízeného formuláře. Můžete dále přizpůsobit vloženou aplikaci plátna pro připojení a přenášení dat z různých zdrojů dat. Použijte funkce Filter, Search a LookUp a kontext přenesený z hostitelského formuláře řízeného podle modelu pro filtrování nebo nalezení konkrétních záznamů v těchto zdrojích dat. Pomocí editoru WYSIWYG aplikace plátna snadno navrhněte rozhraní tak, aby odpovídalo vašim požadavkům.
Jak najít jedinečný název a ID aplikace pro aplikaci plátna
Ovládací prvek aplikace plátno nejprve vyhledá aplikaci plátna pomocí jedinečného název nalezeného v poli Název aplikace. Pokud aplikaci plátna s tímto jedinečným názvem nelze v prostředí najít, ovládací prvek Canvas app dále použije zadanou hodnotu v poli ID aplikace k načtení aplikace plátna. Přestože musíte zadat hodnoty do polí Název aplikace i ID aplikace, pouze jedna z hodnot musí být přesná, aby se vložená aplikace plátna načetla do ovládacího prvku. Pamatujte, že aplikace plátna musí být v aktuálním prostředí.
- Pole Název aplikace jedinečný název aplikace plátna. Chcete-li najít jedinečný název, přidejte aplikaci plátna do řešení. Jedinečný název aplikace plátna se zobrazuje ve sloupci Název a zobrazuje se ve tvaru solutionpublisherprefix_appnamenospaces_appendix. Například contoso_canvasappwithsharepointlist_5ee16.
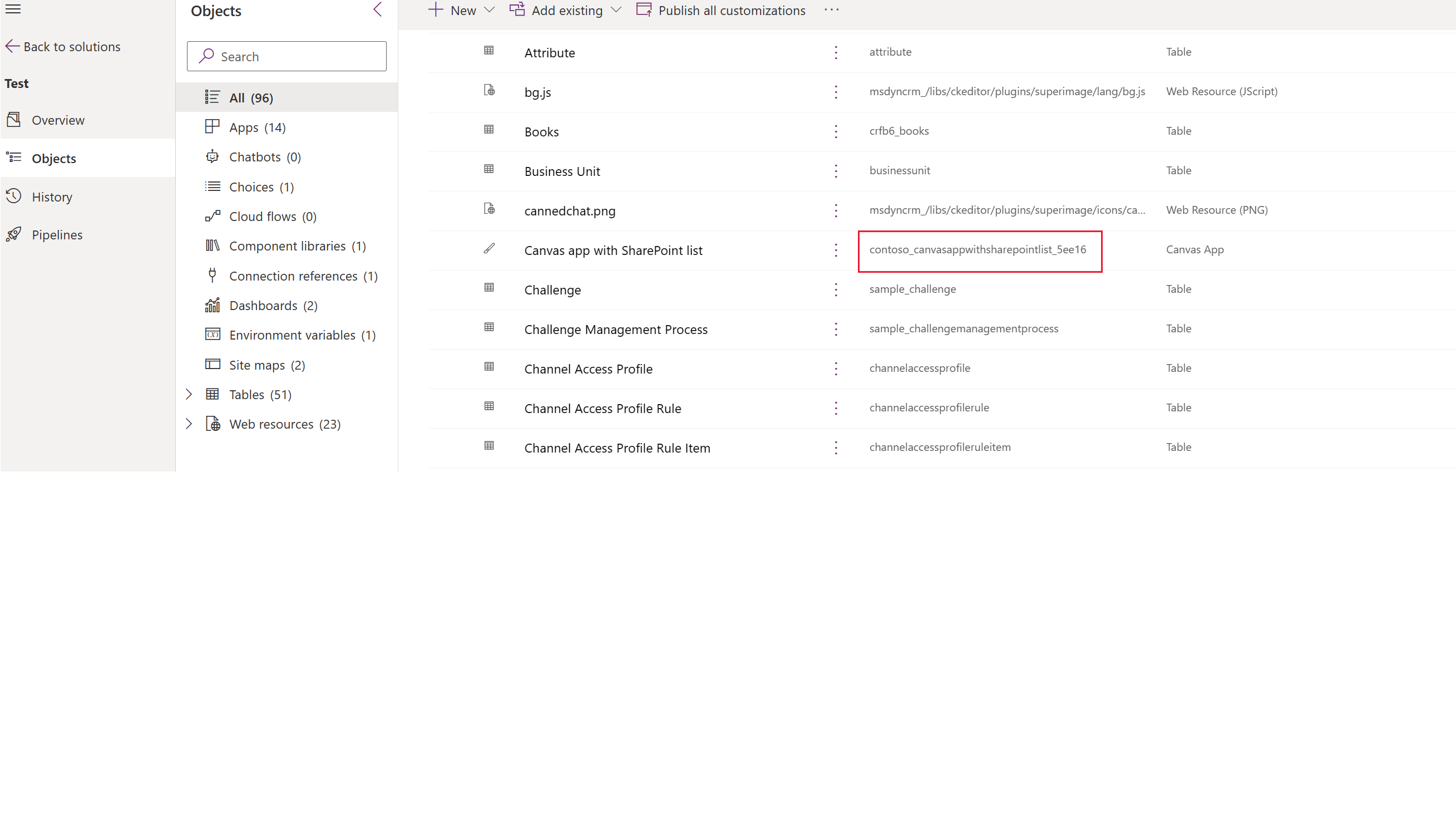
- Vlastnost ID aplikace určuje ID vložené aplikace plátna. Zadejte ID aplikace pro existující aplikaci plátna. ID aplikace na plátně lze najít v Power Apps, přejděte na Aplikace, vyberte aplikaci plátna a poté vyberte Podrobnosti na panelu příkazů.
Vložení aplikace plátna pomocí klasického prostředí
Přihlaste se do Power Apps.
Vytvoření nebo úprava hlavního formuláře některé tabulky, v našem příkladu tabulky Obchodní vztahy.
Na panelu příkazů výběrem možnosti Přepnout do klasického otevřete formulář v klasickém návrháři formulářů.
V klasickém návrháři formulářů vyberte sekci ve formuláři, kde se má vložená aplikace plátna zobrazit.
Pomocí podokna sloupce přidejte požadovaný sloupec, jako například Název obchodního vztahu.
Důležité
Vždy používejte povinný sloupec, u kterého je zaručeno, že má hodnotu. Pokud ve sloupci není hodnota, vložená aplikace plátna se neaktualizuje v reakci na jakoukoli změnu dat v hostitelském formuláři řízeném podle modelu.
Se zvoleným sloupcem na kartě Domů ve skupině Upravit zvolte Změnit vlastnosti.
V dialogovém okně Vlastnosti sloupce vyberte kartu Ovládací prvky.
Na kartě Ovládací prvky zvolte Přidat ovládací prvek.
V dialogovém okně Přidat ovládací prvek v seznamu dostupných ovládacích prvků vyberte Aplikace plátna a zvolte Přidat.
V dialogovém okně Vlastnosti sloupce v seznamu ovládacích prvků zvolte Aplikace plátna a poté zvolte možnost Web.
V části pod seznamem ovládacích prvků se zobrazí seznam vlastností, které jsou k dispozici pro ovládací prvek aplikace plátna.
- Vlastnost Název tabulky určuje tabulku, která bude poskytovat data do vložené aplikace plátna. Nastaví se na tabulku, která obsahuje sloupec přidaný v předchozím kroku.
- Všimněte si, že i když lze tuto vlastnost změnit, nemá změna žádný vliv na vloženo aplikaci plátna. Měla by vám pouze sloužit jako reference.
- Vlastnost Název aplikace určuje název aplikace plátna, která má být vložena. Formulář řízený modelem hledá aplikaci plátna se zadaným názvem v aktuálním prostředí. Pokud aplikaci plátna s tímto názvem nelze v prostředí najít, ovládací prvek aplikace plátna použije ID aplikace k načtení aplikace plátna. Zadejte název aplikace pro existující aplikaci plátna.
- Vlastnost ID aplikace určuje ID vložené aplikace plátna. Můžete zadat ID aplikace pro existující aplikaci plátna nebo se ID aplikace automaticky vygeneruje a vyplní, když vytvoříte nebo upravíte aplikaci plátna výběrem Přizpůsobit. ID aplikace na plátně lze najít v Power Apps, přejděte na Aplikace, vyberte aplikaci plátna a poté vyberte Podrobnosti na panelu příkazů.
Poznámka
Všimněte si, že jakákoliv změna hodnoty ID aplikace přeruší spojení z formuláře řízeného podle modelu do vložené aplikace plátna.
Pokud ani název aplikace ani ID aplikace neodpovídají existující aplikaci plátna, ve formuláři se zobrazí zpráva „Litujeme, tuto aplikaci jsme nenašli.“
- Vlastnost Název tabulky určuje tabulku, která bude poskytovat data do vložené aplikace plátna. Nastaví se na tabulku, která obsahuje sloupec přidaný v předchozím kroku.
Přejděte na krok 20, pokud přidáváte dokončenou aplikaci plátna. Pokud vytváříte novou nebo upravujete existující aplikaci plátna, postupujte podle těchto kroků. Vyberte Vlastní nastavení pro vytvoření nebo úpravu aplikace plátna. Na nové kartě se otevře aplikace Power Apps Studio.
Poznámka
Pokud je otevření aplikace Power Apps Studio zablokováno v důsledku blokování automaticky otevíraných oken webového prohlížeče, musíte povolit webové stránky make.powerapps.com nebo dočasně zakázat blokování automaticky otevíraných oken a poté vybrat znovu Vlastní nastavení.
Sledujte následující:
- V aplikaci Power Apps Studio si všimněte, že se v levém podokně nachází speciální ovládací prvek ModelDrivenFormIntegration. Tento ovládací prvek je zodpovědný za přenesení kontextových dat z hostovaného formuláře řízeného podle modelu do vložené aplikace plátna.
- Všimněte si, že ovládací prvek Form aplikace plátna byl automaticky přidán do vložené aplikace plátna a zobrazuje data, která jsou mu předávána z hostitelského formuláře řízeného podle modelu prostřednictvím ovládacího prvku ModelDrivenFormIntegration.
- Vyberte kartu Zobrazení a poté vyberte Zdroje dat. Všimněte si, že zdroj dat pro nadřazenou tabulku hostitelského formuláře řízeného podle modelu, v tomto případě Obchodní vztahy, byl automaticky přidán do vložené aplikace plátna. - Vyberte ovládací prvek Form1 a ujistěte se, že vlastnost DataSource je nastavena na Obchodní vztahy.
- Zatímco je ovládací prvek Form1 stále vybrán, všimněte si, že vlastnost Item je nastavena na ModelDrivenFormIntegration.Item.
Poznámka
Vložená aplikace plátna má plný přístup ke čtení z hostitelského formuláře řízeného podle modelu prostřednictvím ModelDrivenFormIntegration.Item. Například pro získání hodnoty sloupce s názvem accountnumber a zobrazovaným názvem Číslo obchodního vztahu, můžete použít ModelDrivenFormIntegration.Item.accountnumber nebo ModelDrivenFormIntegration.Item.'Číslo obchodního vztahu'.
V podokně vlastností na pravé straně vedle možnosti Sloupce vyberte Upravit sloupce.
Výběrem možnosti + Přidat sloupec přidáte další sloupec do formuláře aplikace plátna nebo změníte pořadí stávajících sloupců pomocí přetažení. Po přidání nebo přeskupení sloupců zavřete podokno dat.
Vyberte kartu Soubor a potom vyberte Uložit.
Vyberte kartu Cloud. Zadejte jedinečný název pro aplikaci a poté zvolte vpravo dole položku Uložit. Všimněte si následujícího chování:
- První uložení aplikace automaticky aplikaci publikuje.
- Při dalších ukládáních zvolte Publikovat a vyberte Publikovat tuto verzi, aby byly změny dostupné.
V nabídce vyberte možnost Zpět.
Vyberte kartu prohlížeče, ve které je otevřen klasický návrhář formulářů. Všimněte si, že vlastnost ID aplikace a Název aplikace ovládacího prvku aplikace plátna má nyní hodnotu automaticky vyplněnou.
Důležité
- Návrhář formulářů má přímé spojení s aplikací Power Apps Studio, které bylo v předchozím kroku otevřeno na jiné kartě prohlížeče.
- Ujistěte se, že název aplikace má hodnotu podobnou níže uvedenému snímku obrazovky. Vlastnost Název aplikace určuje jedinečný název, který bude použit k odkazu na aplikaci plátna za běhu. Pokud tento název není nastaven, bude vlastnost ID aplikace použita k odkazu na aplikaci plátna, což může způsobit problémy při importu aplikace plátna v rámci řešení. Doporučujeme nastavit tento název, aby bylo zajištěno správné propojení aplikací plátna mezi prostředími. Chcete-li jej nastavit, přejděte zpět na krok 12 a podle pokynů vytvořte aplikaci plátna, kterou chcete vložit.
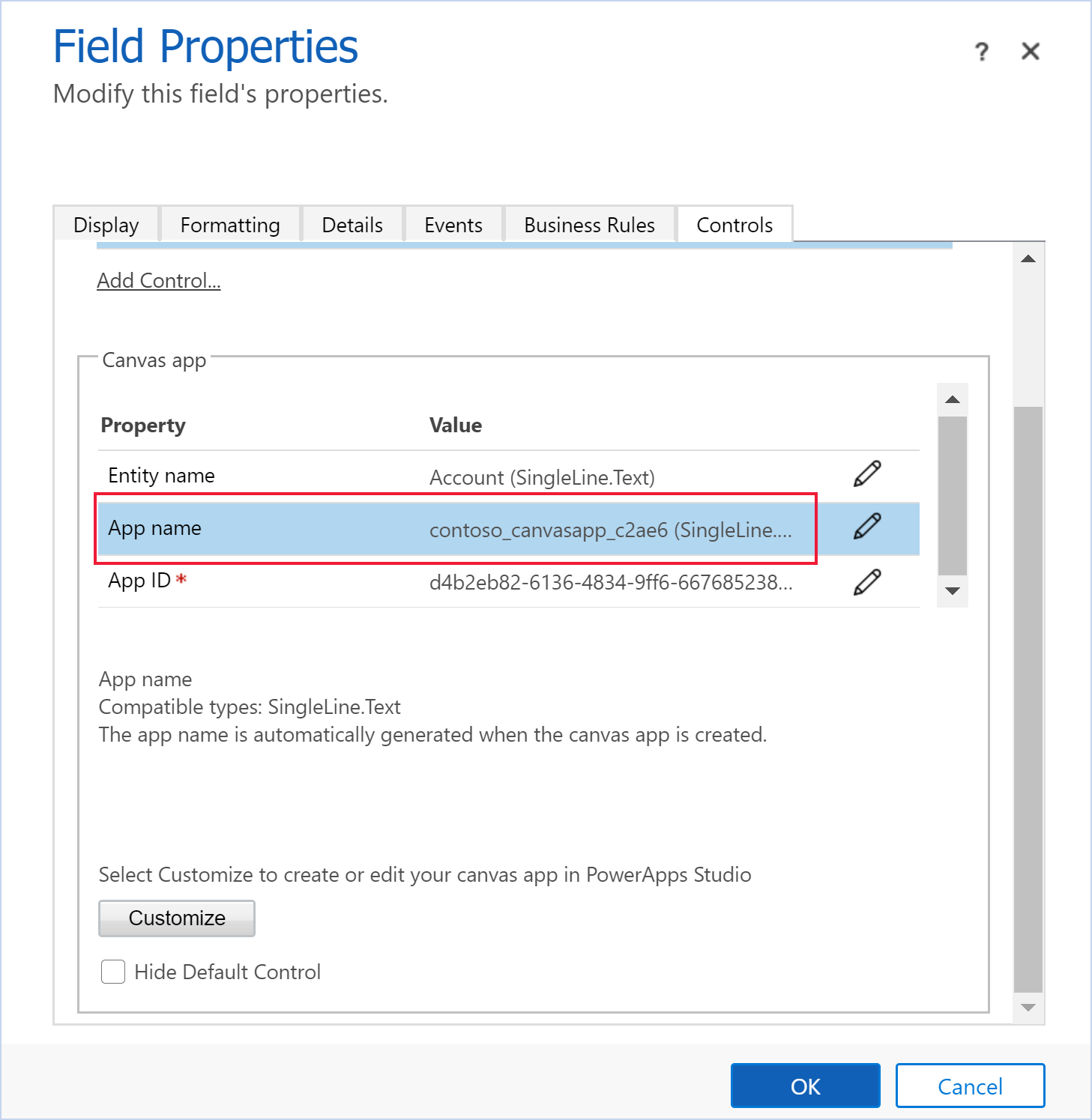
V dialogovém okně Vlastnosti sloupce vyberte kartu Zobrazit.
Vymažte položku Zobrazit popisek na formuláři a pak vyberte OK.
- Pokud již máte v tomto formuláři vloženou aplikaci plátna, zobrazí se zpráva „Na formuláři může být povolená jen jedna aplikace plátna“. Chcete-li přidat novou aplikaci plátna, je nutné nejprve zakázat aktuální vloženou aplikaci plátna. Poté povolte novou vloženou aplikaci plátna.
Na kartě Domů zvolte Uložit a poté zvolte Publikovat.
Viz také
Úprava aplikace plátna vložené do formuláře řízeného podle modelu
Provedení předdefinovaných akcí na formuláři hostitele z vložené aplikace plátna
Vlastnosti a akce ovládacího prvku ModelDrivenForm
Pokyny pro práci s vloženými aplikacemi plátna
Váš názor
Připravujeme: V průběhu roku 2024 budeme postupně vyřazovat problémy z GitHub coby mechanismus zpětné vazby pro obsah a nahrazovat ho novým systémem zpětné vazby. Další informace naleznete v tématu: https://aka.ms/ContentUserFeedback.
Odeslat a zobrazit názory pro