Přidání prvku iFrame do hlavního formuláře modelem řízené aplikace
Do formuláře můžete přidat prvky iFrame, pokud v něm chcete začlenit obsah z jiné webové stránky.
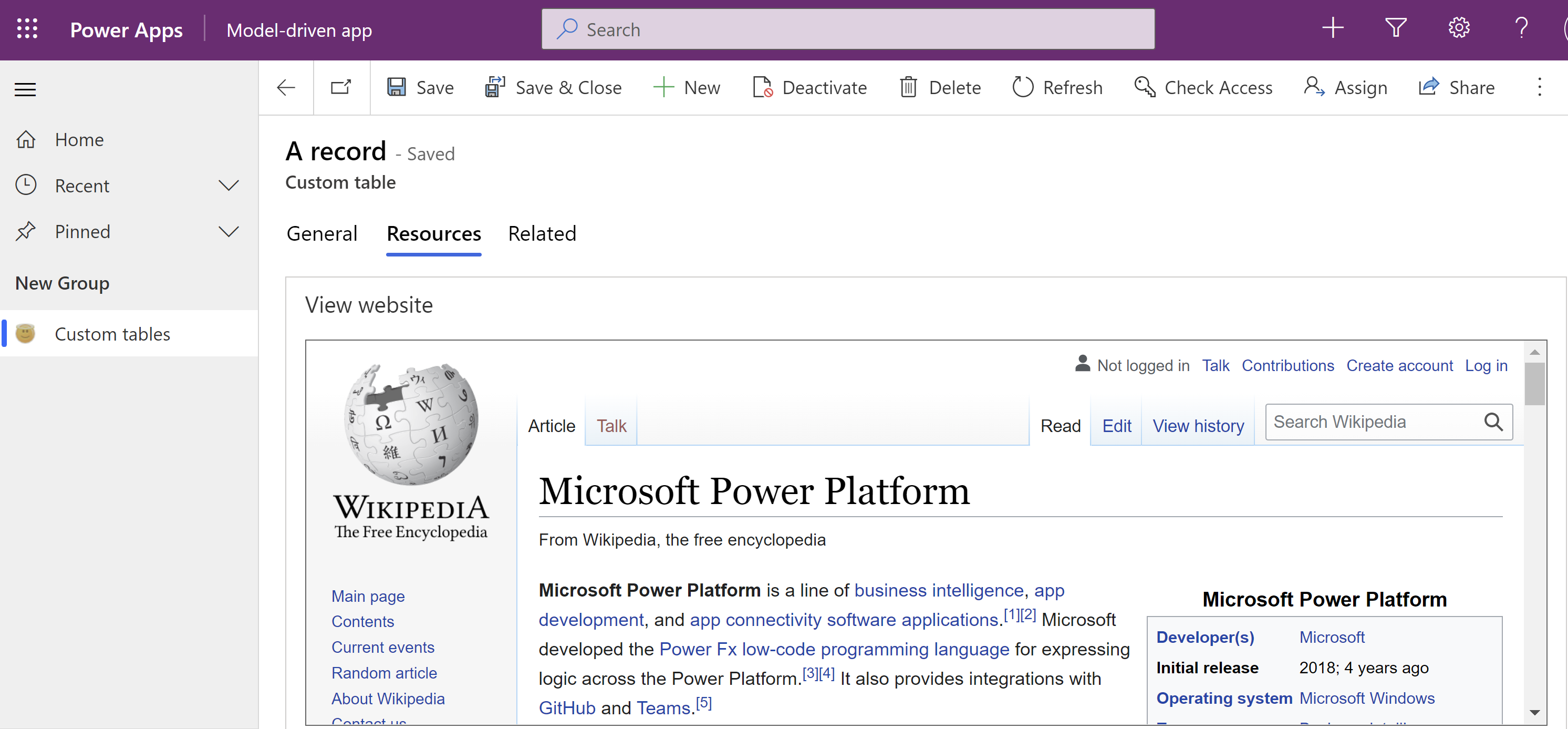
V levém navigačním podokně vyberte Tabulky a následně otevřete požadovanou tabulku. Pokud se položka nenachází v bočním podokně, vyberte možnost …Více a poté vyberte požadovanou položku.
Vyberte Formuláře z oblasti Datová prostředí.
V seznamu formulářů otevřete formulář typu Hlavní.
V návrháři formulářů vyberte sekci plátna, kam chcete přidat prvek iFrame.
V levém podokně Komponenty rozbalte Zobrazení, vyberte Externí web, zadejte Adresu URL webu a poté vyberte Hotovo.
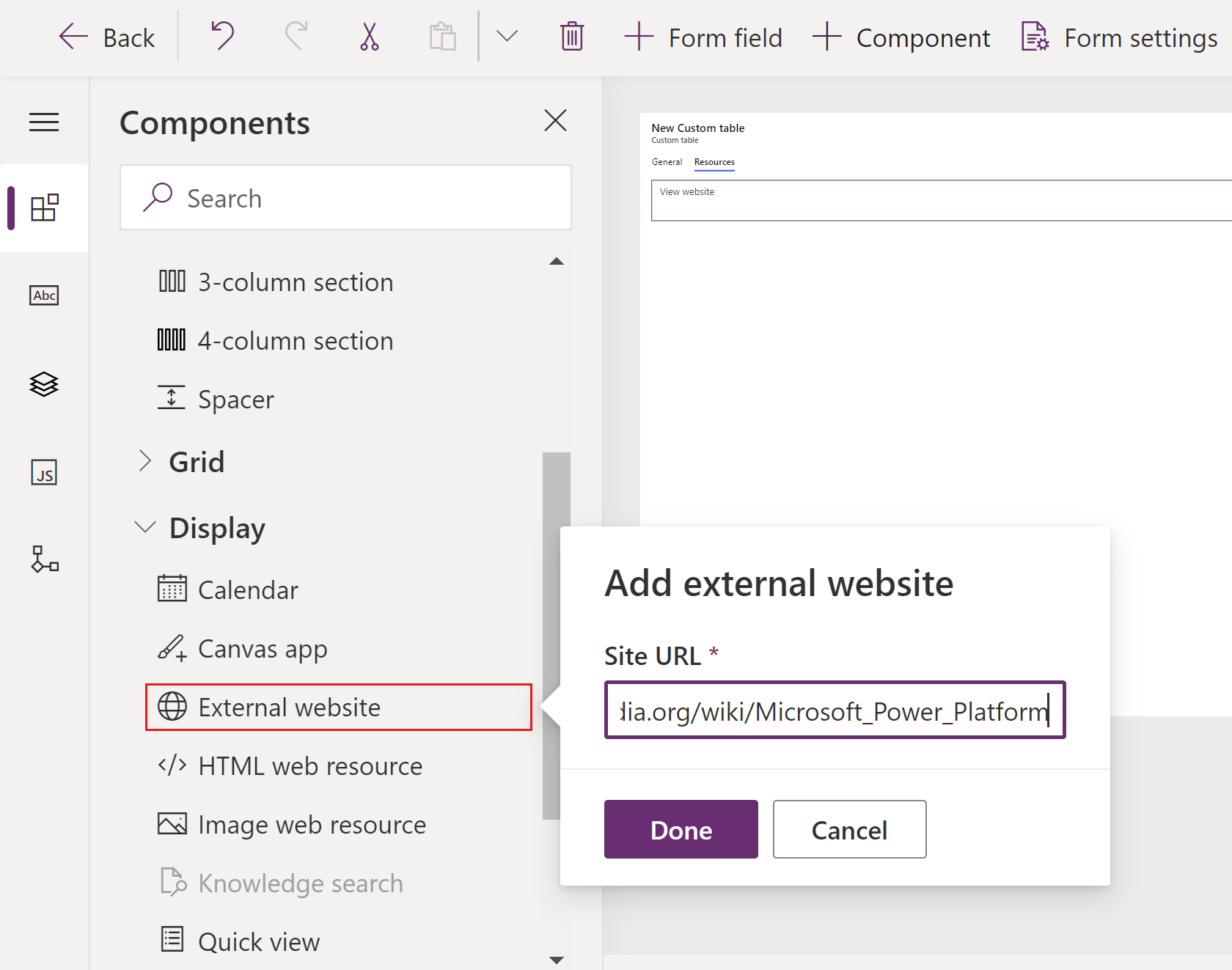
Karta Vlastnost Popis Možnosti zobrazení Popisek Povinný: Popisek, který se bude zobrazovat pro prvek iFrame. Možnosti zobrazení Název Povinný: Jedinečný název prvku iFrame. Tento název může obsahovat pouze alfanumerické znaky nebo podtržítko. Možnosti zobrazení Skrýt popisek Vyberte, pokud chcete skrýt popisek. Možnosti zobrazení Skrýt Prvek iFrame můžete skrýt a poté je možné jej zviditelnit pomocí skriptů. Další informace: Možnosti viditelnosti Možnosti zobrazení Adresa URL Povinný: Adresa URL stránky k zobrazení v prvku iFrame. Formátování Šířka sloupce Pokud oddíl obsahující prvek iFrame má více než jeden sloupec, můžete nastavit, aby sloupec zabíral až tolik sloupců, kolik jich oddíl má. Formátování Výška komponenty Výšku prvku iFrame můžete řídit určením počtu řádků, které ovládací prvek zabírá. Formátování Využít veškerý dostupný svislý prostor Namísto nastavování výšky podle počtu řádků můžete povolit rozšíření výšky prvku iFrame do volného místa. Formátování Posouvání Chování posouvání má tři možnosti:
- Podle potřeby: Zobrazí posuvníky, když je velikost prvku iFrame větší, než je dostupné místo.
- Vždy: Vždy zobrazí posuvníky.
- Nikdy: Nikdy nezobrazí posuvníky.Formátování Zobrazit ohraničení Zobrazení ohraničení kolem prvku iFrame. Závislosti Závislosti sloupců tabulky Prvek iFrame může spolupracovat se sloupci ve formuláři pomocí skriptu. Pokud je sloupec odebrán z formuláře, skript v prvku iFrame může být přerušen. Přidejte všechny sloupce odkazované skripty v prvcích iFrame do pole Závislosti sloupců tabulky, aby nemohly být omylem odebrány. Rozšířené Omezit skriptování mezi rámci, pokud je podporováno Je považováno za bezpečnostní riziko umožnit stránkám z jiného webu interakci s aplikací pomocí skriptů. Tuto možnost použijte, chcete-li omezit skriptování mezi rámci pro stránky, které nemáte pod kontrolou. Rozšířené Předat kód typu objektu řádku a jedinečné identifikátory jako parametry Údaje o organizaci, uživateli a záznamu lze předat prvku iFrame. Další informace: Předání parametrů prvkům iFrame Zvolte Uložit a Publikovat formulář.
Poznámka
- Pokud se webová stránka nezobrazuje v prvku iFrame, může to být způsobeno tím, že web neumožňuje vykreslování prvků iFrame. Když k tomu dojde, při běhu se v rámci iFrame zobrazí zprávaAdresa URL odmítla připojení.
- Formuláře nejsou určeny k zobrazení v prvku iFrame.
- Autentizace uvnitř rámce iFrame, ať už prostřednictvím přesměrování nebo vyskakovacích oken, není v mobilních aplikacích podporována.
Předání parametrů prvkům iFrame
Informace o řádku mohou být předány povolením volby Předat kód typu objektu řádku a jedinečné ID jako parametry. Předané hodnoty jsou:
| Parametr | Popis |
|---|---|
orglcid |
LCID výchozího jazyka organizace. |
orgname |
Název organizace |
userlcid |
LCID upřednostňovaného jazyka uživatele |
type |
Kód typu tabulky. Tato hodnota se může lišit pro vlastní tabulky v různých organizacích. Místo toho použijte typename. |
typename |
Název typu tabulky. |
id |
Hodnota ID řádku. Tento parametr nemá žádnou hodnotu, dokud nedojde k uložení řádku tabulky. |
Přidání prvku iFrame pomocí klasického návrháře formulářů
Přihlaste se do Power Apps.
V levém navigačním podokně vyberte Tabulky a následně otevřete požadovanou tabulku. Pokud se položka nenachází v bočním podokně, vyberte možnost …Více a poté vyberte požadovanou položku.
Vyberte oblast Formuláře.
V seznamu formulářů otevřete formulář typu Hlavní.
Vyberte možnost Přepnout do klasického zobrazení, čímž upravíte formulář v klasickém návrháři formulářů.
Na kartě Vložit vyberte IFRAME k zobrazení vlastností prvku iFrame.
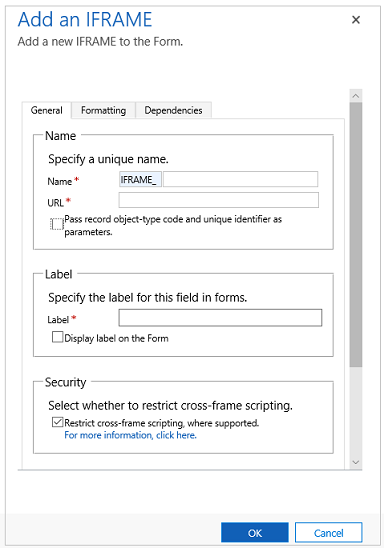
| Karta | Vlastnost | Popis |
|---|---|---|
| Obecné | Název | Povinný: Jedinečný název prvku iFrame. Tento název může obsahovat pouze alfanumerické znaky nebo podtržítko. |
| Adresa URL | Povinný: Adresa URL stránky k zobrazení v prvku iFrame. | |
| Předat kód typu objektu řádku a jedinečné identifikátory jako parametry | Údaje o organizaci, uživateli a řádku lze předat prvku iFrame. Další informace: Předání parametrů prvkům iFrame | |
| Popisek | Povinný: Popisek, který se bude zobrazovat pro prvek iFrame. | |
| Zobrazit popisek ve formuláři | Určuje, zda by měl být zobrazen popisek. | |
| Omezit skriptování mezi rámci, pokud je podporováno | Je považováno za bezpečnostní riziko umožnit stránkám z jiné webové stránky interakci s aplikací Dynamics 365 pomocí skriptů. Tuto možnost použijte, chcete-li omezit skriptování mezi rámci pro stránky, které nemáte pod kontrolou. |
|
| Při výchozím nastavení viditelné | Zobrazení prvku iFrame je nepovinné a lze jej řídit pomocí skriptů. Další informace: Možnosti viditelnosti | |
| Povolit pro mobil | Zaškrtnutím tohoto políčka povolíte prvek iFrame pro mobilní telefon. | |
| Formátování | Vyberte počet sloupců, které tento ovládací prvek zabírá | Pokud oddíl obsahující prvek iFrame má více než jeden sloupec, můžete nastavit, aby sloupec zabíral až tolik sloupců, kolik jich oddíl má. |
| Vyberte počet řádků, které tento ovládací prvek zabírá | Výšku prvku iFrame můžete řídit určením počtu řádků, které ovládací prvek zabírá. | |
| Automaticky rozbalit a využít tak dostupné místo | Namísto nastavování výšky podle počtu řádků můžete povolit rozšíření výšky prvku iFrame do volného místa. | |
| Vyberte typ posunování pro prvek iFrame | K dispozici jsou tři možnosti: - Podle potřeby: Zobrazit posuvníky, když je velikost prvku iFrame větší, než je dostupné místo. - Vždy: Vždy zobrazit posuvníky. - Nikdy: Nikdy nezobrazovat posuvníky. |
|
| Zobrazit ohraničení | Zobrazení ohraničení kolem prvku iFrame. | |
| Závislosti | Závislé sloupce | Prvek iFrame může spolupracovat se sloupci ve formuláři pomocí skriptu. Pokud je sloupec odebrán z formuláře, skript v prvku iFrame může být přerušen. Přidejte všechny sloupce odkazované skripty v prvcích iFrame do pole Závislé sloupce, aby nemohla být omylem odstraněna. |
Další kroky
Použití Hlavního formuláře a jeho součástí
Poznámka
Můžete nám sdělit, jaké máte jazykové preference pro dokumentaci? Zúčastněte se krátkého průzkumu. (upozorňujeme, že tento průzkum je v angličtině)
Průzkum bude trvat asi sedm minut. Nejsou shromažďovány žádné osobní údaje (prohlášení o zásadách ochrany osobních údajů).