Vlastnosti podmřížky hlavních formulářů modelem řízené aplikace (klasické)
Tento článek popisuje klasický editor formulářů.
K vytváření a úpravám podmřížek formulářů modelem řízených aplikací doporučujeme používat moderní návrhář formulářů. Další informace: Přidání a konfigurace součásti podmřížky ve formuláři
Podmřížka existuje v hlavním formuláři a umožňuje uživatelům aplikace prohlížet data z tabulky Dataverse, obvykle související s aktuálně kontrolovaným záznamem.
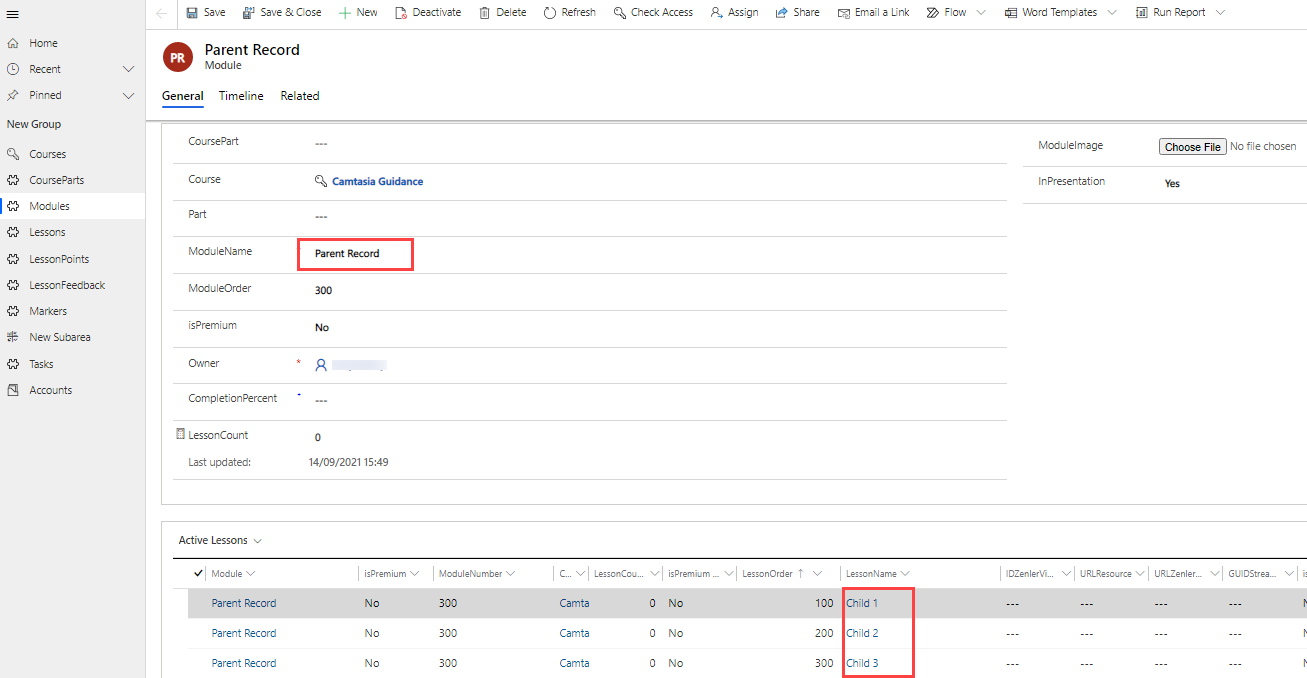
Podmřížku na formuláři lze konfigurovat pomocí klasického návrháře formulářů pro zobrazení seznamu záznamů nebo grafu. Vybráním položky Zobrazit pouze graf na kartě Zobrazit zobrazíte graf místo seznamu.
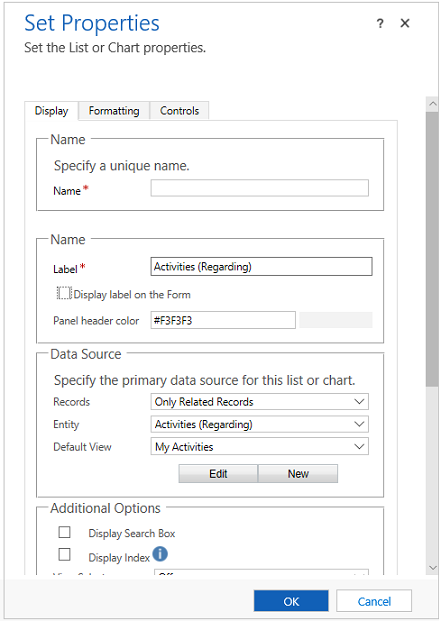
Toto jsou vlastnosti dostupné pro konfiguraci, když používáte součást podmřížky ve formuláři používajícím klasický návrhář formulářů.
| Karta | Vlastnost | Popis |
|---|---|---|
| Zobrazení | Název | Požadováno: Jedinečný název podmřížky, který se používá při odkazování ve skriptech. Tento název může obsahovat pouze alfanumerické znaky nebo podtržítko. |
| Popisek | Požadováno: Lokalizovatelný popisek podmřížky viditelný pro uživatele. | |
| Zobrazit popisek ve formuláři | Určuje, zda by měl být popisek zobrazen ve formuláři. Toto pole je povinné, pokud povolíte položku Zobrazit vyhledávací pole. Můžete také zvolit barvu záhlaví panelu. | |
| Záznamy | Vybrat lze ze dvou možností: - Pouze související záznamy: V podmřížce se zobrazí pouze záznamy vztahující se k aktuálnímu záznamu. - Všechny typy záznamů: V podmřížce se zobrazí záznamy filtrované pouze na základě výchozího zobrazení nebo, pokud je povolen výběr zobrazení, všechna zobrazení, která uživatel zvolí. Vybraná volba ovlivní chování ovládacího prvku Zobrazit seznam. Další informace: Zobrazení chování seznamu |
|
| Tabulka | Podle volby, kterou zvolíte pro možnost Záznamy, se v seznamu zobrazí: - Pouze související řádky: Seznam tabulek, které se vztahují k této tabulce s názvem vyhledávacího sloupce na této tabulce, jenž definuje vztah v závorkách. - Všechny typy záznamů: Seznam všech tabulek. |
|
| Výchozí zobrazení | Zvolte zobrazení, které bude použito jako výchozí. Pokud nepovolíte žádné jiné zobrazení pomocí vlastnosti Výběr zobrazení. Toto bude jediné zobrazení. Pomocí tlačítka Upravit otevřete výchozí zobrazení pro úpravy. Pomocí tlačítka Nové můžete vytvořit nové zobrazení, které se bude používat pro tuto podmřížku. |
|
| Zobrazit pole hledání | Zobrazení vyhledávacího pole. Pokud zvolíte tuto možnost, je požadována možnost Zobrazit popisek ve formuláři. | |
| Zobrazit rejstřík | Pouze formuláře využívající klasické formuláře podporují index zobrazení. Toto políčko zaškrtněte, pokud má být u seznamu dostupný abecední rejstřík. To umožní přechod na záznamy začínající konkrétním písmenem nebo číslem. |
|
| Výběr zobrazení | K dispozici jsou tři možnosti: - Vypnuto: Použít lze pouze výchozí zobrazení. - Zobrazit všechna zobrazení: Povolit uživatelům zvolit libovolné zobrazení. - Zobrazit vybraná zobrazení: Pomocí klávesy Ctrl a kurzoru můžete vybrat, které z dostupných zobrazení chcete zobrazit. |
|
| Výchozí graf | Vyberte graf, který chcete zobrazit, pokud je vybrána položka Zobrazit pouze graf. | |
| Zobrazit pouze graf | Místo seznamu záznamů se zobrazí graf. | |
| Zobrazit výběr grafu | Pokud je vybrána položka Zobrazit pouze graf, budou moci uživatelé zvolit různé grafy. | |
| Dostupnost | Určete, zda má být část k dispozici na telefonu. | |
| Formátování | Rozložení | Vyberte počet sloupců, které tento ovládací prvek zabírá. Pokud oddíl obsahující podmřížky má více než jeden sloupec, můžete nastavit, aby sloupec zabíral až tolik sloupců, kolik jich oddíl má. |
| Počet řádků | Určuje počet záznamů zobrazených na stránce podmřížky. | |
| Využití dostupného místa | Poznámka: Tato vlastnost funguje pouze se starším webovým klientem. Nemá to žádný vliv na sjednocené rozhraní. Pokud je vybrána položka Automaticky rozbalit a využít tak dostupné místo, formulář umožní prostor pro dva záznamy a při navýšení počtu záznamu rozšíří prostor. Pokud je překročena hodnota v poli Počet záznamů, uživatelé mohou přejít na další stránky a zobrazit záznamy tam. Pokud položka Automaticky rozbalit a využít tak dostupné místo zvolena není, formulář poskytne prostor pro počet záznamů definovaný v poli Počet řádků a uživatelé mohou případné další záznamy zobrazit na dalších stránkách. |
|
| Ovládací prvky | Ovládací prvky | Zvolte přidání ovládacích prvků a vyberte přepínač, abyste je měli pro web, telefon nebo tablet. |
Ve formulářích využívajících klasické formuláře byly akce prováděné v podmřížce k dispozici na pásu karet. Vývojáři mohou přizpůsobit chování těchto akcí nebo přidat další akce přizpůsobením pásu karet.
Ve formulářích využívajících aktuální formuláře jsou akce pro podmřížky umístěny poblíž podmřížky, aby byly snadněji přístupné. Panel příkazů však neumožňuje přidávání vlastních akcí. Vývojáři mohou upravit pás karet tak, že změní akce pro zbývající tři akce: Zobrazit seznam, Přidat záznam a Odstranit záznam.
Chování akce Zobrazit seznam
Při zobrazení seznamu ve formulářích s aktuálními formuláři každá dílčí mřížka zobrazuje tlačítko Otevřít zobrazení  V pravém horním rohu, když je tabulka také zobrazena jako jedna z tabulek obsažených v navigační oblasti editoru formulářů. Po výběru tohoto tlačítka se otevře zobrazení. Chování se změní v závislosti na zvolené možnosti pro vlastnost Záznamy.
V pravém horním rohu, když je tabulka také zobrazena jako jedna z tabulek obsažených v navigační oblasti editoru formulářů. Po výběru tohoto tlačítka se otevře zobrazení. Chování se změní v závislosti na zvolené možnosti pro vlastnost Záznamy.
Pokud vyberete položku Pouze související záznamy, otevřete se zobrazení využívající jedno z přidružených zobrazení ve stejném okně. Chcete-li se vrátit k formuláři, použijte tlačítko Zpět nebo vyberte hodnotu primárního názvu aktuálního záznamu na navigačním panelu.
Pokud vyberete položku Všechny typy záznamů zobrazení se otevře v novém okně.
Chování akce Přidat záznam
Při zobrazení seznamu ve formulářích s aktuálními formuláři každá dílčí mřížka zobrazuje tlačítko Přidat záznam  v pravém horním rohu podmřížky. Výběrem tohoto tlačítka můžete přidat záznam. Toto chování se změní v závislosti na možnosti zvolené pro vlastnost Záznamy a na tom, zda vyhledávání probíhá pro záznamy aktivit.
v pravém horním rohu podmřížky. Výběrem tohoto tlačítka můžete přidat záznam. Toto chování se změní v závislosti na možnosti zvolené pro vlastnost Záznamy a na tom, zda vyhledávání probíhá pro záznamy aktivit.
Pokud vyberete položku Pouze související záznamy, výchozí chování je chování přidávající existující záznamy. Uživatelům se zobrazí vložené vyhledávání, v němž mohou nejprve hledat existující záznam. Díky tomu se předejde vytvoření duplicitních záznamů. Pokud uživatelé nemohou najít existující záznam, mohou zvolit volbu Nový. Když je vytvořen nový záznam, použije se libovolné mapování sloupce definované ve vztahu. Další informace: Sloupce tabulky mapování
Pokud vyberete položku Všechny typy záznamů, je výchozím chováním přidání nového záznamu. Zobrazí se formulář pro rychlé vytvoření, pokud jej cílová tabulka má. Pokud ne, zobrazí se hlavní formulář výchozí tabulky.
Pokud podmřížka zobrazuje aktivity, budou muset uživatelé nejprve vybrat typ aktivity a poté se zobrazí chování „Přidat nový záznam“.
Chování akce Odstranit záznam
Když vyberete záznam v podmřížce, tlačítko Odstranit  se zobrazí na pravé straně záznamu. Chování této akce odstranění se liší v závislosti na typu vztahu s aktuální tabulkou.
se zobrazí na pravé straně záznamu. Chování této akce odstranění se liší v závislosti na typu vztahu s aktuální tabulkou.
Podmřížka použije vztah 1:N, normální chování akce Odstranit záznam je zobrazení dialogového okna pro potvrzení před odstraněním záznamu.
Když podmřížka používá vztah N:N, záznam v tabulce vztahu (nebo průniku) vztahující se ke dvěma záznamům je odstraněn bez potvrzení a záznam již nebude zobrazen v podmřížce. Ale záznam, který byl zobrazen, odstraněn není.
Další kroky
Použití Hlavního formuláře a jeho součástí
Poznámka
Můžete nám sdělit, jaké máte jazykové preference pro dokumentaci? Zúčastněte se krátkého průzkumu. (upozorňujeme, že tento průzkum je v angličtině)
Průzkum bude trvat asi sedm minut. Nejsou shromažďovány žádné osobní údaje (prohlášení o zásadách ochrany osobních údajů).