Poznámka
Přístup k této stránce vyžaduje autorizaci. Můžete se zkusit přihlásit nebo změnit adresáře.
Přístup k této stránce vyžaduje autorizaci. Můžete zkusit změnit adresáře.
Poznámka
S účinností od 12. října 2022 jsou portály Power Apps Power Pages. Další informace: Služba Microsoft Power Pages je nyní obecně dostupná (blog)
Zanedlouho migrujeme a sloučíme dokumentaci k portálům Power Apps s dokumentací k Power Pages.
Jak je vysvětleno v článku Konfigurace poskytovatele protokolu OAuth 2.0 pro portály, Google je jedním z několika poskytovatelů identity používajících protokol OAuth 2.0. Chcete-li začít s konfigurací Google jako poskytovatele identity, vyberte Konfigurovat na stránce nastavení poskytovatele.
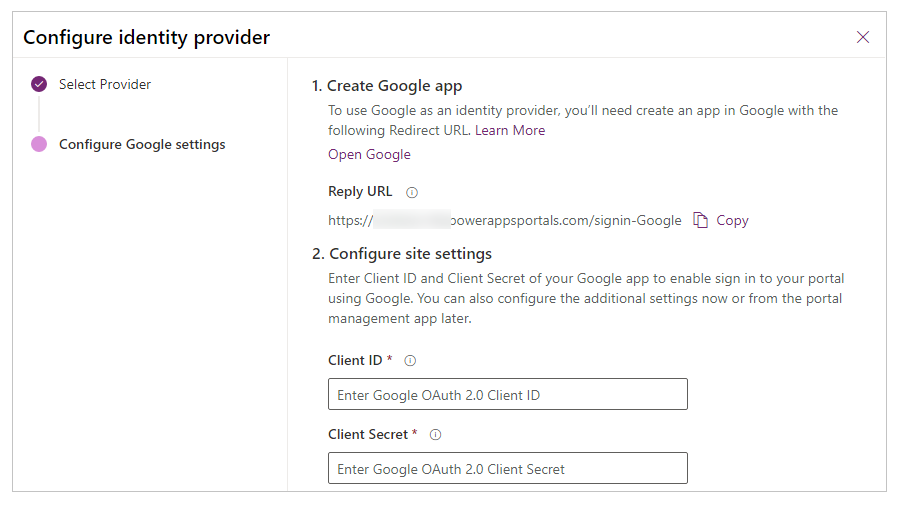
Krok 1. Vytvoření aplikace Google
Chcete-li použít Google jako zprostředkovatele identity, musíte vytvořit aplikaci ve službě Google s adresou URL pro přesměrování.
Poznámka
URL odpovědi používá aplikace Google k přesměrování uživatelů na portál po úspěšném ověření. Pokud váš portál používá vlastní název domény, můžete mít jinou adresu URL, než tu uvedenou zde.
Důležité
Rozhraní API Google+ je zastaralé. Důrazně doporučujeme provést migraci na rozhraní API Google People.
Jak vytvořit aplikaci v Google
Otevřete Konzolu pro vývojáře Google.
Vytvořte projekt rozhraní API nebo otevřete existující projekt.
Vyberte Povolte API a služby z řídicího panelu API a služeb.
Vyhledejte a povolte API Google People API.
V Google API vyberte Přihlašovací údaje v levém podokně.
Poznámka
Pokud jste již nakonfigurovali obrazovku souhlasu s doménou nejvyšší úrovně portálu, můžete přeskočit kroky 6 až 14 a přejít přímo ke kroku 15. Pokud je však obrazovka vašeho souhlasu nakonfigurována, ale doména nejvyšší úrovně portálů nebyla přidána, projděte krok 11, než přejdete na krok 15.
Vyberte Konfigurovat obrazovku se souhlasem.
Vyberte Externí typ uživatele.
Vyberte Vytvořit.
Zadejte Název aplikace a v případě potřeby nahrajte obrázek pro logo.
Vyberte příslušný E-mail podpory.
Zadejte
powerappsportals.comjako doménu nejvyšší úrovně v Autorizované domény.Tip
Použijte
microsoftcrmportals.com, pokud jste neaktualizovali váš název domény portálu Power Apps. Můžete také zadat vlastní název domény, pokud jste již nakonfigurovali.Podle potřeby zadejte odkazy na domovskou stránku, zásady ochrany osobních údajů a podmínky služby.
Zvolte Uložit.
V levém podokně vyberte Přihlašovací údaje.
Vyberte ID klienta OAuth z rozevírací nabídky Vytvořit přihlašovací údaje.
Vyberte typ aplikace Webová aplikace.
Zadejte Název pro ID klienta OAuth.
Vložte svoje URL portálu Power Apps v seznamu Autorizovaný původ JavaScript.
Zadejte Autorizované identifikátory URI přesměrování jako URL portálu Power Apps následované
/signin-google. Například pokud je URL portáluhttps://contoso.powerappsportals.com, pole Autorizované identifikátory URI přesměrování pole by mělo býthttps://contoso.powerappsportals.com/signin-google.Vyberte Vytvořit.
Zkopírujte ID klienta a Tajný kód klienta z dialogového okna Klient OAuth.
Krok 2. Konfigurace nastavení webu
Po vytvoření aplikace v Google, nakonfigurujte nastavení webu pro poskytovatele:
- ID klienta: Jedinečné ID aplikace generované aplikací Google pro vaši aplikaci.
- Tajný klíč klienta: Tajný klíč klienta generovaný aplikací Google pro vaši aplikaci.
(Volitelný) krok 3. Další nastavení
Informace o konfiguraci Dalších nastavení pro poskytovatele aplikace Google viz Konfigurace dalších nastavení pro poskytovatele OAuth 2.0.
Poznámka
Můžete nám sdělit, jaké máte jazykové preference pro dokumentaci? Zúčastněte se krátkého průzkumu. (upozorňujeme, že tento průzkum je v angličtině)
Průzkum bude trvat asi sedm minut. Nejsou shromažďovány žádné osobní údaje (prohlášení o zásadách ochrany osobních údajů).