Oprávnění k tabulkám pomocí portálů Studio
Poznámka
S účinností od 12. října 2022 jsou portály Power Apps Power Pages. Další informace: Služba Microsoft Power Pages je nyní obecně dostupná (blog)
Zanedlouho migrujeme a sloučíme dokumentaci k portálům Power Apps s dokumentací k Power Pages.
V předchozím článku jste se dozvěděli, jak konfigurovat zabezpečení v portálech nastavením oprávnění k tabulkám v aplikaci Správa portálu. V tomto článku se dozvíte, jak konfigurovat oprávnění k tabulkám pomocí Studia portálů Power Apps.
Dostupné typy přístupu ve Studiu
Portály Studio vykazují čtyři různé Typy přístupu. V závislosti na zvoleném typu přístupu se vybraná oprávnění k tabulce vztahují na uživatele z vybraných rolí pro následující záznamy.
- Globální přístup – Vybraná oprávnění k tabulce se použijí na uživatele z vybraných rolí pro všechny záznamy.
- Přístup kontaktu – Vybraná oprávnění k tabulce se použijí na uživatele z vybrané role přidružené k přihlášenému uživateli.
- Přístup obchodního vztahu – Vybraná oprávnění k tabulce se použijí na uživatele z vybrané role přidružené k obchodnímu vztahu přihlášeného uživatele.
- Vlastní přístup – Vybraná oprávnění k tabulce se použijí na uživatele z vybrané role pouze pro jejich vlastní záznam kontaktu.
Poznámka
Typ nadřazeného přístupu je k dispozici pouze v aplikaci Správa portálu. Namísto vytváření oprávnění k tabulce s typem přístupu Nadřazený při použití Studia portálů přímo přidáte podřízené oprávnění k existujícím oprávněním k tabulce.
Konfigurace oprávnění k tabulkám pomocí portálů Studio
V této části se naučíte vytvořit, zobrazit, upravit a aktivovat nebo deaktivovat oprávnění k tabulce pomocí Studia portálů .
Vytvoření oprávnění k tabulkám pomocí portálů Studio
Vytvoření oprávnění k tabulce pomocí portálů Studio:
Přihlaste se do Power Apps
V levém podokně vyberte Aplikace.
Vyberte svůj portál.
Volbou Upravit otevřete portály Studio.
Vyberte Nastavení (
 ) v levém podokně uvnitř portálů Studio.
) v levém podokně uvnitř portálů Studio.Vyberte Oprávnění k tabulkám.
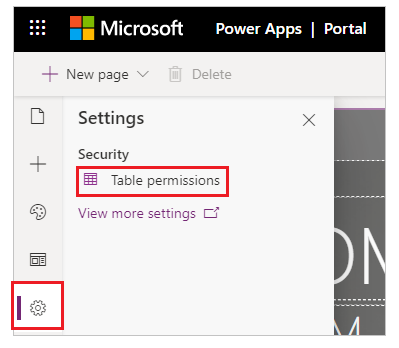
Vyberte Nové oprávnění.
Zadejte název oprávnění k tabulce.
Vyberte tabulku.
Vyberte typ přístupu. Další informace: Dostupné typy přístupu ve Studiu
Pokud vyberete typ přístupu Kontakt nebo Obchodní vztah, vyberte vztah mezi kontaktem / účtem a tabulkou, kterou jste vybrali pro povolení.
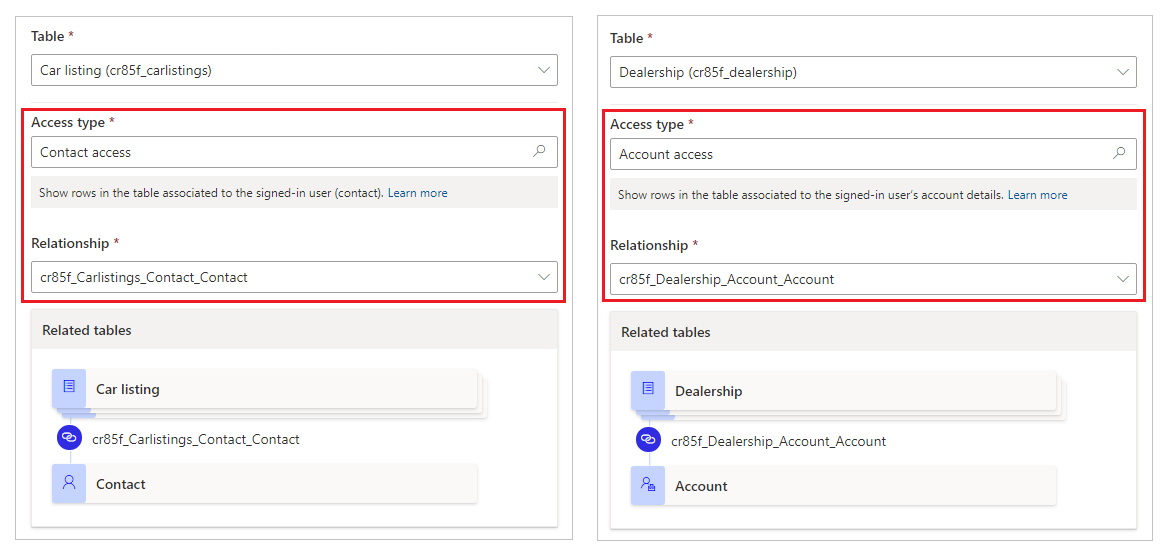
Poznámka
Pokud pro vybranou tabulku nemáte k dispozici Vztahy, můžete vybrat Nový vztah a vytvořit nový vztah.
Vyberte oprávnění, které chcete udělit.
Volbou Přidat role přidejte role, na které se bude vztahovat toto oprávnění k tabulce.
Tip
Pokud jste dosud nevytvořili webovou roli, vyberte možnost Spravovat role z plovoucí nabídky rolí a otevřete tak aplikaci Správa portálu a v ní vytvořte role.
Zvolte Uložit.
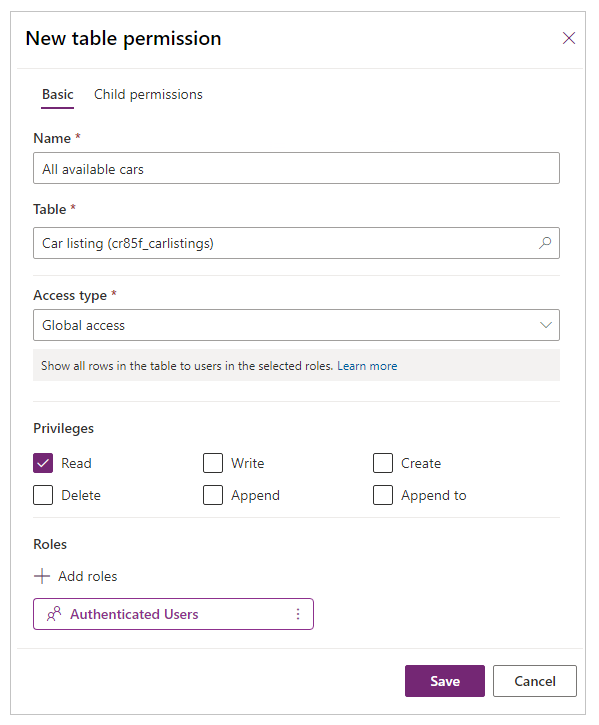
Zobrazení oprávnění k tabulkám pomocí portálů Studio
Zobrazení oprávnění k tabulkám pomocí portálů Studio:
Přihlaste se do Power Apps
V levém podokně vyberte Aplikace.
Vyberte svůj portál.
Volbou Upravit otevřete portály Studio.
Vyberte Nastavení (
 ) v levém podokně uvnitř portálů Studio.
) v levém podokně uvnitř portálů Studio.Volbou Oprávnění k tabulkám zobrazte oprávnění k tabulkám.
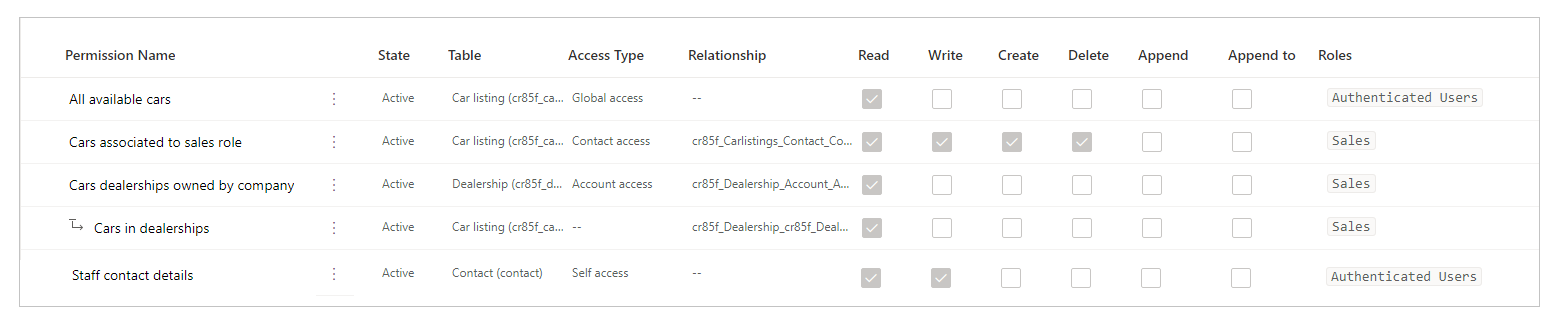
Chcete-li seskupit nebo filtrovat oprávnění k tabulkám, vyberte zobrazení (Seznam / Seskupit podle rolí / Seskupit podle tabulky / Seskupit podle stavu) nebo do textového pole filtru zadejte název oprávnění k tabulce.
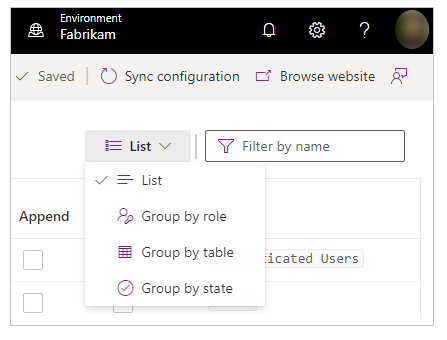
Poznámka
- Když seskupujete oprávnění tabulky podle role, tabulky nebo stavu, jsou oprávnění uvedena jako plochá struktura bez nadřízeného a podřízeného vztahu pro nakonfigurovaná oprávnění.
- Můžete filtrovat pouze oprávnění nadřazené tabulky, nikoli podřízená oprávnění.
Chcete-li seřadit oprávnění k tabulce, vyberte sloupec nahoře v seznamu oprávnění k tabulce.
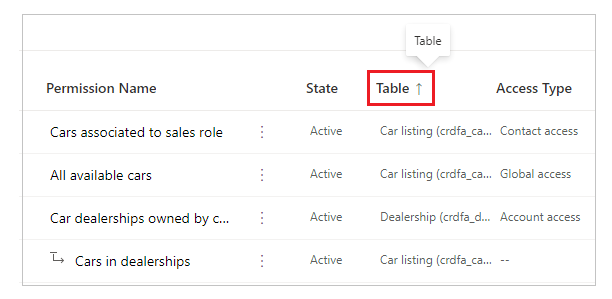
Úprava oprávnění k tabulkám pomocí portálů Studio
Úprava oprávnění k tabulce pomocí portálů Studio:
Přihlaste se do Power Apps
V levém podokně vyberte Aplikace.
Vyberte svůj portál.
Volbou Upravit otevřete portály Studio.
Vyberte Nastavení (
 ) v levém podokně uvnitř portálů Studio.
) v levém podokně uvnitř portálů Studio.Vyberte Oprávnění k tabulkám.
Vyberte oprávnění k tabulce, které chcete upravit.
V nabídce nahoře vyberte Upravit. Případně můžete také vybrat
 (Další příkazy) a poté vybrat Upravit.
(Další příkazy) a poté vybrat Upravit.Změňte podrobnosti oprávnění k tabulce, například název, tabulku, typ přístupu, oprávnění a příslušné role. Další informace: Vytvoření oprávnění k tabulkám pomocí portálů Studio
Zvolte Uložit.
Deaktivace/aktivace nebo odstranění oprávnění k tabulkám pomocí portálů Studio
Deaktivovaná tabulka oprávnění se stane neúčinnou. Povolení deaktivované tabulky můžete aktivovat později. Když je oprávnění k tabulce deaktivováno, jeho podřízená oprávnění k tabulce zůstávají aktivní, ale nejsou účinná z důvodu neúčinného oprávnění nadřazené tabulky. Podřízená oprávnění můžete deaktivovat samostatně.
Když je odstraněno oprávnění k tabulce, odstraní se také všechna přidružená podřízená oprávnění.
Deaktivace/aktivace nebo odstranění oprávnění k tabulce pomocí portálů Studio:
Přihlaste se do Power Apps
V levém podokně vyberte Aplikace.
Vyberte svůj portál.
Volbou Upravit otevřete portály Studio.
Vyberte Nastavení (
 ) v levém podokně uvnitř portálů Studio.
) v levém podokně uvnitř portálů Studio.Vyberte Oprávnění k tabulkám.
Vyberte oprávnění k tabulce, které chcete deaktivovat/aktivovat nebo odstranit.
Vyberte Deaktivovat, aktivovat nebo Odstranit z nabídky nahoře. Případně můžete také vybrat
 (Další příkazy) a poté vybrat svou volbu.
(Další příkazy) a poté vybrat svou volbu.Při zobrazení výzvy potvrďte.
Konfigurace podřízených oprávnění pomocí portálů Studio
Přidání podřízeného oprávnění do stávajícího oprávnění k tabulce pomocí portálů Studio:
Přihlaste se do Power Apps
V levém podokně vyberte Aplikace.
Vyberte svůj portál.
Volbou Upravit otevřete portály Studio.
Vyberte Nastavení (
 ) v levém podokně uvnitř portálů Studio.
) v levém podokně uvnitř portálů Studio.Vyberte Oprávnění k tabulkám.
Vyberte oprávnění k tabulce, do kterého chcete přidat podřízené oprávnění.
Vyberte Přidat podřízené oprávnění z nabídky nahoře. Případně můžete také vybrat
 (Další příkazy) a poté zvolit Přidat podřízené oprávnění.
(Další příkazy) a poté zvolit Přidat podřízené oprávnění.Vytvořte podřízené oprávnění s následujícími podrobnostmi:
Název podřízeného oprávnění
Tabulka, pro kterou je podřízené oprávnění určeno
Vztah mezi tabulkou pro primární oprávnění tabulky a vybranou tabulkou pro podřízené oprávnění
Oprávnění pro podřízená oprávnění
Role (Dědí se z oprávnění nadřazené tabulky. Chcete-li přidat/odebrat role, upravte nadřazené oprávnění tabulky.)
Zvolte Uložit.
Chcete-li zobrazit, upravit, deaktivovat/aktivovat nebo odstranit podřízená oprávnění pomocí portálu Studio, postupujte podle kroků popsaných v předchozí části o konfiguraci oprávnění k tabulkám pomocí portálů Studio.
Další důležité informace
Na konfiguraci oprávnění k tabulkám se vztahují následující další aspekty a pravidla:
V oprávnění k nadřazené tabulce chybí webová role přidružená k její podřízené tabulce
Pokud máte podřízené oprávnění přidružené k nejméně jedné webové roli, která chybí v nadřazených oprávněních, při úpravách podřízených oprávnění se zobrazí následující chyba:
Některé role použité u tohoto oprávnění nejsou dostupné u oprávnění k jeho nadřazené tabulce. Upravte role u obou oprávnění.
Například oprávnění podřízené tabulky zobrazuje zprávu níže, když oprávnění nadřazené tabulky nemá přidruženou webovou roli Marketing, i když je stále přidruženo podřízené oprávnění.
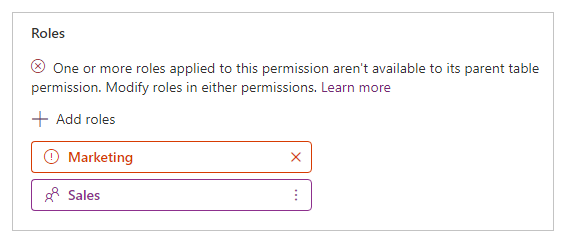
Chcete-li tento problém vyřešit, přidejte webovou roli Marketing k povolení nadřazené tabulky nebo odeberte webovou roli Marketing z povolení podřízené tabulky.
Oprávnění k tabulce bez přidružených webových rolí
Aby se oprávnění tabulky projevilo, musí být přidruženo k jedné nebo více webovým rolím. Uživatelé, kteří patří k webovým rolím, mají udělena oprávnění, která vyberete pro oprávnění přidružené tabulky.
Následující zpráva se zobrazí, když se pokusíte uložit oprávnění k tabulce bez přidružené webové role.
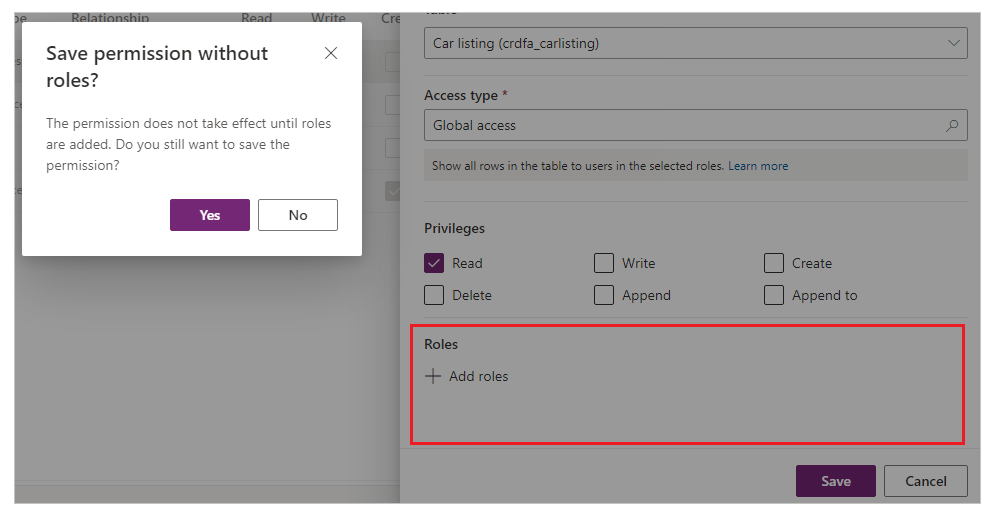
Další kroky
Kurz: Konfigurace oprávnění k tabulkám pomocí portálů Studio