Návod: Konfigurace dodatečných tabulek pro globální vyhledávání
Poznámka
S účinností od 12. října 2022 jsou portály Power Apps Power Pages. Další informace: Služba Microsoft Power Pages je nyní obecně dostupná (blog)
Zanedlouho migrujeme a sloučíme dokumentaci k portálům Power Apps s dokumentací k Power Pages.
Přehled
Pro funkci vyhledávání můžete povolit dodatečné tabulky. Konfigurace vyhledávání v dodatečných tabulkách vyžaduje další akce, které jsou popsány v tomto článku. Tyto explicitní konfigurační kroky zajistí, že žádné záznamy nebudou náhodně zpřístupněny pomocí globálního vyhledávání.
Kroky konfigurace vyhledávání pro dodatečné tabulky
Konfigurace vyhledávání pro dodatečné tabulky:
Poprvé povolte prohledávání dodatečných tabulek přidáním nového nastavení Search/EnableAdditionalEntities a nastavením na true. Jedná se o jednorázový krok, který umožňuje vyhledávat všechny dodatečné předpřipravené a vlastní tabulky.
Vytvořte zobrazení Vyhledávání na portálu pro každou dodatečnou tabulku s požadovanými filtry a sloupci, ve které chcete hledat.
Nakonfigurujte oprávnění tabulky pro každou dodatečnou tabulku s webovou rolí alespoň ke čtení. Tento krok přeskočte, pokud již máte oprávnění ke čtení nakonfigurovaná pro každou tabulku.
Vytvořte stránku s podrobnostmi o záznamu pro každou tabulku, aby se zobrazovaly podrobnosti o vybraném záznamu na stránce s výsledky vyhledávání. Pokud jste již pro každou tabulku vytvořili samostatnou stránku s podrobnostmi o záznamech, tento krok přeskočte.
Vytvořte označení webu pojmenovaný
<entitylogicalname>_SearchResultPagepro každou tabulku s přidruženou stránka s podrobnostmi o záznamu.
Upozornění
Pokud nevytvoříte stránku s podrobnostmi o záznamu nebo pokud nesvážete stránku s podrobnostmi o záznamu s označením webu pro vyhledávání, nebudete moci vybrat záznamy dodatečné tabulky ze stránky s výsledky vyhledávání, abyste si mohli prohlédnout jeho podrobnosti.
Nastavení webu pro dodatečné tabulky
Nastavení webu Search/EnableAdditionalEntities je vyžadováno při konfiguraci dodatečných tabulek pro vyhledávání.
Důležité
Search/EnableAdditionalEntities slouží explicitně pro povolení prohledávání dodatečných tabulek. Hlavní nastavení vyhledávacího webu Hledání / Povoleno musí být nastaveno na true při použití funkce vyhledávání.
Můžete také nakonfigurovat další související nastavení webu podobně jako při konfiguraci vyhledávání pro výchozí tabulky. Můžete například použít nastavení Search/Filters pro konfiguraci dodatečných tabulek a přidání možnosti rozevíracího filtru do globálního vyhledávání. Další informace: Nastavení webu.
Značka webu pro stránku s podrobnostmi záznamu
Stránka s podrobnostmi o záznamu se konfiguruje pomocí a Značka webu s názvem <entitylogicalname>_SearchResultPage.
Například pokud je váš logický název tabulky nwind_products, označení webu bude nwind_products_SearchResultPage. Hodnota značky webu je stránka podrobností záznamu, kterou chcete otevřít, když je vybrán tento výsledek vyhledávání. Ve výchozím nastavení se ID záznamu předává v parametru řetězce dotazu id na stránku podrobností záznamu. Další informace o přidávání formulářů na stránku najdete v části Vytvoření stránky.
Důležité
Ujistěte se, že vaše stránka s podrobnostmi o záznamu obsahuje základní formulář nebo má napsanou logiku, která zobrazuje podrobnosti o výsledcích hledání. Například Krok 4 – Přidejte stránku s podrobnostmi o záznamu v následujícím návodu.
Následující návod podrobně vysvětluje každý krok konfigurace vyhledávání dodatečných tabulek s ukázkovou databází a řešením.
Poznámka
- Tento návod vysvětluje, jak povolit vyhledávání pro tabulku Order Products v ukázkové databázi Northwind dostupné v Microsoft Dataverse. Další informace o vzorových databázích naleznete v části Nainstalujte databázi a aplikace Northwind Traders.
- Návod můžete následovat s tabulkou dle vašeho výběru nahrazením názvu tabulky nwind_products logickým názvem vaší tabulky.
Krok 1: Přidejte nebo aktualizujte nastavení vyhledávacího webu
Přihlaste se do Power Apps
Ujistěte se, že jste ve vhodném prostředí, kde váš portál existuje.
Vyberte Aplikace v levém navigačním podokně a vyhledejte modelem řízenou aplikaci Správa portálu .
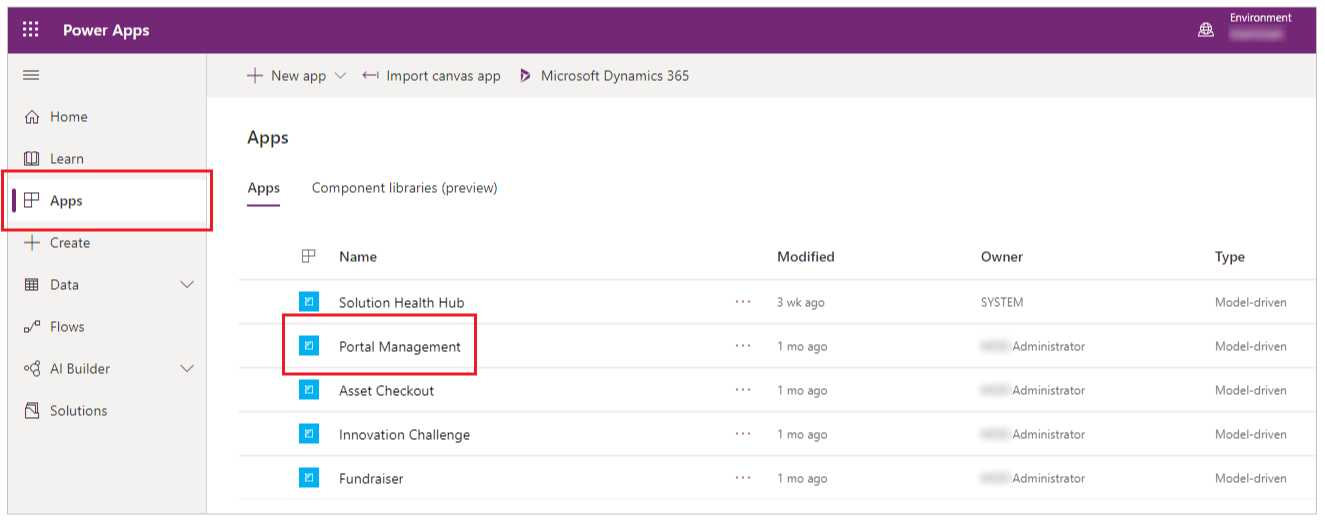
Poznámka
Může být pojmenována aplikace Správa portálu Portály Dynamics 365, pokud jste v prostředí, kde jsou nainstalovány aplikace Dynamics 365.
Vyberte aplikaci Správa portálu a pak jděte na Nastavení webu v levém navigačním podokně.
Vytvořte nové nastavení, Prohledat / EnableAdditionalEntities a nastavte jeho hodnotu na true.
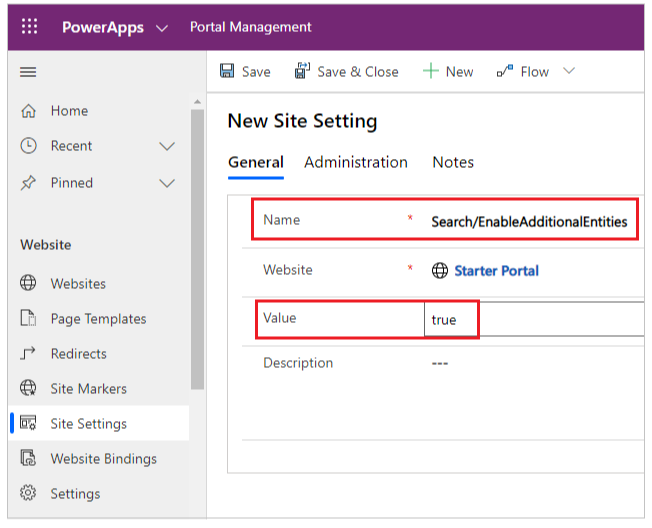
Vytvořte nebo aktualizujte nastavení vyhledávání / filtry a přidejte hodnotu Products:nwind_products.
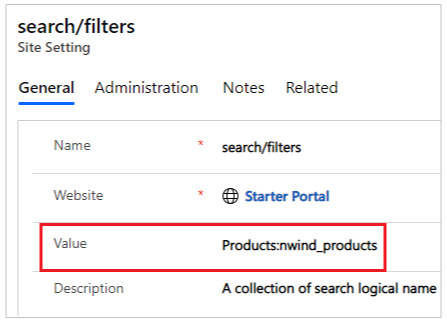
Krok 2: Vytvořte nebo ověřte zobrazení Hledání portálu
Poznámka
Následující kroky vyžadují nainstalované Řešení Northwind Traders. Pokud chcete použít jinou tabulku, použijte příslušné řešení nebo použijte výchozí řešení.
Přejděte na Power Apps a vyberte Řešení v levém navigačním podokně.
Vyberte Northwind Traders.
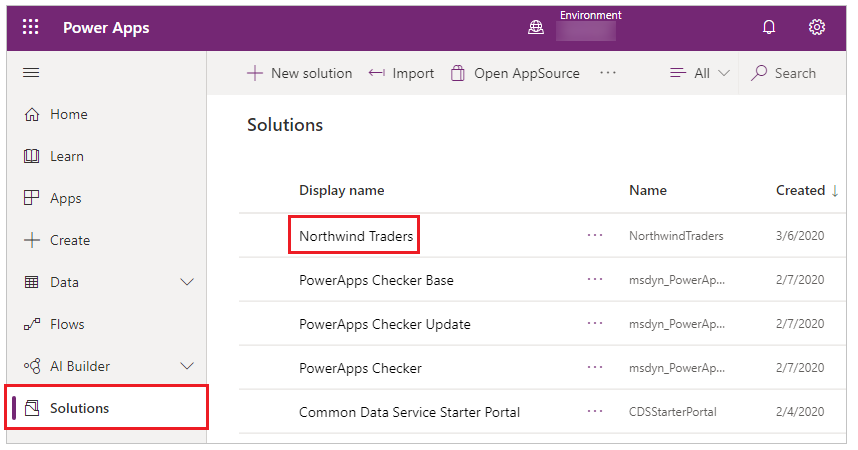
Vyhledejte tabulku Order Product.
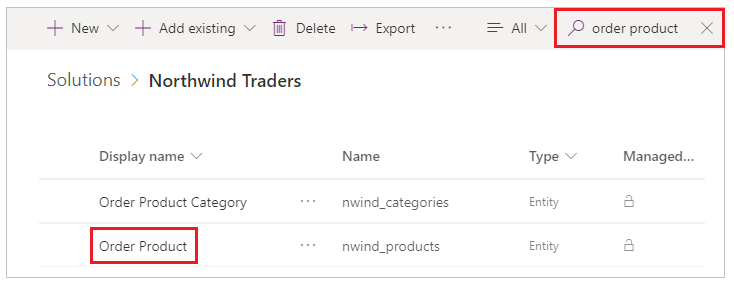
Vyberte tabulku Order Product a poté vyberte Zobrazení.
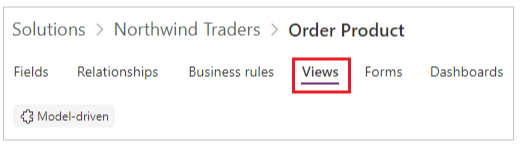
Ujistěte se, že vidíte Vyhledávání na portálu v seznamu zobrazení.
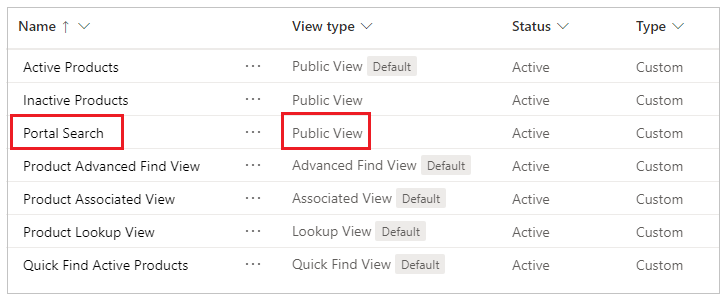
Pokud zobrazení Vyhledávání na portálu ještě neexistuje, vyberte Přidat zobrazení, zadejte název Vyhledávání na portálu a poté vyberte Vytvořit.
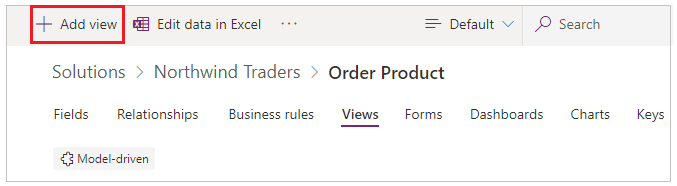
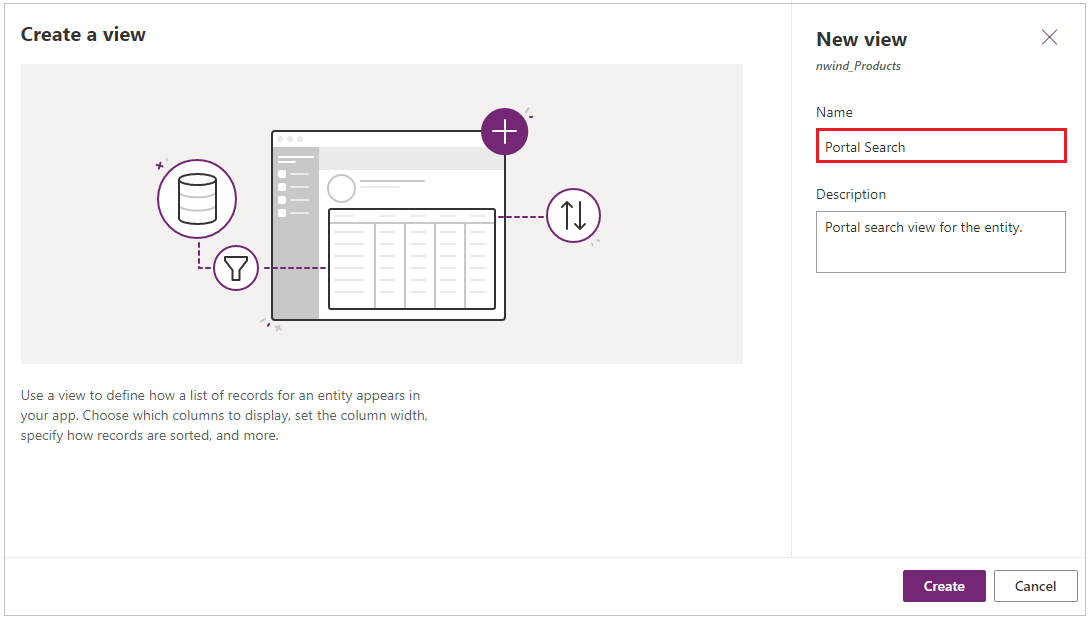
Zajistěte, aby byly do pohledu pro vyhledávání přidány příslušné sloupce.
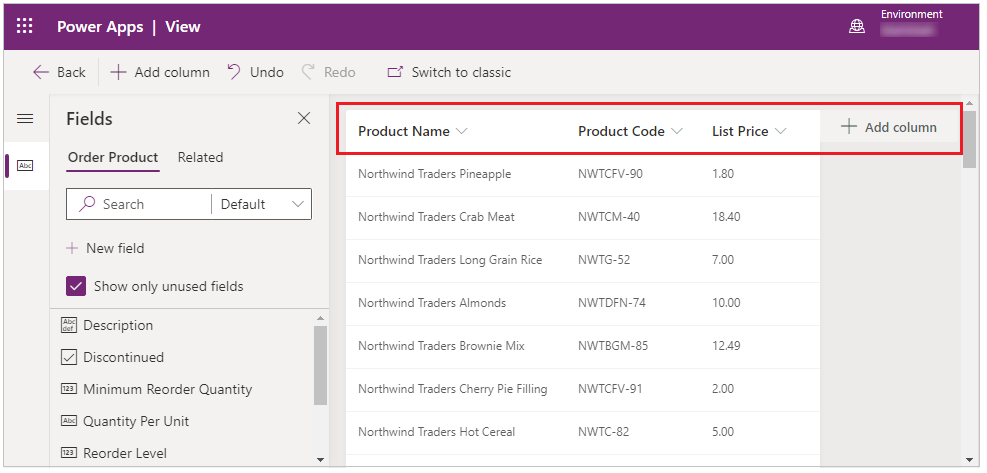
Pokud jste upravili pohled, vyberte Uložit a pak Publikovat, než budete pokračovat.
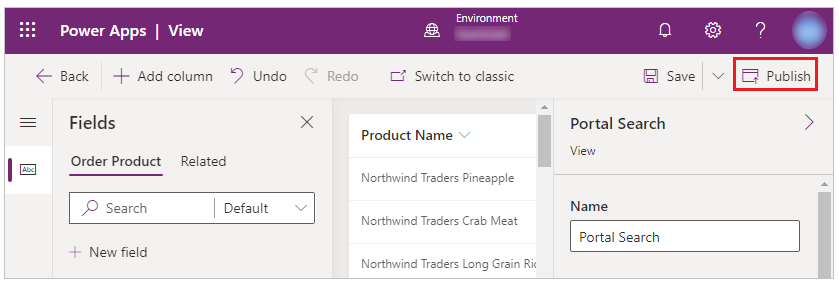
Krok 3: Vytvoření oprávnění k tabulkách
Přihlaste se do Power Apps
Vyberte Aplikace v levém navigačním podokně a vyberte a otevřete modelem řízenou aplikaci Správa portálu .
Zvolte Oprávnění k tabulkám v levém navigačním podokně.
Vyberte Nové.
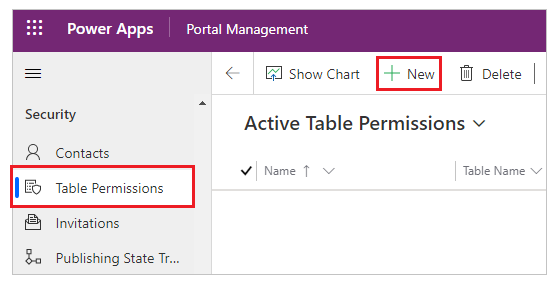
Zadejte název jako Northwind Products Read All a potom vyberte příslušný Typ přístupu a oprávnění Čtení.
V tomto příkladu Globální typ přístupu je poskytován tabulkou nwind_products.
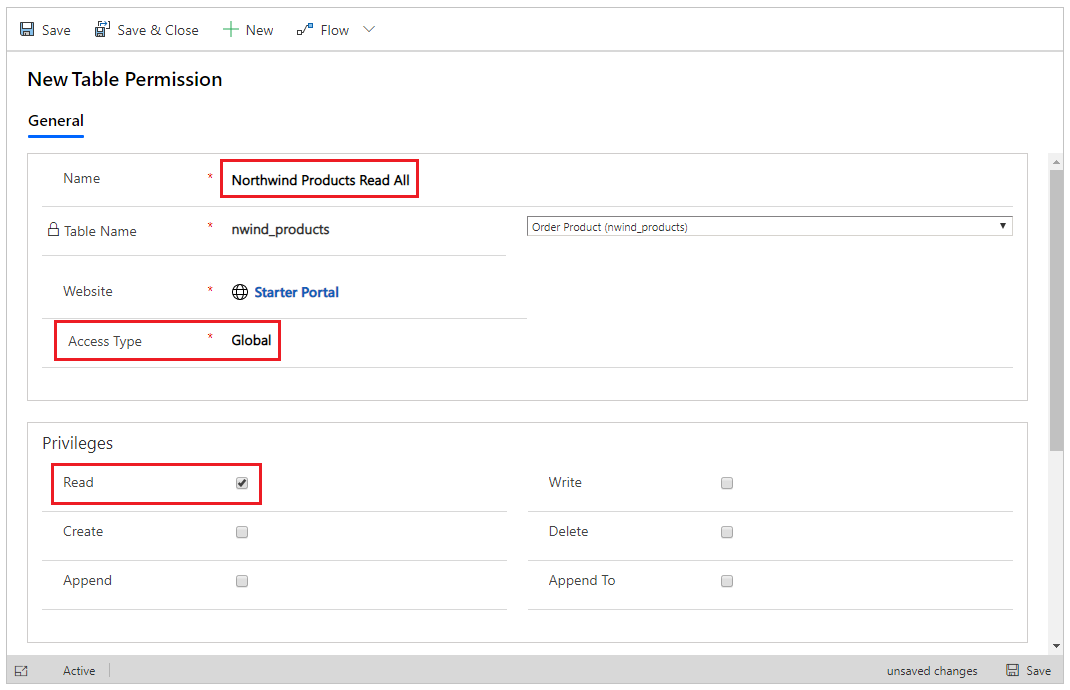
Zvolte Uložit a zavřít.
Vyberte a otevřete Produkty Northwind Přečtěte si vše.
Přejděte dolů na Webové role a poté vyberte Přidat existující webovou roli.
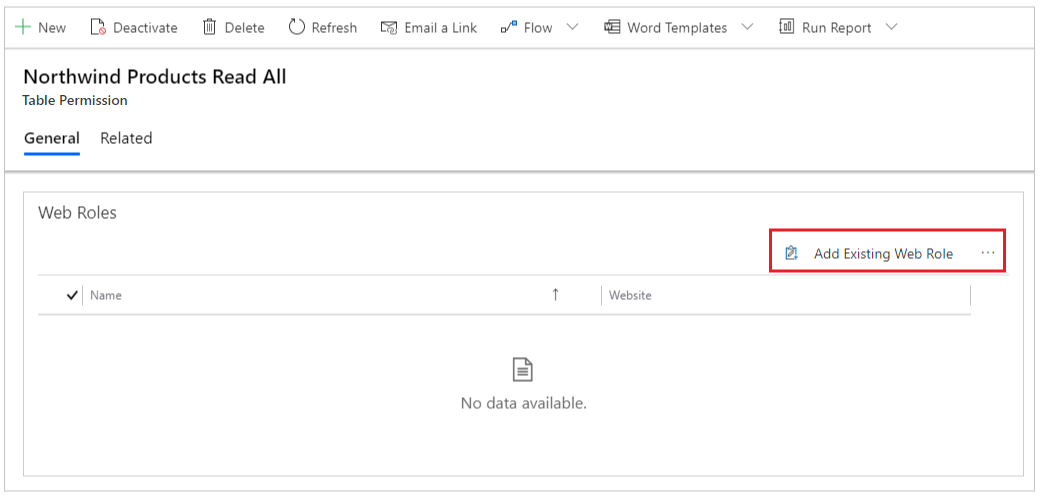
Vyhledejte Ověření uživatelé a pak vyberte Přidat:
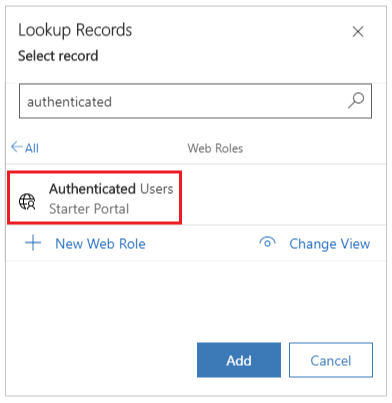
Krok 4: Přidejte webovou stránku s podrobnostmi o záznamu
Přejděte na Power Apps a vyberte Aplikace v levém navigačním podokně.
Vyberte Další příkazy (…) pro portál a poté vyberte Upravit pro otevření portálu v Power Apps Studio.
Vyberte Nová stránka z nabídky v levém horním rohu a poté vyberte rozvržení stránky Prázdný.
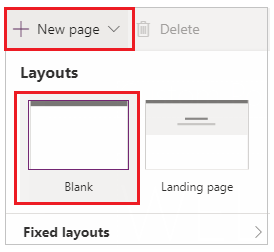
Zadejte název webové stránky Produkty v objednávkách.
Poznámka
Tato stránka se zobrazí, když uživatelé vyberou záznam na stránce s výsledky vyhledávání a zobrazí podrobnosti vybraného záznamu.
Vybrat Komponenty v levém navigačním podokně a poté přidejte komponentu Formulář do této webové stránky.
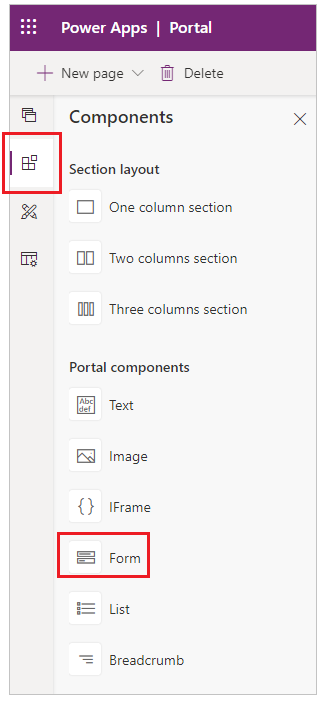
Vyberte možnost Použít existující na pravé straně vašeho pracovního prostoru, vyberte formulář View Products pro tabulku nwind_products a poté nastavte Režim na Jen pro čtení.
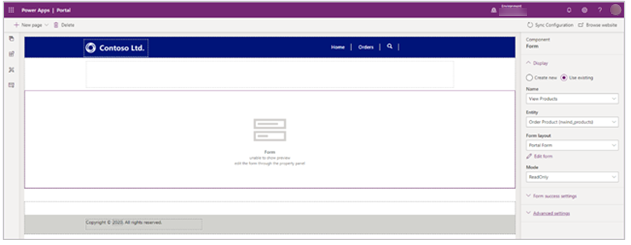
Krok 5: Přidejte značku webu pro web podrobností záznamu
Přihlaste se do Power Apps
Vyberte Aplikace v levém navigačním podokně a vyberte a otevřete modelem řízenou aplikaci Správa portálu .
V levém navigačním podokně vyberte Značka webu.
Vyberte Nový a poté vytvořte novou značku webu pomocí následujících podrobností:
- Název: nwind_products_SearchResultPage
- Stránka: Produkty v objednávkách
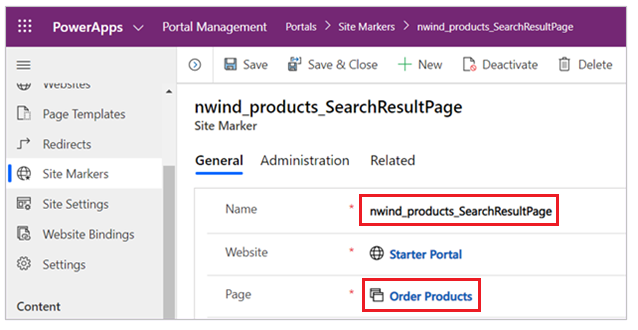
Krok 6: Znovu sestavit index vyhledávání
Procházejte portál pomocí uživatelského účtu, který má přiřazenou webovou roli Správce.
Připojte adresu URL do adresního řádku pomocí /_services/about a poté vyberte Zadat.
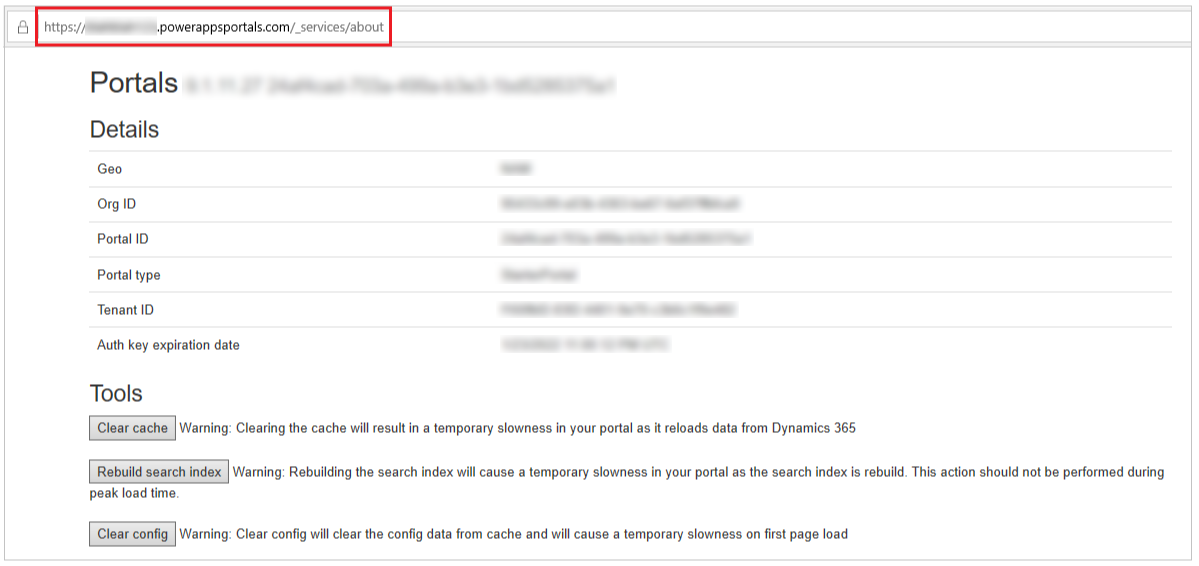
Vyberte položku Vymazat mezipaměť.
Po vymazání mezipaměti vyberte Znovu vytvořit vyhledávací index.
Krok 7: Ověřte, zda globální vyhledávání funguje s vlastní tabulkou
Procházejte portál s uživatelem, který má přiřazeno Ověřeno jako Webovou roli .
Přejděte na lištu nástrojů pro vyhledávání nebo na vyhledávací stránku a vyhledejte známý záznam.
Například použijte klíčové slovo Northwind Clam Chowder, abyste získali výsledky spojené s tabulkou nwind_products.
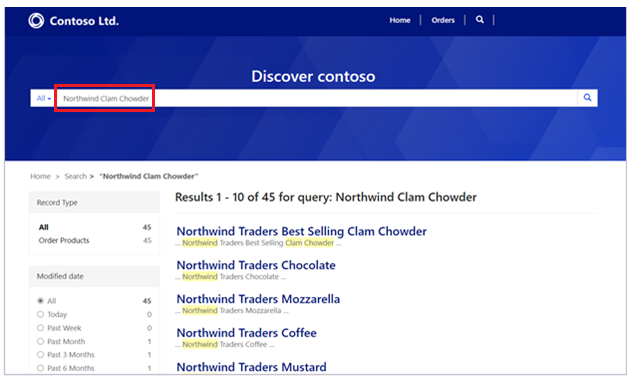
Další kroky
Odebrání tabulky z globálního vyhledávání
Viz také
Nastavení webu související s vyhledáváním
Progresivní vyhledávání
Poznámka
Můžete nám sdělit, jaké máte jazykové preference pro dokumentaci? Zúčastněte se krátkého průzkumu. (upozorňujeme, že tento průzkum je v angličtině)
Průzkum bude trvat asi sedm minut. Nejsou shromažďovány žádné osobní údaje (prohlášení o zásadách ochrany osobních údajů).
Váš názor
Připravujeme: V průběhu roku 2024 budeme postupně vyřazovat problémy z GitHub coby mechanismus zpětné vazby pro obsah a nahrazovat ho novým systémem zpětné vazby. Další informace naleznete v tématu: https://aka.ms/ContentUserFeedback.
Odeslat a zobrazit názory pro