Nasazení aplikace Sledování finančních dopadů krize vyššího vzdělání
Aplikace Sledování finančních dopadů krize vyššího vzdělání vyžaduje malé množství nastavení, které se přizpůsobí vašim potřebám. Tento článek obsahuje podrobné pokyny, pomocí kterých mohou správci IT na univerzitách tuto aplikaci nasadit a nakonfigurovat pro svou organizaci.
Podívejte se na video s přehledem tom, jak stáhnout a nasadit řešení, nebo postupujte podle kroků v tomto článku. Předpokládaný čas na dokončení těchto kroků: 30–35 minut
Ukázka: Rychlý přehled o tom, jak stáhnout a nasadit řešení
Podívejte se na rychlý přehled o tom, jak stáhnout a nasadit řešení.
Krok 1: Stáhněte nasazovací balíček
Stáhněte si nejnovější balíček nasazení (.zip) odsud. Soubor .zip musí být před extrahováním odblokován.
Odblokování souboru .zip:
Klikněte pravým tlačítkem myši pro výběru souboru .zip a vyberte příkaz Vlastnosti.
V dialogovém okně Vlastnosti vyberte Odblokovat a poté vyberte Použít a následně OK.
Při extrahování souboru ZIP uvidíte v extrahované složce následující komponenty.
| Součást | Název souboru | Popis |
|---|---|---|
| AppIcons | Sledování finančních dopadů krize vyššího vzdělání.png | Ukázka ikony aplikace. |
| Data | Šablony importu | Šablona jednotlivé entity pro soubory načítání dat ve formátu .xlsx (Excel). Soubory jsou uspořádány v pořadí, v jakém by měly být importovány. |
| Data | Ukázková data | Ukázková data jednotlivých entit ve formátu .xlsx (Excel). Soubory jsou uspořádány v pořadí, v jakém by měly být importovány. |
| Balíček | Soubory související s balíčkem aplikace Sledování finančních dopadů krize vyššího vzdělání | Kompletní seznam souborů potřebných k nasazení aplikace. |
| Šablona entity Power BI | PBITemplate.pbix | Ukázková šablona Power BI pro připojení k instanci aplikace Common Data Service. |
Krok 2: Zaregistrujte se v Power Apps a vytvořte prostředí
Zaregistrujte si aplikaci Power Apps, pokud ji ještě nemáte, a zakupte si příslušnou licenci. Další informace: Ceny Power Apps
Po zakoupení Power Apps vytvořte prostředí s databází Common Data Service.
Přihlaste se k centru pro správu Power Platform.
Vytvořte prostředí Common Data Service s databází. Další informace: Vytvoření a správa prostředí
Důležité
Pokud při vytváření databáze vyberete skupinu zabezpečení, mohou se aplikace sdílet jen s uživateli, kteří jsou jejími členy.
Vytvoření uživatelů a přiřazení příslušných rolí zabezpečení. Další informace: Vytvoření uživatelů a přiřazení rolí zabezpečení
Krok 3: Instalace aplikace Gamification
Nainstalujte a nakonfigurujte aplikaci Sledování finančních dopadů krize vyššího vzdělání podle pokynů níže.
Instalace aplikace z balíčku nasazení
Přejděte do složky, do které jste extrahovali balíček nasazení (soubor .zip). Najdete složku Balíček. Otevřete složku Balíček a poté dvojím kliknutím vyberte PackageDeployer.exe.
Na další obrazovce vyberte Pokračovat.
Budete vyzváni k připojení k vašemu prostředí. Vyberte Office 365 jako Typ nasazení, vyberte Zobrazit pokročilé a poté zadejte své přihlašovací údaje pro připojení k vašemu prostředí.
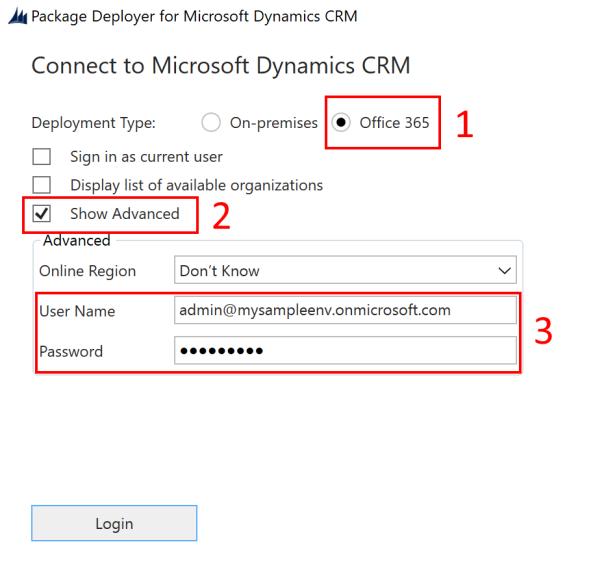
Pokračujte výběrem možnosti Přihlásit.
Pokud máte přístup k více než jednomu prostředí Common Data Service, na další obrazovce se zobrazí výzva k výběru ze seznamu dostupných prostředí, do kterých chcete balíček nainstalovat. Vyberte požadované prostředí a pak vyberte Přihlásit.
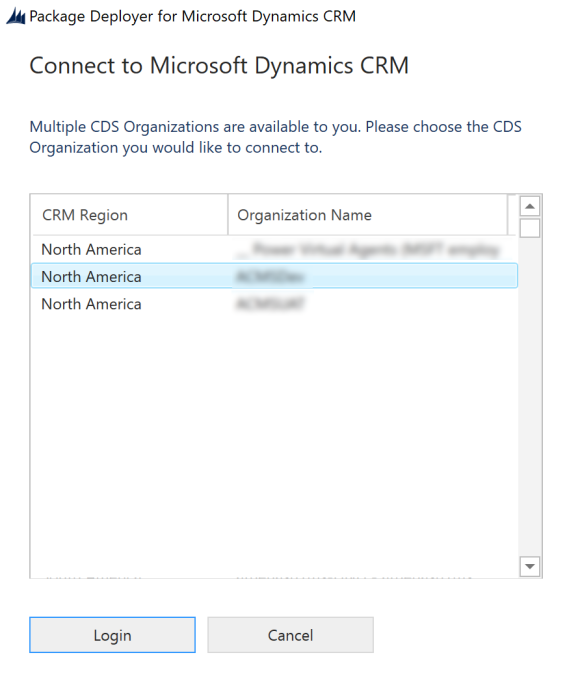
Na další obrazovce vyberte Další.
Na další obrazovce se zobrazí název prostředí, ve kterém je balíček nainstalován. Zkontrolujte informace a poté zvolte Další.
Následující obrazovka ověřuje, zda lze balíček nainstalovat do vašeho prostředí. Výběrem tlačítka další pokračujte v instalaci.

Na další obrazovce se zobrazí stav instalace balíčku. Po dokončení instalace vyberte Další.

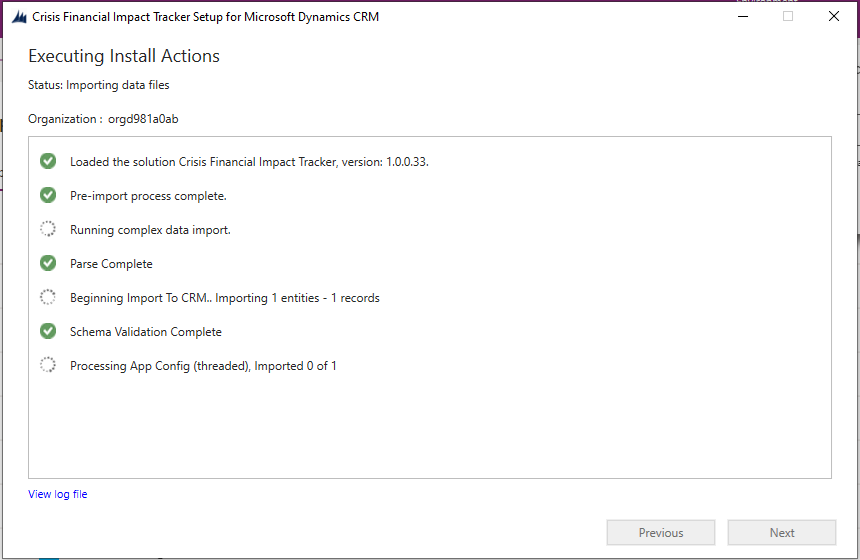
Poznámka
Instalace balíčku může nějakou dobu trvat.
Na další obrazovce vyberte Dokončit k dokončení a zavření instalace.
Po instalaci aplikace přejděte na Power Apps a vyberte své prostředí z pravého horního rohu. Nová aplikace se zobrazí pod Aplikace.
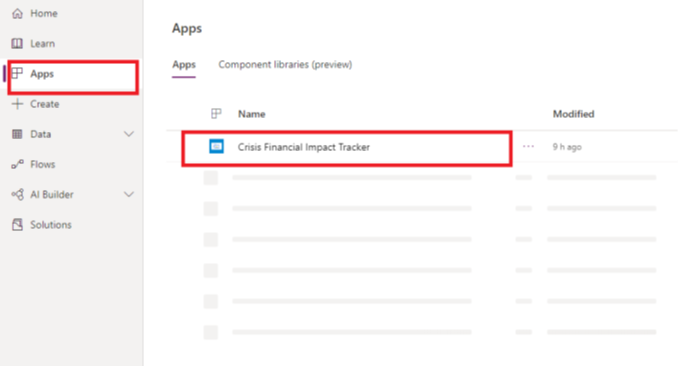
Instalace také přidá konfigurační data aplikace Sledování finančních dopadů krize vyššího vzdělání.
Vyberte aplikaci Sledování finančních dopadů krize vyššího vzdělání k otevření modelem řízené aplikace a nakonfigurujte zbývající nastavení nasazení. Tato aplikace má několik entit, kde můžete přidávat a spravovat data pro svůj univerzitní systém. K volbě různých oblastí můžete použít možnost pro výběr oblasti, kterou najdete ve spodní části levého podokna.
Krok 4: Aktualizujte značku a úroveň sledování aplikace
V tomto kroku můžete změnit ikonu, barevné schéma nebo zobrazovaný název, aby se shodovaly s brandingem vaší organizace. Použijte entitu Konfigurace aplikací v oblasti Správa.
Otevřete aplikaci pro správce a v levém navigačním podokně této aplikace vyberte ve výběru oblastí možnost Administration a následně Apps. Zobrazí se všechny záznamy, které jste importovali ze souboru AppConfig.xlsx.
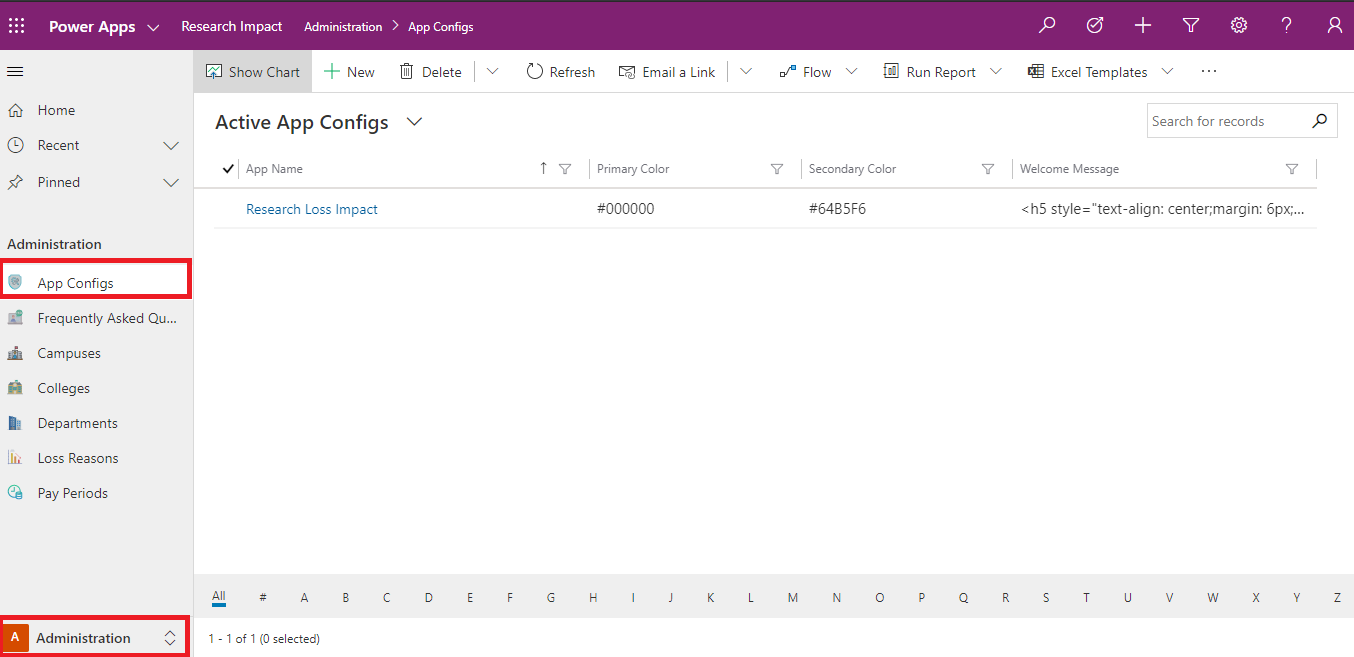
Vyberte záznam Sledování finančních dopadů krize vyššího vzdělání.
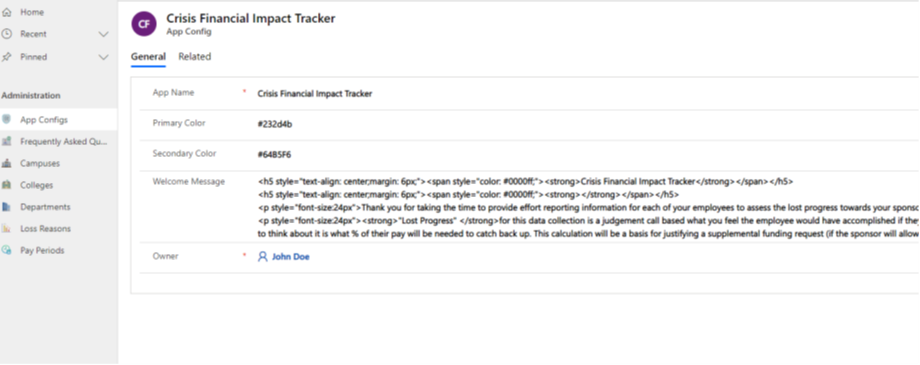
Na stránce s podrobnostmi o aplikaci zadejte následující:
Dvojím kliknutím vyberte ikonu aplikace a ve složce AppIcons vyberte soubor ikony pro aplikaci. Soubory obrázků jsou pojmenovány intuitivně, takže můžete snadno vybrat správnou ikonu. Vyberte například soubor
Higher Education Crisis Financial Impact Tracker.pngpro aplikaci Sledování finančních dopadů krize vyššího vzdělání. Můžete si také vybrat vlastní obrázek v souladu se značkou vaší organizace.V případě potřeby aktualizujte Název aplikace.
V případě potřeby aktualizujte hodnotu Primární a sekundární barva aplikace pro nastavení barev zobrazení aplikace v seznamu aplikací.
V případě potřeby aktualizujte uvítací zprávu ve formátu HTML, která se má uživatelům zobrazit při prvotním přihlášení.
Zvolte Uložit.
Krok 5: Sdílení aplikací plátna s uživateli ve vaší organizaci
Aby mohli uživatelé pracovat na svých zařízeních s daty pomocí aplikací plátna, musí se s nimi aplikace sdílet. Nejjednodušší je použít skupiny Azure Active Directory (Azure AD) ke sdílení aplikací se skupinami uživatelů.
Přihlaste se ke službě Power Apps.
Výběrem možnosti Aplikace v levém podokně zobrazte seznam všech vašich aplikací.
Vyberte požadovanou aplikaci a pak vyberte Sdílet.
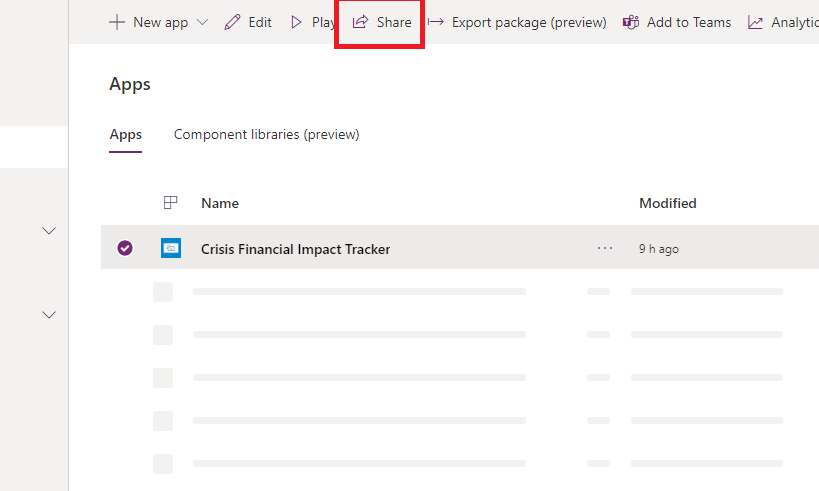
Zadejte skupinu Azure AD nebo uživatele, se kterými se má aplikace sdílet. Protože se aplikace připojuje k datům Common Data Service, musíte také entitám poskytnout oprávnění. Panel sdílení vás vyzve ke správě zabezpečení entit. Přiřaďte role zabezpečení Uživatel aplikace Sledování finančních dopadů krize vyššího vzdělání a Uživatel Common Data Service entitám používaným touto aplikací a poté vyberte Sdílet.
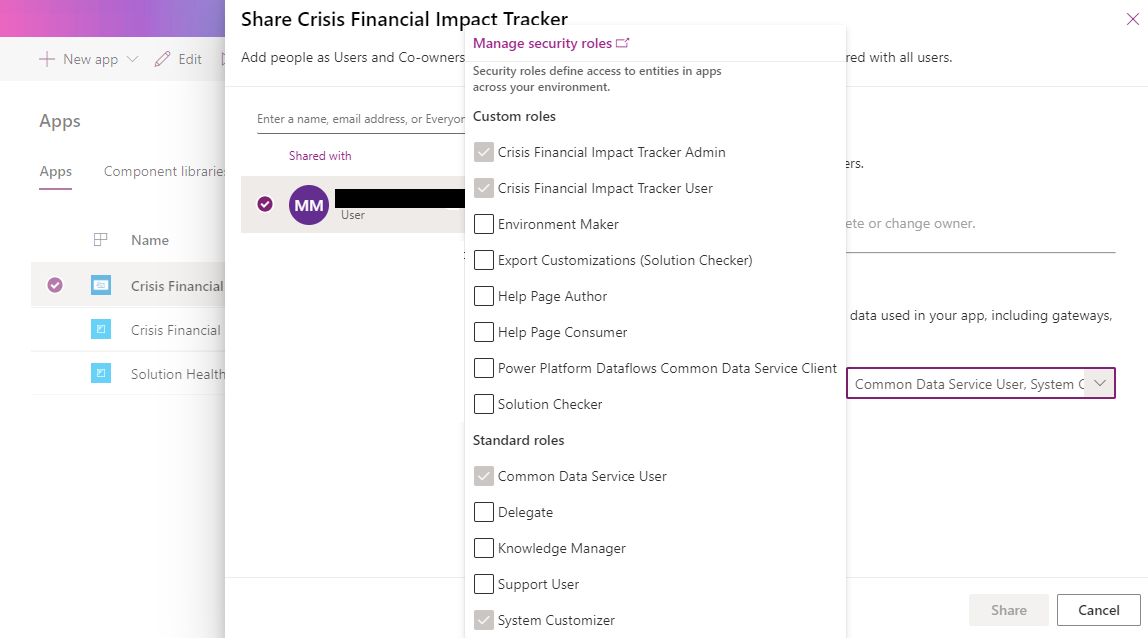
Krok 6: Sdílení modelem řízené aplikace se správci ve vaší organizaci
Aby mohli uživatelé s rolí správce používat aplikaci pro správce (modelem řízenou aplikaci), musí se s nimi sdílet. Nejjednodušší je použít skupiny Azure AD () ke sdílení aplikací se skupinami uživatelů.
Přihlaste se ke službě Power Apps.
Výběrem možnosti Aplikace v levém podokně zobrazte seznam všech vašich aplikací.
Vyberte modelem řízenou aplikaci Sledování finančních dopadů krize vyššího vzdělání a poté v banneru vyberte Sdílet.
Určete skupinu nebo uživatele správce Azure AD skupiny, se kterými chcete tuto aplikaci sdílet, přiřaďte jim roli zabezpečení Sledování finančních dopadů krize vyššího vzdělání a poté vyberte Sdílet.
Problémy a názory
- Chcete-li nahlásit problém s aplikací Sledování finančních dopadů krize vyššího vzdělání, navštivte stránku https://aka.ms/crisis-financial-impact-tracker-issues.
- Chcete-li získat zpětnou vazbu o aplikaci Sledování finančních dopadů krize vyššího vzdělání, navštivte https://aka.ms/crisis-financial-impact-tracker-feedback.