Seznámení s aplikací Power Apps Studio v Dataverse v prostředí Teams
Když vytvoříte aplikaci plátna pomocí jakékoli metody, dostanete se do nástroje pro vytváření aplikace plátna s názvem Power Apps Studio. Aplikaci Power Apps Studio můžete použít k navrhování, vytváření a správě vaší aplikace plátna.
Přehled Power Apps Studio

Centrum Sestavit – výběr různých stránek v aplikaci Power Apps.
Možnosti Power Apps Studio – možnosti související s nastavením v relaci Power Apps Studio.
Akce aplikace – možnosti přejmenovat, uložit, zobrazit náhled nebo publikovat aplikaci.
Seznam vlastností – seznam vlastností pro vybraný objekt.
Lišta vzorců – vytvořit nebo upravit vzorec pro vybranou vlastnost s jednou nebo více funkcemi.
Aplikace Power Apps – aplikace Power Apps v Microsoft Teams.
Nabídka pro vytváření aplikací–- podokno výběru pro přepínání mezi zdroji dat a možnostmi vložení.
Možnosti vytváření aplikací – podokno podrobností s možnostmi relevantními pro vybranou položku nabídky pro vytváření aplikace.
Plátno/obrazovka – primární plátno pro vytváření struktury aplikace.
Podokno Vlastnosti – seznam vlastností pro vybraný objekt ve formátu UI.
Výběr obrazovky – přepínání mezi různými obrazovkami v aplikaci.
Změna velikosti obrazovky plátna – změna velikosti plátna během vytváření v aplikaci Power Apps Studio.
Pojďme podrobně porozumět jednotlivým možnostem v Power Apps Studio.
1 – Centrum sestavení
Otevření Power Apps Studio z centra sestavení otevírá prostředí pro vytváření aplikací, které dědí rozhraní Teams a možnosti. Karty Domů, Vytvořit a Informace karty jsou popsány v Přehledu aplikace Power Apps.
2 – Možnosti Power Apps Studio
Možnosti Power Apps Studio jsou k dispozici v nabídce v levém horním rohu. Možnosti jsou relevantní pro aktuální nastavení relace a nastavení aplikace.

Zpět
Přenese vás zpět do centra sestavení a zavře relaci Power Apps Studio.
Vrácení a zopakování operace

- Zpět – vrátí poslední akci.
- Opakovat –zopakuje poslední akci.
Vyjmutí, zkopírování a vložení

- Vyjmout – vyjme výběr a uloží jej do schránky.
- Kopírovat – zkopíruje výběr a uloží jej do schránky.
- Vložit – vloží poslední vyjmutý nebo zkopírovaný výběr ze schránky.
Přidání dat

- Vytvořte novou tabulku výběrem Vytvořit novou tabulku.
- Vyberte jakékoli další existující tabulky z aktuálního prostředí.
- Vyhledejte a vyberte konektor, například SharePoint nebo SQL Server.
Nová obrazovka
Přidejte obrazovky na základě dostupných rozvržení.
Rozložení
Podle rozložení obrazovky vyberte novou obrazovku, kterou chcete přidat do aplikace.

Vyberte typ obrazovky na základě dostupných scénářů, například Prázdný, Posouvatelný, Seznam, Úspěch, Kurz, E-mail, Lidé, Schůzka nebo Kalendář.
Kontrola aplikace
Spustí Kontrolu aplikace s dostupnými pravidly a ukáže výsledky.

Nastavení
Nakonfigurujte obecná nastavení aplikace.

Obecná
Zobrazuje název aplikace a umožňuje změnu ikony aplikace. Chcete-li ikonu aktualizovat, vyberte novou ikonu nebo barvu pozadí. Chcete-li přidat nebo aktualizovat popis, zadejte text do textového pole. Pomocí aplikace můžete také nahrát vlastní ikonu aplikace pomocí možnosti Procházet.
Zobrazení
Zobrazuje velikost a orientaci obrazovky. Chcete-li ji změnit, vyberte přepínače pro Orientaci a Velikost.
Pokročilé nastavení vám umožní dále přizpůsobit konfiguraci obrazovky aplikace.
- Škálovat na to: Změní měřítko aplikace podle dostupného prostoru.
- Uzamknout poměr stran: Uzamkne poměr výšky a šířky.
- Zamknout orientaci: Udržuje orientaci aplikace, když se zařízení otáčí.
Chcete-li změnit nastavení, přepněte přepínač.
Další informace: Změna velikosti obrazovky a orientace
Připravované funkce
Umožňuje konfigurovat upřesňující nastavení aplikace, která zahrnují funkce Preview, experimentální nebo vyřazené funkce.
Další informace: Vysvětlení experimentálních a zastaralých funkcí a funkcí Preview v Power Apps
Technická podpora
Zobrazuje aktuální podrobnosti o relaci Power Apps Studio, verzi a další informace užitečné při komunikaci s podporou společnosti Microsoft.
Power Automate
Vytvořte nový tok pomocí Power Automate nebo vyberte jakýkoli dostupný tok.

Další informace: Vytváření toků pomocí aplikace Power Apps v Teams
Kolekce
Kolekce je skupina položek, které jsou podobné, například produkty v seznamu produktů. V této části jsou uvedeny kolekce používané aktuální aplikací. Více informací: Kolekce v aplikacích plátna používané aplikací.

Proměnné
Data, například výsledné hodnoty z datové sady, můžete uložit do dočasného úložiště pomocí proměnných. V této části jsou uvedeny proměnné používané aktuální aplikací. Více informací: Proměnné v aplikacích plátna používané aplikací.

3 – Akce aplikace
Použijte možnosti v pravém horním rohu Power Apps Studio pro práci s akcemi specifickými pro aplikaci.

Editor názvu aplikace
Vyberte název aplikaci k její úpravě.

Uložení

Uložení dovoluje provést následující akce:
- Uložit - Uloží nedávné a neuložené změny, které jste v aplikaci provedli v nástroji Power Apps Studio. Pokaždé, když uložíte změny, vytvoří se nová verze.
- Uložit jako - Duplikujte aplikaci uložením aplikace pod jiným názvem.
- Uložit a publikovat - Umožňuje současně aplikaci uložit a publikovat.
Ukázka
Tím se zobrazí náhled verze aplikace v Microsoft Teams, se kterou můžete interagovat.
Publikovat v Teams
Publikuje aktuální verzi aplikace na kanál v rámci Microsoft Teams. Další informace o publikování aplikace najdete v možnosti Publikovat aplikaci.
4 – Seznam vlastností
Zobrazí na plátně seznam dostupných vlastností pro vybraný objekt. Seznam vlastností se mění na základě vašeho výběru. Úplný seznam všech vlastností najdete na Všechny vlastnosti.

5 – Řádek vzorců
Pomocí řádku vzorců můžete přidávat, upravovat nebo odebírat funkce relevantní pro vybraný objekt a vlastnost vybranou ze seznamu vlastností. Například vyberte obrazovku a aktualizujte pozadí pomocí funkce RGBA.

Řádek vzorců je podporován technologií IntelliSense a poskytuje tipy při zadávání textu, které vám pomohou se syntaxí funkce. Pokud vzorec vrátí chybu, zobrazí se tipy týkající se chyby syntaxe a kroků nápravy. Když začnete zadávat text, který odpovídá jedné nebo více funkcím, na řádku vzorců se zobrazí nápověda k vloženým funkcím a zvýrazní se text nápovědy týkající se polohy kurzoru.

Podobně najdete nápovědu při práci se složitými funkcemi, vnořenými funkcemi nebo při opravě syntaxe vzorce.
Pro rychlou a snadnou nápovědu k funkci můžete také vybrat rozevírací nabídku vzorce.

V rozevírací nabídce v horní části dialogového okna vyberte typ události, například Akce namísto Text.

Vyberte akci, pro kterou chcete přidat funkci.

Dostupné funkce pro vybraný typ události se dynamicky aktualizují v závislosti na vybraném objektu. Například pokud jste vybrali tlačítko na plátně, dostupné funkce Akce také zahrnují funkci ClearCollect().

Můžete si přečíst popis vybraných funkcí Akce. Poklepáním na název funkce ji přidáte do řádku vzorců.
Úplný seznam všech funkcí aplikace plátna najdete v Referenčních informacích k vzorci.
6 – Aplikace Power Apps
Aplikace Power Apps v Teams je podrobně popsána v Přehledu aplikace Power Apps.
7 – Nabídka pro vytváření aplikací
Při práci s aplikací přepínejte mezi různými možnostmi tvorby.

Tip
Můžete také vybrat tlačítko rozbalení a rozbalit seznam tak, aby zahrnoval jména namísto pouze ikon.
- Stromové zobrazení - Zobrazuje stromové zobrazení všech obrazovek a ovládacích prvků v aktuální aplikaci.
- Vložit - Umožňuje přidat na obrazovku různé ovládací prvky.
- Data - Přidejte nebo odeberte data, jako jsou tabulky, ke kterým se aplikace připojuje.
- Média - Vložte nebo odeberte média z aplikace.
8 – Možnosti vytváření aplikací
Možnosti práce s aplikacemi plátna se mění v závislosti na výběru v levém podokně.
Stromové zobrazení
Vyberte stromové zobrazení a zobrazte obrazovky dostupné v aplikaci,

Tip
Vyberte možnost Aplikace ve stromovém zobrazení, abyste mohli pracovat s ovládacími prvky pro konkrétní aplikaci nebo měnit chování aplikace, například přidat vzorec na událost aplikace OnStart.
Přepněte na kartu Komponenty pro práci s funkcemi knihovny komponent. Můžete přidat nové komponenty nebo znovu použít ty, které již byly publikovány z publikovaných knihoven komponent. Další informace: Knihovna součástí

Vložit
Vložit zobrazuje všechny oblíbené objekty nebo ovládací prvky, které můžete přidat na vybranou obrazovku v aplikaci plátna. Můžete také rozšířit další možnosti nebo použít možnost komponent k vložení ovládacích prvků z knihovny komponent.
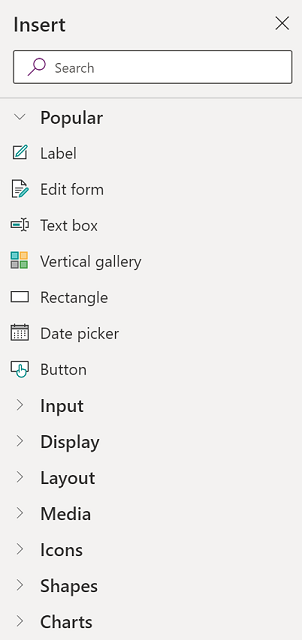
Chcete-li vložit ovládací prvky na plátno, můžete ovládací prvek přetáhnout na plátno, ovládací prvek vybrat nebo vybrat (...) a poté vybrat Přidat na plátno.
Tip
Dataverse for Teams poskytuje nové komponenty postavené na architektuře Fluent UI framework. Více informací: Ovládací prvky Fluent UI.
Oblíbené ovládací prvky
| Jméno | Popis |
|---|---|
| Popisek | Pole, která může zobrazovat data jako například text, čísla, kalendářní data nebo měny |
| Formulář pro úpravy | Zobrazení, úpravy a vytváření záznamu ve zdroji dat. |
| Text | Pole, které zobrazuje text. |
| Textové pole | Pole, do kterého může uživatel zadat text, čísla nebo jiná data |
| Svislá galerie | Ovládací prvek, který obsahuje další ovládací prvky a zobrazuje sadu dat. |
| Ikona Přidat | Grafické prvky, kterými můžete nakonfigurovat vlastnosti vzhledu a chování. |
| Obdélník | Obdélníkový tvar pro konfiguraci vzhledu plátna. |
| Výběr data | Ovládací prvek pro výběr data, který může uživatel vybrat. |
| Tlačítko | Ovládací prvek pro interakci s aplikací, který může uživatel vybrat. |
Další informace o ovládacích prvcích, které můžete vložit, a jejich vlastnostech a definicích najdete v části Ovládací prvky a vlastnosti v Power Apps.
Klasické ovládací prvky
Dataverse for Teams používá Plynulé ovládací prvky uživatelského rozhraní ve výchozím nastavení. V případě potřeby můžete povolit klasické ovládací prvky pomocí nastavení experimentálních funkcí. Chcete-li to provést, přejděte na stránku Nastavení > Připravované funkce > Experimentální > a přepínač Klasické ovládací prvky nastavte na Zapnuto.
Po povolení klasických ovládacích prvků je budete moci zobrazit a přidat z Klasické kategorie.

Možná budete muset při používání povolit klasické ovládací prvky pomocí závislých rozevíracích seznamů při používání Dataverse for Teams.
Data
Přidejte, obnovte nebo odeberte zdroje dat z aplikace plátna. Pomocí zdrojů dat můžete přidat jedno nebo více propojení.
Kromě dat uložených v tabulkách je k dispozici mnoho konektorů pro interakci s daty v populárních SaaS, službách a systémech.

Vyberte možnost Vytvořit novou tabulku a vytvořte novou tabulku v prostředí Dataverse for Teams.
Chcete-li zvolit další konektory, jako je SharePoint, OneDrive nebo SQL Server, můžete zadat text do vyhledávacího pole zdroje dat nebo vybrat ze seznamu konektorů.

Další informace: Seznam všech konektorů Power Apps
Vizuální editor
Když vyberete možnost Vytvořit novou tabulku a zadáte název nové tabulky, otevřete vizuální editor, kde můžete navrhnout tabulku, přidat sloupce různých datových typů, zadat data do řádků a uložit změny.

Chcete-li začít s vizuálním editorem, vyberte možnost Vytvořit tabulku a zadejte název tabulky. Můžete také rozbalit Rozšířená nastavení a aktualizovat množné číslo názvu tabulky. Název tabulky může být například Tvar a název v množném čísle může být Tvary.

Podívejte se na toto video, které vám ukáže, jak rychle vytvořit tabulku a sloupce.
Poznámka
Vizuální editor můžete použít v Power Apps Studio k rychlému vytvoření tabulky při vytváření aplikace. Můžete však také použít kartu Vytvořit k úpravě nebo odstranění tabulky, kterou vytvoříte pomocí Power Apps Studio. Přejděte do Vytvořit tabulky v Microsoft Teams, kde získáte další informace o vytváření tabulek pomocí karty Vytvořit.
Principy vizuálního editoru
Vizuální editor umožňuje pracovat s řádky, sloupci a daty tabulky.

Název tabulky
Vyberte Upravit ![]() pro úpravu názvu tabulky.
pro úpravu názvu tabulky.
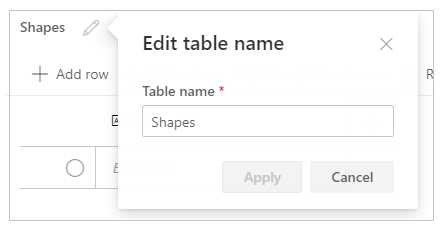
Přidat řádek
Vyberte Přidat řádek a přidejte nový řádek do tabulky.

Přidání sloupců
Možnost Přidat sloupce slouží k přidání nového sloupce z dostupných typů sloupců podporovaných vizuálním editorem.
Podporované typy sloupců
Vizuální editor podporuje konkrétní datové typy jako sloupce. Při vytváření nového sloupce pomocí vizuálního editoru uvnitř Power Apps Studio jsou k dispozici následující možnosti:
- Text
- Poslat e-mail
- Adresa URL
- Telefon
- Automatické číslo
- Počet
- Datum (Podporována jsou pouze data bez nastavení národního prostředí (časového pásma) uživatele.)
- Desetinná čárka
- Vyhledat
- Volba
- Ano/Ne
Důležité
Chcete-li přidat sloupce typů, které vizuální editor nepodporuje, například soubor nebo obrázek, vytvořte tabulku pomocí průzkumníka řešení.
Pokročilá nastavení
Pokročilé možnosti pro sloupce se mění v závislosti na typu sloupce. Například typ sloupce Text má rozšířenou možnost pro Maximální délka. Oproti tomu typ sloupce Automatické číslo obsahuje možnosti, jako je typ automatického číslování, předpony a maximální počet číslic. Další informace: Typy polí
Zobrazit/skrýt sloupce
Použijte možnost Zobrazit/skrýt sloupce k zobrazení nebo skrytí dostupných sloupců, včetně sloupců automaticky vytvořených jako součást metadat tabulky.
Můžete například přidat sloupec Vlastník vytvořený standardně k existující tabulce.

Obnovit
Aktualizuje aktuální tabulku o data.
Uložit
Změny uložíte do tabulky výběrem možnosti Uložit. Když změníte tabulku a pokusíte se ji zavřít bez uložení změn, budete vyzváni, abyste změny zahodili.

Aby bylo zajištěno uložení změn v tabulce, můžete vybrat další řádek v tabulce nebo vybrat jinou buňku po úpravě buňky, aby se spustila funkce automatického ukládání.

Po zavření uložené tabulky se tabulka přidá do seznamu dostupných zdrojů dat v části Data v levém podokně.
Zobrazení vizuálního editoru
Rozložení Kompaktní, Výchozí a Komfortní slouží k přepnutí zobrazení s různými roztečemi sloupců a řádků a změně rozložení prvků ve vizuálním editoru.
Počet řádků
Zobrazuje počty řádků v tabulce.
Možnosti sloupce
Vyberte rozevírací nabídku vedle záhlaví sloupce a zobrazte možnosti související se sloupcem.

| Možnost | Popis |
|---|---|
| Upravit sloupec | Upravte název sloupce nebo rozšířené možnosti. Po vytvoření nemůžete změnit název sloupce. |
| Skrýt | Skrýt nebo zrušení skrytí sloupců. |
| Vložit sloupec | Vložení nového sloupce do vybraného umístění sloupce. |
| A až Z | Seřazení záznamů vzestupně. |
| Od Z do A | Seřazení záznamů sestupně. |
| Filtrovat podle | Filtrovat data sloupců na základě kritérií filtru, která definujete. |
| Přesunout doleva | Přesune sloupec doleva z aktuální polohy. |
| Přesunout doprava | Přesune sloupec doprava z aktuální polohy. |
| Připnout doleva | Připněte sloupec k levé straně tabulky. |
| Připnout doprava | Připněte sloupec k pravé straně tabulky. |
| Odstranit sloupec | Odstranit sloupec. |
Úprava existující tabulky
Po přidání řádků a sloupců a přidání dat můžete tabulku zavřít a použít ji jako zdroj dat ve vaší aplikaci. Chcete-li upravit obsah v tabulce, můžete použít ovládací prvky aplikace nebo přejít zpět do vizuálního editoru.
Chcete-li upravit tabulku, vyberte zdroj dat tabulky a poté vyberte Upravit data k otevření tabulky ve vizuálním editoru.

Po zavření vizuálního editoru se zdroj dat automaticky obnoví, aby odrážel aktualizovaná data v Power Apps Studio. Můžete také vybrat Aktualizovat a ručně aktualizovat Power Apps Studio, aby odráželo data v ovládacích prvcích, které jste přidali na plátno.
Médium
Vyberte Média pro přidání obrázků, videa nebo zvukových souborů do vaší aplikace. Přidáním média přímo do aplikace se nahrají soubory do aplikace a použije se úložiště aplikace. Každý soubor nahraný do aplikace jako médium musí mít 64 MB nebo méně a velikost všech mediálních souborů nahraných do aplikace nesmí překročit 200 MB.

Pokud chcete odkazovat na více médií, zvažte použití ovládacích prvků zvuku a videa s adresami URL, použití médií ze služby Azure Media Services nebo ze služby Microsoft Stream. Další informace: Používání multimediálních souborů v Power Apps
9 - Plátno/obrazovka
Plátno zobrazuje aktuálně vybranou obrazovku z levého podokna.
10 – Podokno Vlastnosti
Podokno vlastností zobrazuje vlastnosti a možnosti dostupné pro aktuálně vybraný objekt na plátně. Karta Vlastnosti zobrazuje obecné možnosti, jako je název, barva, velikost nebo poloha. Karta Upřesnit zobrazuje další možnosti pro pokročilé přizpůsobení. Pokročilé vlastnosti mohou být někdy uzamčeny pro úpravy, například při práci s datovými kartami. Můžete vybrat Odemknutím změníte vlastnosti v takových situacích.

11 – Výběr obrazovky
Pokud má aplikace plátna více obrazovek, použijte k výběru mezi obrazovkami výběr obrazovky. Můžete také vybrat obrazovku v levém podokně výběrem stromového zobrazení. Pokud je aktuální výběr uvnitř kontejneru nebo uvnitř jednotlivé buňky v galerii, výběr zobrazí navigaci pro nadřazené prvky na každé úrovni.
12 – Změna velikosti obrazovky plátna
Při vytváření aplikace plátno můžete přiblížit nebo oddálit. Vyberte Ctrl+0 Přizpůsobit oknu pro přizpůsobení velikosti obrazovky na základě aktuální velikosti okna pro vytváření. Procento přiblížení nebo velikost obrazovky, které používáte při vytváření aplikace plátna, nemá žádný vliv na konfigurovaný poměr stran pro aplikaci, když si prohlížíte náhled aplikace nebo přehráváte publikovanou aplikaci.
Viz také
Použití ovládacích prvků Fluent UI
Přehled Power Apps aplikace
Poznámka
Můžete nám sdělit, jaké máte jazykové preference pro dokumentaci? Zúčastněte se krátkého průzkumu. (upozorňujeme, že tento průzkum je v angličtině)
Průzkum bude trvat asi sedm minut. Nejsou shromažďovány žádné osobní údaje (prohlášení o zásadách ochrany osobních údajů).