Přidání nebo úprava vizualizací Power BI na řídicím panelu
Vytvářejte bohaté interaktivní sestavy a vizualizace v reálném čase doplněné o řídicí panely a dlaždice služby Power BI, které můžete přidávat na osobní řídicí panely.
Poznámka
Pokud chcete v modelem řízené aplikaci přidávat na osobní řídicí panely vizualizace služby Power BI, musíte:
- Povolte vizualizace Power BI pro vaši organizaci na kartě Nastavení > Správa > Nastavení systému > Sestavy > Povolit vkládání vizualizací Power BI.
- Musíte mít účet Power BI a musí mít přístup alespoň k jednomu řídicímu panelu Power BI.
- Povolte ve svém prohlížeči soubory cookie třetích stran, jinak ověření Power BI selže.
Umožňuje vytvořit osobní řídicí panel Power BI
Tento postup použijte k přidání řídicího panelu služby Power BI do modelem řízené aplikace. Pokud se připojujete ke službě Power BI, potřebujete účet a jako zdroj dat musí být nastavenou instanci aplikace Microsoft Dataverse. Další informace o registraci a připojení zdrojů dat najdete v části Microsoft Power BI.
Otevřete aplikaci a přejděte na Řídicí panely.
Vyberte Nové a potom zvolte možnost Řídicí panel Power BI.
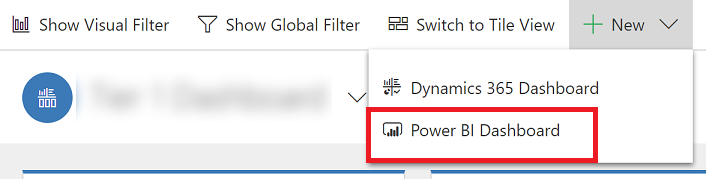
V dialogovém okně Vlastnosti řídicího panelu Power BI vyberte pracovní prostor a pak vyberte řídicí panel Power BI, který chcete vložit do řídicího panelu. Vyberte Povolit pro sjednoceného klienta, pokud chcete dát řídicí panel k dispozici pro Dynamics 365 pro tablety a Dynamics 365 pro telefony.
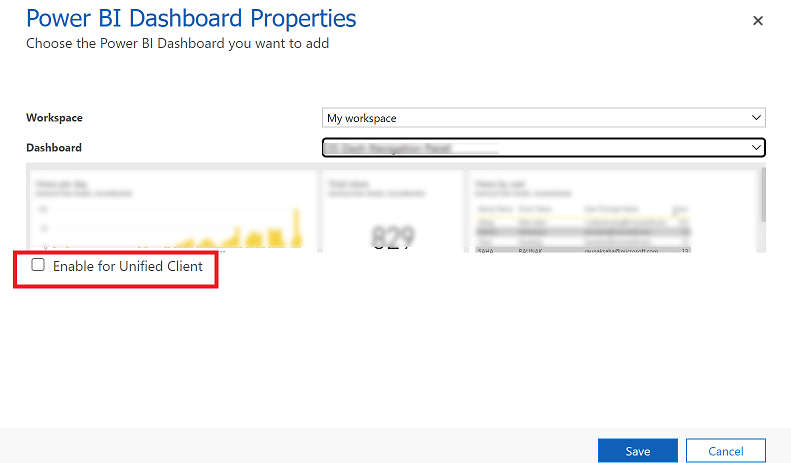
Kliknutím na tlačítko Uložit uložte řídicí panel.
Vložení dlaždic Power BI do osobního řídicího panelu
Podle těchto kroků můžete přidat jednu nebo více dlaždic Power BI na osobní řídicí panel. Pokud se připojujete ke službě Power BI, potřebujete účet a jako zdroj dat musí být nastavenou instanci aplikace Dataverse. Další informace o registraci a připojení zdrojů dat najdete v části Microsoft Power BI.
Otevřete aplikaci a přejděte na Řídicí panely.
Vyberte existující osobní řídicí panel nebo kliknutím na možnost Nový panel vytvořte.
Na řídicím panelu klikněte na oblast, kde chcete dlaždici zobrazit, a potom klikněte na možnost Dlaždice Power BI na panelu nástrojů.
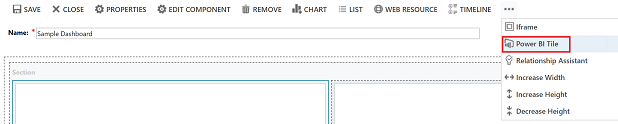
V dialogovém okně Dlaždice Power BI vyberte pracovní prostor a pak vyberte dlaždici Power BI, kterou chcete na řídicím panelu zobrazit. Vyberte Povolit pro mobil, pokud chcete dát dlaždici k dispozici pro Dynamics 365 pro tablety a Dynamics 365 pro telefony.
Klikněte na jinou oblast řídicího panelu a opakováním tohoto kroku přidejte další dlaždici Power BI nebo jinou součást, například graf nebo seznam, do řídicího panelu.
Kliknutím na tlačítko Uložit uložte řídicí panel.
Věci, které můžete dělat s vloženými dlaždicemi Power BI v osobních řídicích panelech
Chcete-li zobrazit dostupné funkce s vizualizací Power BI, přejděte do pravé horní části vizualizace, čímž zobrazíte následující možnosti.
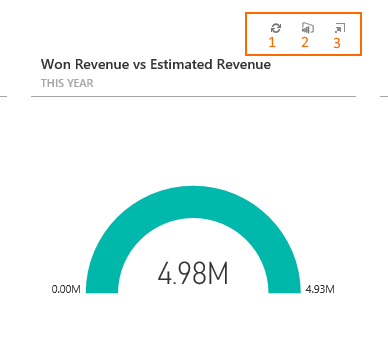
Vyberte tlačítko Aktualizovat
 k aktualizaci podkladových dat sestavy dlaždice.
k aktualizaci podkladových dat sestavy dlaždice.Vyberte tlačítko Otevřít v Power BI
 , chcete-li otevřít řídicí panel Power BI, který obsahuje vizualizaci v nové kartě prohlížeče.
, chcete-li otevřít řídicí panel Power BI, který obsahuje vizualizaci v nové kartě prohlížeče.
Poznámka
Možnosti Power BI pro otevření sestavy v Power BI nejsou podporovány na mobilních zařízeních.
Vyberte tlačítko Zvětšit
 pokud chcete rozbalit vizualizaci a zvětšit zobrazenou oblast, jak je vidět na zobrazeném příkladu dlaždice prodejního kanálu.
pokud chcete rozbalit vizualizaci a zvětšit zobrazenou oblast, jak je vidět na zobrazeném příkladu dlaždice prodejního kanálu.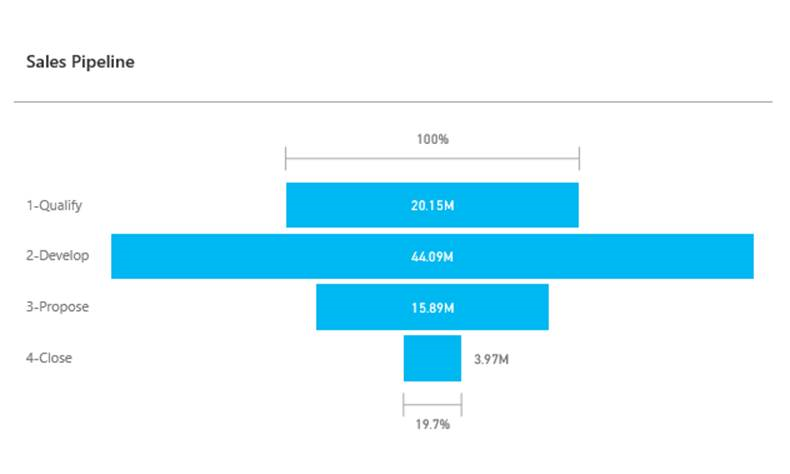
Sdílení osobních řídicích panelů, které obsahují vizualizace Power BI
Chcete-li sdílet osobní řídicí panel, který obsahuje vizualizace Power BI, je třeba nakonfigurovat sdílení v obou aplikacích Dataverse a Power BI a uživatel nebo skupina musí mít stejná pověření a odpovídající úroveň přístupu v obou službách. Pokud chcete sdílet osobní řídicí panel v aplikaci, přejděte na Řídicí panely. V seznamu řídicích panelů vyberte požadovaný řídicí panel a pak vyberte SDÍLET ŘÍDICÍ PANEL. Další informace o sdílení řídicího panelu v aplikaci Power BI najdete v části Power BI: Sdílení řídicího panelu s kolegy a ostatními.
Oznámení o ochraně osobních údajů
Pokud je povolené vkládání dlaždic a řídicích panelů Power BI, když uživatel vkládá dlaždici nebo řídicí panel Power BI, autorizační token Microsoft Entra ID tohoto uživatele pro Microsoft Dataverse se použije pro ověření vůči službě Power BI s implicitním udělením přístupu, což pro koncového uživatele vytváří transparentní prostředí s jednotným přihlašováním.
Správce může vkládání dlaždic a řídicích panelů Power BI kdykoli zakázat a ukončit tak používání autorizačního tokenu Dynamics 365 pro ověřování vůči službě Power BI. Jakékoli stávající dlaždice nebo řídicí panely se koncovému uživateli přestanou vykreslovat.
Součásti a služby Azure, které se týkají vkládání dlaždic Power BI, jsou podrobně popsané v následujícím odstavci.
Poznámka: Více informací o nabídce dalších služeb Azure najdete v Centru zabezpečení Microsoft Azure.
Tato služba poskytuje ověřovací token, který se se službou Power BI vyměňuje při ověřování rozhraní API a uživatelského rozhraní.
Poznámka
Můžete nám sdělit, jaké máte jazykové preference pro dokumentaci? Zúčastněte se krátkého průzkumu. (upozorňujeme, že tento průzkum je v angličtině)
Průzkum bude trvat asi sedm minut. Nejsou shromažďovány žádné osobní údaje (prohlášení o zásadách ochrany osobních údajů).
Váš názor
Připravujeme: V průběhu roku 2024 budeme postupně vyřazovat problémy z GitHub coby mechanismus zpětné vazby pro obsah a nahrazovat ho novým systémem zpětné vazby. Další informace naleznete v tématu: https://aka.ms/ContentUserFeedback.
Odeslat a zobrazit názory pro