Poznámka
Přístup k této stránce vyžaduje autorizaci. Můžete se zkusit přihlásit nebo změnit adresáře.
Přístup k této stránce vyžaduje autorizaci. Můžete zkusit změnit adresáře.
Řídicí panel je tvořen souborem přehledných grafů a grafů, které poskytují vizuální reprezentaci filtrovaných dat aplikace. Interaktivní grafy a grafy na řídicím panelu zobrazují důležitá data, která vám poskytují kompletní pohled na vaši firmu a pomáhají vám pochopit klíčové ukazatele výkonu (KPI).
Řídicí panely jsou k dispozici pro všechny typy řádků. Grafy jsou k dispozici na stránce Řídicí panel, stránce Tabulka, Přidružené domovské stránce a stránce Upravit formulář.
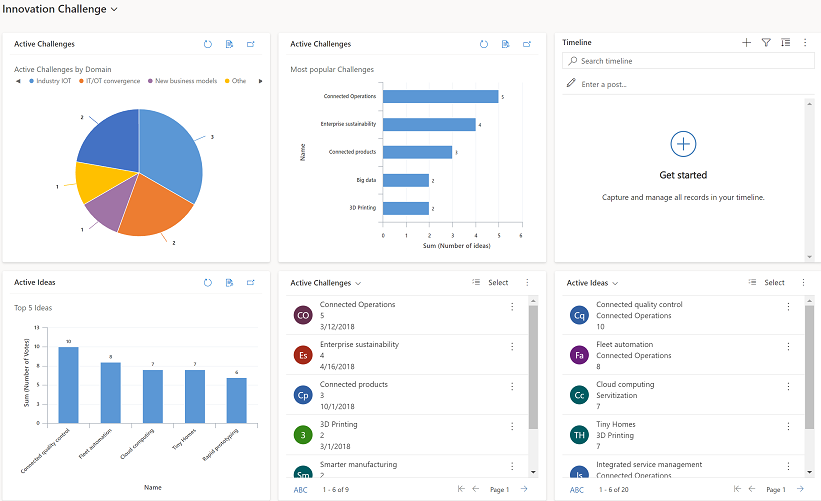
Zobrazení řídicích panelů
Existují dva typy řídicích panelů, Systémové řídicí panely a Moje řídicí panely.
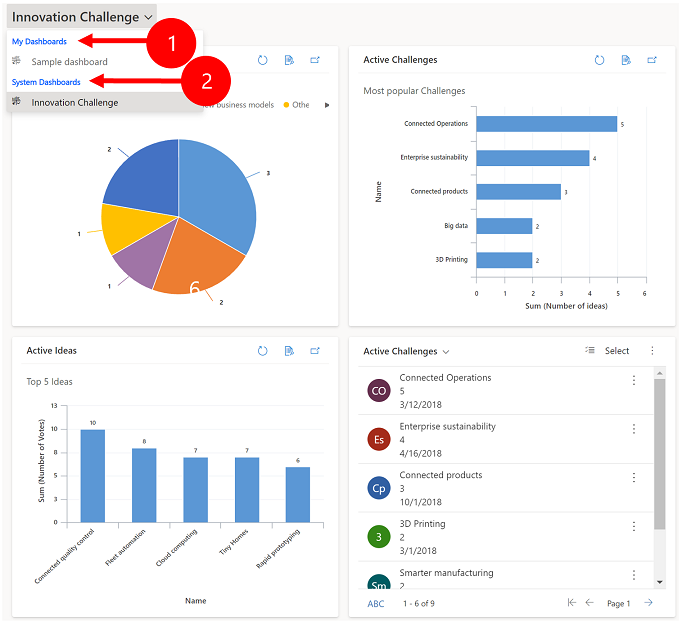
Legenda
Moje řídicí panely: Osobní řídicí panely, které vidí pouze uživatel, který je vytvořil. Uživatel může také sdílet svůj osobní řídicí panel s ostatními uživateli, pokud má uživatel oprávnění ke sdílení pro jejich role zabezpečení.
Systémové řídicí panely: Vytvořené správcem. Ve výchozím nastavení jsou tyto řídicí panely viditelné pro všechny uživatele.
Poznámka:
- Když je sdílen osobní řídicí panel, jeho vlastník musí explicitně sdílet všechny obsažené osobní grafy nebo osobní zobrazení, protože mají samostatná oprávnění.
- Když uživatel nastaví řídicí panel jako výchozí (pomocí akce Nastavit jako výchozí na panelu příkazů), veškerá navigace na stránce na řídicí panely přesměruje uživatele na výchozí řídicí panel, což může být jiný řídicí panel než pojmenovaný řídicí panel, který uživatel vybral.
Rozbalení, obnova a zobrazení řádků
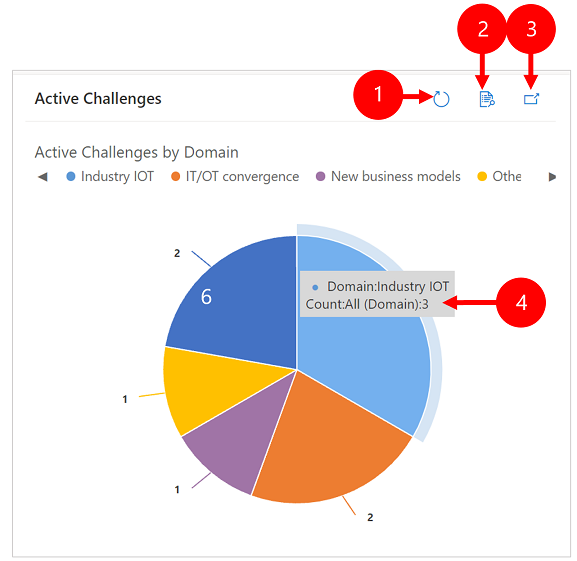
Legenda
- Obnovit : Obnoví řádky v grafu.
- Zobrazit záznamy: Podívejte se na graf a příslušné řádky společně. Otevře graf pro odpovídající řádky.
- Rozbalit graf: Zobrazí graf v režimu celé obrazovky. Graf je v rozšířeném režimu stále interaktivní.
- Popisky: Přesunutím kurzoru myši nad graf zobrazíte popis, který poskytuje rychlé informace o této oblasti grafu.
Vytvoření řídicího panelu s grafy
Přejděte na Řídicí panely a poté na panelu příkazů vyberte Nový>Řídicí panel Dynamics 365.
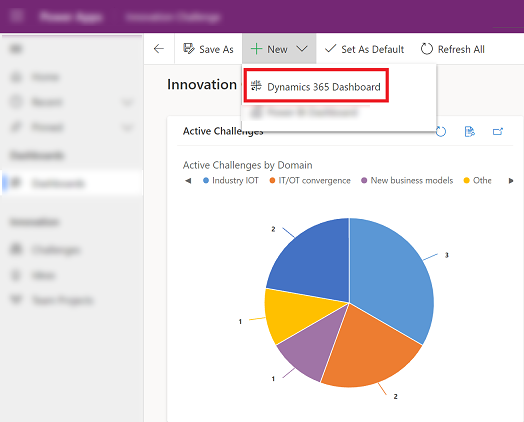
Zvolte rozložení a pak vyberte Vytvořit. Tímto způsobem váš řídicí panel zobrazuje grafy, grafiku a čísla.
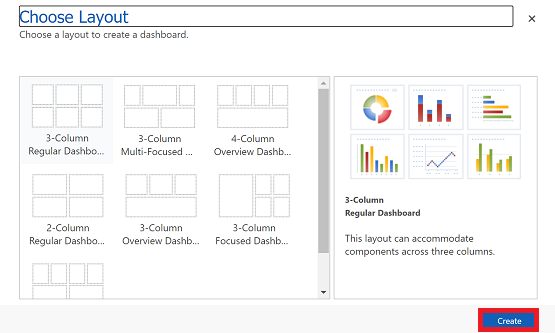
Zadejte název řídicího panelu.
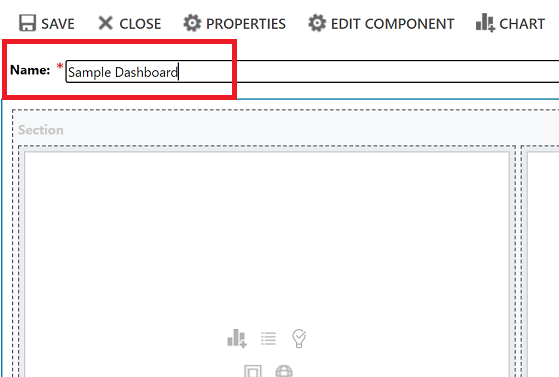
Přidejte požadované položky do jednotlivých oblastí řídicího panelu. Přidejme například graf.
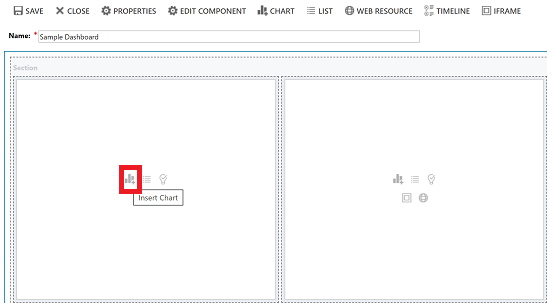
V dialogovém okně Přidat komponentu vyberte požadované volby.
Možnosti Typ řádku Vyberte řádek. Zobrazení Vyberte zobrazení pro řádek. Graf Vyberte typ grafu, který chcete použít. 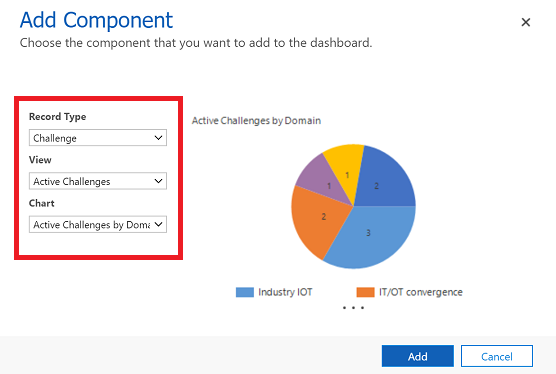
Po dokončení přidávání jednotlivých komponent vyberte Přidat.
Pokračujte v přidávání komponent na řídicí panel. Můžete přidat až šest komponent.
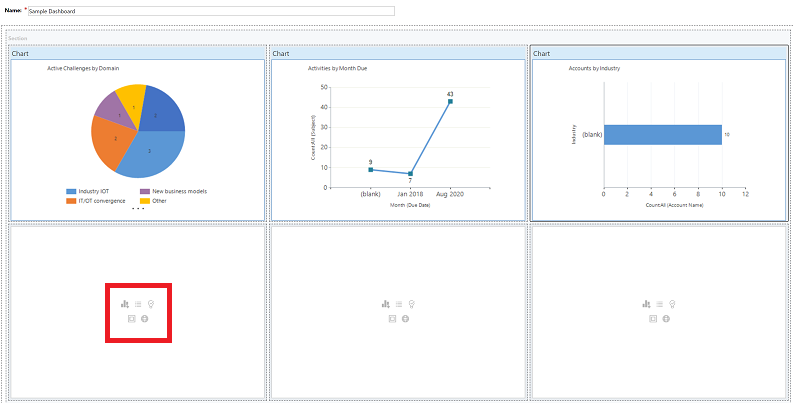
Jakmile budete hotovi, na panelu příkazů vyberte Uložit.
Řídicí panel, který jste vytvořili, se zobrazí v rozevírací nabídce v části Moje řídicí panely.
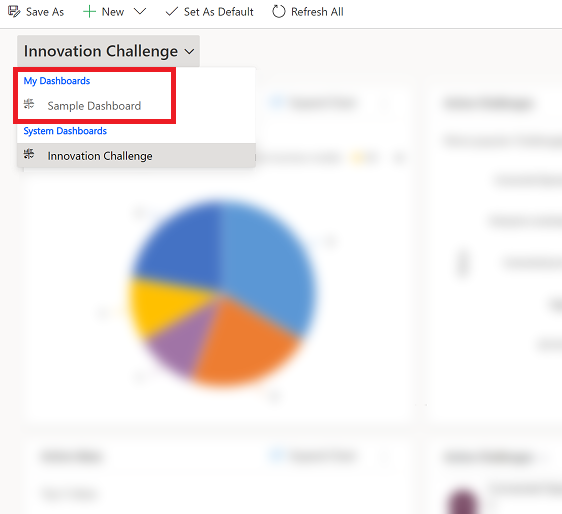
Úprava vlastností grafu
Když přidáte graf na řídicí panel, můžete upravit vlastnosti grafu a upravit možnosti zobrazení a zobrazení grafu. Následující snímek obrazovky ukazuje, jak se graf zobrazí na základě vlastností grafu, které jste vybrali.
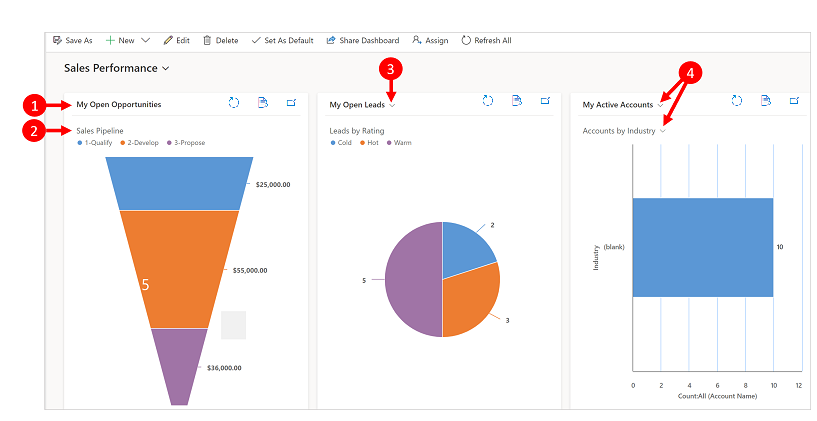
Legenda
Název zobrazení s vypnutým nastavením Výběr zobrazení. Mezi různými zobrazeními nelze přepínat. Vidíte pouze název.
Název grafu s vypnutým nastavením Zobrazit výběr grafu. U tabulky nelze přepínat mezi různými grafy. Vidíte pouze název.
Pouze Výběr zobrazení je zapnuté. Můžete přepnout na jiné zobrazení a graf se vykreslí na základě podkladových dat pro vybrané zobrazení.
Výběr zobrazení i Zobrazit výběr grafu jsou zapnuté. U tabulky se můžete přepnout na jiné zobrazení a graf.
Chcete-li upravit vlastnosti grafu, musíte upravit řídicí panel, ve kterém je graf. Pokud přidáváte nový graf na řídicí panel, jste již v režim úprav a můžete přeskočit ke kroku 2.
Přejděte na řídicí panel, na kterém je graf, a na panelu příkazů vyberte Upravit.
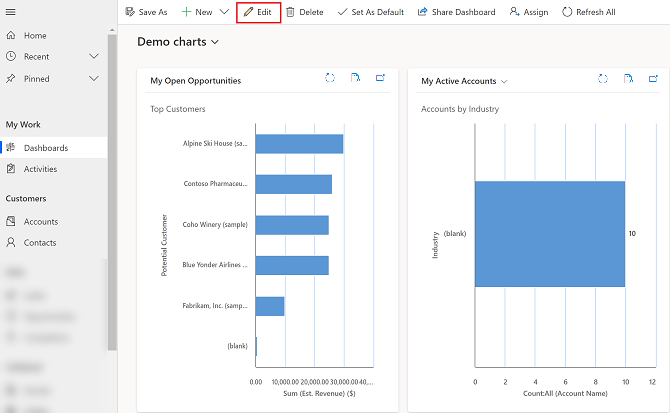
Dvojitě vyberte graf, který chcete upravit.
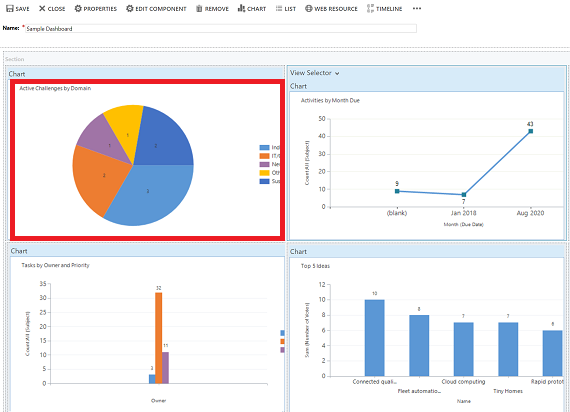
V dialogovém okně Nastavit vlastnosti vyberte možnost Výběr zobrazení.
- Vypnuto: Nezobrazovat výběr zobrazení, zobrazit pouze název zobrazení.
- Zobrazit všechna zobrazení: Zobrazit výběr zobrazení na mapě a zobrazit všechna zobrazení ve výběru zobrazení.
- Zobrazit vybraná zobrazení: Zobrazit výběr zobrazení na mapě a zobrazit pouze vybraná zobrazení ve výběru zobrazení.
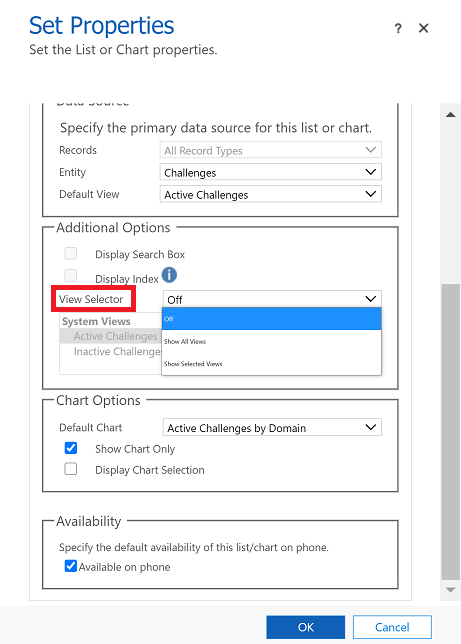
Po zapnutí nastavení Výběr zobrazení můžete vybrat různá zobrazení, abyste viděli, jak se graf vykresluje s různými daty přidruženými k zobrazení.
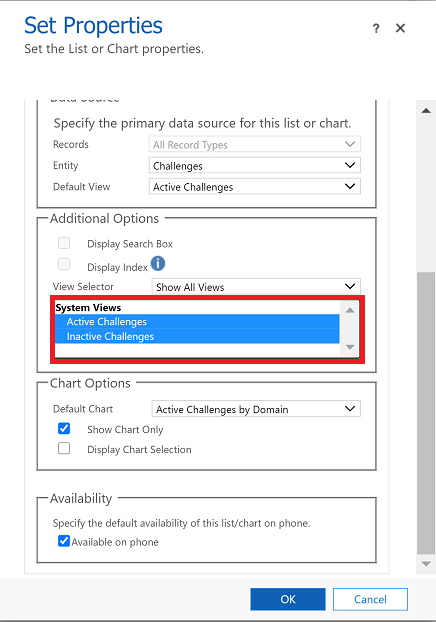
Vyberte zaškrtávací políčko Zobrazit výběr grafu, čímž zobrazíte výběr grafu. Když je povolen prvek pro výběr grafů, můžete se přepnout na jiný graf pro tabulku a zobrazit jiné vizualizace dat. Pokud není políčko zaškrtnuto, zobrazí se pouze název grafu.
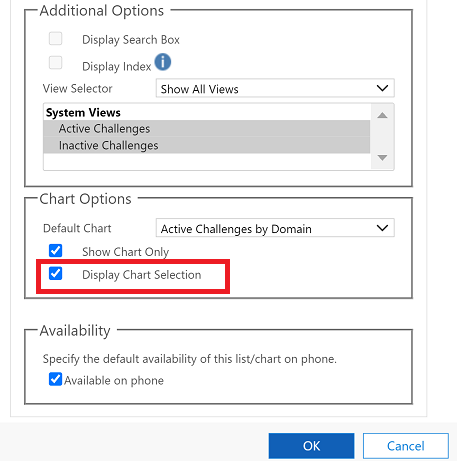
Jakmile budete hotovi, vyberte tlačítko OK.
Přechod k podrobnostem grafu
Chcete-li filtrovat data grafu pro daný segment, můžete přejít k podrobnostem segmentu v grafu. Například můžete procházet k podrobnostem na jednom segmentu grafu a změnit typ grafu, jak procházíte k podrobnostem.
Funkce procházení grafu k podrobnostem je k dispozici pouze v prohlížeči. Není k dispozici v mobilní aplikaci pro telefony nebo tablety.
V následujícím příkladu přejdeme k podrobnostem grafu.
Vyberte datový bod v grafu a otevřete dialogové okno Procházet k podrobnostem podle.
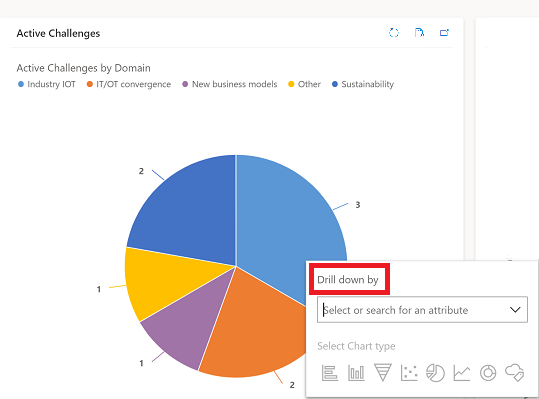
Vyberte rozevírací nabídku a vyberte, jak chcete data seskupit.
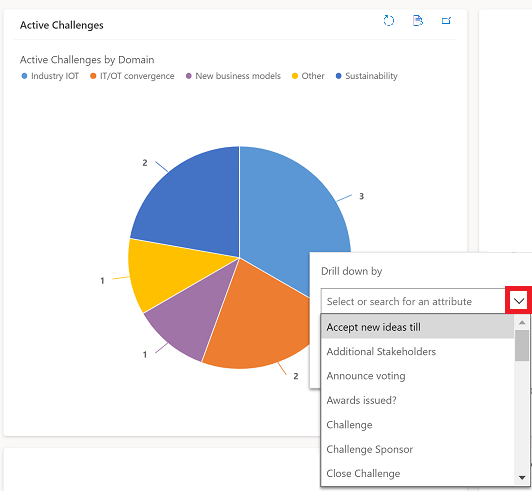
Vyberte typ grafu, ve kterém chcete zobrazit podrobná data.
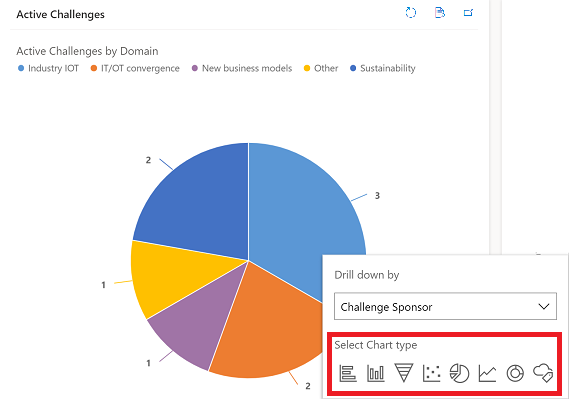
Zobrazí se graf s podrobnými údaji. Přehled nahoře zobrazuje kritéria filtrování podrobných údajů. Můžete vybrat přehled a vrátit se domů nebo na předchozí obrazovku.
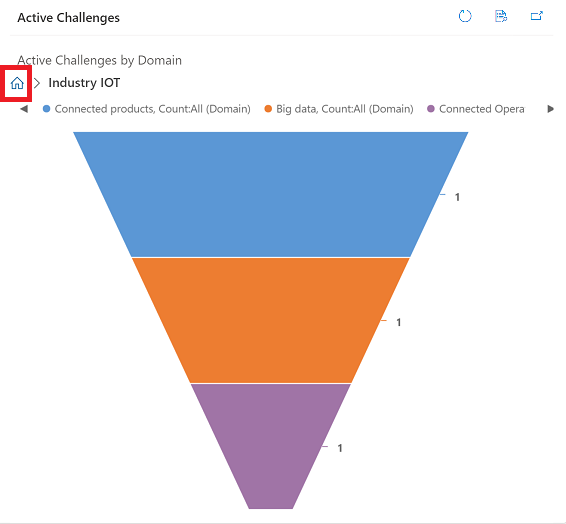
Můžete dále přecházet k ješte k větším podrobnostem dat grafu. Jak procházíte dále k podrobnostem, přehled se rozbalí a můžete se vrátit na předchozí obrazovku nebo kliknutím na tlačítko Domů se vrátit na domovskou obrazovku.
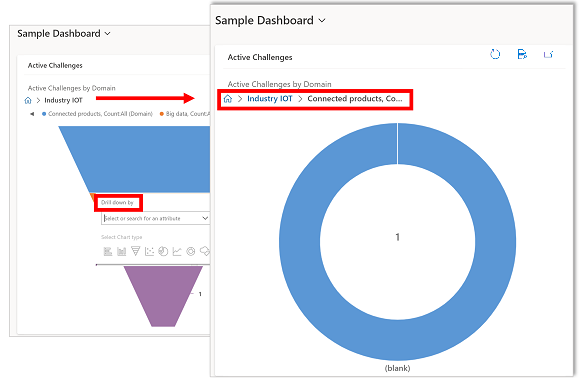
Známé problémy
V návrháři grafů není přidání pořadí podle určitých počítaných sloupců podporováno a způsobí chybu. Vypočítané sloupce, které to způsobují, používají jiné vypočítané sloupce, sloupec související tabulky nebo místní sloupec v tabulce.
Graf zobrazuje nulové hodnoty, pokud nejsou dostupná žádná data. Se Sjednoceným rozhraním pro modelem řízené aplikace můžete stále vybrat graf s nulovou hodnotou a procházet k detailním datům. Další informace: Graf zobrazuje nulové hodnoty, pokud nejsou dostupná žádná data
Grafy nelze standardně zobrazit v souhrnném sloupci, protože souhrnné sloupce obsahují agregovanou hodnotu vypočítanou za všechny řádky související se zadaným řádkem.
Funkce přechodu k podrobnostem grafu není k dispozici u grafů v podmřížce nebo přidruženém mřížka.
Když přidáte ovládací prvek seznamu na řídicí panel a přepnete jej na typ Mřížka Power Apps jen pro čtení, na řídicím panelu se zobrazí prázdná dlaždice, protože ovládací prvek Mřížka Power Apps jen pro čtení není na řídicích panelech podporován. Doporučujeme použít ovládací prvek Power Apps grid.