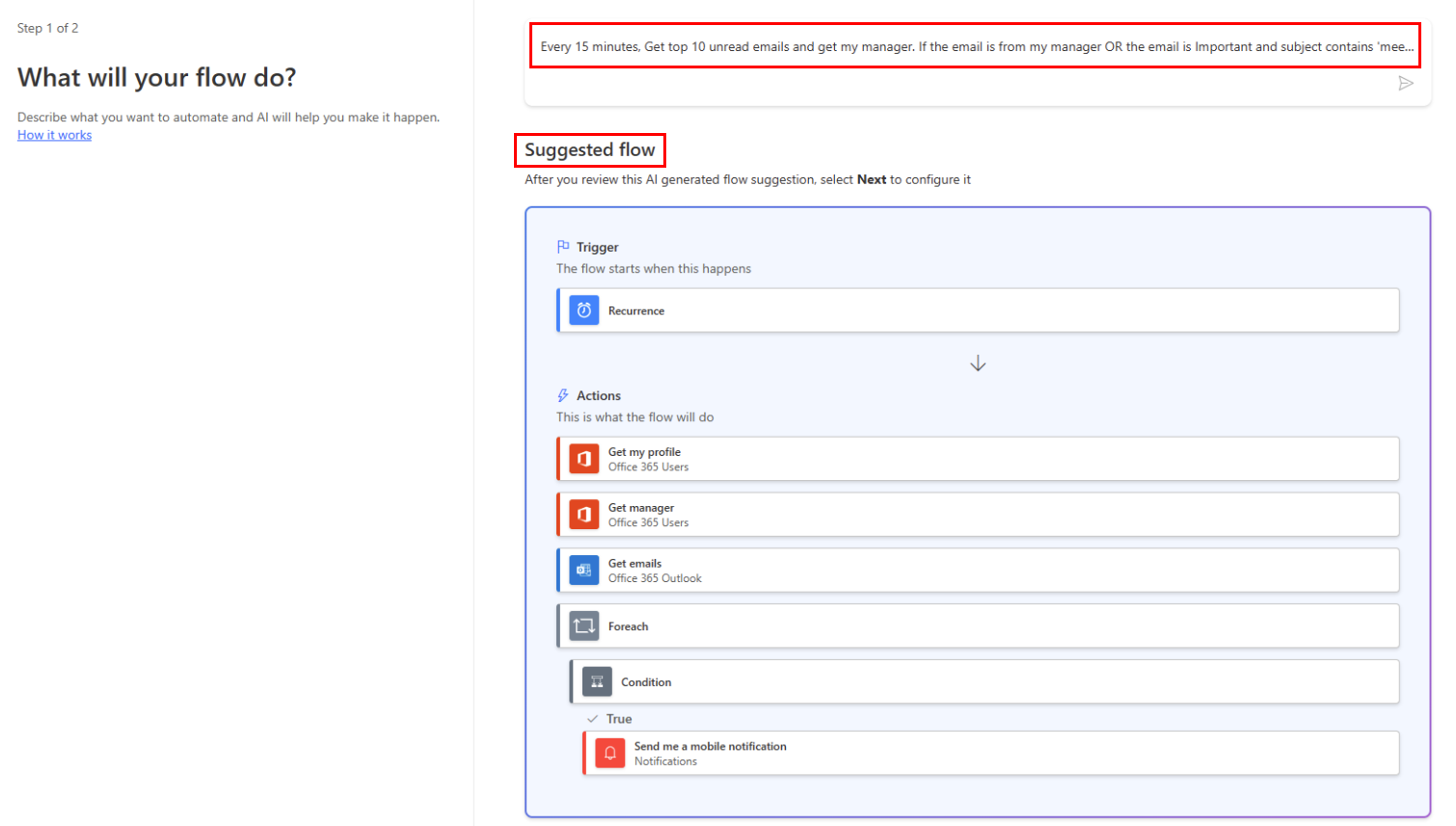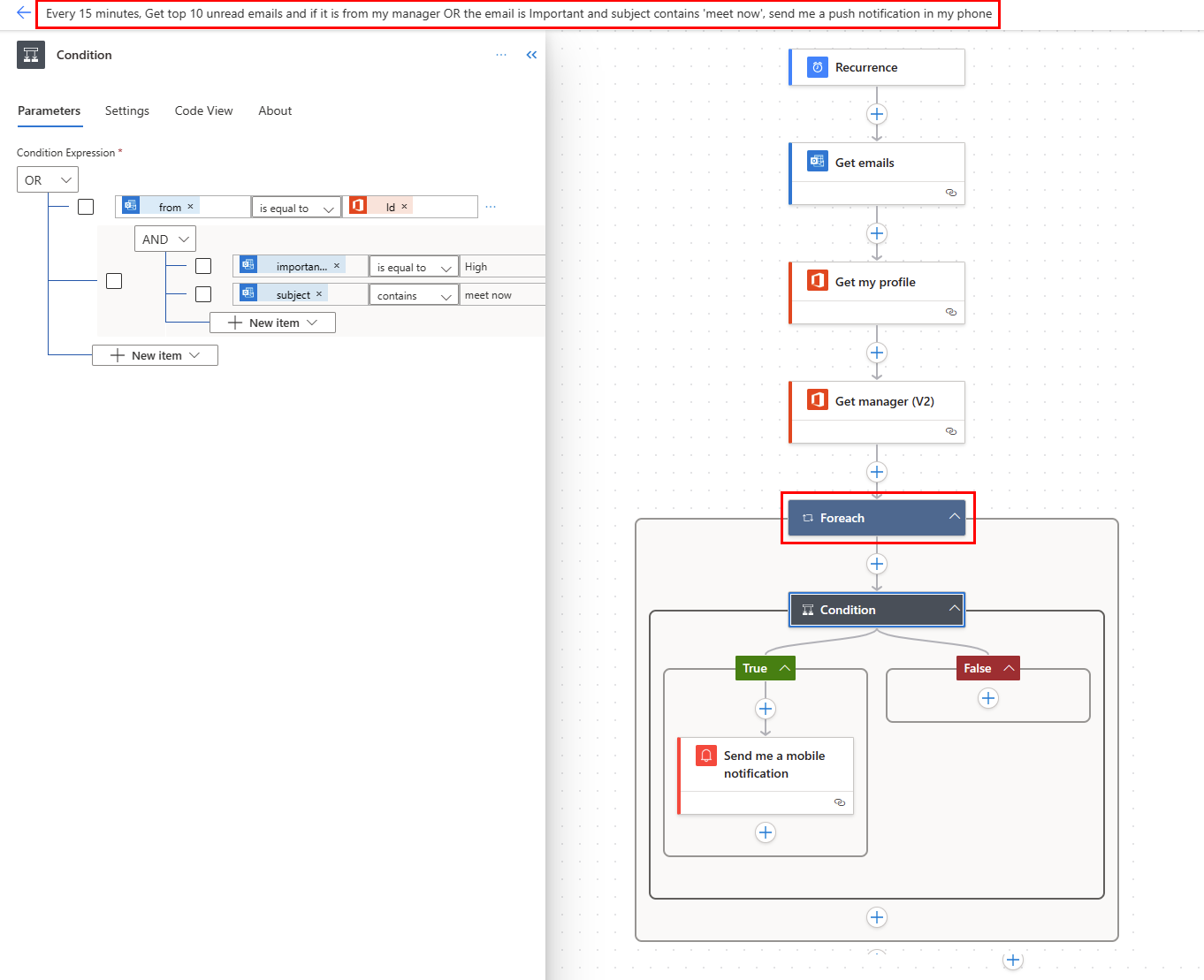Akci Použít pro všechny využijte k pravidelnému zpracování seznamu položek.
Řada triggerů může okamžitě spustit cloudový tok na základě události, jako je třeba doručení nového e-mailu do vaší doručené pošty. Tyto triggery jsou výborné, ale někdy chcete spustit cloudový tok, který se podle předdefinovaného plánu dotazuje zdroje dat a na základě vlastností položek v tomto zdroji provede určité akce. Takové toky je možné spouštět podle určeného rozvrhu (třeba jednou za den) a ke zpracování seznamu položek využít cyklickou akci, jako je Použít u každého. Použít u každého můžete využít Použít u každého třeba k aktualizaci záznamů z databáze nebo seznamu položek z Microsoft SharePoint.
Podívejte se na toto video, kde najdete ukázku akce Aplikovat na každý.
V tomto výukovém kurzu vytvoříme cloudový tok, který se spouští každých 15 minut a provede následující akce:
Vezme posledních 10 nepřečtených zpráv v doručené poště Microsoft 365 Outlook.
U každé z těchto 10 zpráv zkontroluje, jestli má v předmětu text Rychlá schůzka.
Zkontroluje, jestli jde o e-mail od vašeho nadřízeného nebo o e-mail odeslaný s vysokou důležitostí.
Odešle nabízené oznámení a všechny e-maily, které mají v předmětu Rychlá schůzka a jsou od vašeho nadřízeného nebo odeslané s vysokou důležitostí, označí jako přečtené.
Tento diagram zobrazuje podrobnosti o toku, který vytvoříme.
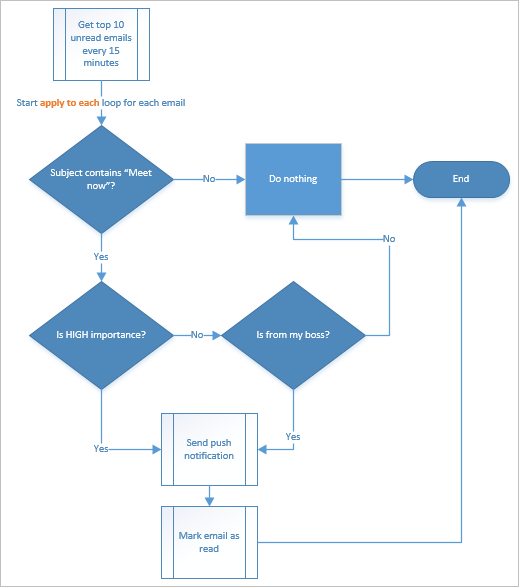
Předpoklady
Toto jsou požadavky pro úspěšné provedení kroků v tomto výukovém kurzu.
- Účet, který je registrovaný pro použití Power Automate.
- Účet Microsoft 365 Outlook.
- Mobilní aplikace Power Automate pro Android, iOS nebo Windows Phone.
- Připojení k Microsoft 365 Outlooku a službě nabízených oznámení.
Podrobné informace o používání SharePointu s Power Automate naleznete v dokumentaci k SharePointu.
Poznámka:
Power Automate používá buď klasického návrháře cloudových toků, nebo návrháře cloudových toků s funkcí Copilot. Chcete-li zjistit, kterého návrháře používáte, přejděte do části Poznámka v tématu Principy návrháře cloudových toků s funkcemi kopilota.
Vytvoření cloudového toku
Přihlaste se do Power Automate
Vyberte Moje toky>Nový tok>Plánovaný cloudový tok.
Do pole Název toku zadejte název vašeho toku.
V poli Zahájení vyberte datum a čas, kdy má tok začít běžet.
V poli Opakovat každé nastavte plán spuštění toku. V tomto příkladu zadejte 15 a vyberte Minuta z rozevírací nabídky, aby se tok spouštěl každých 15 minut.
Vyberte Vytvořit.
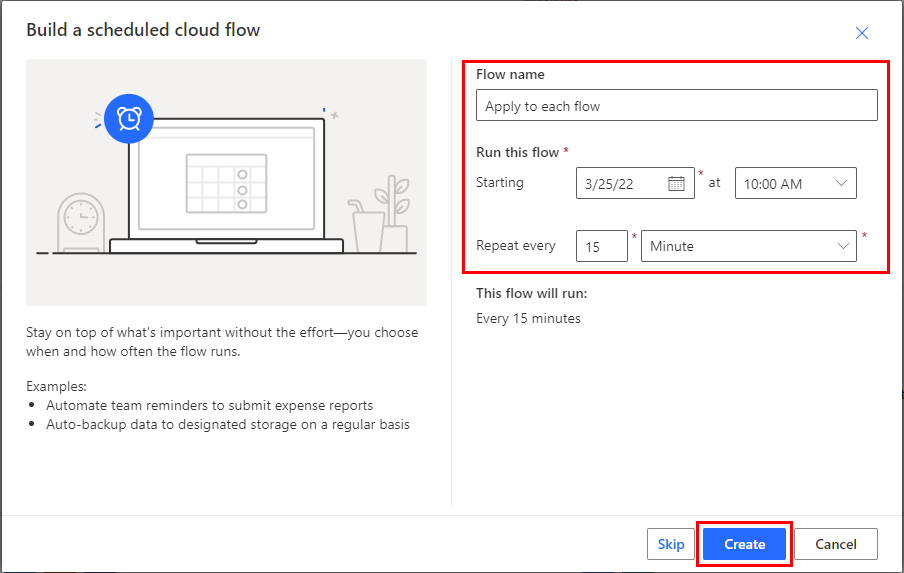
Vyberte + Nový krok.
V poli Hledat zapište outlook a vyhledejte všechny konektory a akce související s aplikací Microsoft Outlook.
Vyberte akci Získejte e-maily (V3) k otevření karty Získejte e-maily (V3).
Na kartě Získat e-maily (V3) konfigurujte výběr prvních 10 nepřečtených zpráv ze složky Doručená pošta.
Nezahrnujte přílohy, protože se v toku nepoužijí.
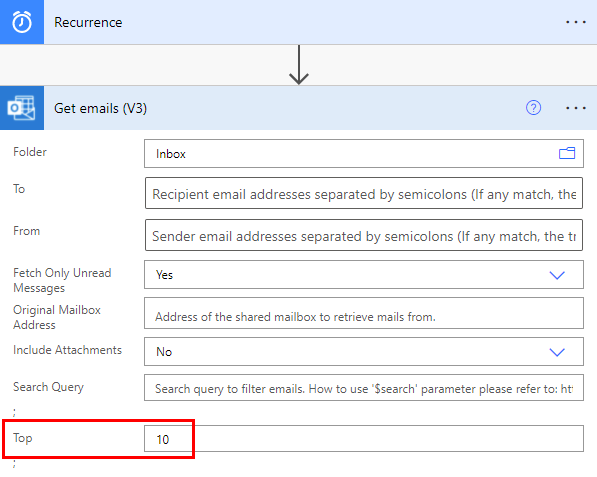
Zatím jste vytvořili jednoduchý tok, který vezme několik e-mailů z doručené pošty. Tyto e-maily budou vráceny v poli. Akce Použít pro všechny vyžaduje pole, takže je to přesně to, co potřebujeme.
Přidání akcí a podmínek
Vyberte + Nový krok>Vestavěný> akce Použít pro všechny.
Vyberte pole a poté vyberte hodnota v seznamu Dynamický obsah, abyste ji umístili do pole Vyberte výstup z předchozích kroků na kartě Použít pro všechny. Tím zajistíte, že se v akci Použít pro všechny použije text e-mailů.
Vyberte + Nový krok>Ovládací prvek>Podmínka.
Na kartě Podmínka nakonfigurujte vyhledání slov Rychlá schůzka v předmětu jednotlivých e-mailů.
- Vyberte první pole a poté vyberte Předmět v seznamu Dynamický obsah.
- V rozevíracím seznamu operátorů ve druhém poli vyberte obsahuje.
- Do třetího pole zadejte Rychlá schůzka.
Ve větvi Pokud ano vyberte Přidat akci>Podmínka. Tím se otevře karta Podmínka 2.
Na kartě Podmínka 2 konfigurujte vyhledávání e-mailů s vysokou důležitostí, které mají v předmětu text „Rychlá schůzka“.
- Vyberte první pole a poté vyberte Důležitost v seznamu Dynamický obsah.
- (Pokud ještě není vybráno) V rozevíracím seznamu operátorů ve druhém poli vyberte je rovno.
- Do třetího pole zadejte vysoká.
Ve větvi Pokud ano vyberte Přidat akci. Tím se otevře karta Zvolit akci, kde definujete, co se stane při splnění podmínky vyhledávání (e-mail Rychlá schůzka byl odeslaný s vysokou důležitostí).
Vyhledejte oznámení a potom vyberte akci Odeslat mobilní oznámení.
Na kartě Pošlete mi mobilní oznámení v poli Text zadejte podrobné informace o nabízeném oznámení, které se odešle, pokud předmět e-mailu obsahuje text „Rychlá schůzka“, a Důležitost je vysoká.
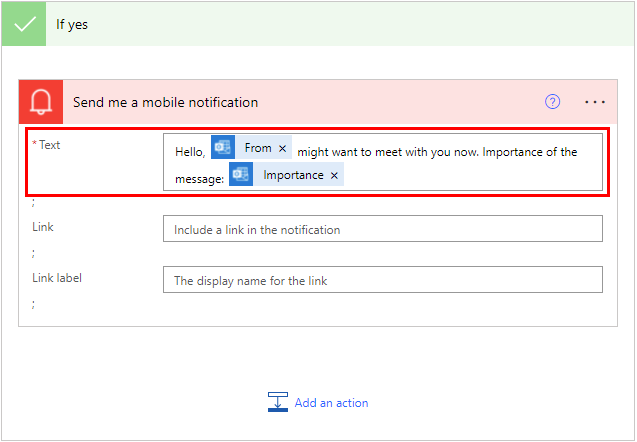
Vyberte větev Pokud ne pro výběr příjemců.
- Vyberte Přidat akci a potom do vyhledávacího pole zadejte get manager.
- V seznamu Akce vyberte položku Získat správce (V2).
- Na kartě Získat správce (V2) vyberte pole Uživatel (UPN).
- V seznamu Dynamický obsah vyberte položku Komu.
Ve větvi Pokud ne vyberte Přidat akci.
V seznamu Akce vyberte Podmínka. Tím se otevře karta Podmínka 3.
Nakonfigurujte tuto kartu tak, aby zkontrolovala, jestli e-mailová adresa odesilatele e-mailu (token Od) je stejná jako e-mailová adresa vašeho šéfa (token Email):
- Vyberte první pole a poté vyberte Od v seznamu Dynamický obsah.
- V rozevíracím seznamu operátorů ve druhém poli vyberte obsahuje.
- Do třetího pole zadejte pošta.
V části Pokud ano karty Podmínka 3 vyberte Přidat akci.
Dále definujte, co se stane při splnění podmínky vyhledávání (e-mail odeslal váš šéf).
Vyhledejte oznámení a potom vyberte akci Odeslat mobilní oznámení.
Na kartě Pošlete mi mobilní oznámení 2 zadejte podrobné informace o nabízeném oznámení, které se odešle, pokud e-mailu je od vašeho šéfa.
Vyberte Přidat akci.
Přidejte akci Označit jako přečtené nebo nepřečtené (V3).
Přidejte token Message Id na kartu Označit jako přečtené nebo nepřečtené (V3). ID zprávy označuje ID zprávy, která se označí jako přečtená.
Vyberte položku Zadejte vlastní hodnotu v seznamu Označit jako na kartě Označit jako přečtené nebo nepřečtené (V3).
V seznamu Dynamický obsah vyberte položku Je přečteno.
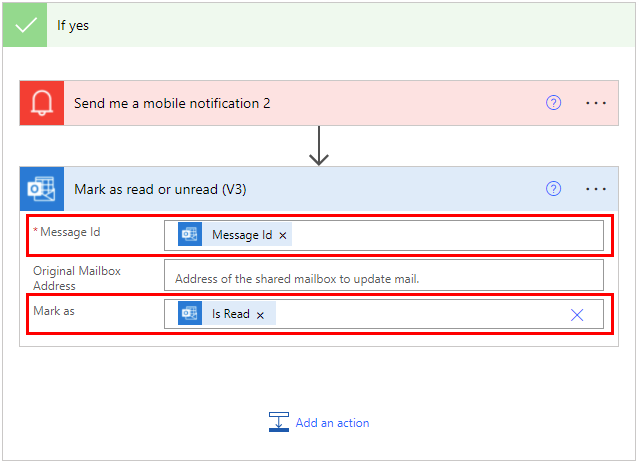
Uložte tok výběrem možnosti Uložit v horním pruhu nástrojů.
Spuštění toku
Pošlete si velmi důležitý e-mail, který obsahuje v předmětu řetězec Rychlá schůzka. Případně můžete požádat někoho z vaší organizace, aby vám takový e-mail poslal.
Zkontrolujte, že tento e-mail je ve vaší doručené poště a není přečtený.
Přihlásit se k Power Automate.
Vyberte Moje toky. Zobrazí seznam vašich toků.
Zaškrtněte kroužek u toku, který jste právě vytvořili, abyste jej vybrali.
Vyberte ikonu Spustit vpravo od názvu toku.
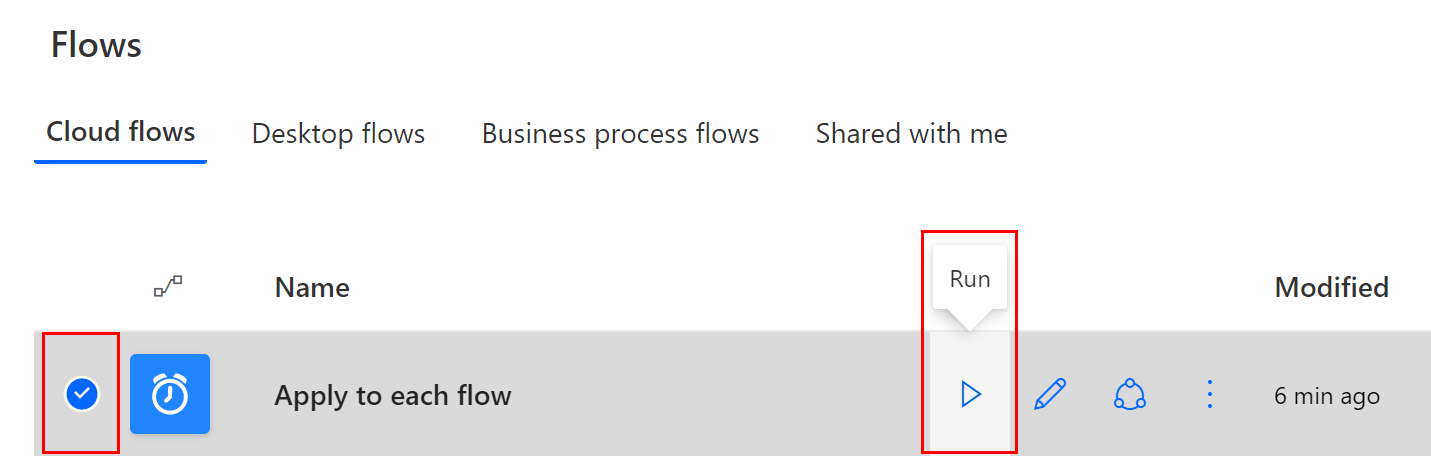
Na panelu vpravo vyberte Spustit tok.
Po úspěšném spuštění toku vyberte Hotovo.
Chcete-li zobrazit výsledky toku, vyberte jeho spuštění.
Zobrazení výsledků spuštění
Po úspěšném spuštění toku byste měli na svém mobilním zařízení dostat nabízené oznámení.
Poznámka:
Pokud jste nabízené oznámení nedostali, přesvědčte se, že vaše mobilní zařízení má funkční datové připojení.
Váš názor
Připravujeme: V průběhu roku 2024 budeme postupně vyřazovat problémy z GitHub coby mechanismus zpětné vazby pro obsah a nahrazovat ho novým systémem zpětné vazby. Další informace naleznete v tématu: https://aka.ms/ContentUserFeedback.
Odeslat a zobrazit názory pro