Použití operací s daty
V tomto článku se dozvíte o některých běžných operacích s daty v Power Automate, jako je skládání, spojování, výběr, filtrování polí, vytváření tabulek a analýza JSON. Použijte tyto operace pro manipulaci s daty při vytváření toků.
Poznámka:
Různé části tohoto článku spolu nesouvisí a nejsou na sobě závislé. Různé sekce používají různé příklady.
Zde je krátký video kurz o operacích s daty.
Předpoklady
- Přístup k Power Automate.
- Nástroj pro odesílání požadavků HTTP POST s polem JSON do vašeho toku.
Použití akce psaní
Pomocí akce Operace s daty – Psaní se můžete vyhnout opakovanému zadávání stejných dat při navrhování cloudového toku. V tomto příkladu musíte zadat pole číslic - [0,1,2,3,4,5,6,7,8,9] - několikrát, když navrhujete tok. Pomocí akce psaní můžete pole uložit, jak je popsáno v následujícím postupu.
- Vyhledejte psaní a potom vyberte akci Psaní - operace s daty.
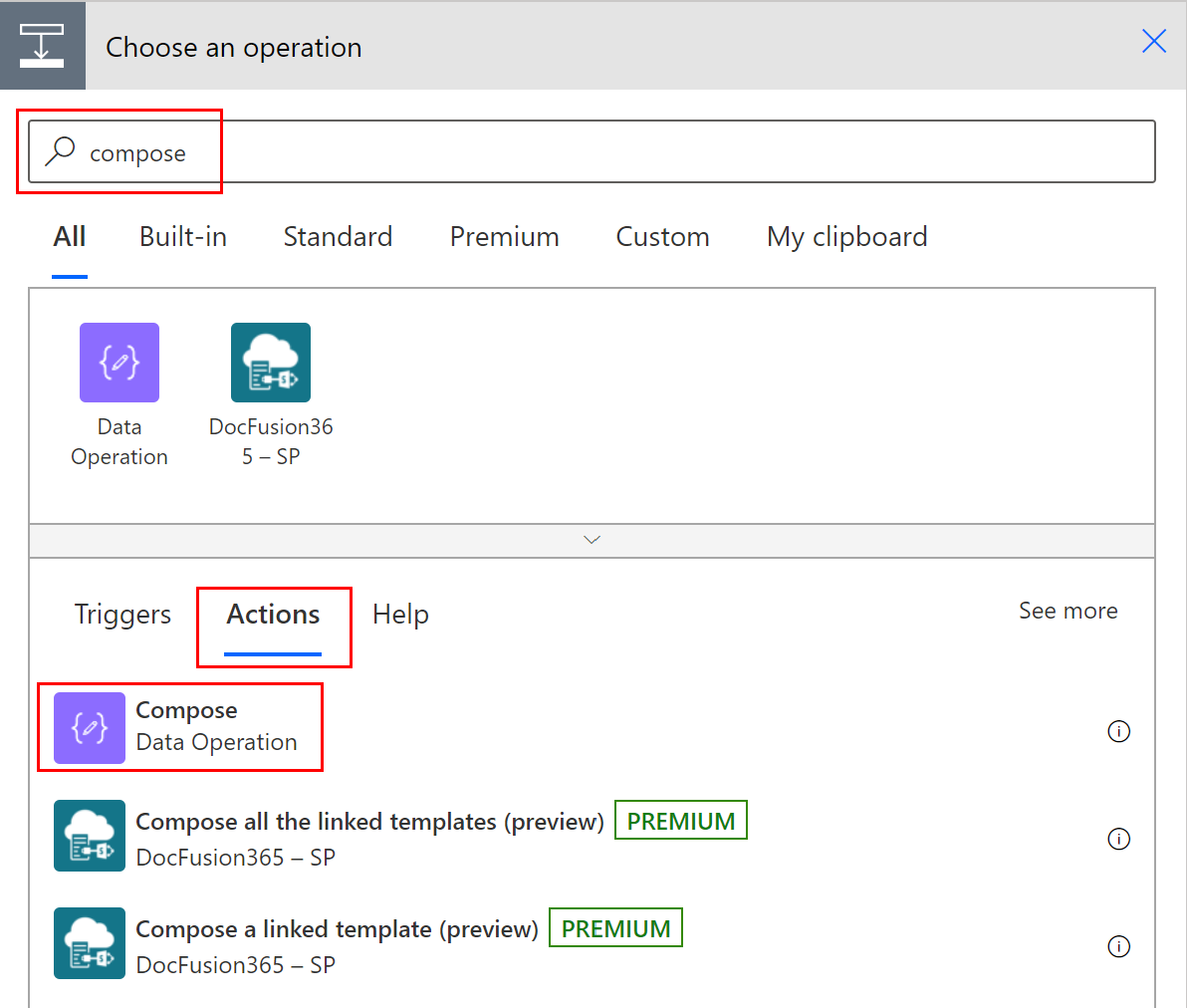
Pole, na které chcete později odkazovat, zadejte do pole Vstupy.
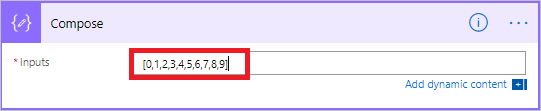
Tip
Chcete-li později kartu Psaní snáze najít, přejmenujte ji výběrem textu Psát v záhlaví karty a zadáním názvu, které si snadno zapamatujete.
Pokud potřebujete získat přístup k obsahu akce psaní, proveďte následující kroky.
Přidejte akci, třeba Spojení - operace s daty.
Vyberte ovládací prvek, do kterého chcete přidat obsah uložený v akci psaní.
Otevře se obrazovka pro přidání dynamického obsahu z aplikací a konektorů, které se používají v toku.
Na kartě Dynamický obsah v sekci Psaní vyberte Výstupy.
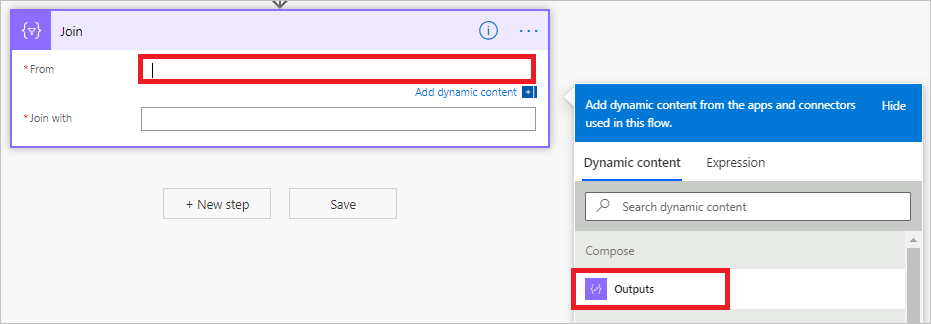
Použití akce spojení
Pomocí akce Operace s daty – Spojení můžete oddělit hodnoty pole libovolným oddělovačem. Například váš tok obdrží webový požadavek, který obsahuje následující pole e-mailových adres: ["d@example.com", "k@example.com", "dal@example.com"]. Váš e-mailový program ale vyžaduje, aby adresy byly v naformátovány jednom řetězci a oddělené středníkem. Použijte akci Operace s daty – Spojení ke změně oddělovače čárky na středník (;) pomocí následujících kroků:
Přidejte novou akci, vyhledejte Spojení a potom vyberte Operace s daty – Spojení.
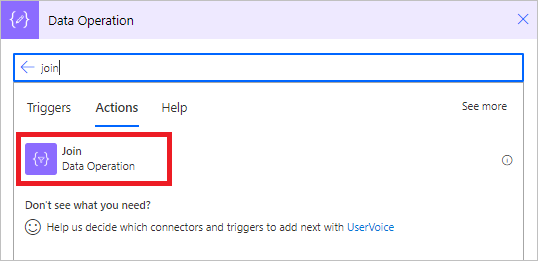
Do pole Z zadejte pole a do pole Spojit pomocí zadejte středník (;).
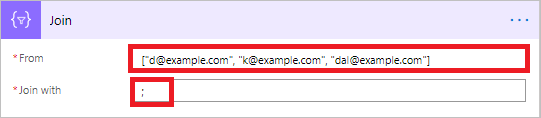
Uložte tok a pak ho spusťte.
Po spuštění vašeho toku se výstup akce Operace s daty – spojit bude řetězec s adresami spojenými středníky, jak je znázorněno na následujícím snímku obrazovky.
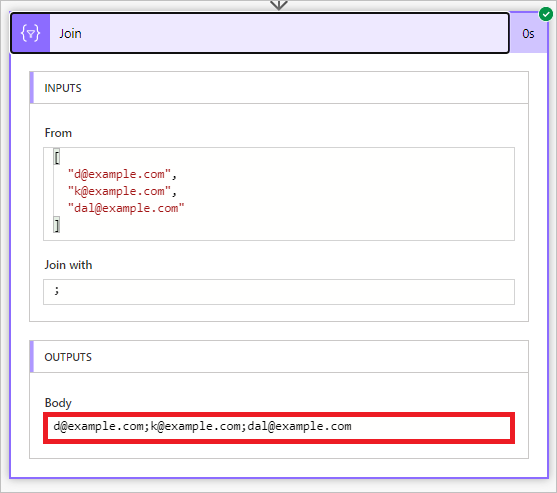
Použití akce výběru
Pomocí akce Operace s daty – Výběr můžete transformovat tvar objektů v poli. Například můžete přidat, odebrat nebo přejmenovat prvky jednotlivých objektů v poli.
Poznámka:
Přestože pomocí akce výběru můžete přidat nebo odebrat prvky, počet objektů v poli změnit nemůžete.
V tomto příkladu data vstoupí do vášeho toku prostřednictvím webového požadavku v tomto formátu:
[ { "first": "Eugenia", "last": "Lopez" }, { "first": "Elizabeth", "last": "Moore" } ]
Chcete změnit tvar příchozích dat přejmenováním first na FirstName a last na FamilyName a přidání nového člena s názvem FullName, který kombinuje first a last (oddělené mezerou).
[ { "FirstName": "Eugenia", "FamilyName": "Lopez", "FullName": "Eugenia Lopez" }, { "FirstName": "Elizabeth", "FamilyName": "Moore", "FullName": "Elizabeth Moore" } ]
Postup:
Přidejte trigger Když je přijat požadavek HTTP do vašeho toku.
Vyberte K vygenerování schématu použít ukázkovou datovou část.
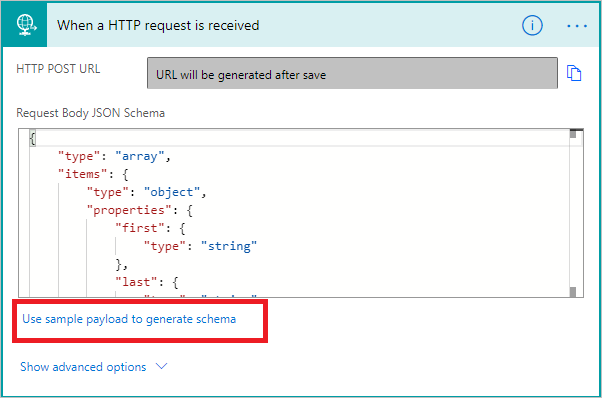
Do pole, které se zobrazí, vložte vzorek vašeho zdrojového pole dat, a potom vyberte tlačítko Hotovo.
Přidejte akci Operace s daty – Výběr a nakonfigurujte ji podle následujícího screenshotu.
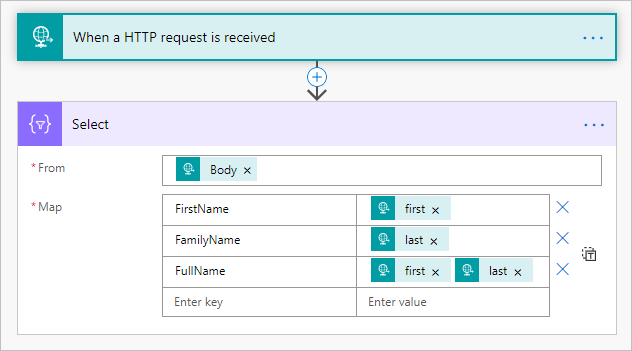
> Výstupem akce výběru je pole, které obsahuje objekty v novém tvaru. Toto pole můžete použít v jakékoli další akci, třeba v akci Psaní popsané výše.
Použití akce pro filtrování pole
Pomocí akce Filtrování pole – Operace s daty můžete snížit počet objektů v poli na podmnožinu odpovídající zadaným kritériím.
Poznámka:
- Akci pole filtru nemůžete použít ke změně tvaru objektů v poli.
- V textu, podle kterého filtrujete, se rozlišují malá a velká písmena.
V tomto příkladu použijete akci filtrování pole na tomto poli:
[ { "first": "Eugenia", "last": "Lopez" }, { "first": "Elizabeth", "last": "Moore" } ]
Tento příklad vytvoří nové pole obsahující pouze objekty, ve kterých je hodnota first nastavena na Eugenia.
Najděte a poté přidejte akci Filtr pole do vašeho toku.
Nakonfigurujte akci filtr pole, jak je znázorněno na následujícím snímku obrazovky.
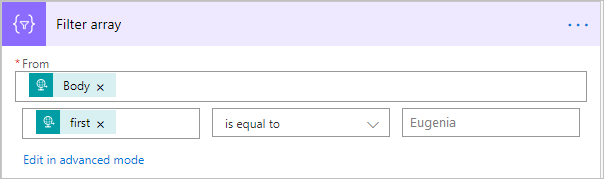
Uložte tok a pak ho spusťte.
Použití akce vytvoření tabulky CSV
Pomocí akce Vytvoření tabulky CSV – Operace s daty můžete změnit vstupní pole JSON na tabulku hodnot s oddělovači (CSV). Ve výstupu CSV můžete zachovat zobrazení hlaviček. V tomto příkladu převádíte následující pole do tabulky CSV:
[ { "first": "Eugenia", "last": "Lopez" }, { "first": "Elizabeth", "last": "Moore" } ]
Vyhledejte, přidejte a pak nakonfigurujte akci Vytvoření tabulky CSV – Operace s daty tak, aby připomínala následující obrázek.
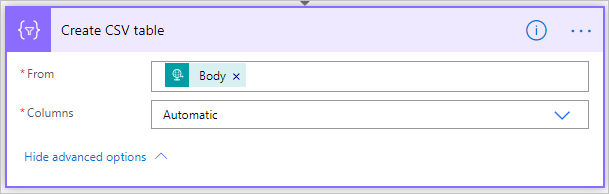
Token Text na tomto obrázku pochází z akce Když je přijat požadavek HTTP, ale vstup pro akci Vytvoření tabulky CSV můžete získat z výstupu jakékoli předchozí akce ve vašem toku nebo ho můžete zadat přímo do pole Z.
Uložte tok a pak ho spusťte.
Když váš tok běží, akce Vytvořit tabulku CSV zobrazí výstup zobrazený na následujícím snímku obrazovky.
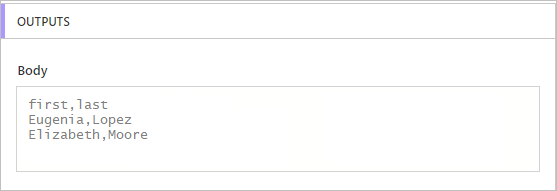
Použití akce vytvoření tabulky HTML
Pomocí akce Vytvoření tabulky HTML – Operace s daty můžete změnit vstupní pole JSON na tabulku HTML. Ve výstupu HTML můžete zachovat zobrazení hlaviček.
Pokud to chcete provést, postupujte podle pokynů v předchozí části Použití akce vytvoření tabulky CSV pro vytvoření tabulky CSV. Místo Vytvořit tabulku CSV použijte akci Vytvořit HTML tabulku – operace s daty.
Tip
Pokud chcete tabulku HTML odeslat e-mailem, nezapomeňte v akci e-mailu vybrat IsHtml.