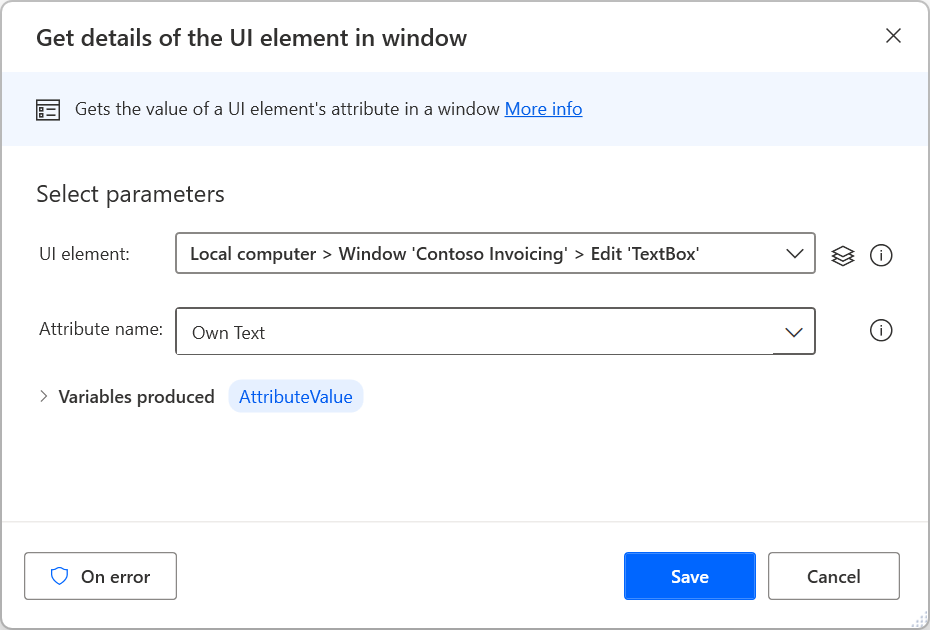Poznámka
Přístup k této stránce vyžaduje autorizaci. Můžete se zkusit přihlásit nebo změnit adresáře.
Přístup k této stránce vyžaduje autorizaci. Můžete zkusit změnit adresáře.
Power Automate nabízí akce automatizace uživatelského rozhraní, které umožňují uživatelům komunikovat s aplikacemi systému Windows a jejich součástmi buď zadáváním vstupů pomocí kliknutí myší a úhozů na klávesnici, nebo získáváním dat.
Akce podkategorie Okna přímo manipuluje s celými okny aplikace, zatímco akce Vyplnění formuláře interagují se specifičtějšími součástmi, jako jsou textová pole a tlačítka.
Akce automatizace uživatelského rozhraní vyžadují, aby okno, se kterým interagují, bylo v popředí, nebo je automaticky přenesou do popředí.
Automatizaci pracovní plochy lze provést buď ručním přidáním požadovaných akcí, nebo pomocí záznamníku. Seznam všech dostupných akcí automatizace UI naleznete v článku Referenční příručka akcí uživatelského rozhraní.
Interakce s desktopovými aplikacemi
Chcete-li identifikovat okna a součásti v nich, Power Automate využívá prvky uživatelského rozhraní. Prvky uživatelského rozhraní jedinečně popisují každou součást a lze je spravovat prostřednictvím podokna prvků uživatelského rozhraní návrháře toku.
Chcete-li konfigurovat akci automatizace uživatelského rozhraní, určete konkrétní prvek, se kterým bude interagovat.
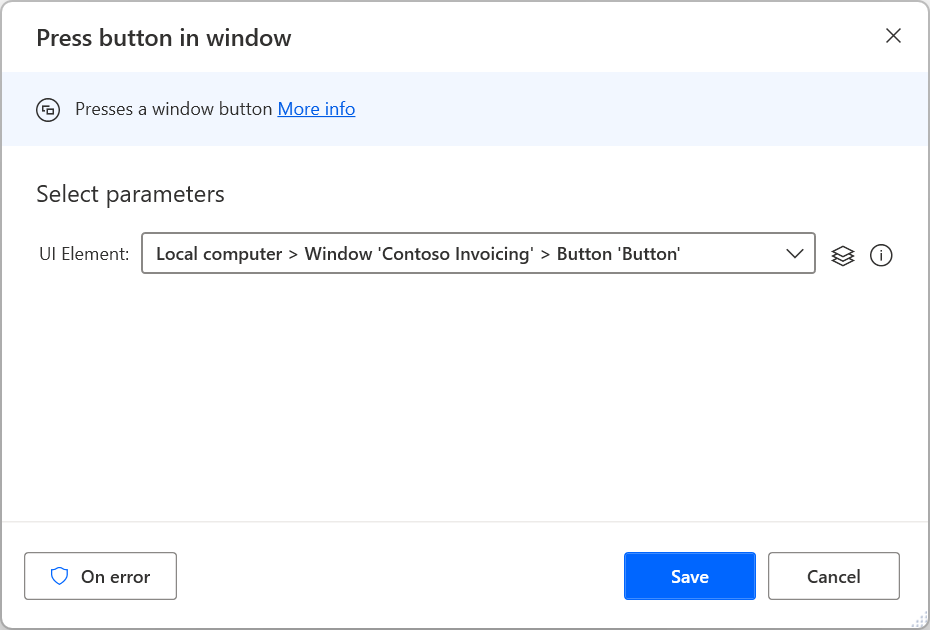
Stávající prvky uživatelského rozhraní se zobrazují v podokně prvků uživatelského rozhraní, zatímco nové lze přidat přímo prostřednictvím vlastností akce nebo podokna. Další informace o prvcích uživatelského rozhraní a jejich různých typech naleznete v článku Automatizace pomocí prvků uživatelského rozhraní.
Poznámka:
Akce automatizace uživatelského rozhraní přijímají výhradně prvky uživatelského rozhraní pro stolní počítače. Stávající prvky uživatelského rozhraní zachycené z webových aplikací pomocí podokna Prvky uživatelského rozhraní se proto nezobrazují v akcích automatizace uživatelského rozhraní.
Uživatelé mohou zachytit prvky z webových stránek pomocí nástroje pro výběr prvků uživatelského rozhraní akcí automatizace uživatelského rozhraní. Jejich selektory však budou reprezentovat prvky plochy, nikoli prvky webu.
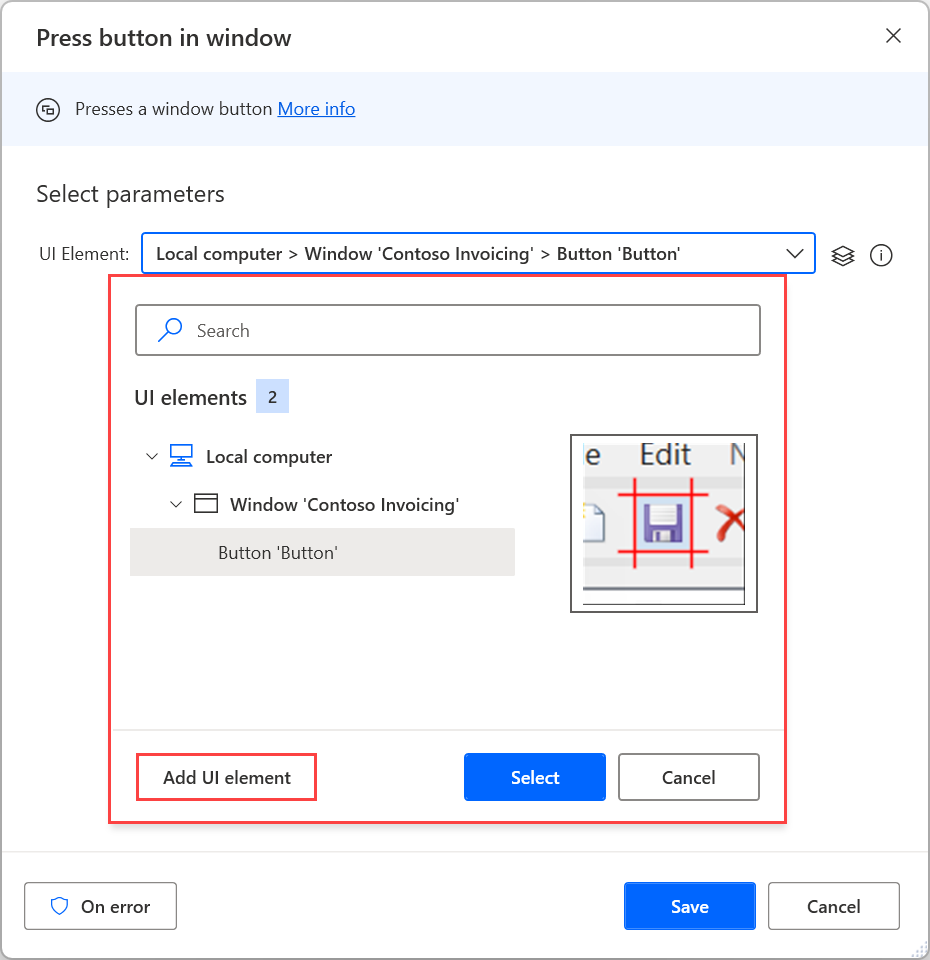
Chcete-li přidat nový prvek uživatelského rozhraní, zvýrazněte příslušný prvek, stiskněte Ctrl a klikněte levým tlačítkem. Po přidání všech prvků vyberte Hotovo a uložte je.
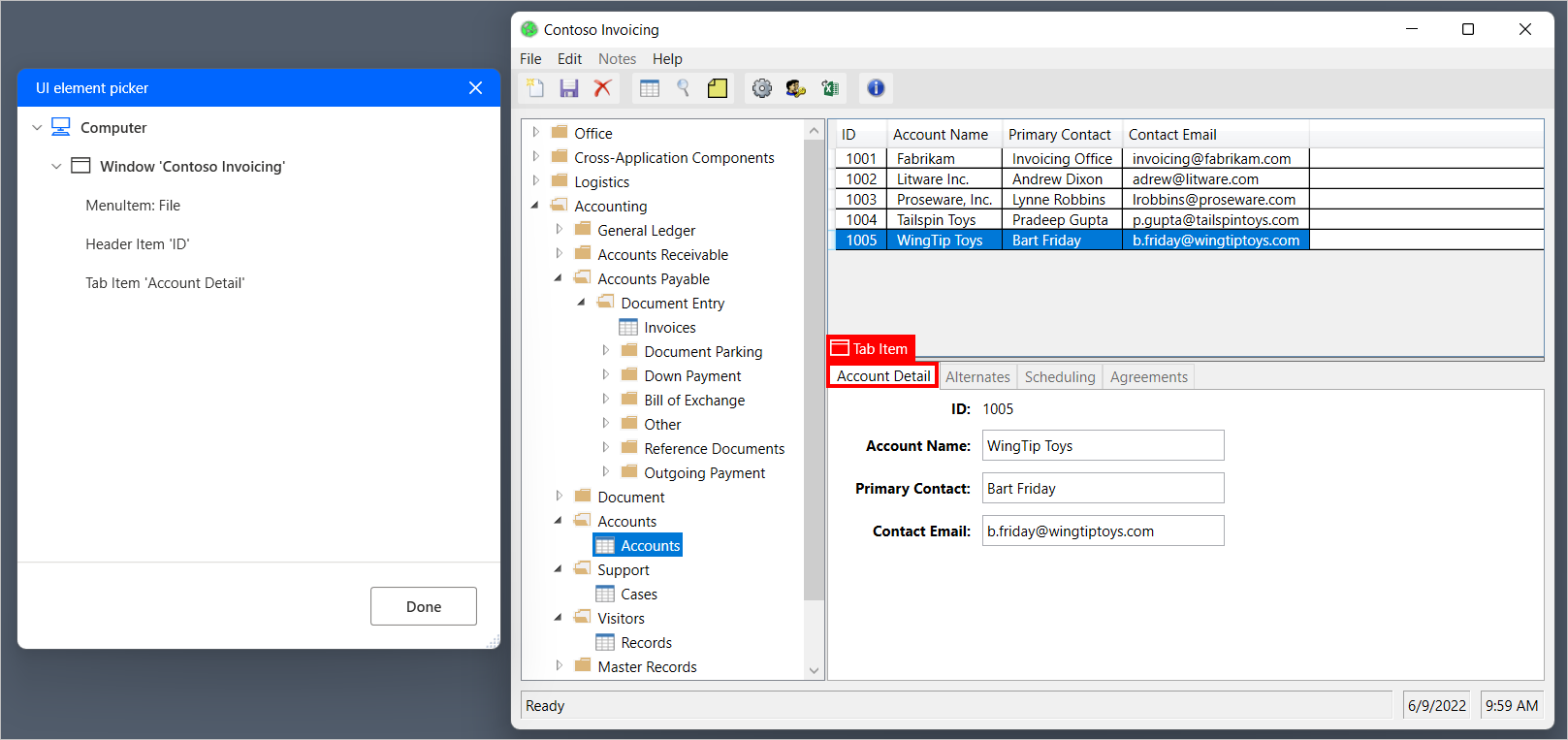
Chcete-li extrahovat část dat z okna aplikace, jako je jeho název, umístění nebo velikost, použijte akci Získat podrobnosti o okně.
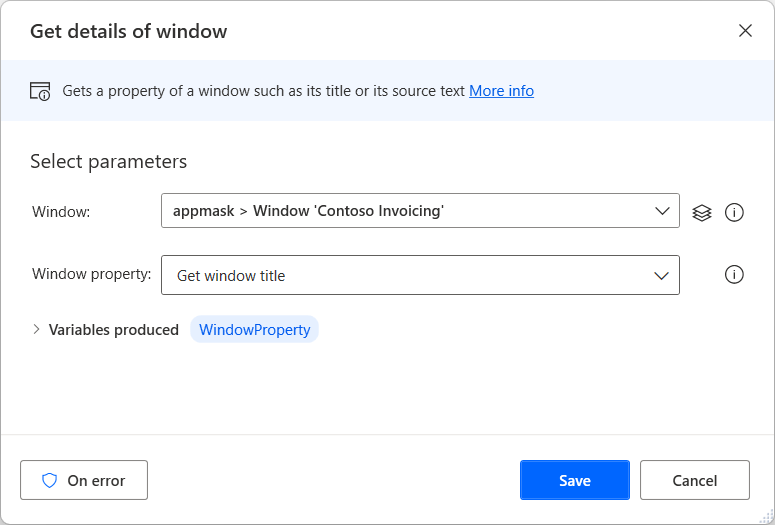
Na druhou stranu, chcete-li extrahovat data z konkrétních součástí v okně, použijte akci Získat podrobnosti o prvku uživatelského rozhraní v okně.