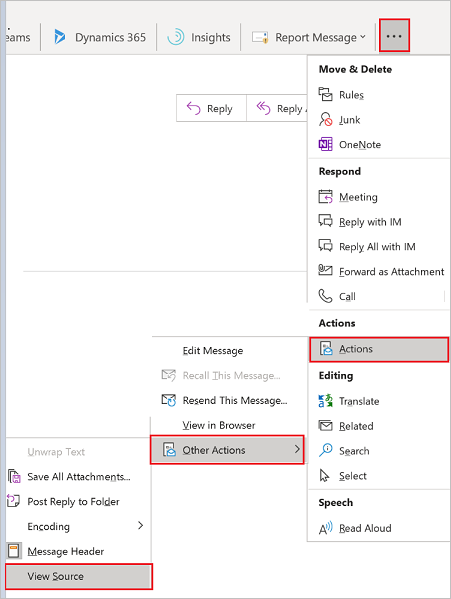Poznámka
Přístup k této stránce vyžaduje autorizaci. Můžete se zkusit přihlásit nebo změnit adresáře.
Přístup k této stránce vyžaduje autorizaci. Můžete zkusit změnit adresáře.
Zde jsou nejlepší postupy týkající se e-mailu v Microsoft Power Automate s příklady, jak jich dosáhnout.
- Odeslání krásně formátovaného e-mailu.
- Přidání obrázku do e-mailu (včetně videa).
- Odeslání e-mailu do distribučního seznamu.
- Odeslání automatických odpovědí ze sdílené poštovní schránky.
- Změna formátu data a času e-mailu.
Odeslání krásně formátovaného e-mailu
Můžete použít HTML pro zkrášlení svého e-mailu. Následují dvě možnosti, které můžete použít ke zkrášlení svých zpráv pomocí HTML.
Poznámka:
- Power Automate používá buď klasického návrháře cloudových toků, nebo nového moderního návrháře s funkcemi Copilota. Chcete-li zjistit, kterého návrháře používáte, přejděte do části Poznámka v tématu Seznámení s návrhářem cloudových toků.
- Když přepínáte mezi klasickým a novým návrhářem, zobrazí se výzva k uložení toku. Nemůžete ukládat a přepínat, dokud nebudou vyřešeny všechny chyby.
[Toto téma představuje předběžnou dokumentaci, která může být změněna.]
V návrháři Upravit pomocí funkce Copilot můžete jednoduše formátovat tělo e-mailu pomocí formátovacích ovládacích prvků, jako je tučné písmo, kurzíva, záhlaví a další.
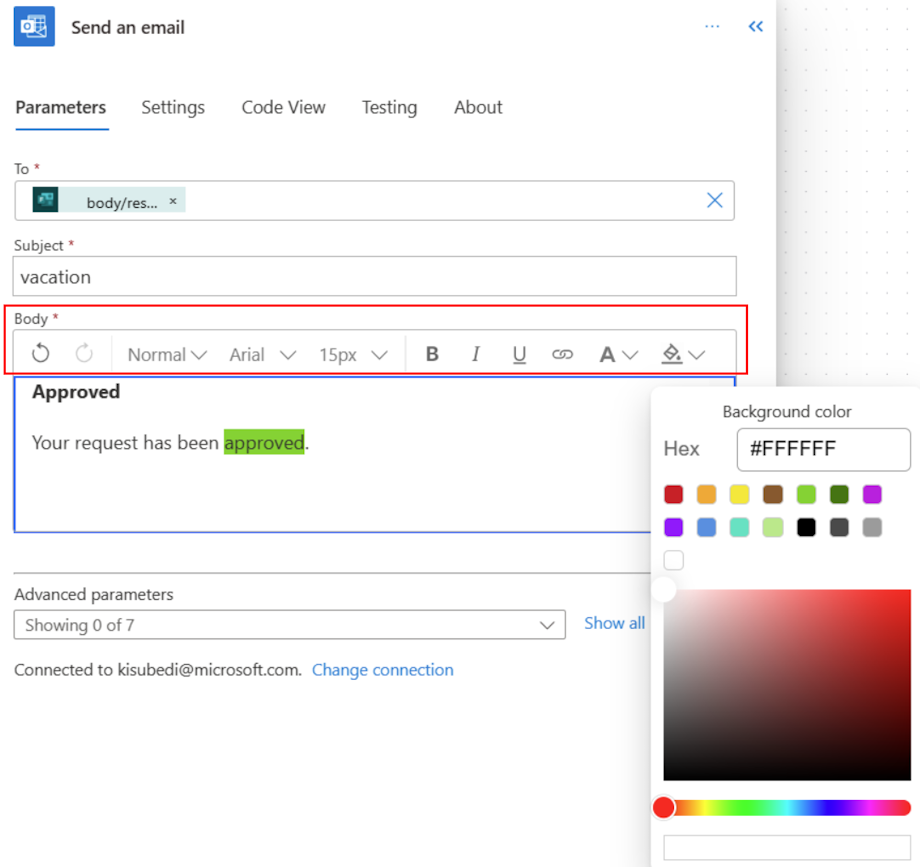
Přidání obrázku do e-mailu
Outlook vezme obrázek, který jste vložili do e-mailu, a převede jej na prostý text. Místo kopírování/vložení prostého textu do Power Automate následujte tyto kroky:
Nahrajte obrázek do cloudového úložiště, jako je Disk Google nebo OneDrive pro firmy atd.
Pro obrázek zkopírujte adresu URL anonymního návštěvníka.
V akci Power Automate Odeslat e-mail proveďte následující:
Přejděte do části HTML editoru formátovaného textu.
Vyhledejte <image src= v HTML.
Změňte hodnotu vlastnosti src na adresu URL obrázku od poskytovatele cloudového úložiště, kam jste obrázek nahráli.
Vaše src by mělo být podobné: <image src="https://url/to/your/images.png"/>.
Důležité
Vložené obrázky jsou omezeny na velikost 100 kB. To může mít vliv na kvalitu obrázku.
Další informace, jak zahrnout obrázek z OneDrive, získáte v tomto rychlém videu:
Odeslání e-mailu do distribučního seznamu
Akce Odeslat e-mail může odesílat zprávy do skupiny zabezpečení nebo distribučního seznamu s povoleným e-mailem. Každý člen skupiny zabezpečení nebo distribučního seznamu s povolenou e-mailovou adresou dostane e-mail do poštovní schránky jeho skupiny, nikoli do vlastní poštovní schránky.
Pokud chcete, aby uživatelé dostali e-mail do své poštovní schránky, postupujte takto.
Přidejte akci Získat členy skupiny z konektoru Microsoft Entra ID a poté vyberte distribuční seznam.
Pod akcí Microsoft Entra ID - Získat členy skupiny přidejte sekci Použít na každý.
Uvnitř akce Použít na každý přidejte akci Poslat email a poté přidejte členy skupiny z akce Získejte členy skupiny jako dynamický obsah v poli Příjemce.
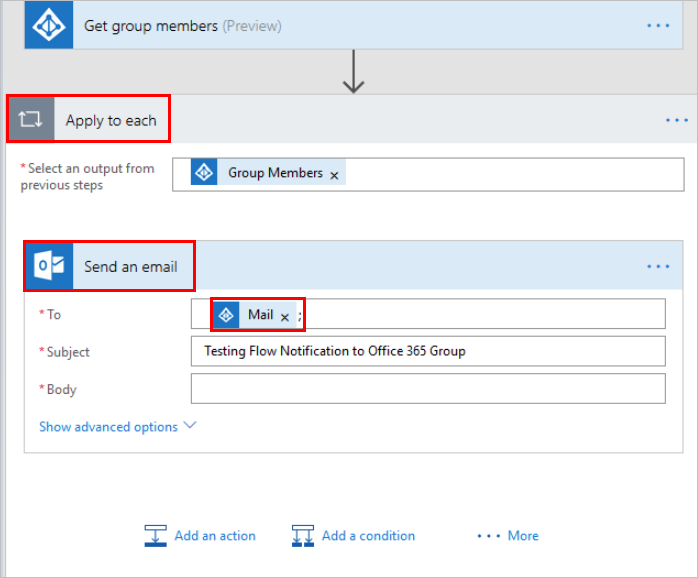
Odeslání automatických odpovědí ze sdílené poštovní schránky
Tuto akci lze provádět ve webové aplikaci aplikace Outlook.
- Přihlaste se k webové verzi aplikace Outlook na adrese https://outlook.office365.com svými přihlašovacími údaji pro Office 365.
- Vyberte svůj profilový obrázek (nebo zástupný obrázek) v pravém horním rohu.
- Zvolte Otevřít jinou poštovní schránku.
- Zadejte název nebo e-mailovou adresu sdílené poštovní schránky a poté ji vyberte.
- V pravém horním rohu vyberte Nasatavení a poté vyberte Automatické odpovědi.
- Nakonfigurujte automatickou odpověď.
Změna formátu data a času e-mailu
Ve výchozím nastavení se v přijatém e-mailu zobrazuje časové pásmo koordinovaného světového času (UTC). Vaši uživatelé to však mohou chtít změnit na své místní časové pásmo. Přejděte na Převod časového pásma v Microsoft Power Automate pro převod časového pásma.