Přístup k doporučeným tabulkám Power BI v datových typech organizace Excelu
Doporučené tabulky představují způsob, jak propojit data v Microsoft Excelu s daty z Power BI. Usnadňují přidávání podnikových dat do excelových listů. V galerii datových typů v Excelu najdete data z doporučených tabulek v sémantických modelech Power BI. Tento článek vysvětluje, jak na to.
Informace o vytváření doporučených tabulek v Power BI najdete v tématu Nastavení doporučených tabulek v Power BI Desktopu.
Poznámka:
V Excelu můžete také analyzovat data z libovolného sémantického modelu Power BI, ke kterému máte přístup v Power BI.
Galerie datových typů Excelu
Doporučené tabulky z sémantických modelů Power BI se zobrazují jako datové typy na pásu karet Data v galerii Datových typů Excelu.
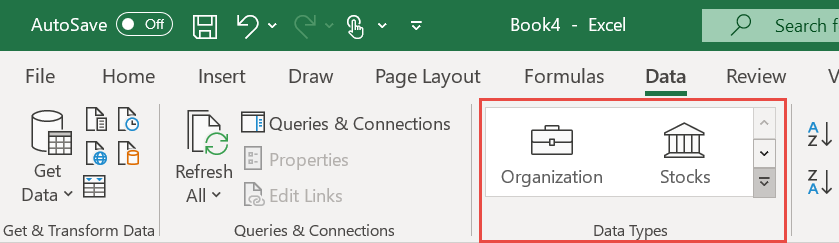
Po rozbalení galerie zobrazí obecné datové typy, jako jsou Akcie a Zeměpis. Uvidíte také 10 dostupných datových typů organizace z doporučených tabulek v sémantických modelech Power BI.
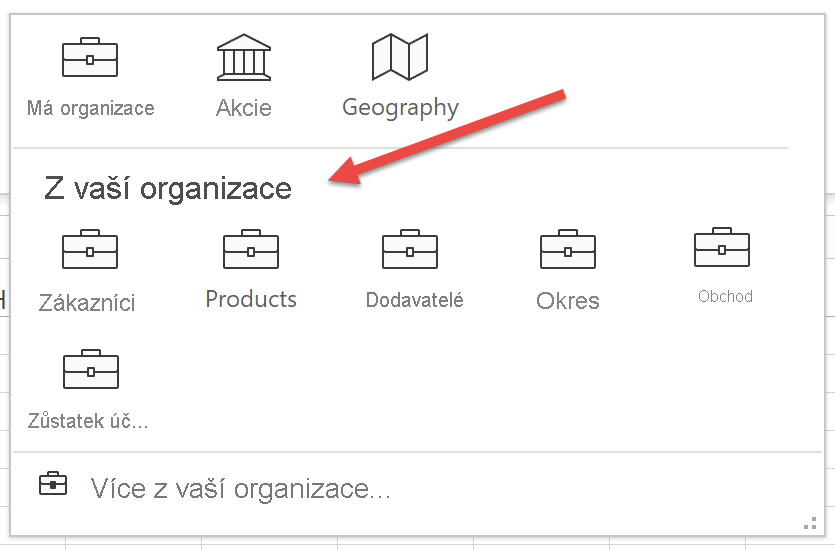
Hledání dat Power BI v galerii datových typů
Pokud chcete hledat data v doporučené tabulce Power BI, vyberte buňku nebo oblast v excelovém listu obsahující hodnotu, která odpovídá hodnotě v doporučené tabulce. Vyberte šipku Další vedle galerie Datových typů.
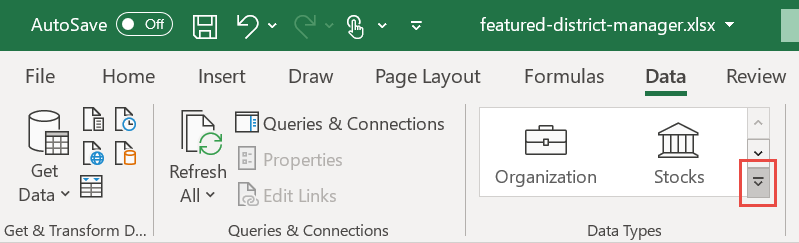
Pokud se zobrazí tabulka, kterou hledáte, vyberte ji. V opačném případě vyberte Ve vaší organizaci možnost Další. Excel zobrazí všechny doporučené tabulky, ke kterým máte přístup v podokně.
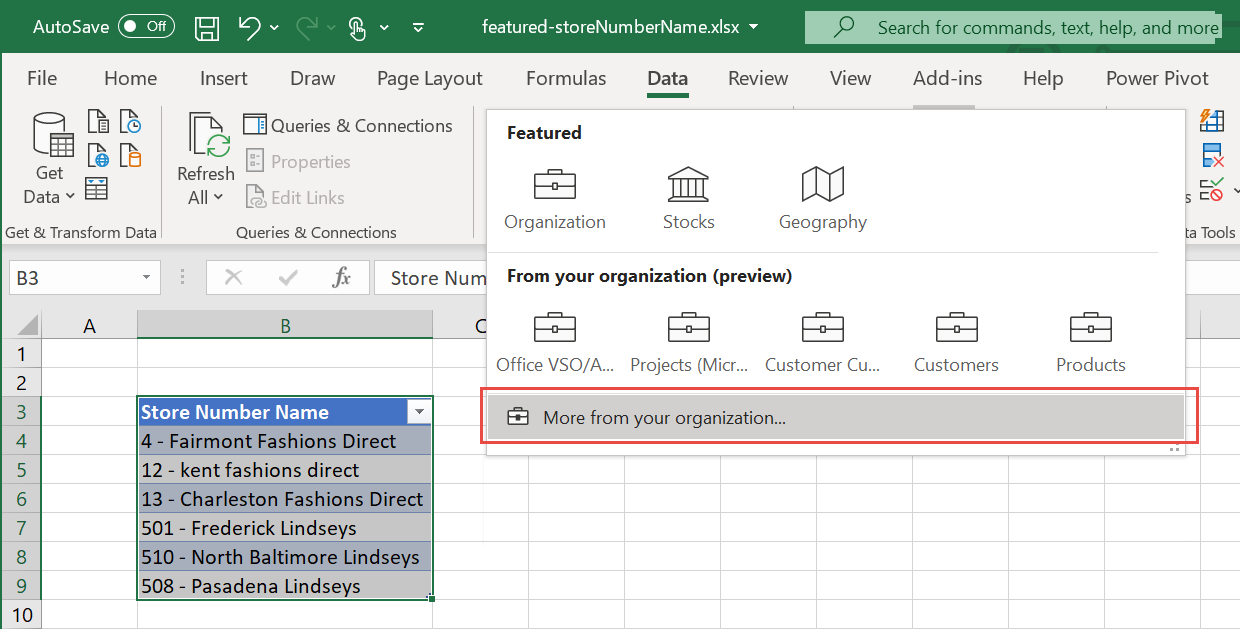
V podokně Výběr dat zadejte do pole Filtr upřesnit možnosti. Vyberte tabulku, kterou chcete použít.
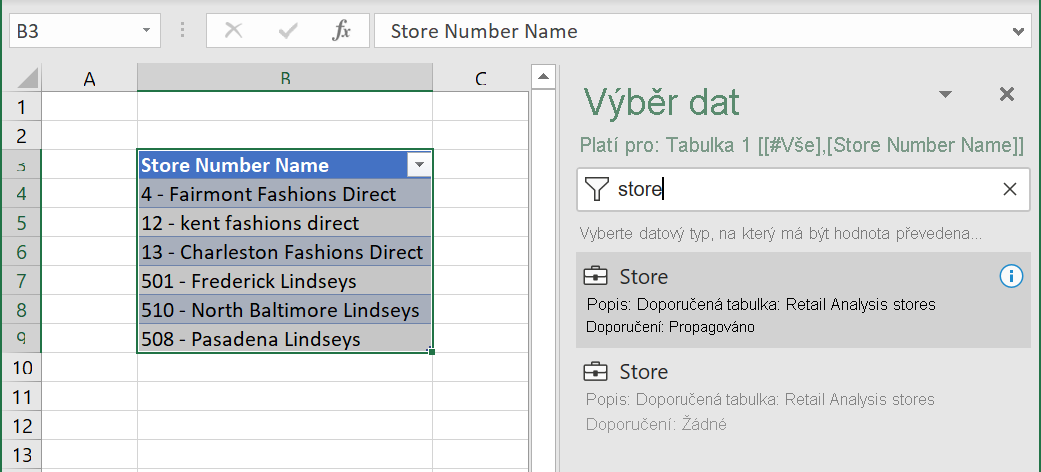
Pokud Excel najde odpovídající řádky s vysokou jistotou, buňky se k těmto řádkům okamžitě propojí. Ikona propojené položky označuje, že buňky jsou propojené s řádky v Power BI.
![]()
Pokud buňka obsahuje více než jeden potenciální odpovídající řádek, zobrazí se v buňce ikona otazníku a otevře se podokno Výběr dat. V následujícím příkladu jsme vybrali rozsah od B3:B9 a pak jsme vybrali doporučený obchod s tabulkami Power BI. Všechny řádky měly s výjimkou buňky B9, "508 - Pasadena Lindseys". Výběr dat zobrazuje dvě možné shody, stejnou hodnotu ve dvou různých tabulkách.
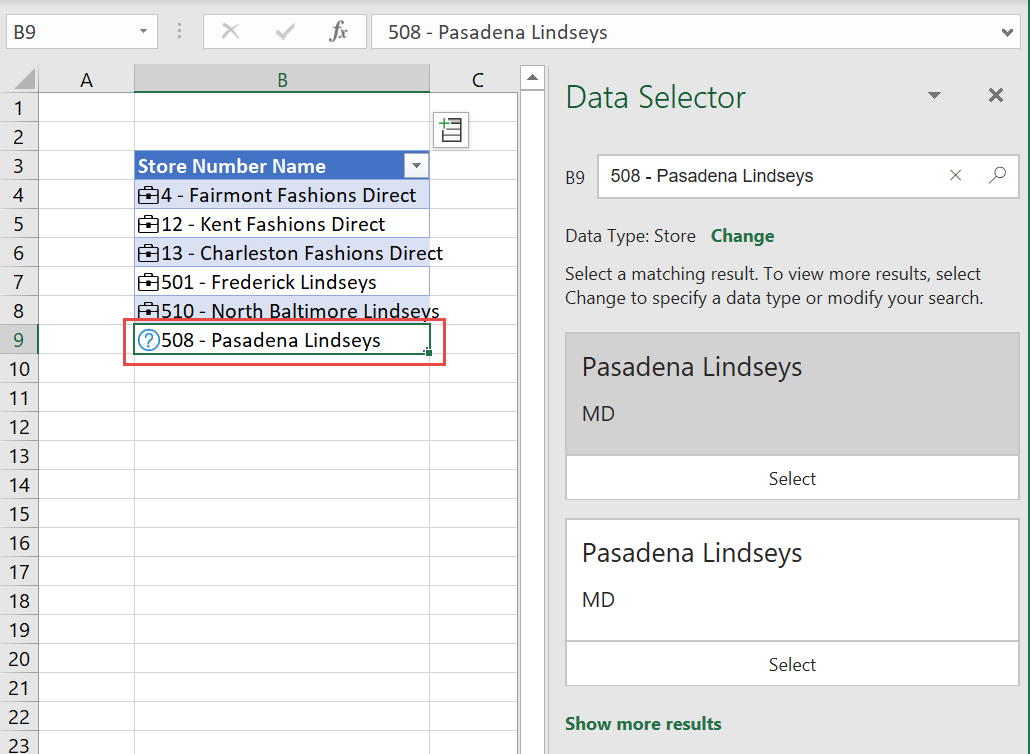
Možnost Data organizace může vracet řádky z více doporučených tabulek. Excel seskupí potenciální odpovídající řádky podle datového typu, ze které pocházejí. Excel seřadí datové typy na základě nejsilnějšího potenciálního odpovídajícího řádku. Pomocí šipek dvojitých šipek můžete sbalit a rozbalit datové typy tak, aby odpovídaly řádkům.
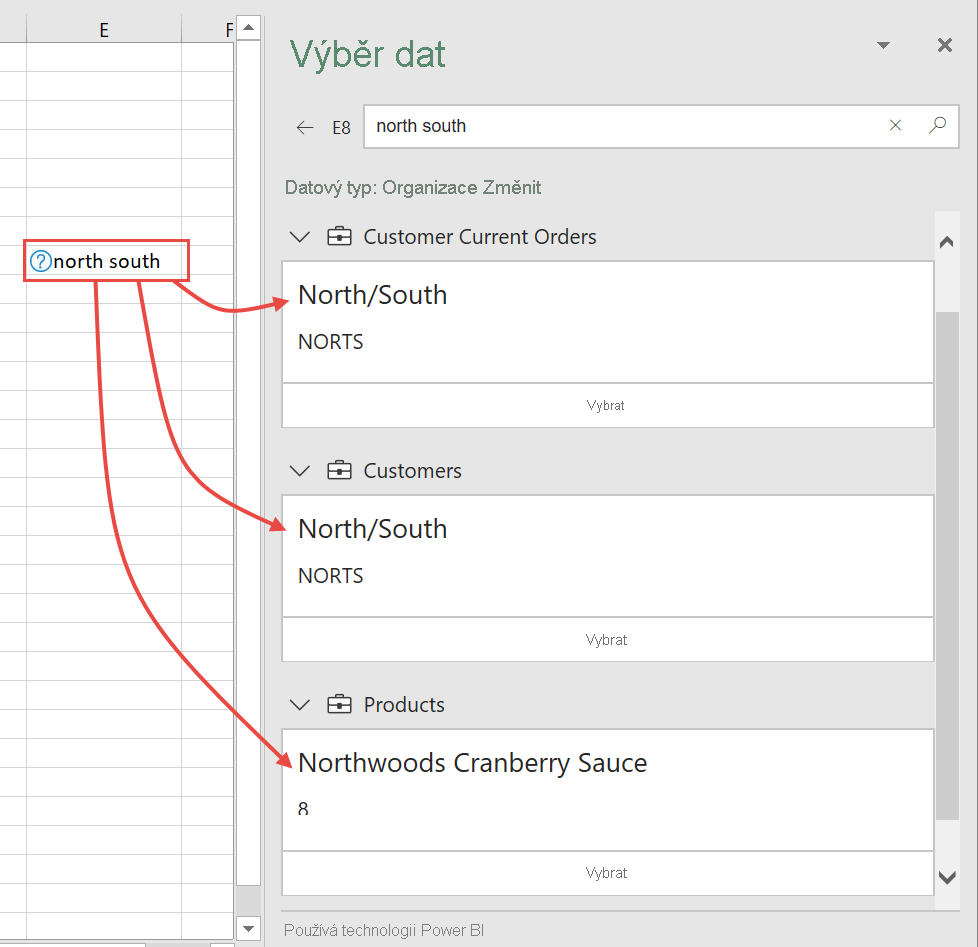
U každého návrhu vyberte název řádku v podokně Výběr dat a zobrazte v řádku další podrobnosti, které vám pomůžou vybrat správný řádek. Jakmile ho najdete, stisknutím klávesy Select propojte řádek s buňkou v Excelu.
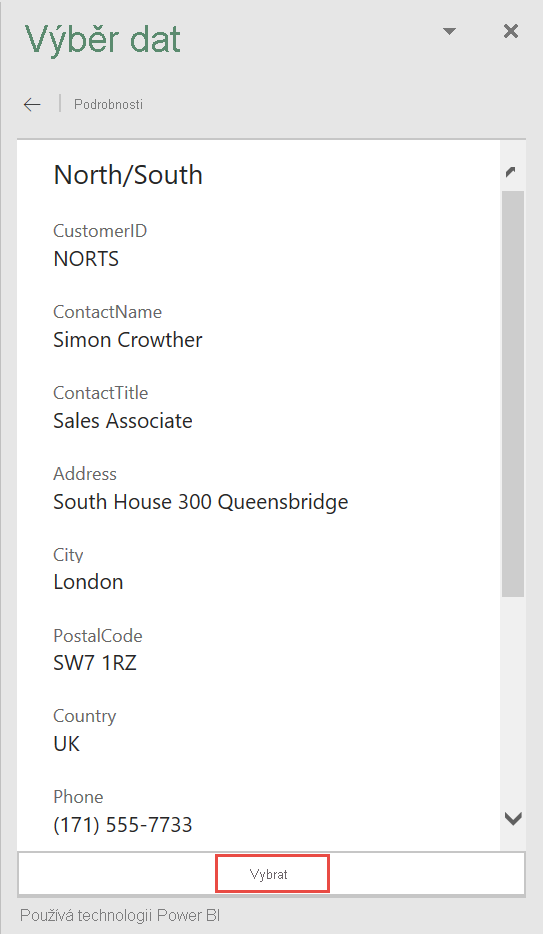
Prozkoumání souvisejících dat
Teď, když jste vytvořili propojení mezi hodnotami v excelovém listu a daty z doporučené tabulky Power BI, můžete tato data prozkoumat. Pomocí dat můžete vylepšit vytváření sestav v Excelu.
Zobrazení souvisejících dat na kartě
Výběrem ikony Karta v buňce zobrazíte kartu s daty z libovolných polí a počítaných polí v doporučené tabulce. Název karty zobrazuje hodnotu pole popisku řádku v doporučené tabulce.
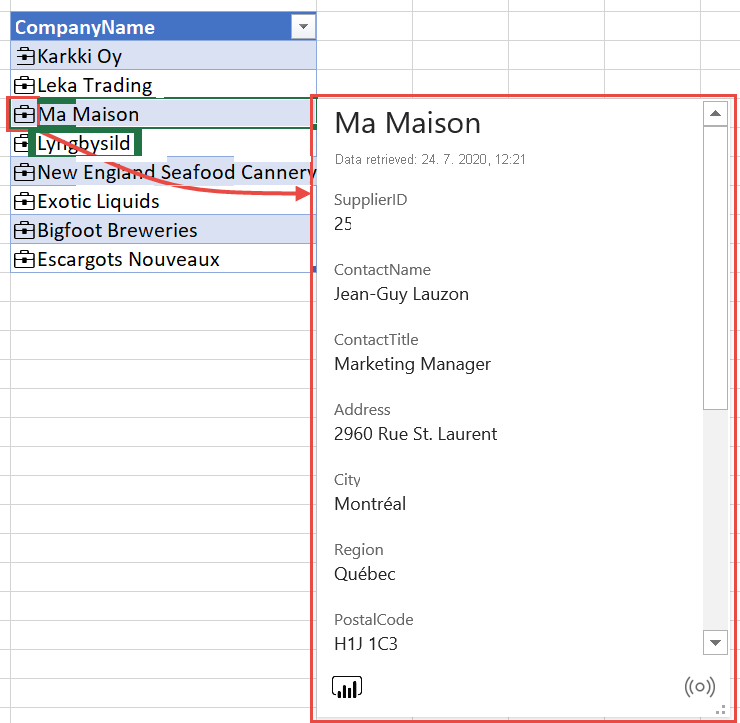
Vložení souvisejících dat z Power BI
Vyberte ikonu Vložit data a pak ze seznamu polí vyberte název pole, aby se jeho hodnota přidala do mřížky.
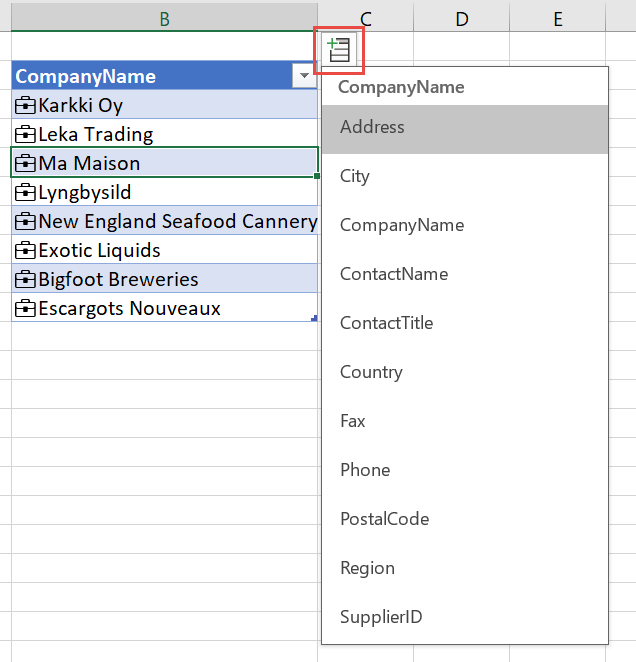
Hodnota pole nebo hodnoty se umístí do sousedních buněk. Vzorec buňky odkazuje na propojenou buňku a název pole, takže můžete použít data ve funkcích Excelu.
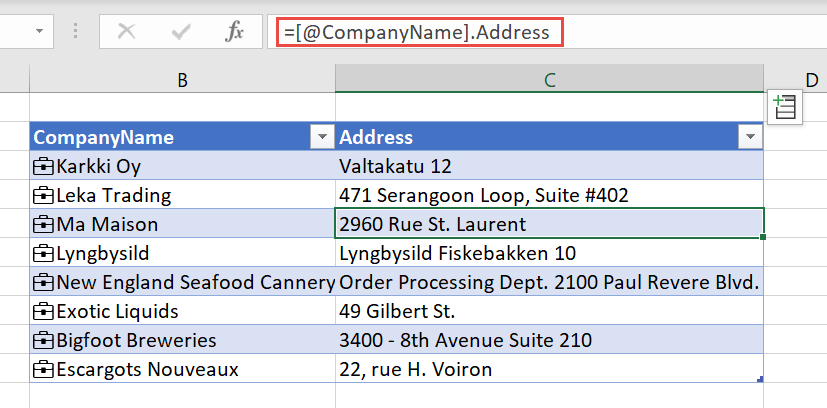
Použití vzorců buněk
V excelové tabulce můžete odkazovat na sloupec propojené tabulky a pak přidat datová pole pomocí odkazu (tečka . ).
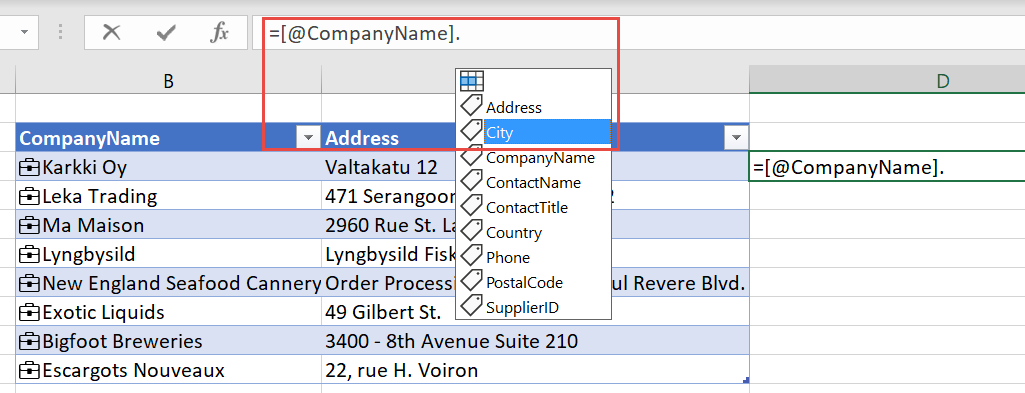
Podobně v buňce můžete odkazovat na buňku a pomocí odkazu (tečka . ) načíst pole.
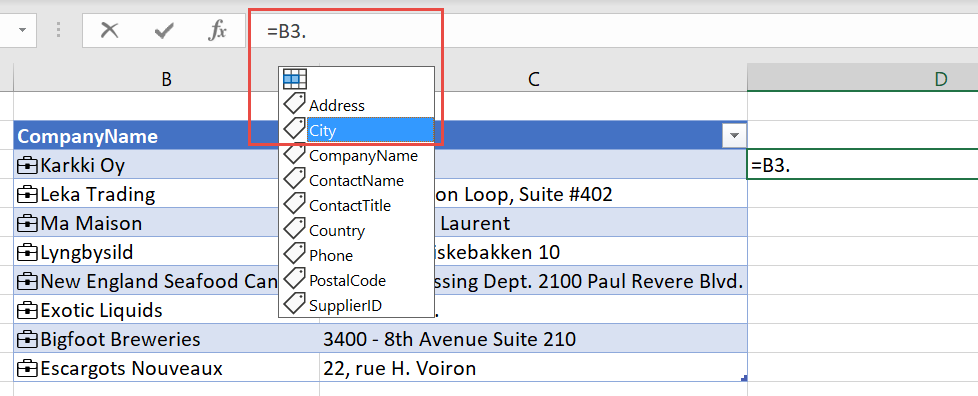
Zobrazení karty, změny nebo převodu na text
Propojené buňky mají další možnosti nabídky po kliknutí pravým tlačítkem myši. Klikněte pravým tlačítkem myši na buňku. Kromě obvyklých možností uvidíte také:
- Zobrazit kartu datového typu
- Datový typ>Převést na text
- Změna datového typu>
- Aktualizovat
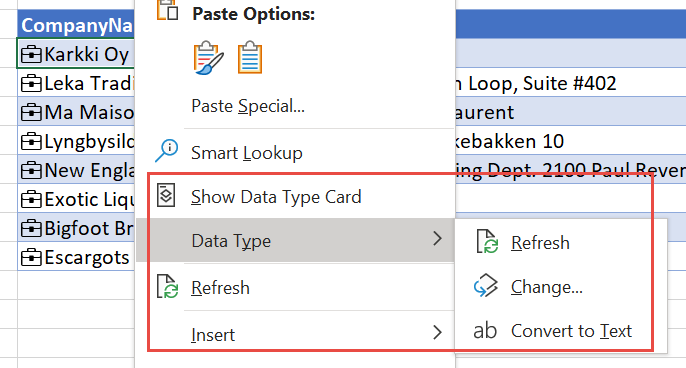
Převést na text odebere odkaz na řádek v doporučené tabulce Power BI. Důležité je, že text v buňce je hodnota popisku řádku propojené buňky. Pokud jste buňku propojili s řádkem, který jste neměli v úmyslu, vyberte v Excelu možnost Zpět a obnovte počáteční hodnoty buněk.
Ukládání dat do mezipaměti a aktualizace
Když Excel pro připojí buňku k řádku z doporučené tabulky Power BI, načte a uloží všechny hodnoty polí v excelovém souboru. Každý, s kým soubor sdílíte, může odkazovat na libovolná pole bez vyžádání dat z Power BI.
Pomocí tlačítka Aktualizovat vše na pásu karet Data aktualizujte data v propojených buňkách.
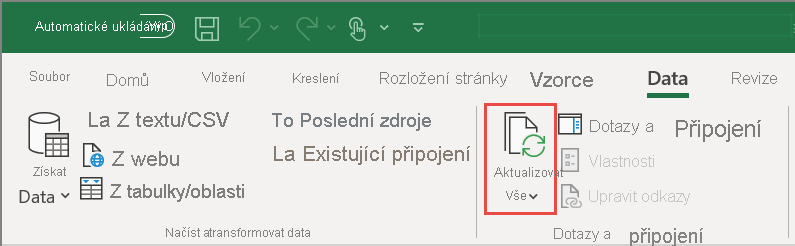
Můžete také aktualizovat jednotlivé buňky. Klikněte pravým tlačítkem myši na buňku a vyberte Aktualizovat datové typy>.
Licencování
Galerie datových typů Excelu a propojená prostředí s doporučenými tabulkami Power BI jsou k dispozici předplatitelům Excelu s plánem služby Power BI Pro.
Zabezpečení
Zobrazí se jenom doporučené tabulky z sémantických modelů, ke kterým máte oprávnění k přístupu v Power BI. Při aktualizaci dat musíte mít oprávnění pro přístup k sémantickému modelu v Power BI, abyste mohli načíst řádky. Potřebujete oprávnění k sestavení nebo zápisu v sémantickém modelu v Power BI.
Excel ukládá data vrácená pro celý řádek do mezipaměti. Každý, s kým sdílíte excelové soubory, může zobrazit data všech polí ve všech propojených buňkách.
Ovládací prvky pro správu
Správci Power BI můžou určit, kdo v organizaci může používat doporučené tabulky v galerii datových typů Excelu. Podrobnosti najdete v části Povolit připojení k doporučeným tabulkám v článku o Správa portálu.
Auditování
protokoly auditu Správa istrace zobrazují tyto události pro doporučené tabulky:
- AnalyzedByExternalApplication: Poskytuje správcům přehled o tom, kteří uživatelé přistupují k doporučeným tabulkám.
- UpdateFeaturedTables: Poskytuje správcům přehled o tom, kteří uživatelé publikují a aktualizují doporučené tabulky.
Úplný seznam událostí protokolu auditu najdete v tématu Sledování aktivit uživatelů v Power BI.
Úvahy a omezení
Tady jsou aktuální omezení:
Integrace je dostupná v Excelu v aktuálním kanálu.
Doporučené tabulky v sémantických modelech Power BI, které používají následující funkce, se v Excelu nezobrazují:
- Sémantické modely DirectQuery
- Sémantické modely s živým připojením.
Excel zobrazuje jenom data ve sloupcích, počítaných sloupcích a mírách definovaných v doporučené tabulce. Následující položky nejsou k dispozici:
- Míry definované v souvisejících tabulkách
- Implicitní míry počítané z relací
Když v Excelu používáte doporučené tabulky Power BI, můžou se data Power BI zpracovávat v oblasti nebo zeměpisné oblasti, která se liší od místa, kde jsou uložená neaktivní uložená data tenanta Power BI.
Prostředí datových typů v Excelu je podobné vyhledávací funkci. Vezme hodnotu buňky poskytnutou excelovým listem a vyhledá odpovídající řádky v doporučených tabulkách Power BI. Vyhledávací prostředí má následující chování:
Porovnávání řádků je založeno na textových sloupcích v doporučené tabulce. Používá stejné indexování jako funkce Q&A Power BI, která je optimalizovaná pro vyhledávání v angličtině. Hledání v jiných jazycích nemusí mít za následek přesné shody.
Většina číselných sloupců se nepovažuje za porovnávání. Pokud je popisek řádku nebo klíčový sloupec číselný, jsou zahrnuté pro porovnávání.
Porovnávání vychází z přesné shody a shody předpony pro jednotlivé hledané termíny. Hodnota buňky je rozdělená na základě mezer nebo jiných prázdných znaků, jako jsou tabulátory. Každé slovo se pak považuje za hledaný termín. Hodnoty textového pole řádku se porovnávají s jednotlivými hledanými termíny pro přesnou shodu a předponu. Shoda předpony se vrátí, pokud textové pole řádku začíná hledaným termínem. Pokud například buňka obsahuje "Orange County", pak "Orange" a "County" jsou jedinečné hledané termíny.
- Vrátí se řádky s textovými sloupci, jejichž hodnoty přesně odpovídají "Orange" nebo "County".
- Vrátí se řádky s textovými sloupci, jejichž hodnoty začínají na "Orange" nebo "County".
- Důležité je, že řádky, které obsahují "Orange" nebo "County", ale nezačínají s nimi, se nevrátí.
Power BI vrátí maximálně 100 návrhů řádků pro každou buňku.
Některé symboly nejsou podporované.
Nastavení nebo aktualizace doporučené tabulky se v koncovém bodu XMLA nepodporuje.
Excelové soubory s datovým modelem je možné použít k publikování doporučených tabulek. Načtěte data do Power BI Desktopu a pak publikujte doporučenou tabulku.
Změna názvu tabulky, popisku řádku nebo klíčového sloupce v doporučené tabulce může mít vliv na uživatele Excelu s propojenými buňkami na řádky v tabulce.
Excel ukazuje, kdy byla data načtena z sémantického modelu Power BI. Tentokrát nemusí být čas, kdy se data aktualizovala v Power BI, ani čas posledního datového bodu v sémantickém modelu. Řekněme například, že se v Power BI před týdnem aktualizoval sémantický model, ale podkladová zdrojová data byla týden stará, když k aktualizaci došlo. Skutečná data by byla dva týdny stará, ale Excel by zobrazoval data načtená jako datum a čas, kdy byla data načtena do Excelu.
Související obsah
- Nastavte doporučené tabulky v Power BI Desktopu.
- Přečtěte si o používání datových typů Excelu z Power BI v dokumentaci k Excelu.
- Otázky? Zeptejte se Komunita Power BI.