Poznámka
Přístup k této stránce vyžaduje autorizaci. Můžete se zkusit přihlásit nebo změnit adresáře.
Přístup k této stránce vyžaduje autorizaci. Můžete zkusit změnit adresáře.
V tomto rychlém startu se připojíte k datům pomocí Power BI Desktopu, což je první krok při vytváření datových modelů a vytváření sestav.
Pokud nemáte účet na Power BI, zaregistrujte se k bezplatné zkušební verzi před začátkem.
Požadavky
K dokončení kroků v tomto článku potřebujete následující zdroje informací:
- Stáhněte a nainstalujte Power BI Desktop, což je bezplatná aplikace, která běží na místním počítači. Power BI Desktop si můžete stáhnout přímo, nebo získat z Microsoft Store.
- Stáhněte si tento ukázkový excelový sešita vytvořte složku s názvem C:\PBID-qs, kam můžete excelový soubor uložit. Pozdější kroky v tomto rychlém startu předpokládají, že se jedná o umístění souboru pro stažený excelový sešit.
- U mnoha datových konektorů v Power BI Desktopu se k ověřování vyžaduje Internet Explorer 10 (nebo novější).
Spuštění Power BI Desktopu
Po instalaci Power BI Desktopu spusťte aplikaci, aby běžela na místním počítači. Je vám představen návod pro Power BI. Postupujte podle kurzu nebo zavřete dialogové okno a začněte s prázdným plátnem. Plátno je místo, kde vytváříte vizualizace a sestavy z dat.
Připojení k datům
V Power BI Desktopu se můžete připojit k mnoha různým typům dat. Mezi tyto zdroje patří základní zdroje dat, například soubor Aplikace Microsoft Excel. Můžete se připojit k online službám, které obsahují nejrůznější data, jako jsou Salesforce, Microsoft Dynamics, Azure Blob Storage a mnoho dalších.
Pokud se chcete připojit k datům, na pásu karet Domů vyberte Načíst data.
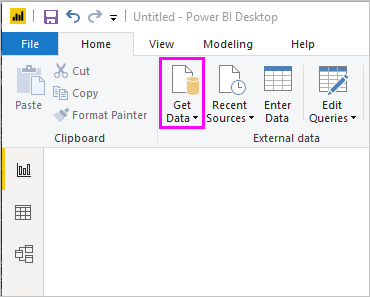
Zobrazí se okno Načíst data. Můžete si vybrat z mnoha různých zdrojů dat, ke kterým se Může Power BI Desktop připojit. V tomto rychlém startu použijte excelový sešit, který jste stáhli v Požadavky.
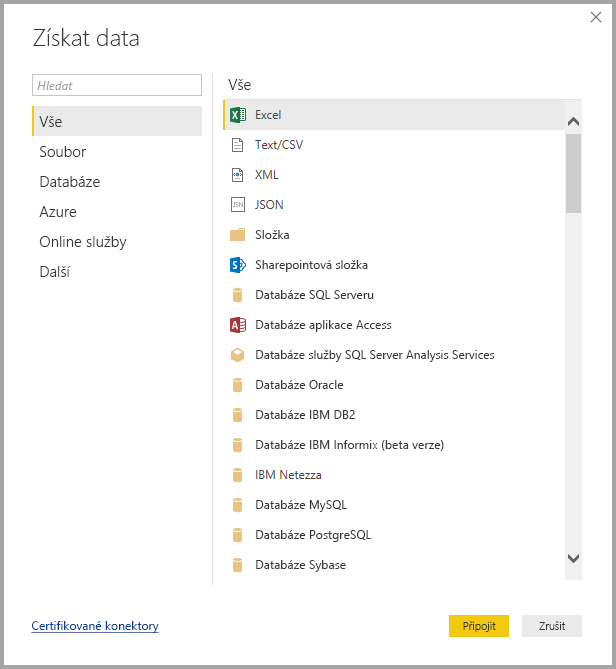
Vzhledem k tomu, že tento zdroj dat je excelový soubor, vyberte Excel v okně Načíst data a pak vyberte tlačítko Připojit.
Power BI vás vyzve k zadání umístění excelového souboru, ke kterému se chcete připojit. Stažený soubor se nazývá Financial Sample. Vyberte tento soubor a pak vyberte Otevřít.
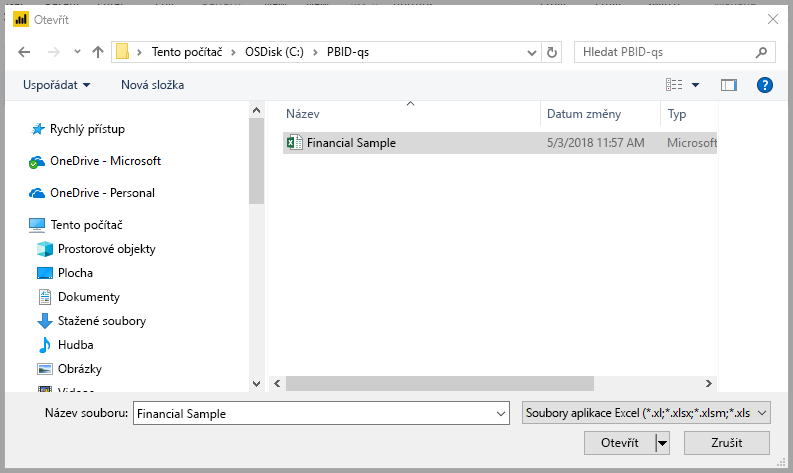
Power BI Desktop pak načte sešit a přečte jeho obsah a zobrazí dostupná data v souboru pomocí okna Navigátor. V takovém okně můžete zvolit, která data chcete načíst do Power BI Desktopu. Vyberte tabulky zaškrtnutím políček vedle každé tabulky, kterou chcete importovat. Naimportujte obě dostupné tabulky.
Po provedení výběru klikněte na Načíst, abyste naimportovali data do aplikace Power BI Desktop.
Zobrazení dat v podokně Pole
Po načtení tabulek se v podokně Pole zobrazí data. Každou tabulku můžete rozbalit tak, že vyberete šipku vedle jejího názvu. Na následujícím obrázku se rozbalí tabulka financials a zobrazí se všechna její pole.
A to je to! Připojili jste se k datům v Power BI Desktopu, načetli jste tato data a teď můžete zobrazit všechna dostupná pole v těchto tabulkách.
Související obsah
S Power BI Desktopem můžete dělat nejrůznější věci, které můžete dělat, když se připojíte k datům. Můžete vytvářet vizualizace a sestavy. Podívejte se na následující zdroj, který vám pomůže začít:



