Poznámka
Přístup k této stránce vyžaduje autorizaci. Můžete se zkusit přihlásit nebo změnit adresáře.
Přístup k této stránce vyžaduje autorizaci. Můžete zkusit změnit adresáře.
V tomto kurzu se dozvíte, jak aktualizovat sémantický model Power BI z relační databáze, která existuje místně v místní síti. Konkrétně tento kurz používá ukázkovou databázi SQL Serveru, ke které musí Power BI přistupovat prostřednictvím místní brány dat.
V tomto kurzu provedete následující kroky:
- Vytvořte a publikujte soubor .pbix Power BI Desktopu, který importuje data z místní databáze SQL Serveru.
- Nakonfigurujte nastavení zdroje dat a sémantického modelu v Power BI pro připojení k SQL Serveru prostřednictvím brány dat.
- Nakonfigurujte plán aktualizace, abyste měli jistotu, že váš sémantický model Power BI obsahuje nedávná data.
- Proveďte aktualizaci sémantického modelu na vyžádání.
- Prohlédněte si historii aktualizací a analyzujte výsledky minulých cyklů aktualizace.
- Vyčistěte prostředky odstraněním položek, které jste vytvořili v tomto kurzu.
Požadavky
- Pokud ho ještě nemáte, zaregistrujte si bezplatnou zkušební verzi Power BI, než začnete.
- Nainstalujte Power BI Desktop na místní počítač.
- Nainstalujte SQL Server na místní počítač a obnovte ukázkovou databázi AdventureWorksDW2017 ze zálohy. Další informace o ukázkových databázích AdventureWorks naleznete v tématu Instalace a konfigurace AdventureWorks.
- Nainstalujte SQL Server Management Studio (SSMS).
- Nainstalujte místní bránu dat na stejný místní počítač jako SQL Server. V produkčním prostředí by brána obvykle byla na jiném počítači.
Poznámka:
Pokud nejste správce brány nebo nechcete bránu nainstalovat sami, požádejte správce brány ve vaší organizaci, aby vytvořil požadovanou definici zdroje dat pro připojení sémantického modelu k databázi SQL Serveru.
Vytvoření a publikování souboru Power BI Desktopu
Pomocí následujícího postupu vytvořte základní sestavu Power BI, která používá ukázkovou databázi AdventureWorksDW2017. Publikujte sestavu do služba Power BI a získejte sémantický model Power BI, který nakonfigurujete a aktualizujete v dalších krocích.
V Power BI Desktopu na kartě Domů vyberte Získat data>SQL Serveru.
V dialogovém okně databáze SQL Serveru zadejte názvy Serveru a databáze (volitelné) a ujistěte se, že je režim Připojení k datům nastavený na Import.
Poznámka:
Pokud plánujete používat uloženou proceduru, musíte použít import jako režim připojení k datům.
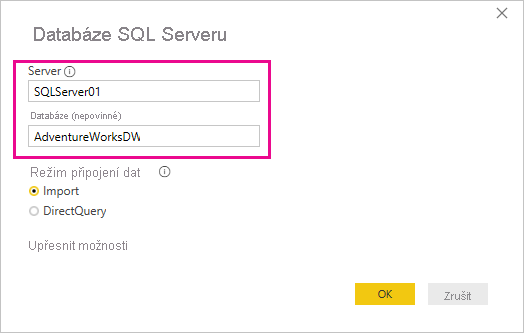
Volitelně můžete v části Upřesnit možnosti zadat příkaz SQL a nastavit další možnosti, jako je použití převzetí služeb při selhání SQL Serveru.
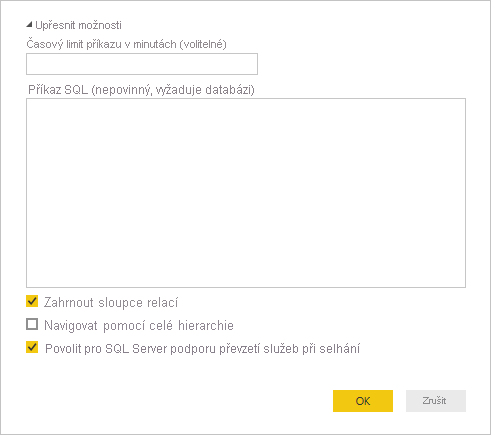
Vyberte OK.
Na další obrazovce ověřte své přihlašovací údaje a pak vyberte Připojit.
Poznámka:
Pokud ověřování selže, ujistěte se, že jste vybrali správnou metodu ověřování a použili účet s přístupem k databázi. V testovacích prostředích můžete použít ověřování databáze s explicitním uživatelským jménem a heslem. V produkčních prostředích obvykle používáte ověřování systému Windows . Další pomoc najdete v tématu Řešení potíží se scénáři aktualizace nebo se obraťte na správce databáze.
Pokud se zobrazí dialogové okno Podpora šifrování, vyberte OK.
V dialogovém okně Navigátor vyberte tabulku DimProduct a pak vyberte Načíst.
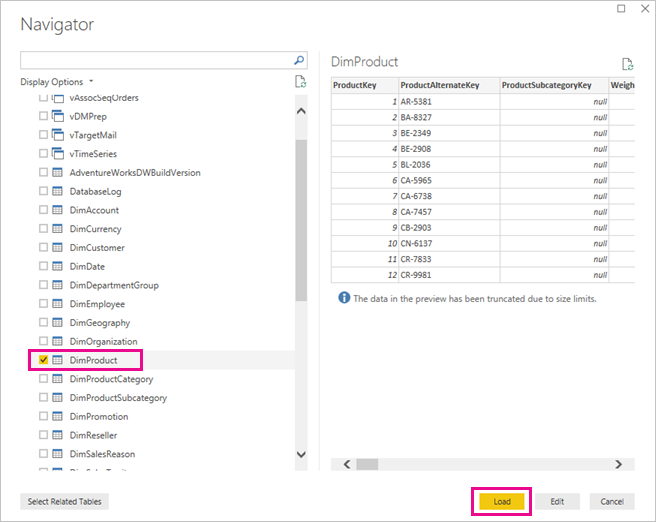
V zobrazení sestavy Power BI Desktopu v podokně Vizualizace vyberte skládaný sloupcový graf.
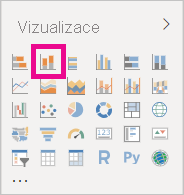
Když je nový sloupcový graf vybraný na plátně sestavy, vyberte v podokně Data pole EnglishProductName a ListPrice.

Přetáhněte hodnotu EndDate z podokna Data na filtry na této stránce v podokně Filtry a v části Základní filtrování zaškrtněte políčko (Prázdné).
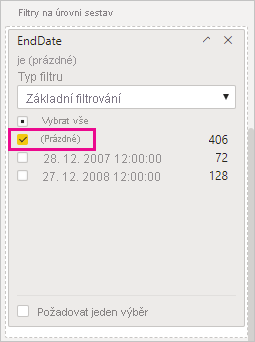
Vizualizace by teď měla vypadat podobně jako v následujícím grafu:
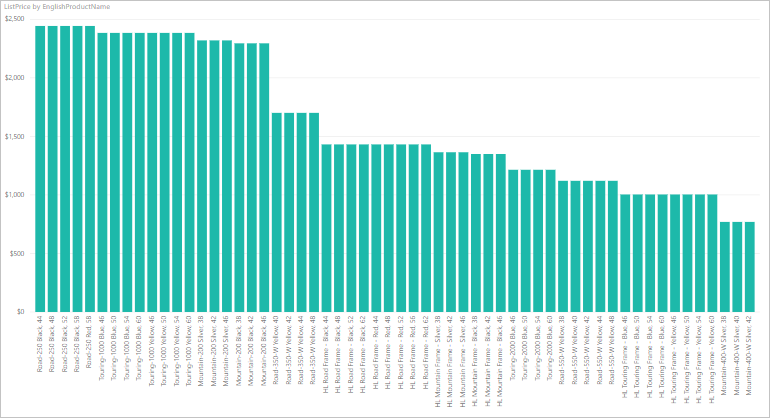
Všimněte si, že produkt Road-250 Red má stejnou ceníkovou cenu jako ostatní produkty Road-250 . Tato cena se změní při pozdější aktualizaci dat a aktualizaci sestavy.
Uložte sestavu s názvem AdventureWorksProducts.pbix.
Na kartě Domů vyberte Publikovat.
Na obrazovce Publikovat do Power BI zvolte Můj pracovní prostor a pak vyberte Vybrat. V případě potřeby se přihlaste k služba Power BI.
Jakmile se zobrazí zpráva o úspěchu , vyberte v Power BI možnost Otevřít AdventureWorksProducts.pbix.
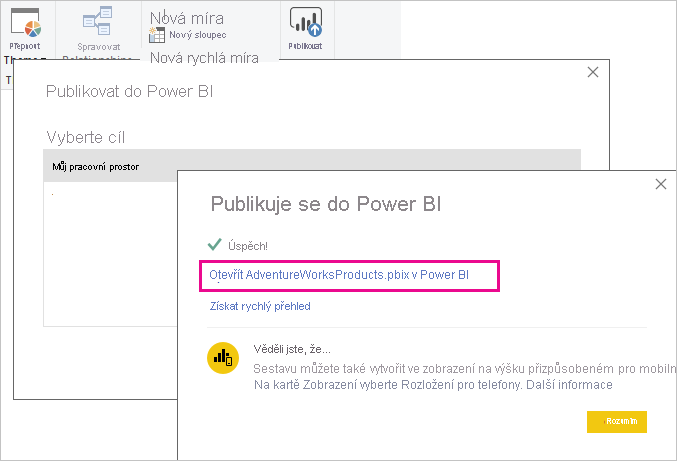
Připojení sémantického modelu k databázi SQL Serveru
V Power BI Desktopu jste se připojili přímo k místní databázi SQL Serveru. V služba Power BI potřebujete bránu dat, která bude fungovat jako most mezi cloudem a vaší místní sítí. Podle těchto kroků přidejte místní databázi SQL Serveru jako zdroj dat do brány a připojte sémantický model k tomuto zdroji dat.
V služba Power BI přejděte do svého pracovního prostoru a v seznamu obsahu pracovního prostoru vyhledejte sémantický model AdventureWorksProducts.
Vyberte ikonu Další možnosti tři vodorovné tečky vedle názvu sémantického modelu a pak zvolte Nastavení.
Rozbalte bránu a cloudová připojení a ověřte, že je uvedená aspoň jedna brána. Pokud bránu nevidíte, ujistěte se, že jste postupovali podle pokynů k instalaci místní brány dat.
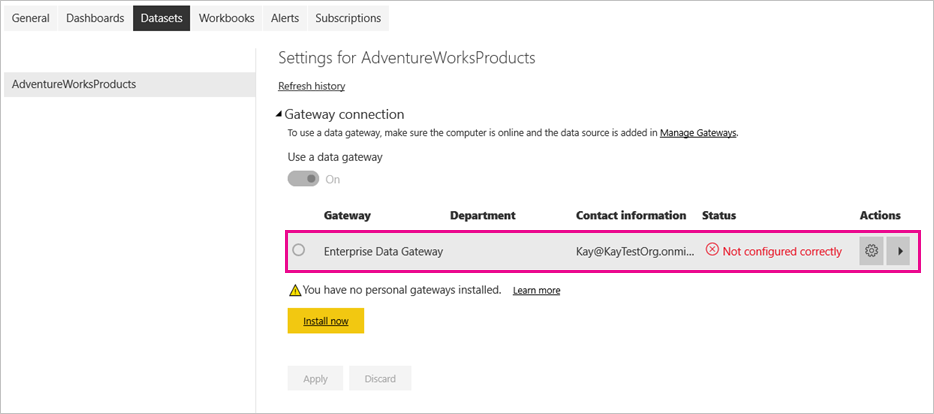
Výběrem přepínače šipky v části Akce rozbalte zdroje dat a pak vyberte odkaz Přidat do brány vedle zdroje dat.
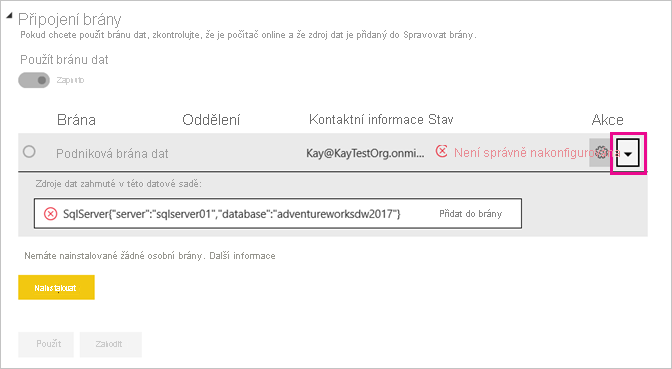
Na obrazovce Nové připojení s vybraným místním prostředím vyplňte nebo ověřte následující pole. Většina polí je už vyplněná.
- Název clusteru brány: Ověřte nebo zadejte název clusteru brány.
- Název připojení: Zadejte název nového připojení, například AdventureWorksProducts.
- Typ připojení: Vyberte SQL Server , pokud ještě není vybraný.
- Server: Ověřte nebo zadejte název instance SQL Serveru. Musí se shodovat s tím, co jste zadali v Power BI Desktopu.
- Databáze: Ověřte nebo zadejte název databáze SQL Serveru, například AdventureWorksDW2017. Musí se shodovat s tím, co jste zadali v Power BI Desktopu.
V části Ověřování:
- Metoda ověřování: Vyberte Windows, Basic nebo OAuth2, obvykle Windows.
- Uživatelské jméno a heslo: Zadejte přihlašovací údaje, které používáte pro připojení k SQL Serveru.
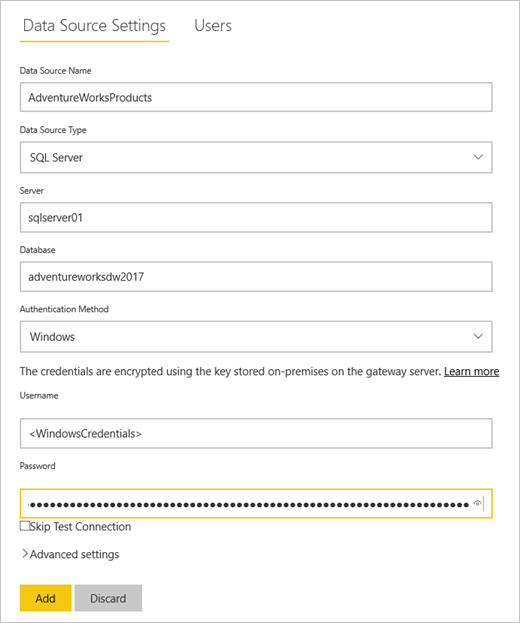
Vyberte Vytvořit.
Zpátky na obrazovce Nastavení rozbalte část Připojení brány a ověřte, že brána dat, kterou jste nakonfigurovali, teď zobrazuje stav spuštění na počítači, na kterém jste ji nainstalovali. Vyberte Použít.
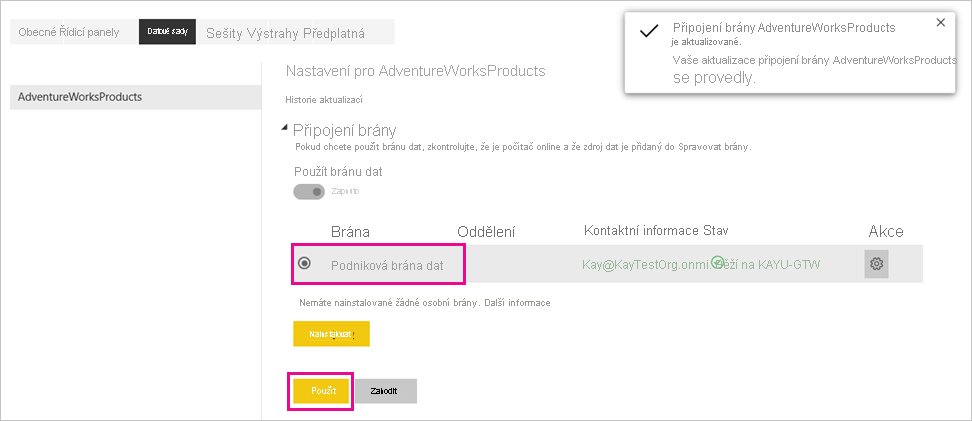
Konfigurace plánu aktualizace
Jakmile připojíte sémantický model Power BI k místní databázi SQL Serveru prostřednictvím brány dat, nakonfigurujte plán aktualizace podle těchto kroků. Aktualizace sémantického modelu podle plánu pomáhá zajistit, aby sestavy a řídicí panely měly nejnovější data.
V levém navigačním podokně vyberte Můj pracovní prostor.
Ze seznamu obsahu pracovního prostoru vyberte sémantický model AdventureWorksProducts .
Tip
Ujistěte se, že odkazujete na sémantický model AdventureWorksProducts, ne na sestavu se stejným názvem, který nemá možnost naplánovat aktualizaci.
Na stránce nastavení sémantického modelu vyberte Aktualizovat a potom na pásu karet naplánovat aktualizaci .
V části Aktualizovat v části Konfigurovat plán aktualizace nastavte posuvník na Zapnuto.
V části Frekvence aktualizace vyberte pro tento příklad denní a potom v části Čas vyberte Přidat další čas.
V tomto příkladu zadejte 6:00 a pak vyberte Přidat jiný čas a zadejte 18:00.
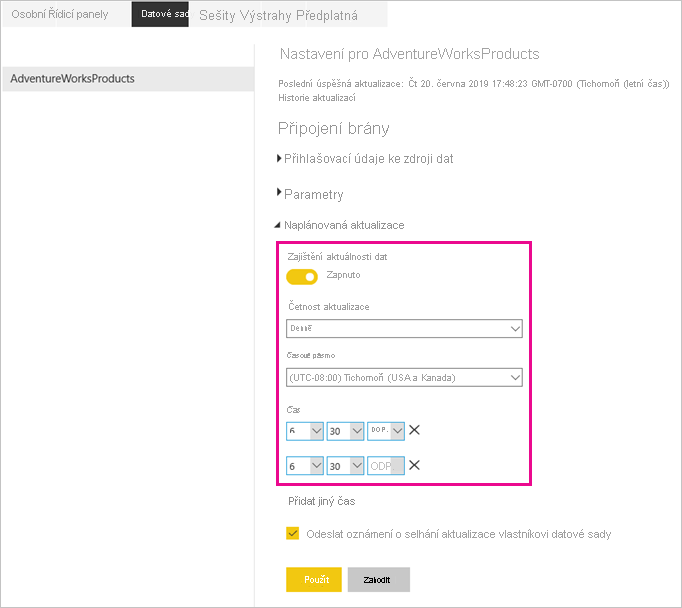
Poznámka:
Můžete nakonfigurovat až osm denních časových úseků, pokud je váš sémantický model ve sdílené kapacitě nebo 48 časových slotů v Power BI Premium.
Ponechte políčko v části Odeslat oznámení o selhání aktualizace, která se mají nastavit na vlastníka sémantického modelu, a vyberte Použít.
S nakonfigurovaným plánem aktualizace Power BI aktualizuje váš sémantický model při příštím naplánovaném čase během 15 minut.
Aktualizace na vyžádání
Pokud chcete data kdykoli aktualizovat, například otestovat konfiguraci brány a zdroje dat, můžete provést aktualizaci na vyžádání pomocí možnosti Aktualizovat hned na pásu karet v horní části stránky nastavení sémantického modelu. Tuto možnost najdete také v seznamu obsahu pracovního prostoru vedle názvu sémantického modelu. Aktualizace na vyžádání nemají vliv na čas příští plánované aktualizace.
Pokud chcete ilustrovat aktualizaci na vyžádání, nejprve změňte ukázková data pomocí aplikace SSMS a aktualizujte DimProduct tabulku v databázi AdventureWorksDW2017 následujícím způsobem:
UPDATE [AdventureWorksDW2017].[dbo].[DimProduct]
SET ListPrice = 5000
WHERE EnglishProductName ='Road-250 Red, 58'
Pomocí těchto kroků proveďte aktualizovaný tok dat prostřednictvím připojení brány k sémantickému modelu a do sestav Power BI:
V levém navigačním podokně přejděte do části Pracovní prostor a vyhledejte sémantický model AdventureWorksProducts .
Vyberte ikonu Aktualizovat hned vedle názvu sémantického modelu. V pravém horním rohu se zobrazí zpráva Příprava na aktualizaci .
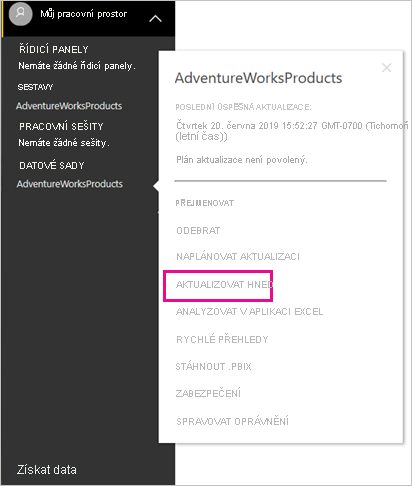
V pravém horním rohu se zobrazí zpráva Příprava na aktualizaci .
Teď vyberte sestavu AdventureWorksProducts a otevřete ji. Podívejte se, jak aktualizovaná data prošla do sestavy a produkt s nejvyšší ceníkovou cenou je nyní Road-250 Red, 58.
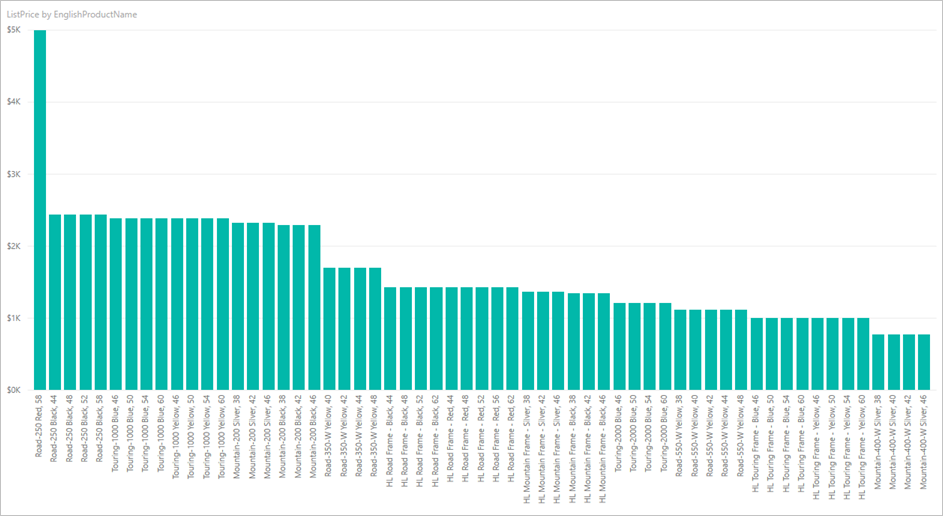
Kontrola historie aktualizací
Je vhodné pravidelně používat historii aktualizací ke kontrole výsledků minulých cyklů aktualizace. Platnost přihlašovacích údajů databáze možná vypršela nebo vybraná brána mohla být po splnění plánované aktualizace offline. Podle těchto kroků zkontrolujte historii aktualizací a zkontrolujte problémy.
V pracovním prostoru vyberte sémantický model AdventureWorksProducts .
Na stránce nastavení sémantického modelu vyberte Aktualizovat a potom historii aktualizace z pásu karet v horní části stránky.
Na kartě Naplánované v dialogovém okně Historie aktualizací si všimněte, že poslední naplánované aktualizace a aktualizace na vyžádání mají čas zahájení a ukončení. Stav Dokončeno označuje, že Power BI úspěšně provedl aktualizace. V případě neúspěšných aktualizací se zobrazí chybová zpráva a prozkoumáte podrobnosti o chybě.
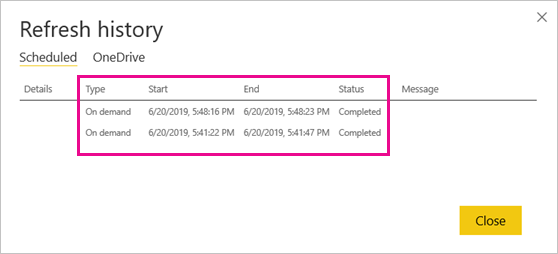
Poznámka:
Karta OneDrive je relevantní jenom pro sémantické modely, které jsou připojené k souborům Power BI Desktopu, excelovým sešitům nebo souborům CSV na OneDrivu nebo SharePointu Online. Další informace najdete v tématu Aktualizace dat v Power BI.
Vyčištění prostředků
Podle těchto pokynů vyčistíte prostředky, které jste vytvořili pro účely tohoto kurzu:
- Pokud už ukázková data nechcete používat, odstraňte databázi pomocí aplikace SSMS.
- Pokud nechcete používat zdroj dat SQL Serveru, odeberte zdroj dat z brány dat. Pokud jste bránu dat nainstalovali jenom pro účely tohoto kurzu, zvažte také odinstalaci brány dat.
- Odstraňte také sémantický model AdventureWorksProducts a sestavu, kterou Power BI vytvořila při publikování souboru AdventureWorksProducts.pbix .
Související obsah
V tomto kurzu jste se seznámili s postupy:
- Importuje data z místní databáze SQL Serveru do sémantického modelu Power BI.
- Pokud chcete aktualizovat sestavy a řídicí panely, které používají sémantický model, aktualizujte sémantický model Power BI podle plánu a na vyžádání.
Další informace o aktualizaci a správě bran dat a zdrojů dat Power BI najdete v následujících zdrojích informací: