Publikování do Power BI z Microsoft Excelu
Důležité
Publikování do Power BI bude od 19. srpna 2024 zastaralé z Excelu v Microsoftu 365 a publikování do Power BI nebude součástí časově neomezené verze Excelu 2024. To nemá vliv na předchozí verze místního Office.
Následující funkce jsou zastaralé a od 29. září 2023 už nebudou k dispozici:
- Nahrávání místních sešitů do pracovních prostorů Power BI už nebude povolené.
- Konfigurace plánování aktualizace a aktualizace teď pro excelové soubory, které ještě nemají nakonfigurovanou naplánovanou aktualizaci, už nebudou povolené.
Následující funkce jsou zastaralé a od 31. října 2023 už nebudou k dispozici:
- Plánovaná aktualizace a aktualizace pro existující excelové soubory, které byly dříve nakonfigurované pro plánovanou aktualizaci, už nebudou povolené.
- Místní sešity nahrané do pracovních prostorů Power BI se už v Power BI neotevře.
Po 31. říjnu 2023:
- Existující místní sešity si můžete stáhnout z pracovního prostoru Power BI.
- Datový model Excelu můžete publikovat jako sémantický model Power BI a naplánovat aktualizaci.
- Excelové sešity můžete importovat z OneDrivu a knihoven dokumentů SharePointu a zobrazit je v Power BI.
Pokud vaše organizace tyto funkce používá, přečtěte si další podrobnosti o migraci excelových sešitů.
V Microsoft Excelu 2016 a novějším můžete excelové sešity publikovat přímo do pracovního prostoru Power BI . V Power BI můžete vytvářet vysoce interaktivní sestavy a řídicí panely na základě dat sešitu. Svoje přehledy pak můžete sdílet s ostatními ve vaší organizaci.
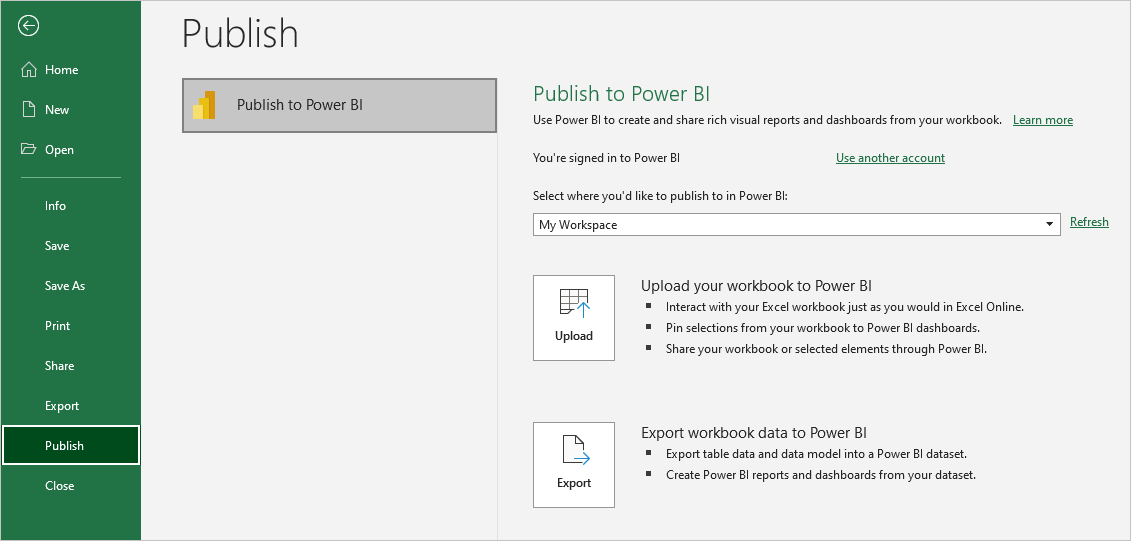
Při publikování sešitu do Power BI je potřeba vzít v úvahu několik věcí:
- Pokud jsou sešity uložené tam a Power BI, musíte použít stejný účet pro přihlášení k Office, OneDrivu pro práci nebo školu.
- Prázdný sešit nemůžete publikovat ani sešit, který nemá podporovaný obsah Power BI.
- Nemůžete publikovat šifrované sešity ani sešity chráněné heslem ani sešity s použitým řešením Správa ochrany informací.
- Publikování do Power BI vyžaduje, aby bylo povolené moderní ověřování, výchozí nastavení. V opačném případě není v nabídce Soubor dostupná možnost Publikovat.
- Publikování do Power BI z Excel Desktopu není podporováno pro suverénní cloudy.
Publikování excelového sešitu
Pokud chcete publikovat excelový sešit do Power BI, vyberte v Excelu možnost Publikovat soubor>a vyberte Nahrát nebo Exportovat. Následující snímek obrazovky ukazuje dvě možnosti, jak sešit dostat do Power BI:
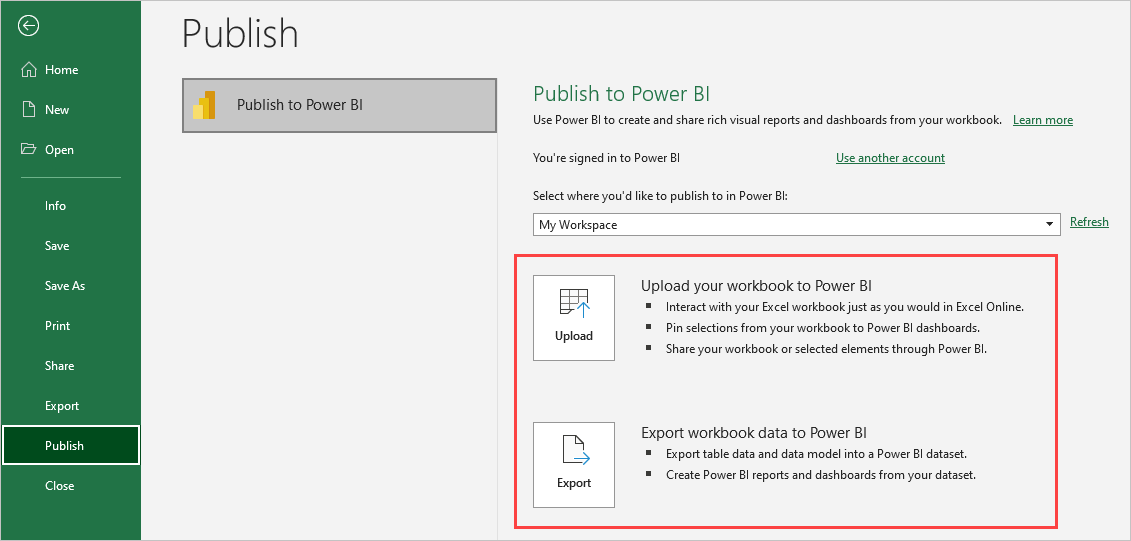
Pokud vyberete Nahrát, můžete s sešitem pracovat stejně jako v Excelu Online. Výběry můžete také připnout ze sešitu na řídicí panely Power BI a sdílet sešit nebo vybrané prvky prostřednictvím Power BI.
Pokud vyberete Možnost Exportovat, můžete exportovat data tabulky a její datový model do sémantického modelu Power BI a použít sémantický model k vytváření sestav a řídicích panelů Power BI.
Když vyberete Možnost Publikovat, můžete vybrat pracovní prostor, do které chcete publikovat. Pokud je excelové soubory na OneDrivu pro práci nebo školu, můžete ho publikovat jenom do svého pracovního prostoru. Pokud je excelový soubor na místním disku, můžete ho publikovat do pracovního prostoru nebo do sdíleného pracovního prostoru, ke které máte přístup.
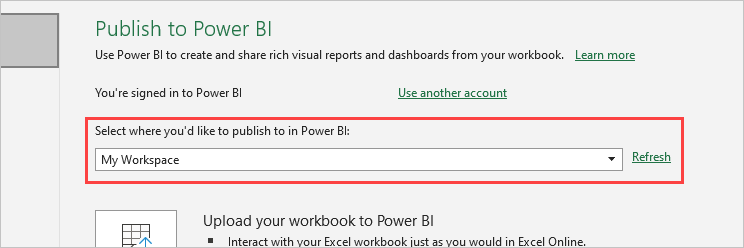
Publikování místních souborů
Excel podporuje publikování místních excelových souborů. Soubory se nemusí ukládat na OneDrive pro práci nebo školu nebo do SharePointu Online.
Důležité
Místní soubory můžete publikovat jenom v případě, že používáte Excel 2016 nebo novější s předplatným Microsoftu 365. Samostatné instalace Excelu 2016 můžou publikovat do Power BI, ale jenom v případě, že je sešit uložený na OneDrivu pro práci nebo školu nebo do SharePointu Online.
Po publikování se obsah sešitu, který publikujete do Power BI, liší od místního souboru. Pokud chcete soubor aktualizovat v Power BI, musíte aktualizovat místní soubor a znovu publikovat aktualizovanou verzi. Nebo můžete data aktualizovat konfigurací plánované aktualizace v sešitu nebo sémantickém modelu v Power BI.
Publikování ze samostatné instalace Excelu
Když publikujete ze samostatné instalace Excelu, musíte sešit uložit na OneDrive pro práci nebo školu. Vyberte Uložit do cloudu a zvolte umístění na OneDrivu pro práci nebo školu.
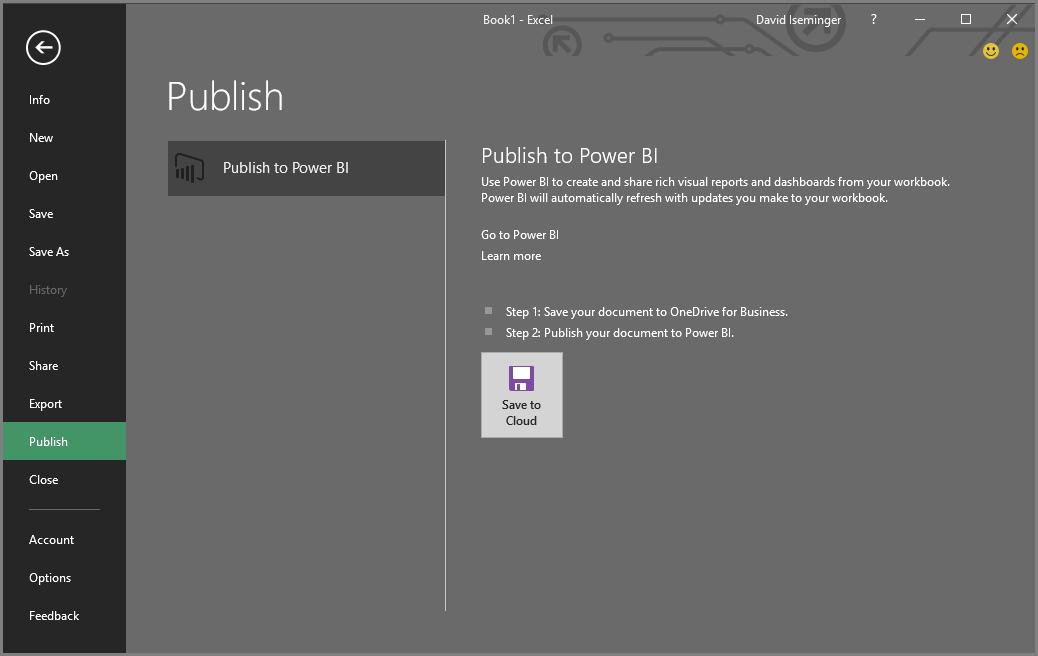
Když sešit uložíte na OneDrive pro práci nebo školu, můžete při výběru možnosti Publikovat použít možnosti Nahrát nebo Exportovat, abyste sešit získali do Power BI.
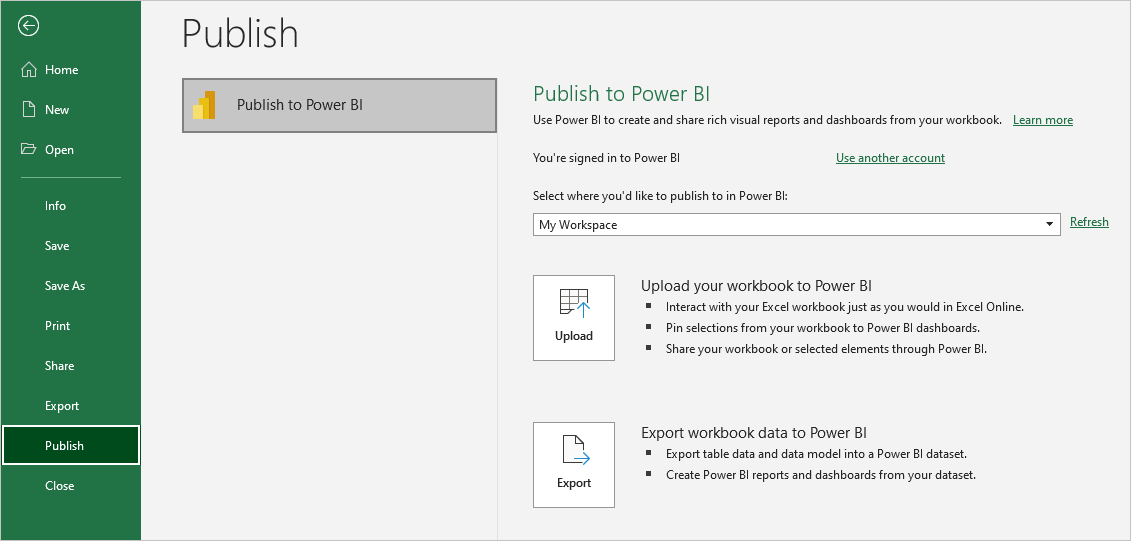
Nahrání sešitu do Power BI
Když zvolíte možnost Nahrát , sešit se zobrazí v Power BI stejně jako v Excelu Online. Na rozdíl od Excelu Online ale máte možnost připnout prvky z listů na řídicí panely.
Pokud zvolíte Nahrát, nemůžete sešit upravovat v Power BI. Pokud potřebujete data změnit, můžete vybrat možnost Upravit a potom zvolit, jestli chcete sešit upravit v Excelu Online, nebo ho otevřít v Excelu na počítači. Všechny změny, které uděláte, se uloží do sešitu na OneDrivu pro práci nebo školu.
Když zvolíte Nahrát, v Power BI se nevytvořil žádný sémantický model. Sešit se zobrazí v navigačním podokně pracovního prostoru v části Sestavy. Sešity nahrané do Power BI mají ikonu Excelu, která je identifikuje jako nahrané excelové sešity.
Zvolte možnost Nahrát, pokud máte jenom data na listech nebo máte kontingenční tabulky a grafy, které chcete zobrazit v Power BI.
Použití funkce Nahrát z publikování do Power BI v Excelu je podobné jako použití funkce Nahrát> OneDrive pro firmy> Upload v Power BI a otevření souboru v Excelu Online z Power BI v prohlížeči.
Export dat sešitu do Power BI
Když zvolíte možnost Exportovat , všechna podporovaná data v tabulkách nebo datovém modelu se exportují do nového sémantického modelu v Power BI. Můžete pokračovat v úpravách sešitu. Když změny uložíte, synchronizují se sémantickým modelem v Power BI, obvykle do hodiny. Pokud potřebujete okamžitější aktualizace, můžete z Excelu znovu vybrat možnost Publikovat , abyste změny okamžitě exportovali. Všechny vizualizace v sestavách a řídicích panelech se také aktualizují.
Zvolte možnost Export, pokud jste k načtení dat do datového modelu použili funkce Získat a transformovat data nebo Power Pivot.
Použití exportu se podobá použití příkazu Nový>nahrání souboru>Excelu>importu z Power BI v prohlížeči.
Publikovat
Když zvolíte Možnost Nahrát nebo Exportovat, Excel se přihlásí k Power BI pomocí aktuálního účtu a publikuje sešit do pracovního prostoru Power BI. Stavový řádek v Excelu můžete sledovat, abyste viděli průběh publikování.
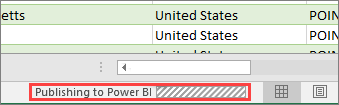
Po dokončení publikování můžete přejít do Power BI přímo z Excelu.

Související obsah
- Excelová data v Power BI
- Máte ještě další otázky? Zkuste Komunita Power BI.