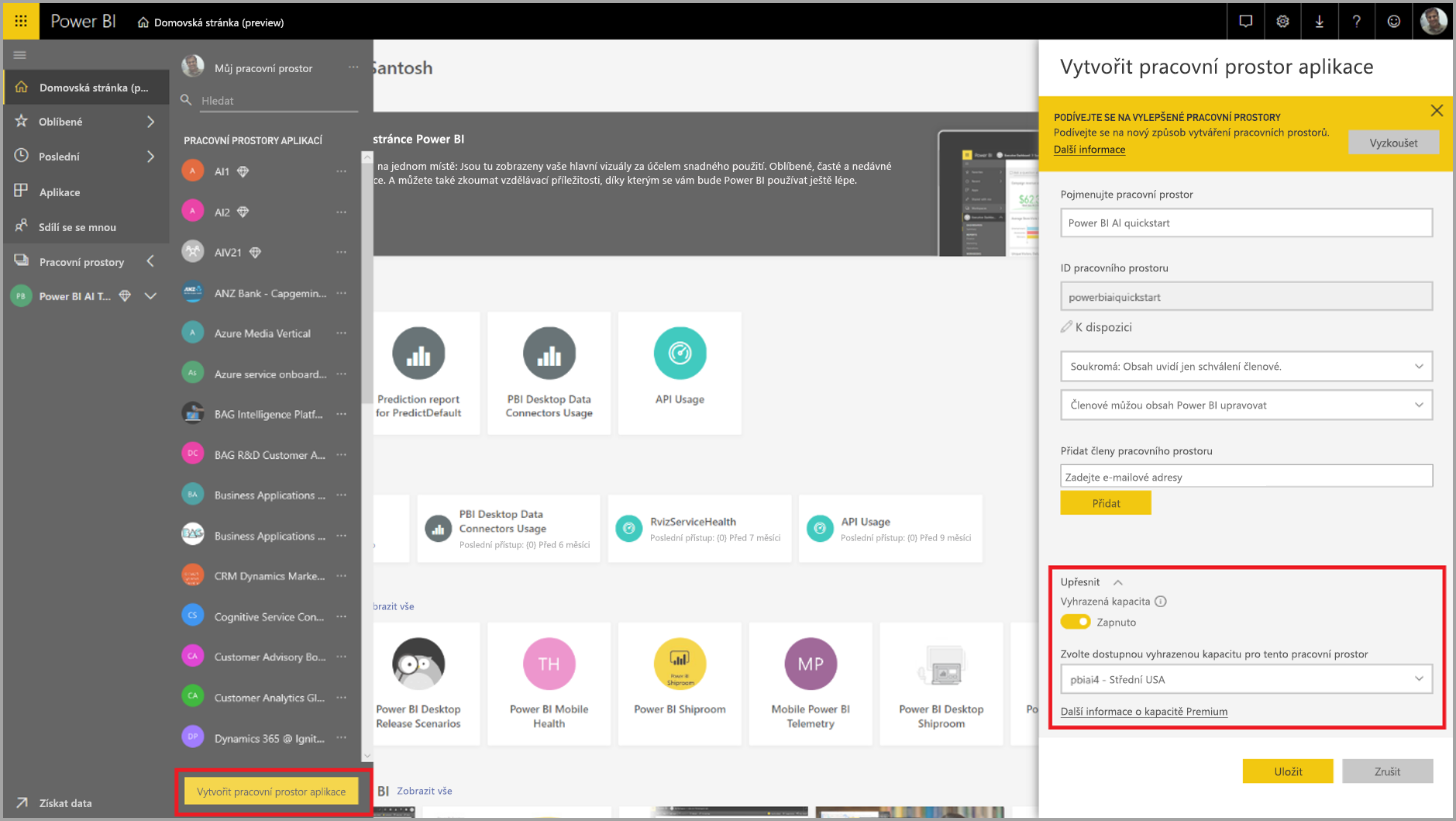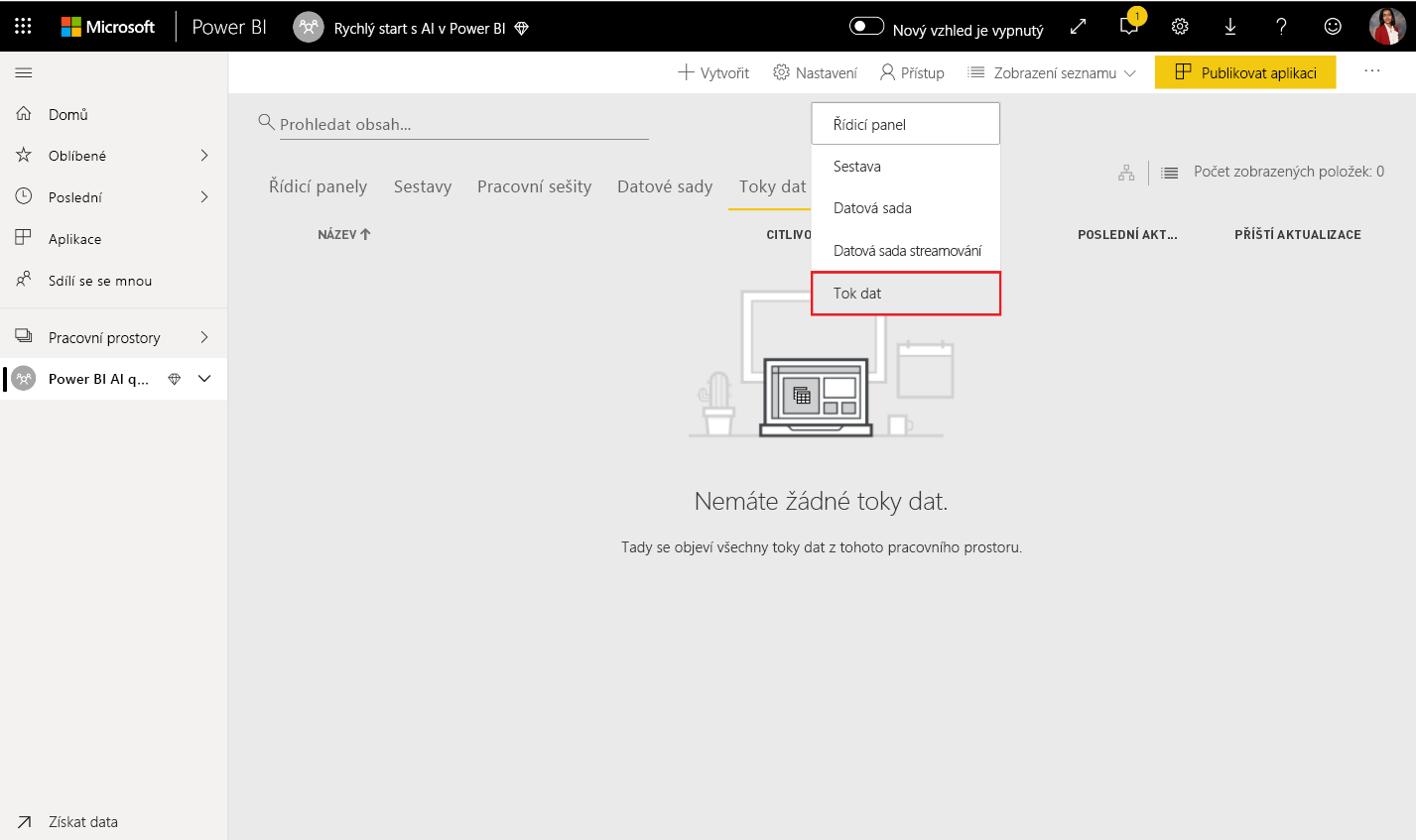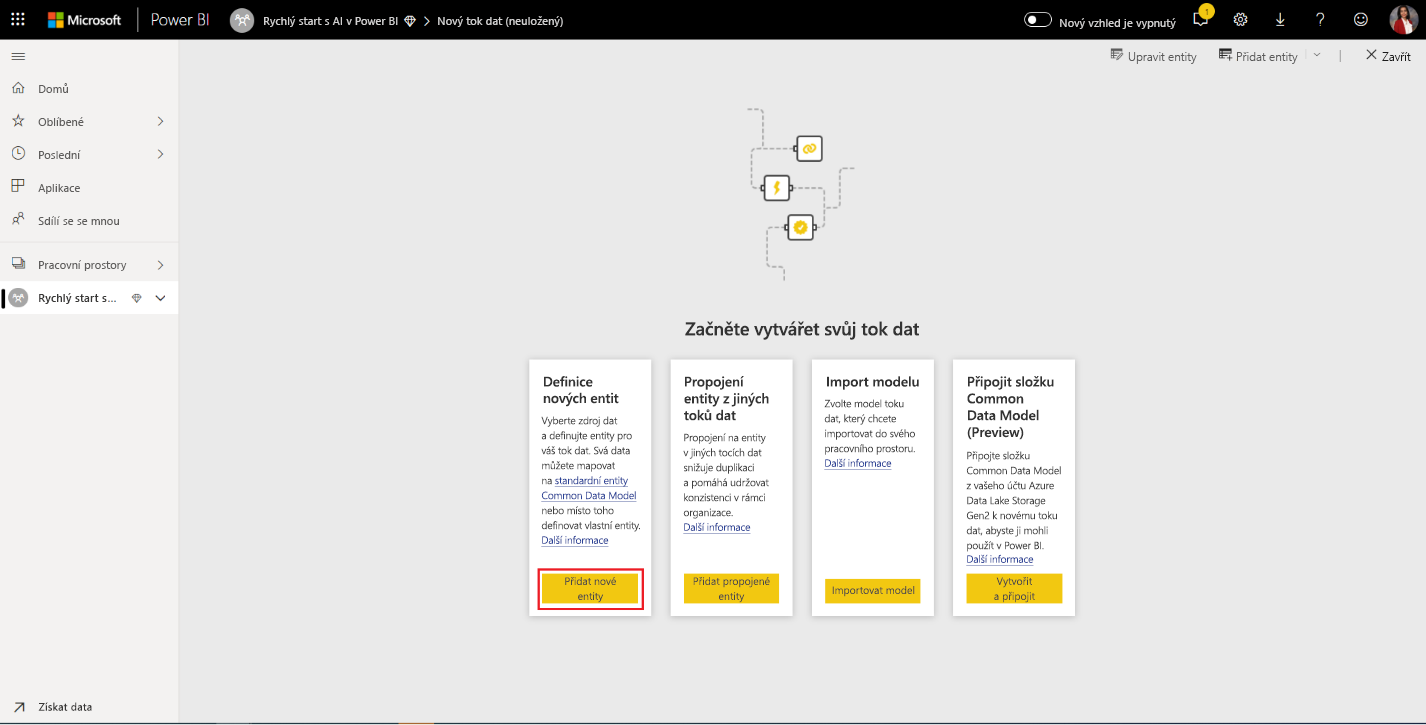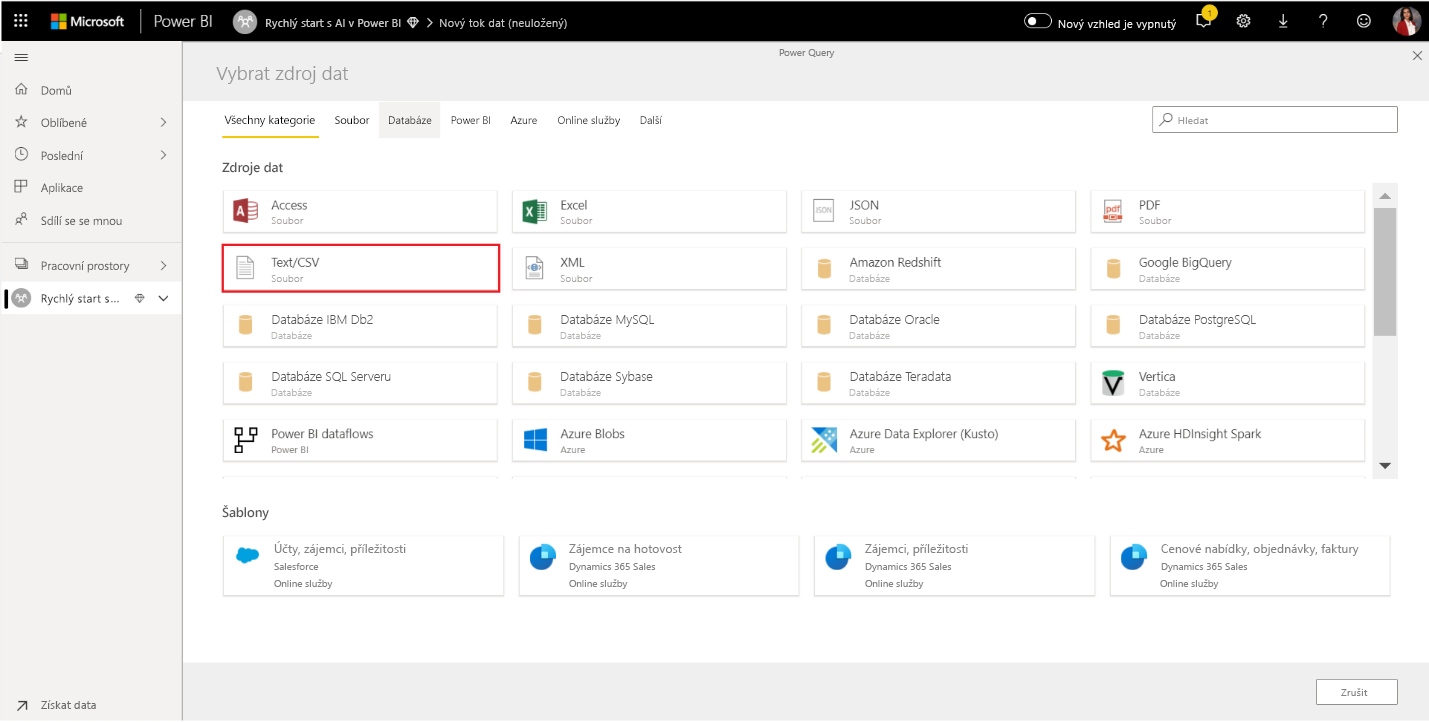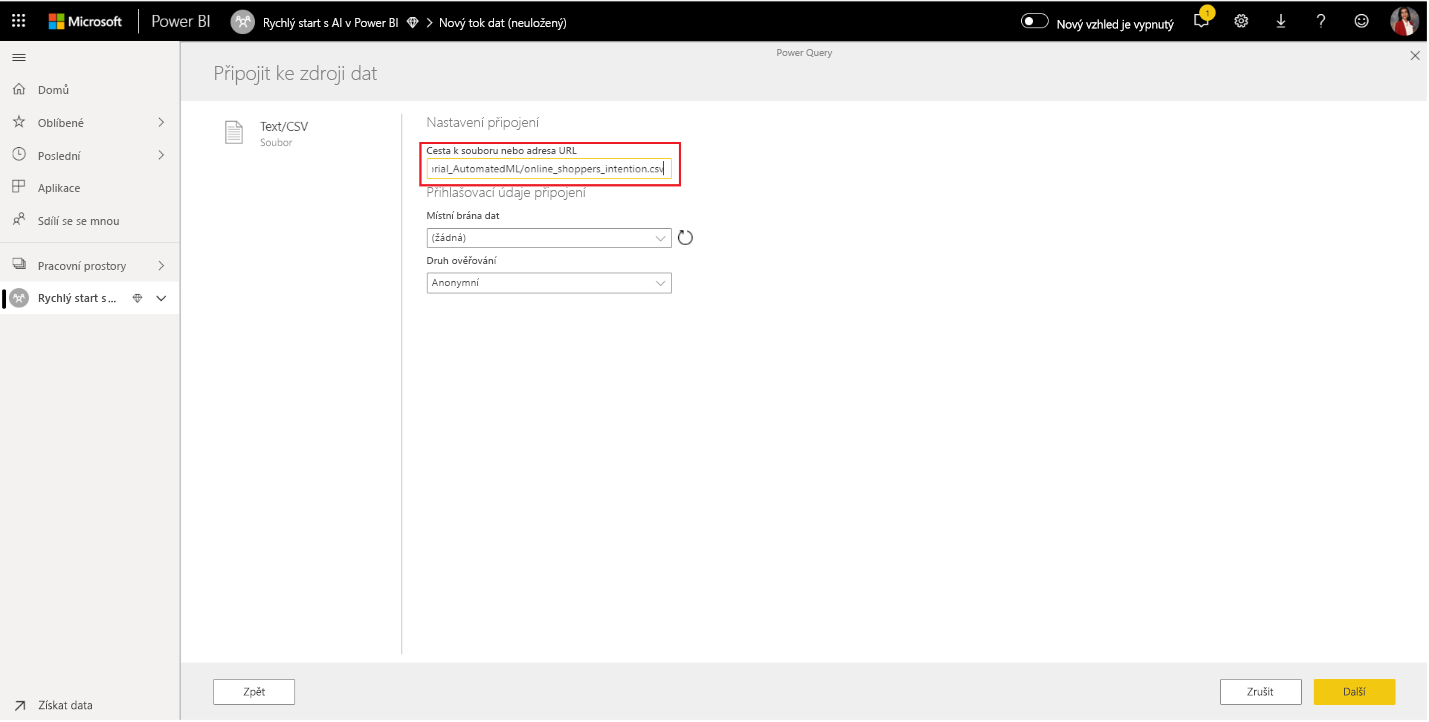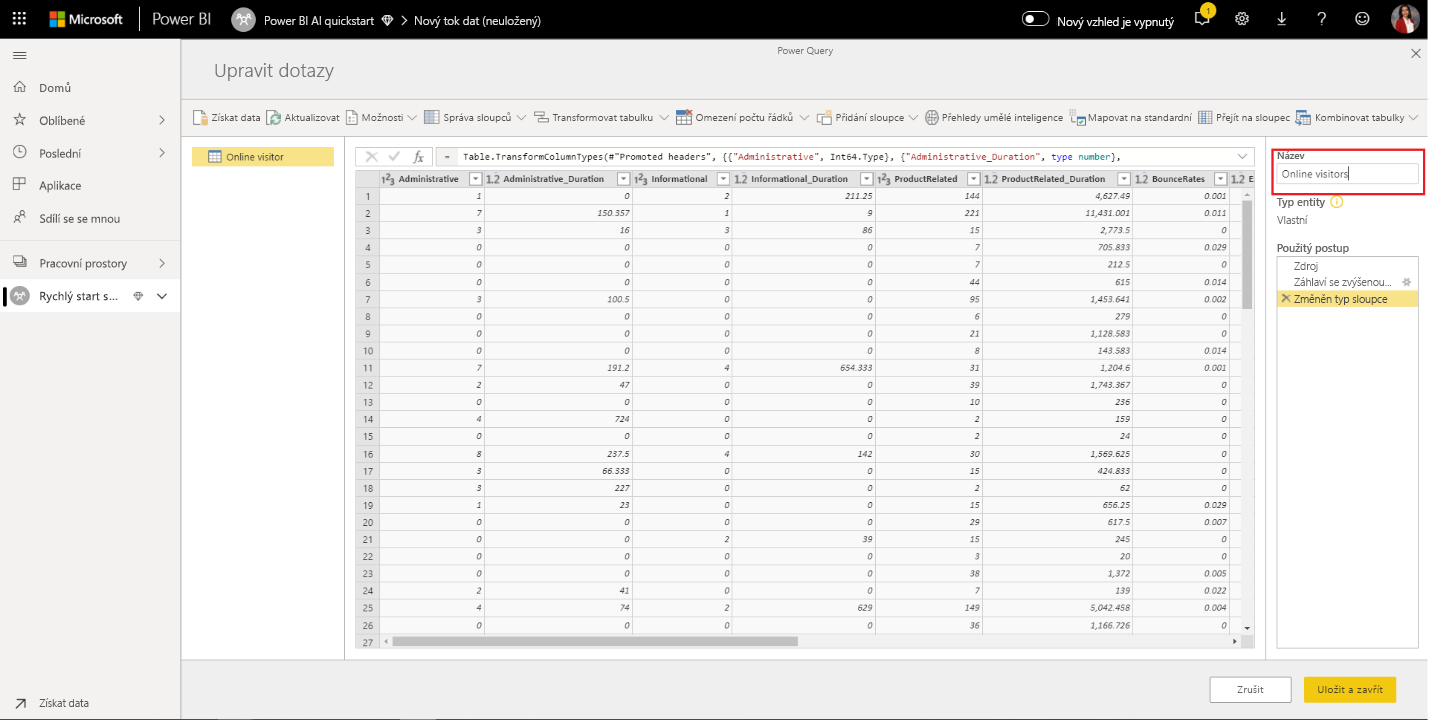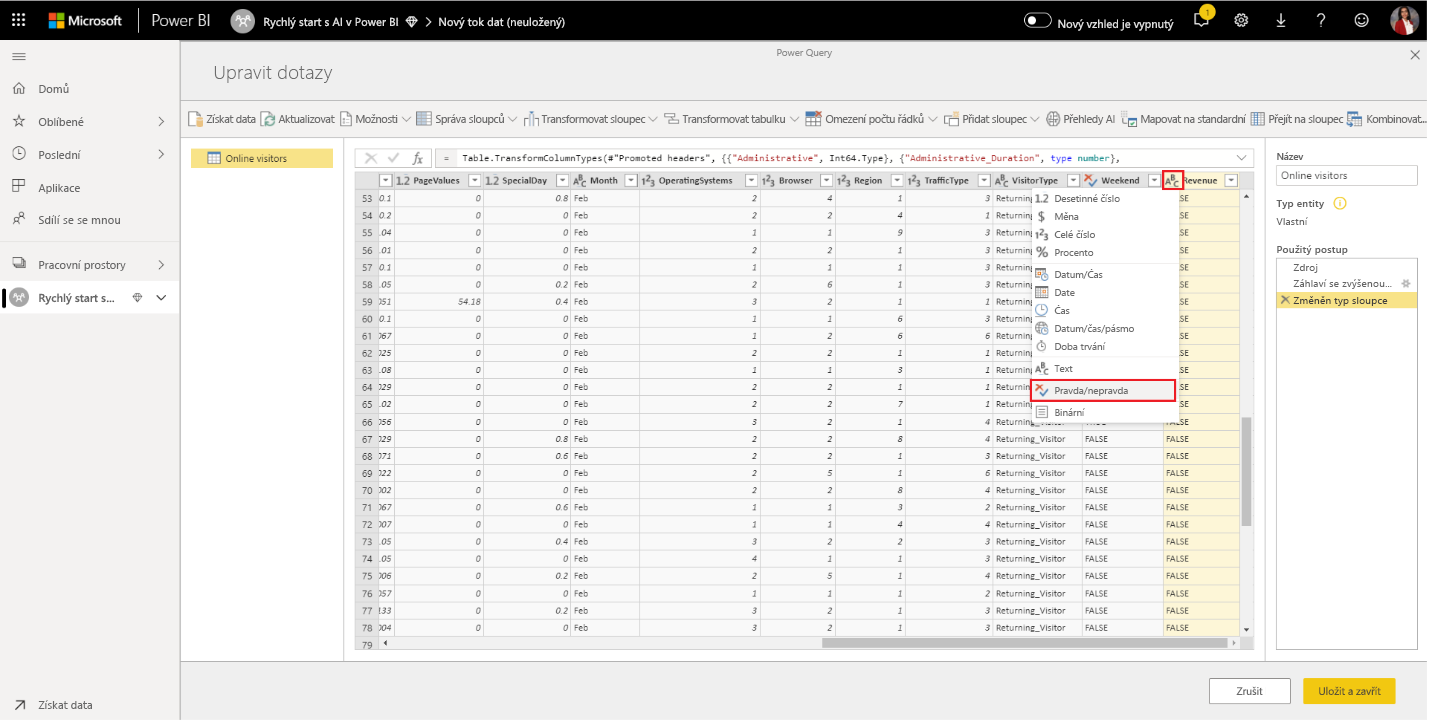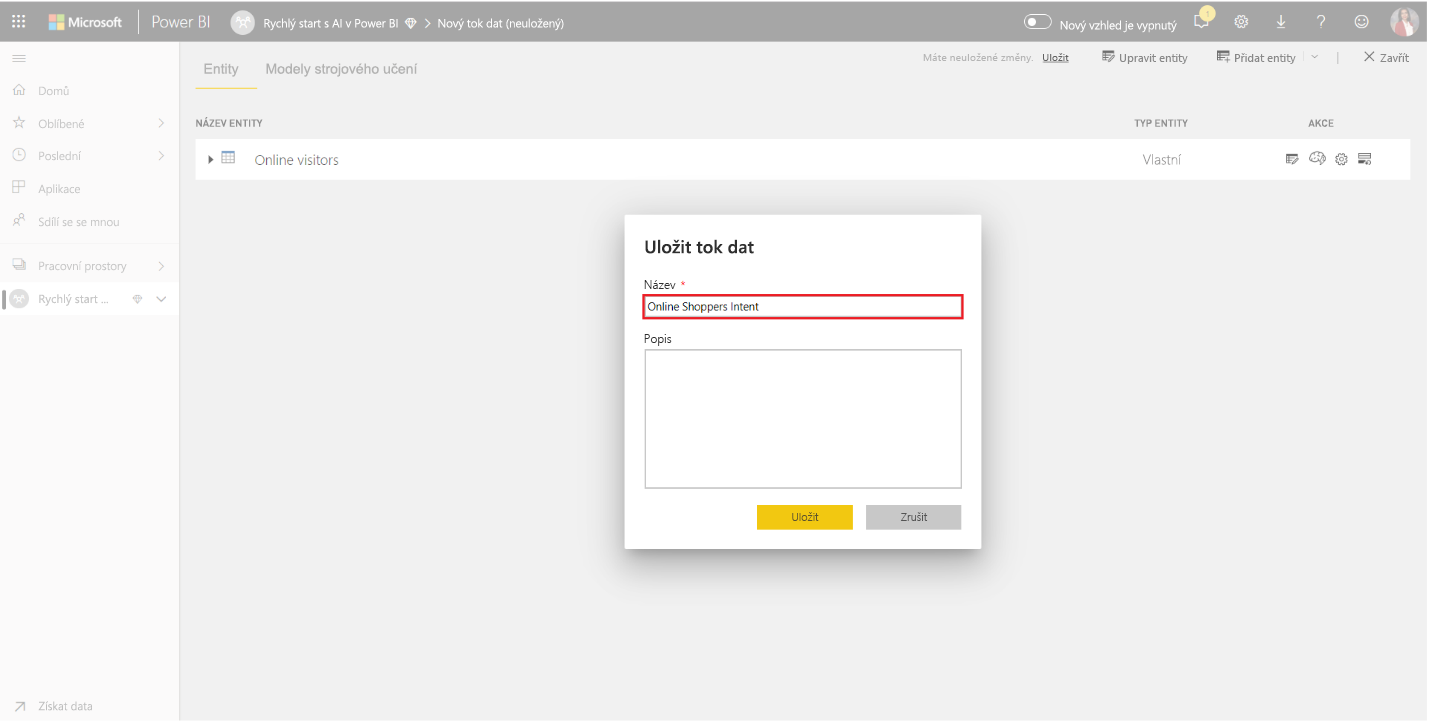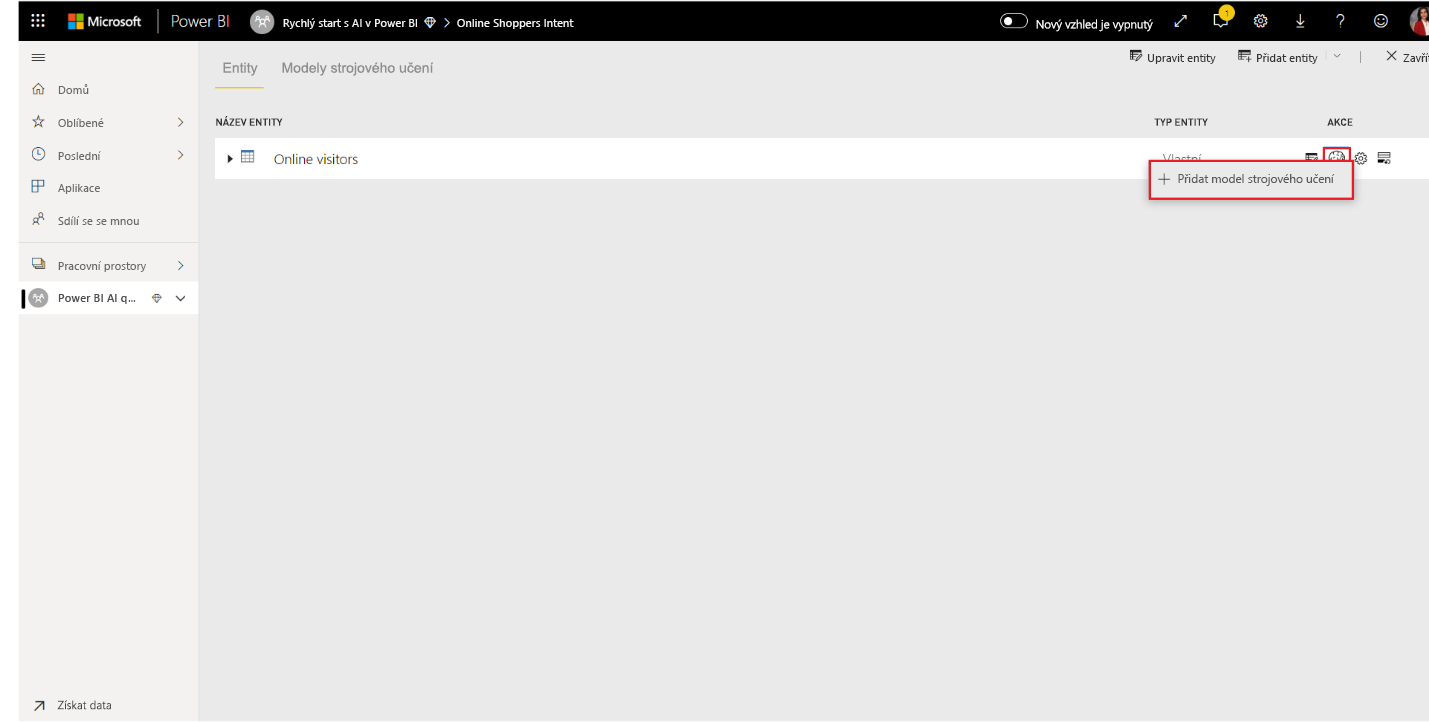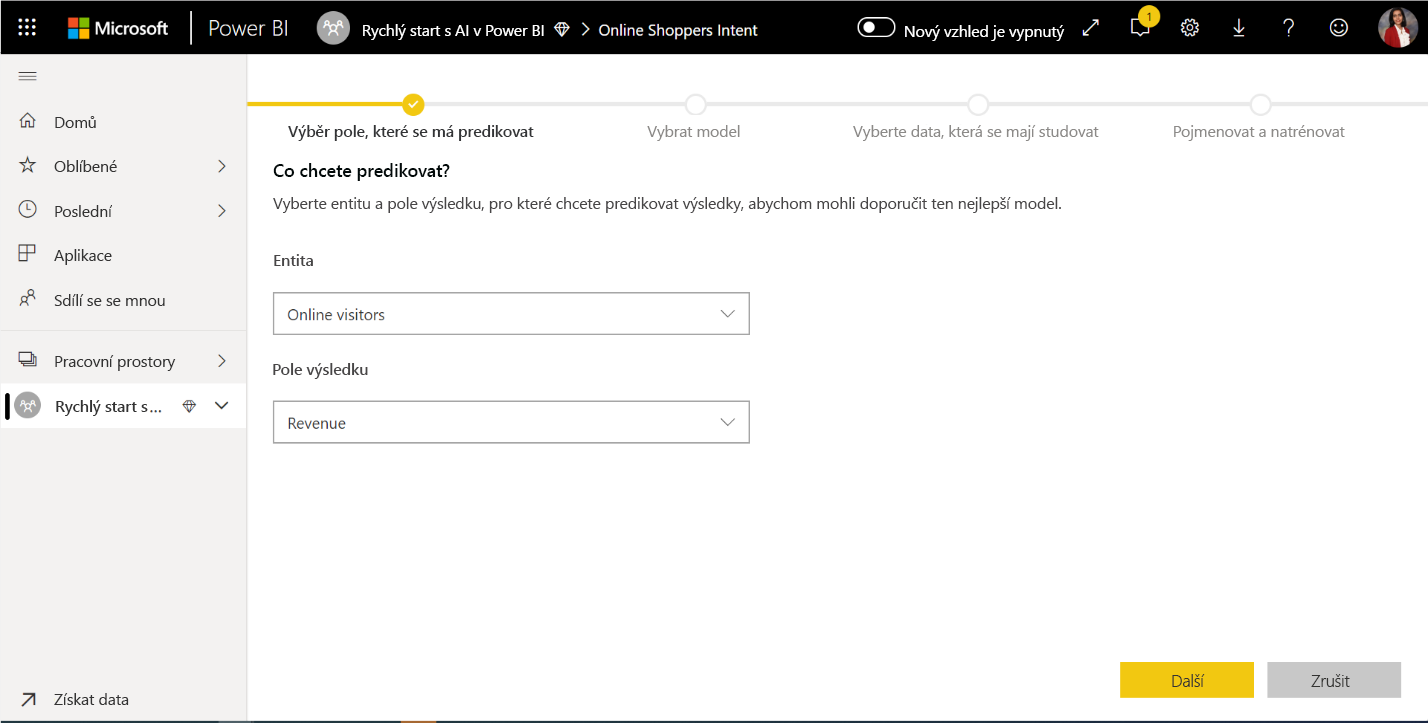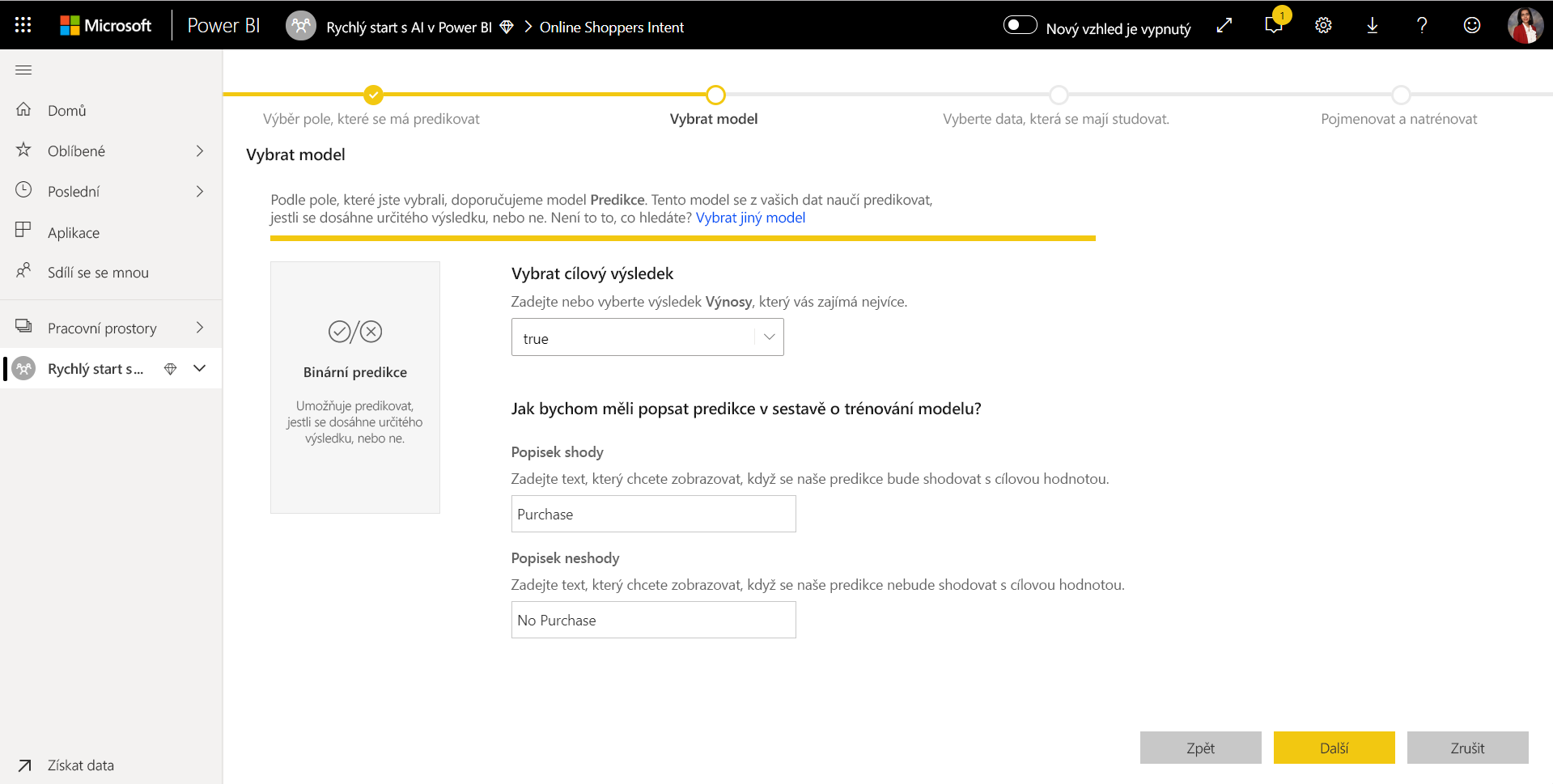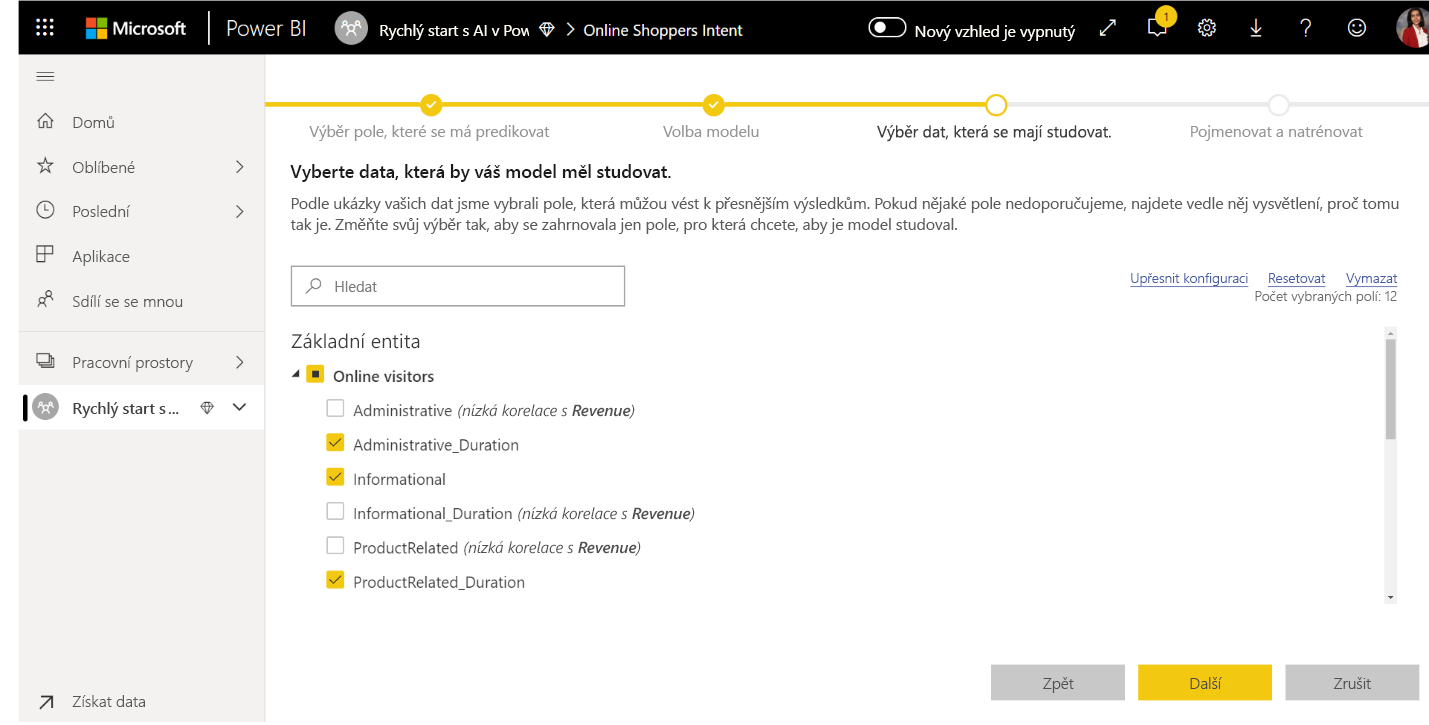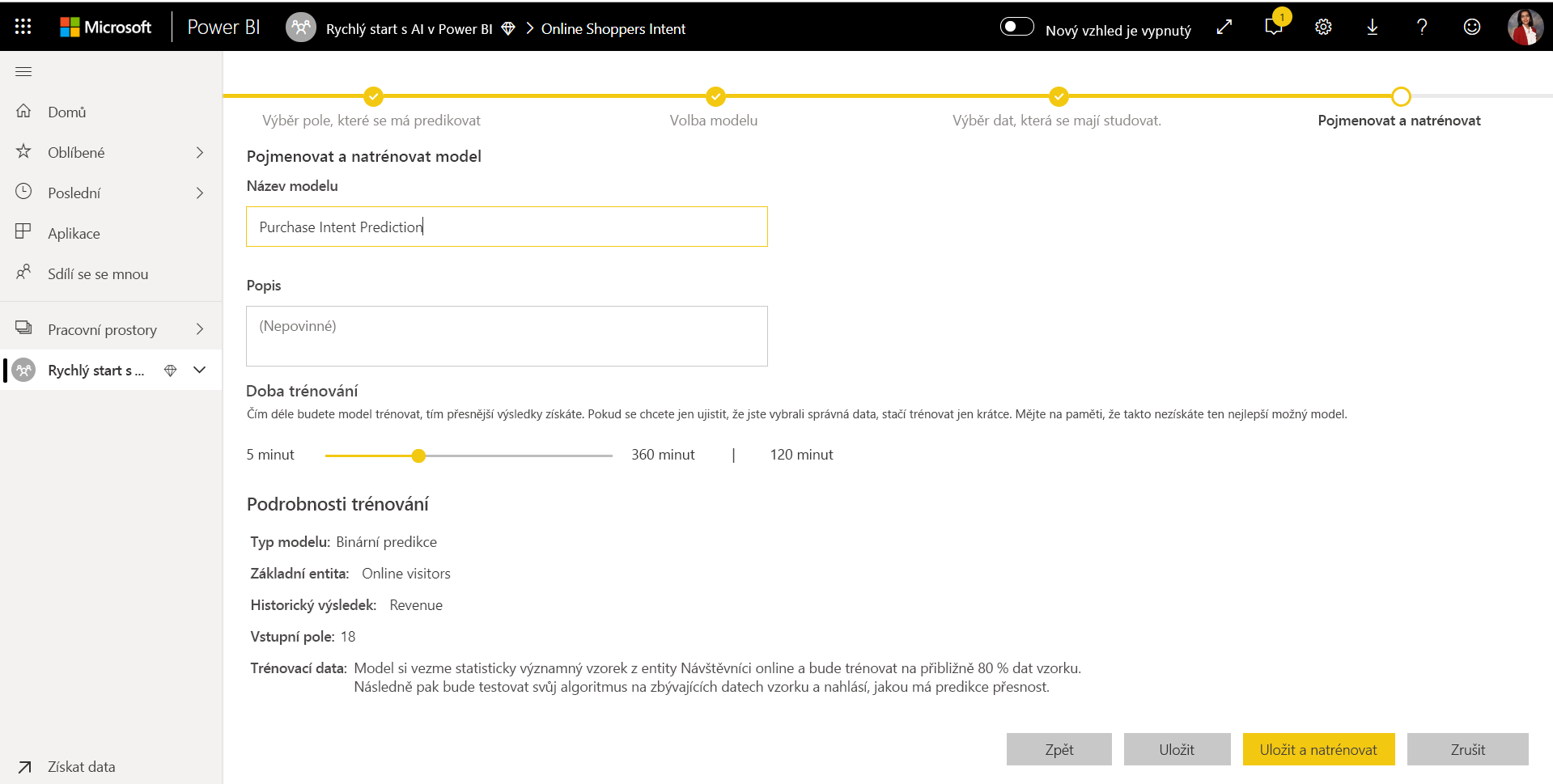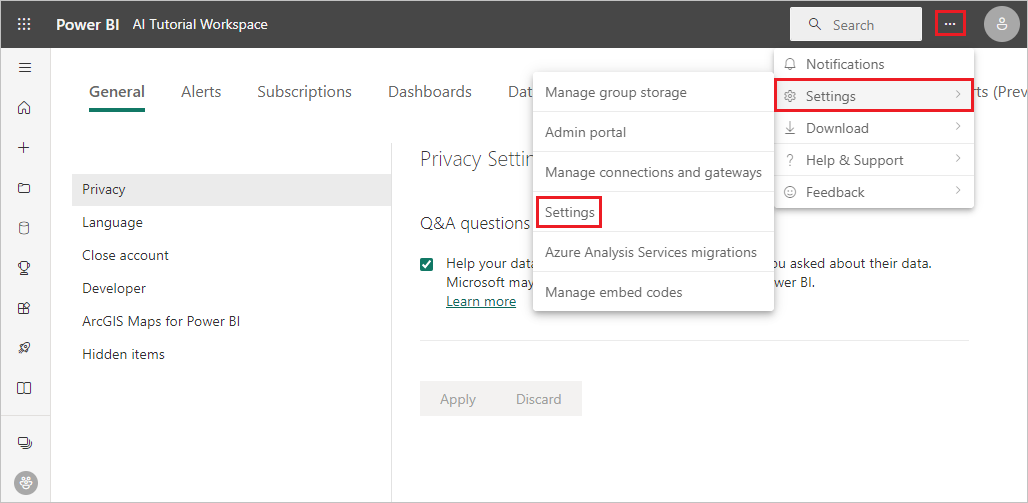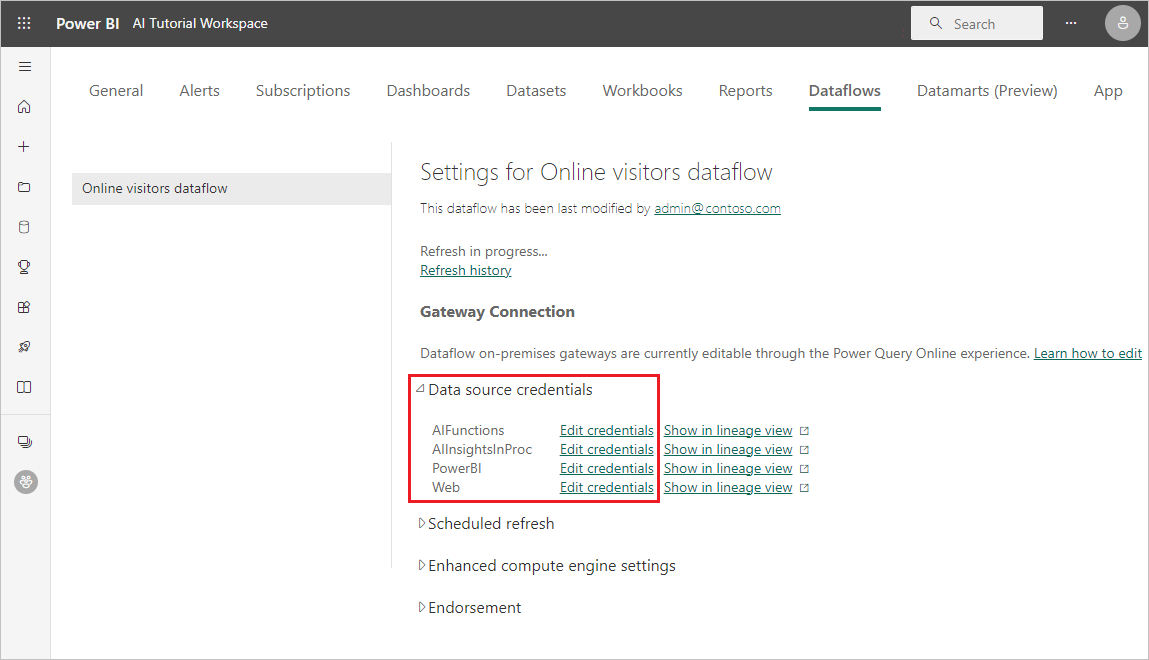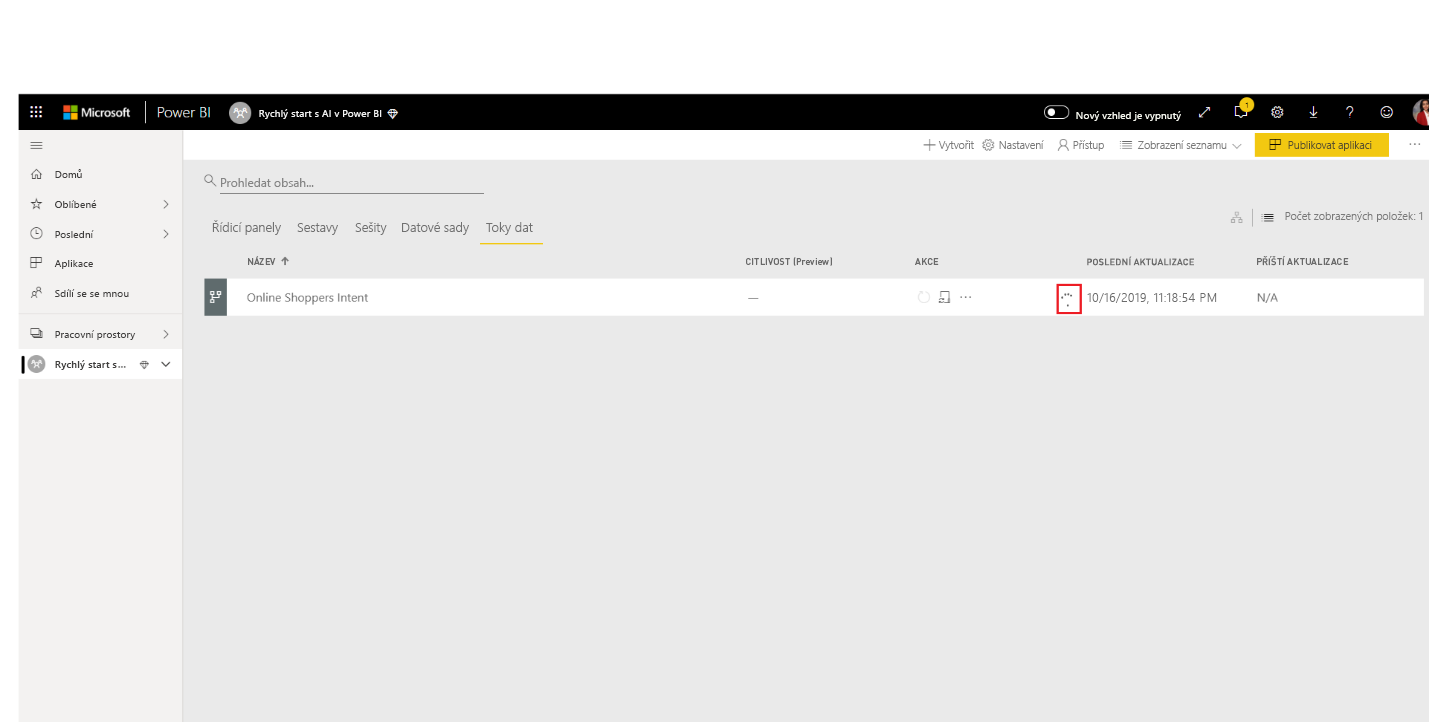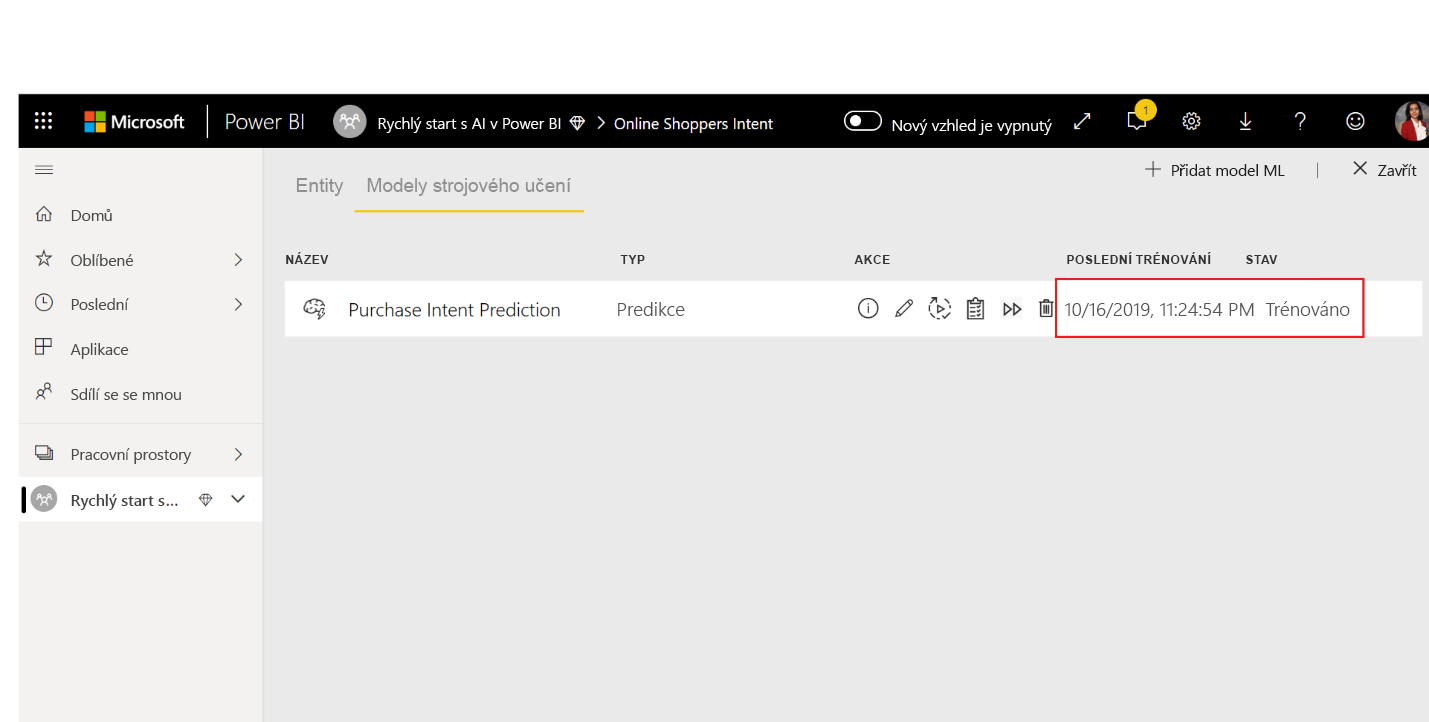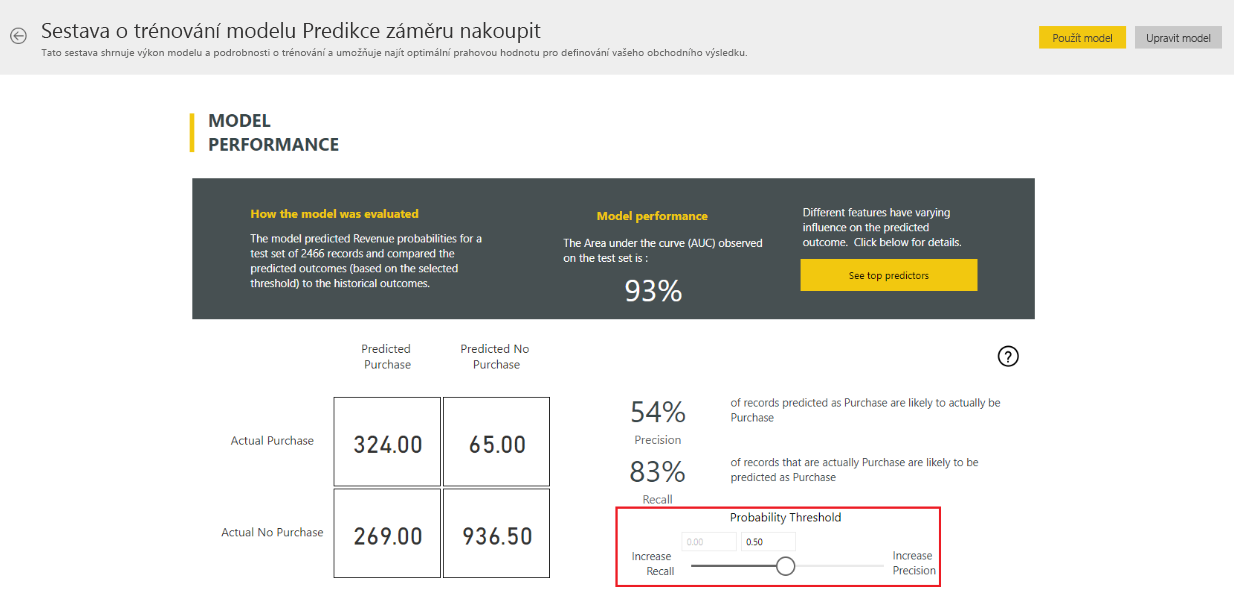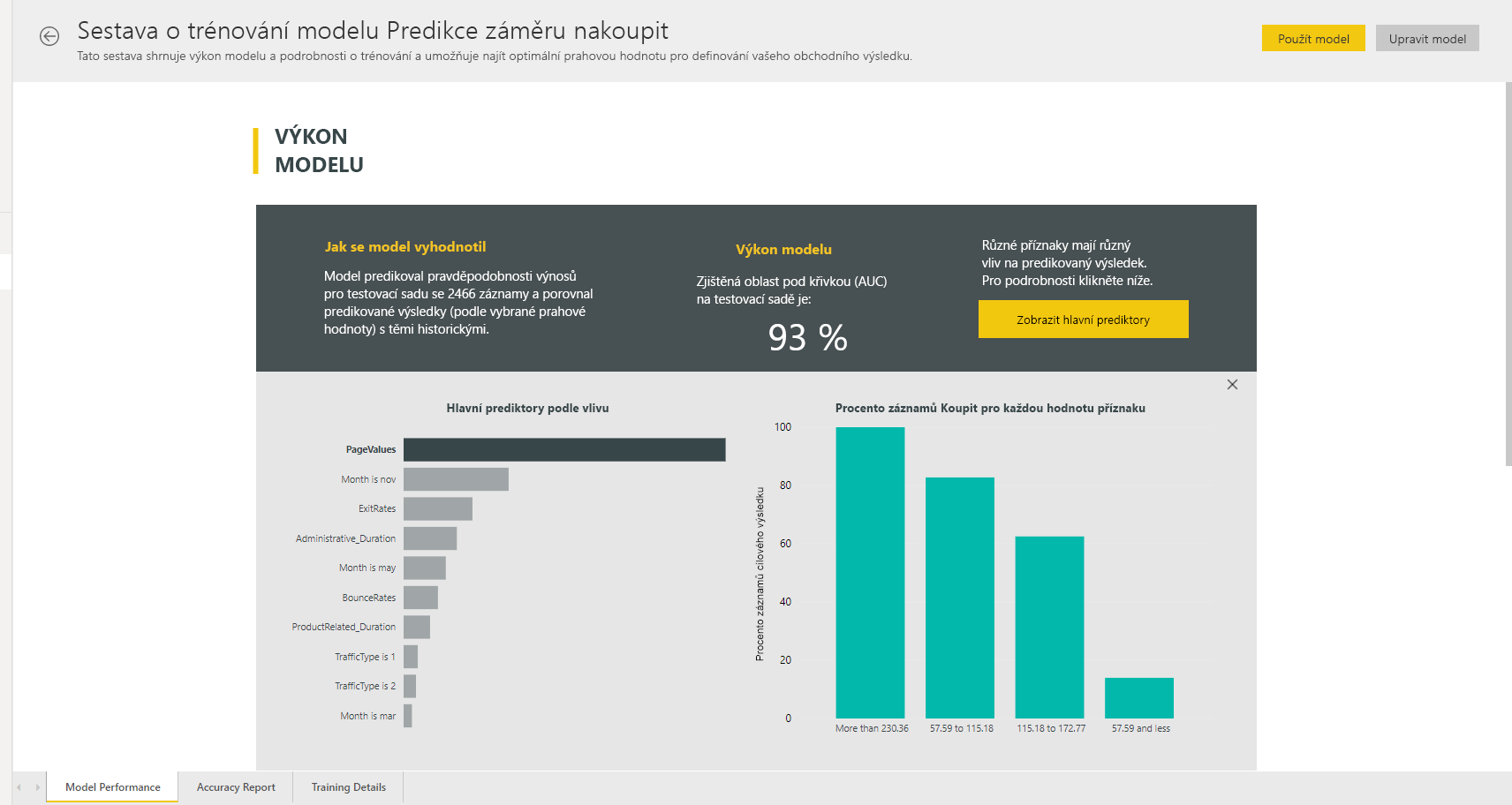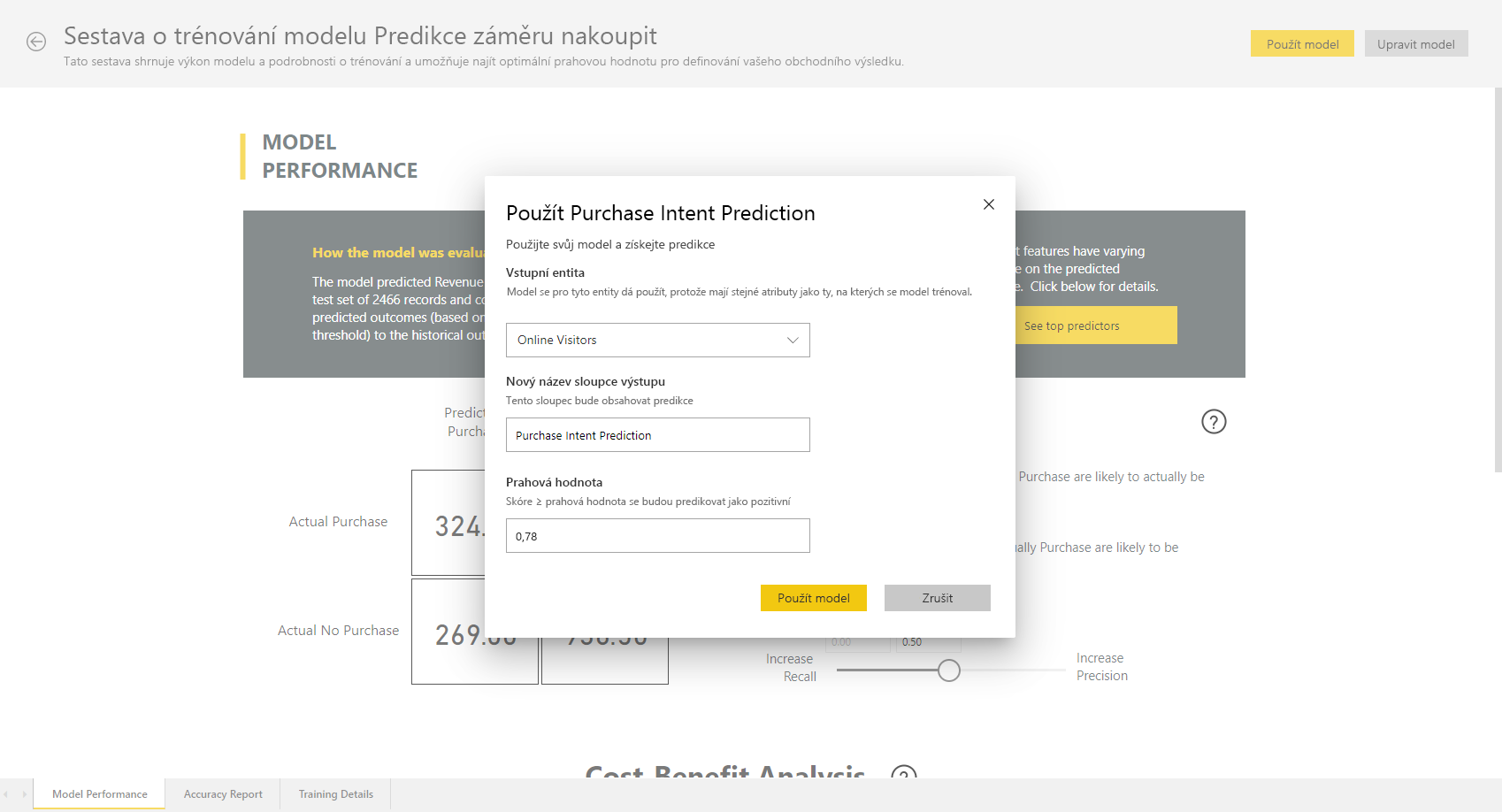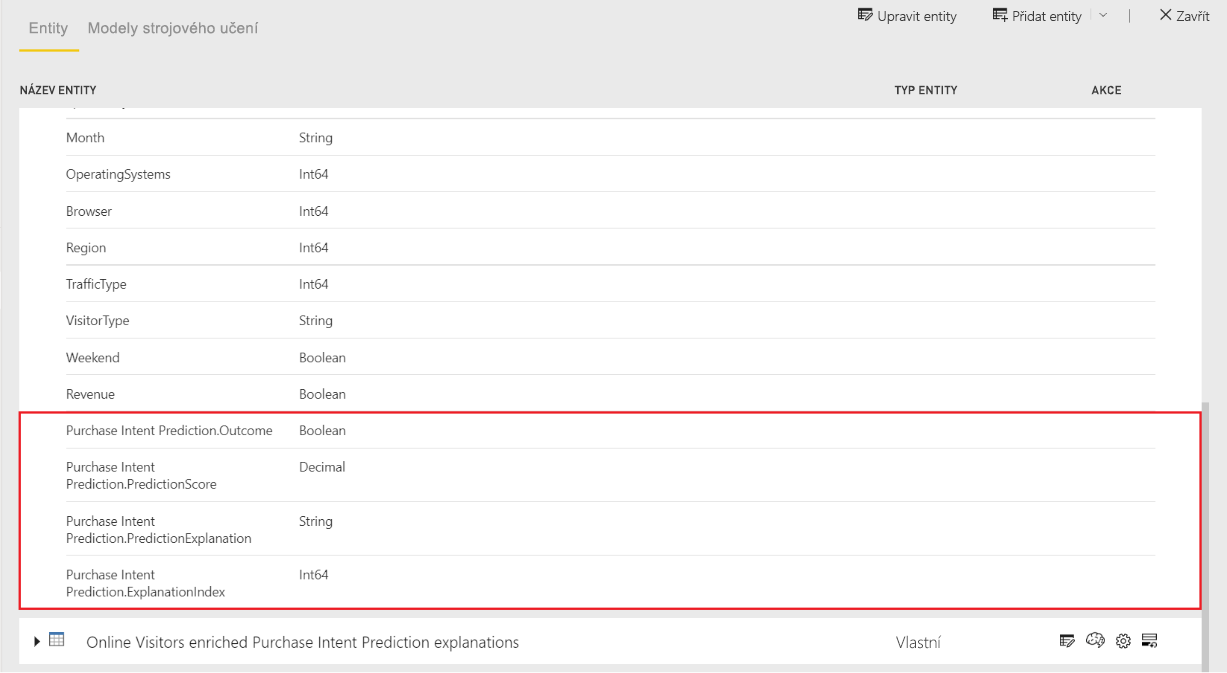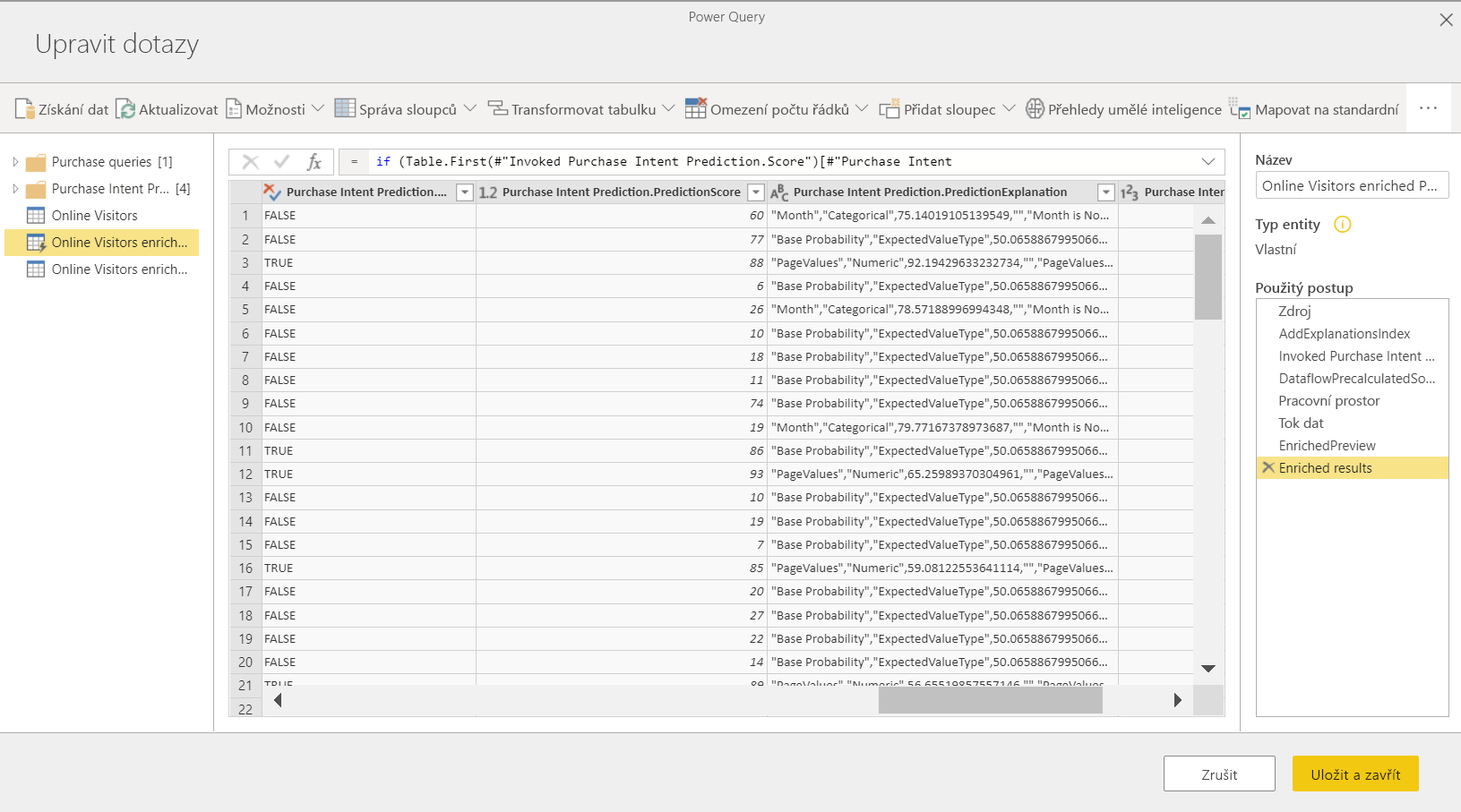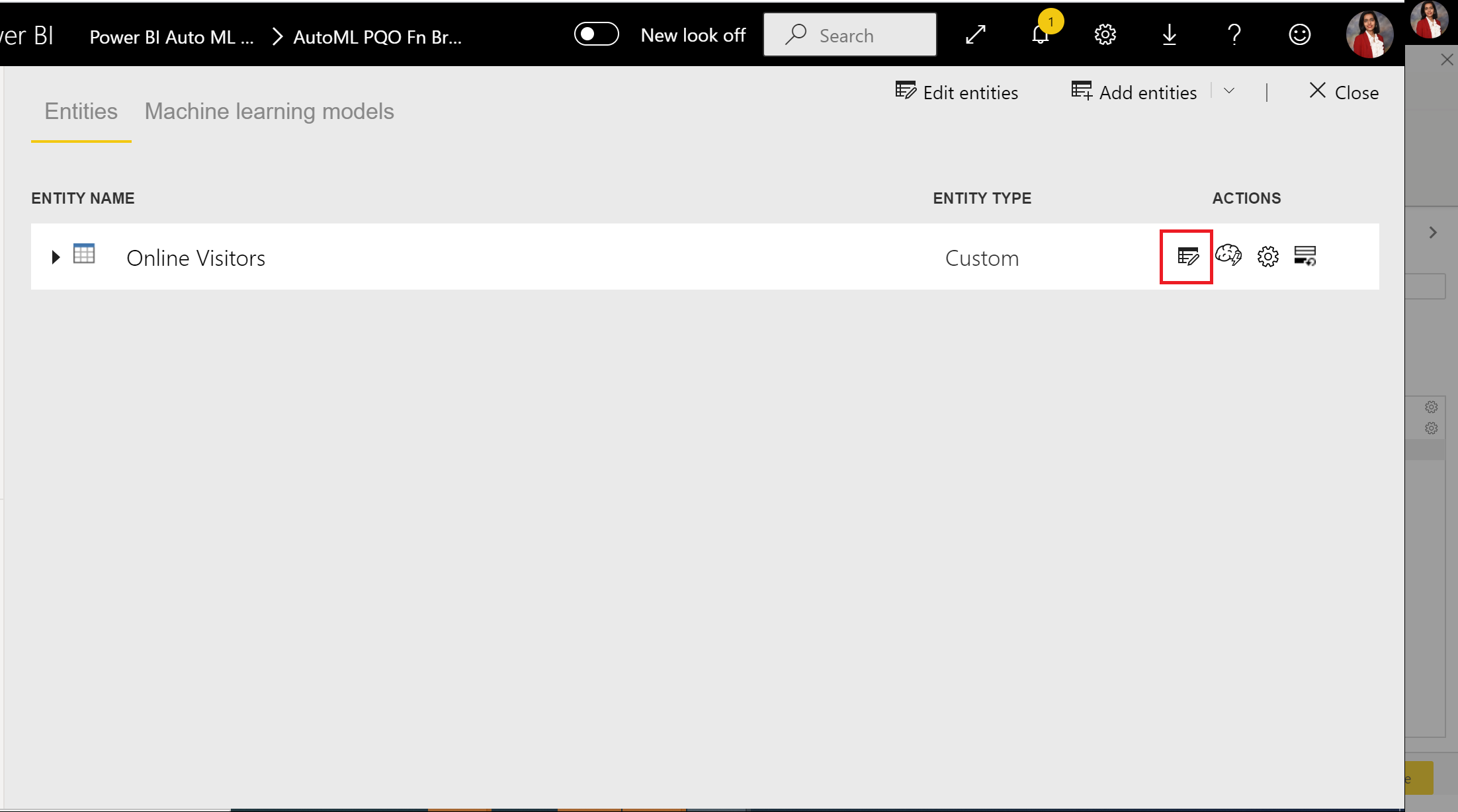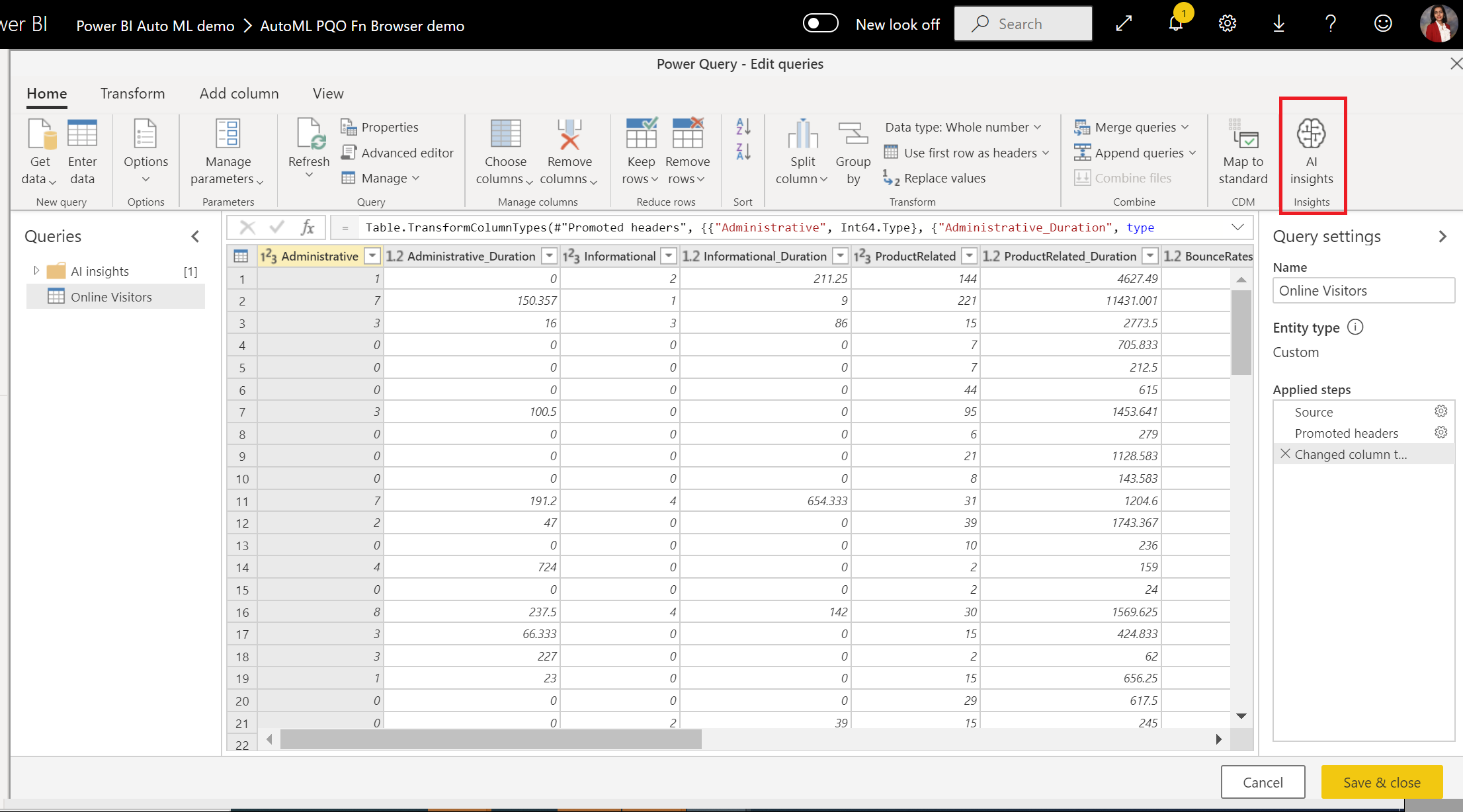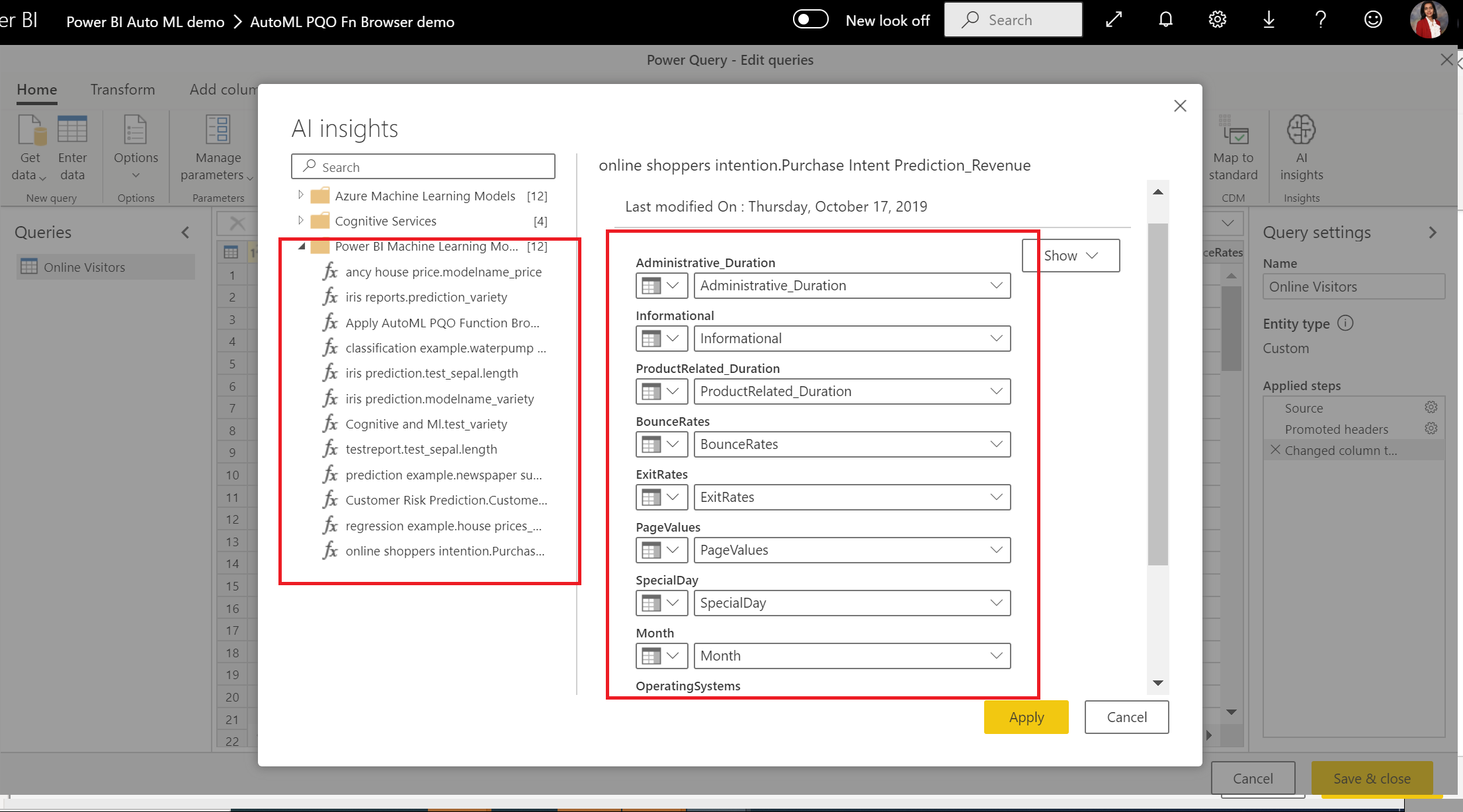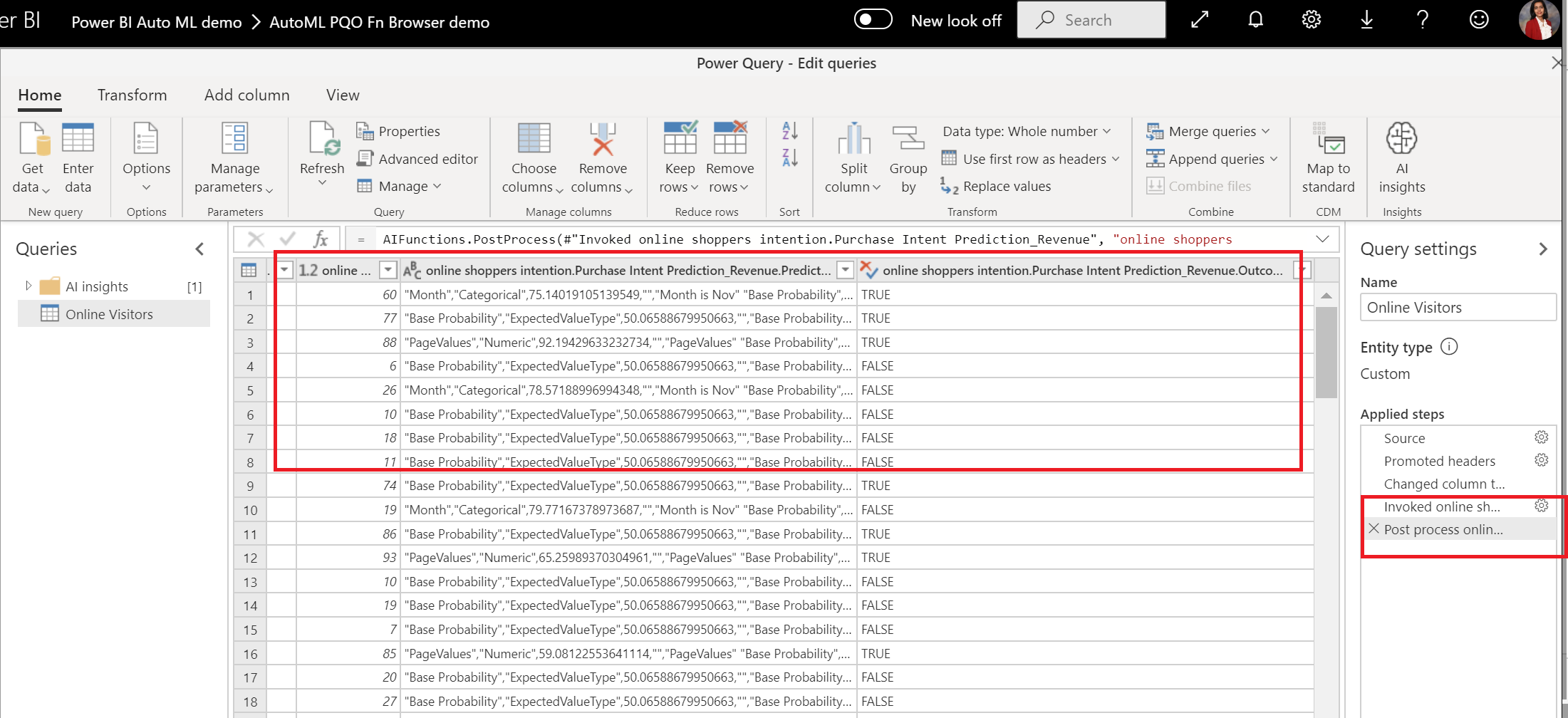Kurz: Vytvoření modelu strojového učení v Power BI
Důležité
Vytváření modelů automatizovaného strojového Učení (AutoML) Power BI pro toky dat v1 bylo vyřazeno a už není k dispozici. Zákazníkům se doporučuje migrovat řešení do funkce AutoML v Microsoft Fabric. Další informace najdete v oznámení o vyřazení.
V tomto kurzu použijete automatizované strojové učení k vytvoření a použití binárního prediktivního modelu v Power BI. Vytvoříte tok dat Power BI a použijete entity, které definujete v toku dat, k trénování a ověření modelu strojového učení přímo v Power BI. Tento model pak použijete k určení skóre nových dat a generování předpovědí.
Nejprve vytvoříte model strojového učení binární předpovědi pro predikci nákupního záměru online nakupujících na základě sady jejich atributů online relace. Pro toto cvičení použijete srovnávací sémantický model strojového učení. Jakmile model vytrénujete, Power BI automaticky vygeneruje sestavu ověření, která vysvětluje výsledky modelu. Pak můžete zkontrolovat ověřovací sestavu a použít model na data pro vyhodnocování.
Tento kurz se skládá z následujících kroků:
- Vytvořte tok dat se vstupními daty.
- Vytvoření a trénování modelu strojového učení
- Zkontrolujte sestavu ověření modelu.
- Použijte model na entitu toku dat.
- Použijte výstup s skóre z modelu v sestavě Power BI.
Vytvoření toku dat se vstupními daty
Následujícím postupem vytvořte tok dat se vstupními daty.
Získat data
Prvním krokem při vytváření toku dat je příprava zdrojů dat. V tomto případě použijete sémantický model strojového učení ze sady online relací, z nichž některé byly v nákupu vyvršeny. Sémantický model obsahuje sadu atributů o těchto relacích, které použijete k trénování modelu.
Sémantický model si můžete stáhnout z webu UC Irvine nebo stažením online_shoppers_intention.csv. Později v tomto kurzu se připojíte k sémantickému modelu zadáním jeho adresy URL.
Vytvoření tabulek
Pokud chcete vytvořit entity v toku dat, přihlaste se k služba Power BI a přejděte do pracovního prostoru.
Pokud pracovní prostor nemáte, vytvořte ho tak, že v levém navigačním podokně Power BI vyberete Pracovní prostory a vyberete Vytvořit pracovní prostor. Na panelu Vytvořit pracovní prostor zadejte název pracovního prostoru a vyberte Uložit.
V horní části nového pracovního prostoru vyberte Nový a pak vyberte Tok dat.
Výběrem možnosti Přidat nové tabulky spusťte editor Power Query v prohlížeči.
Na obrazovce Zvolit zdroj dat vyberte jako zdroj dat text nebo sdílený svazek clusteru.
Na Připojení na stránku zdroje dat vložte následující odkaz na soubor online_shoppers_intention.csv do pole Cesta k souboru nebo adresa URL a pak vyberte Další.
https://raw.githubusercontent.com/santoshc1/PowerBI-AI-samples/master/Tutorial_AutomatedML/online_shoppers_intention.csvV Editor Power Query se zobrazí náhled dat ze souboru CSV. Pokud chcete před načtením dat provést změny, vyberte Transformovat data.
Power Query automaticky odvodí datové typy sloupců. Datové typy můžete změnit výběrem ikony typu atributu v horní části záhlaví sloupců. Změňte typ sloupce Revenue (Výnosy ) na True/False (Pravda/Nepravda).
Dotaz můžete přejmenovat na přívětivější název změnou hodnoty v poli Název v pravém podokně. Změňte název dotazu na návštěvníky Online.
Vyberte Uložit a zavřít a v dialogovém okně zadejte název toku dat a pak vyberte Uložit.
Vytvoření a trénování modelu strojového učení
Přidání modelu strojového učení:
V seznamu Akcí vyberte ikonu Použít model ML pro tabulku, která obsahuje trénovací data a informace o popisku, a pak vyberte Přidat model strojového učení.
Prvním krokem k vytvoření modelu strojového učení je identifikace historických dat, včetně pole výsledku, které chcete předpovědět. Model se vytvoří učením z těchto dat. V tomto případě chcete předpovědět, zda návštěvníci budou nakupovat. Výsledek, který chcete predikovat, je v poli Výnosy . Jako hodnotu sloupce Výsledek vyberte Revenue (Výnosy) a pak vyberte Next (Další).
Dále vyberete typ modelu strojového učení, který chcete vytvořit. Power BI analyzuje hodnoty v poli výsledku, které jste identifikovali, a navrhne typy modelů strojového učení, které může vytvořit k predikci daného pole.
V tomto případě, protože chcete předpovědět binární výsledek toho, zda návštěvník bude nakupovat, Power BI doporučuje binární předpověď. Vzhledem k tomu, že vás zajímá predikce návštěvníků, kteří budou nakupovat, vyberte true v části Zvolit cílový výsledek. Můžete také zadat různé popisky, které se mají použít pro výsledky v automaticky generované sestavě, která shrnuje výsledky ověření modelu. Pak vyberte Další.
Power BI provede předběžnou kontrolu vzorku dat a navrhne vstupy, které by mohly vést k přesnějším predikcím. Pokud Power BI sloupec nedoporučuje, vysvětluje, proč není vedle sloupce. Výběry můžete změnit tak, aby zahrnovaly jenom pole, která má model studovat, zaškrtnutím nebo zrušením zaškrtnutí políček vedle názvů sloupců. Výběrem možnosti Další přijměte vstupy.
V posledním kroku pojmenujte predikci záměru nákupu modelu a zvolte dobu, kterou chcete věnovat trénování. Můžete zkrátit dobu trénování, abyste viděli rychlé výsledky, nebo prodloužit dobu, abyste získali nejlepší model. Pak výběrem možnosti Uložit a trénovat spusťte trénování modelu.
Pokud se zobrazí chyba podobná přihlašovacím údajům, která se pro zdroj dat nenašla, je potřeba aktualizovat přihlašovací údaje, aby power BI mohl data ohodnotit. Pokud chcete aktualizovat přihlašovací údaje, vyberte na panelu záhlaví další možnosti a pak vyberte Nastavení> Nastavení.
V části Toky dat vyberte tok dat, rozbalte přihlašovací údaje ke zdroji dat a pak vyberte Upravit přihlašovací údaje.
Sledování stavu trénování
Proces trénování začíná vzorkováním a normalizací historických dat a rozdělením sémantického modelu na dvě nové entity: data trénování záměru nákupu záměru adata testování předpovědi nákupního záměru.
V závislosti na velikosti sémantického modelu může proces trénování trvat od několika minut až po dobu trénování, kterou jste vybrali. Pomocí stavu toku dat můžete ověřit, že se model trénuje a ověřuje. Stav se zobrazuje jako probíhající aktualizace dat na kartě Sémantické modely + toky dat v pracovním prostoru.
Model můžete zobrazit na kartě Modely strojového učení v toku dat. Stav označuje, jestli byl model zařazen do fronty pro trénování, je pod trénováním nebo je trénován. Po dokončení trénování modelu se v toku dat zobrazí aktualizovaný čas posledního trénování a stav Natrénováno.
Kontrola sestavy ověření modelu
Pokud chcete zkontrolovat sestavu ověření modelu, vyberte na kartě Modely strojového učení ikonu Zobrazit trénovací sestavu v části Akce. Tato sestava popisuje, jak bude model strojového učení pravděpodobně fungovat.
Na stránce Výkon modelu v sestavě vyberte Zobrazit hlavní prediktory, abyste zobrazili nejlepší prediktory modelu. Můžete vybrat jeden z prediktorů, abyste viděli, jak je rozdělení výsledku přidružené k danému prediktoru.
Pomocí průřezu Prahová hodnota pravděpodobnosti na stránce Výkon modelu můžete prozkoumat vliv přesnosti a úplnosti modelu na model.
Ostatní stránky sestavy popisují statistické metriky výkonu modelu.
Sestava obsahuje také stránku s podrobnostmi o trénování, která popisuje spuštění iterací, způsob extrahování funkcí ze vstupů a hyperparametry použitého konečného modelu.
Použití modelu na entitu toku dat
Výběrem tlačítka Použít model v horní části sestavy vyvoláte tento model. V dialogovém okně Použít můžete zadat cílovou entitu, u které se mají použít zdrojová data. Pak vyberte Uložit a použít.
Použití modelu vytvoří dvě nové tabulky s příponou rozšířenou <model_name> a obohacenými <vysvětleními model_name>. V tomto případě se při použití modelu na tabulku návštěvníků Online vytvoří:
- Online návštěvníci obohatili predikci nákupního záměru, která zahrnuje predikovaný výstup z modelu.
- Online návštěvníci obohatili vysvětlení predikce nákupního záměru, která obsahuje hlavní vlivové faktory specifické pro záznam pro predikci.
Použití binárního prediktivního modelu přidá čtyři sloupce: Výsledek, PredictionScore, PredictionExplanation a ExplanationIndex, z nichž každý má předponu předpovědi záměru nákupu.
Po dokončení aktualizace toku dat můžete vybrat online návštěvníky rozšířené tabulky predikce nákupního záměru a zobrazit výsledky.
Jakýkoli model automatizovaného strojového učení můžete také vyvolat v pracovním prostoru přímo z Editor Power Query v toku dat. Pokud chcete získat přístup k modelům automatizovaného strojového učení, vyberte Možnost Upravit pro tabulku, kterou chcete rozšířit o přehledy z modelu automatizovaného strojového učení.
V Editor Power Query vyberte na pásu karet přehledy AI.
Na obrazovce přehledů AI vyberte složku Power BI Machine Učení Models z navigačního podokna. V seznamu se zobrazí všechny modely strojového učení, ke kterým máte přístup jako funkce Power Query. Vstupní parametry modelu strojového učení se automaticky mapuje jako parametry odpovídající funkce Power Query. Automatické mapování parametrů se provede pouze v případě, že jsou názvy a datové typy parametru stejné.
Pokud chcete vyvolat model strojového učení, můžete jako vstup vybrat libovolný ze sloupců vybraného modelu v rozevíracím seznamu. Můžete také zadat konstantní hodnotu, kterou chcete použít jako vstup přepnutím ikony sloupce vedle vstupního řádku.
Výběrem možnosti Použít zobrazíte náhled výstupu modelu strojového učení jako nové sloupce v tabulce. Zobrazí se také vyvolání modelu v části Použitý postup pro dotaz.
Po uložení toku dat se model automaticky vyvolá při aktualizaci toku dat pro všechny nové nebo aktualizované řádky v tabulce entit.
Použití výstupu s skóre z modelu v sestavě Power BI
Pokud chcete použít výstup s skóre z modelu strojového učení, můžete se k toku dat připojit z Power BI Desktopu pomocí konektoru Toky dat. Pomocí tabulky predikce nákupního záměru pro online návštěvníky teď můžete začlenit předpovědi z modelu do sestav Power BI.
Omezení
Existují některé známé problémy s používáním bran s automatizovaným strojovém učením. Pokud potřebujete použít bránu, je nejlepší vytvořit tok dat, který nejprve importuje potřebná data přes bránu. Pak vytvořte další tok dat, který odkazuje na první tok dat a vytvoří nebo použije tyto modely.
Pokud vaše práce s toky dat selže, možná budete muset povolit funkci Fast Combine při použití AI s toky dat. Po importu tabulky a před tím, než začnete přidávat funkce AI, vyberte na pásu karet Domů možnosti a v okně, které se zobrazí, zaškrtněte políčko Povolit kombinování dat z více zdrojů , abyste tuto funkci povolili, a pak výběrem ok výběr uložte. Potom můžete do toku dat přidat funkce AI.
Související obsah
V tomto kurzu jste vytvořili a použili binární prediktivní model v Power BI provedením těchto kroků:
- Vytvořili jste tok dat se vstupními daty.
- Vytvořili a vytrénovali model strojového učení.
- Zkontrolovali jsme sestavu ověření modelu.
- Použili jsme model na entitu toku dat.
- Naučili jste se používat výstup s skóre z modelu v sestavě Power BI.
Další informace o automatizaci strojového Učení v Power BI najdete v tématu Automatizované strojové učení v Power BI.
Váš názor
Připravujeme: V průběhu roku 2024 budeme postupně vyřazovat problémy z GitHub coby mechanismus zpětné vazby pro obsah a nahrazovat ho novým systémem zpětné vazby. Další informace naleznete v tématu: https://aka.ms/ContentUserFeedback.
Odeslat a zobrazit názory pro