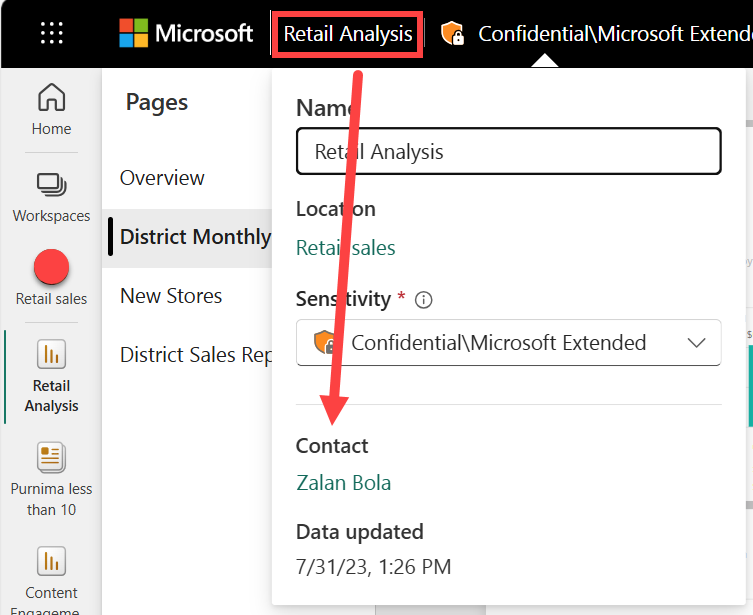Změna způsobu řazení grafu v sestavě Power BI
PLATÍ PRO: služba Power BI pro firemní uživatele
služba Power BI pro návrháře a vývojáře
Power BI Desktop
vyžaduje licenci Pro nebo Premium.
Důležité
Tento článek je určený pro uživatele služba Power BI, kteří nemají oprávnění k úpravám sestavy nebo sémantického modelu. Pokud jste návrhář sestav, správce nebo vlastník, přečtěte si článek Řazení jednoho sloupce podle jiného sloupce v Power BI , kde najdete informace, které jsou pro vás relevantnější.
V služba Power BI můžete zvýraznit důležité informace ve vizuálu seřazením datových polí. Některá pole obsahují číselná data (například údaje o prodeji) a některá obsahují textová data (například názvy států). Po seřazení vizuálu můžete uložit přizpůsobenou verzi změn. Služba Power BI poskytuje flexibilitu a rychlé nabídky, které umožňují efektivně řadit vizuály.
V sestavě Power BI můžete řadit většinu vizuálů podle jednoho a někdy dvě pole. Některé vizuály se ale nedají řadit, například mapy stromové struktury, kartogramy, bodové grafy, měřidla, vodopádové grafy, karty a vizuály na řídicím panelu.
Začínáme
Pokud chcete zvolit možnost řazení, otevřete jakoukoli sestavu, kterou jste vytvořili nebo kterou s vámi někdo sdílí. Vyberte vizuál, který se dá seřadit, a zvolte Další možnosti (...). V závislosti na typu vizuálu jsou možnosti řazení sestupně, Seřadit vzestupně, Seřadit vzestupně, Seřadit podle a Seřadit osu.
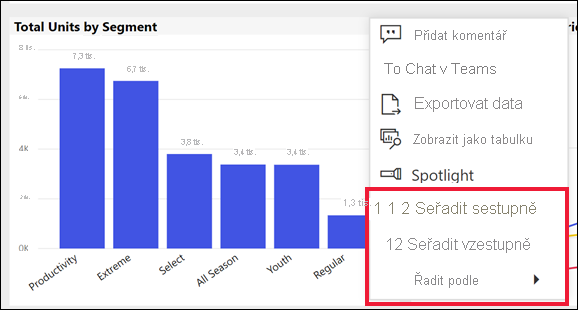
Seřazení abecedně nebo číselně
Vizuály lze řadit abecedně nebo číselně. Pokud je obsah textem, seřaďte abecedně od Z do A. Pokud je obsah čísly, seřaďte ho od nejnižšího po nejvyšší. Například na ose Y tohoto grafu je text Fáze prodeje seřazený abecedně od A do Z.
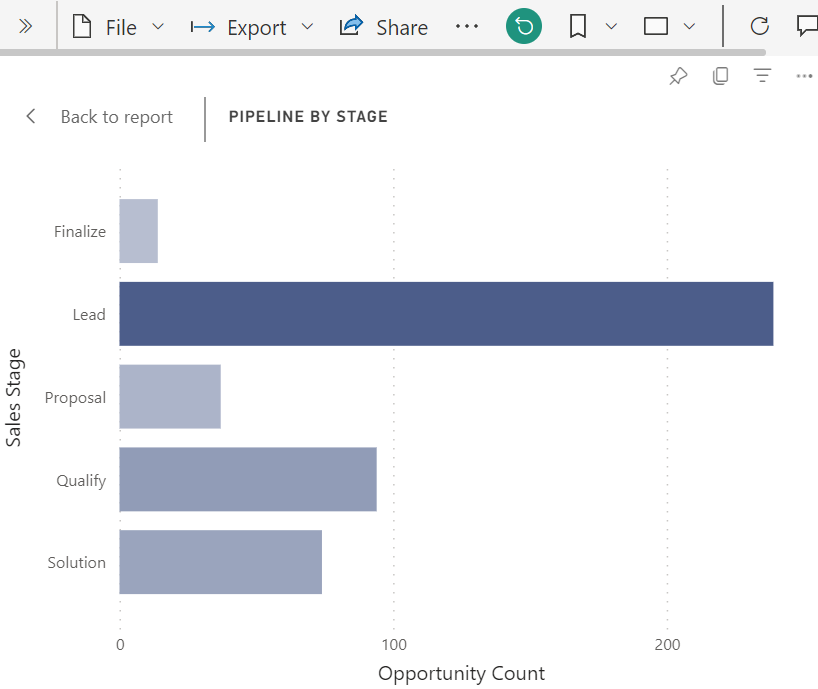
Pokud chcete změnit pořadí řazení, vyberte buď Seřadit vzestupně, nebo Seřadit sestupně. Následující příklad ukazuje vizuál seřazený podle počtu příležitostí ve vzestupném pořadí. Pole a pořadí, které jsou seřazené, jsou označené zaškrtnutím.
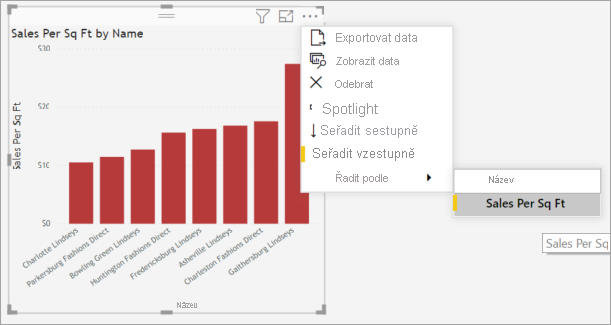
Seřadit podle více sloupců
Určité typy vizualizací je možné řadit podle více než jednoho sloupce. Pořadí, ve které vyberete sloupce, určuje prioritu řazení.
Data v této tabulce jsou seřazená podle počtu zákazníků. Malá šipka v záhlaví sloupce označuje, že je sloupec seřazený. Šipka ukazuje dolů, protože sloupec je seřazený sestupně.
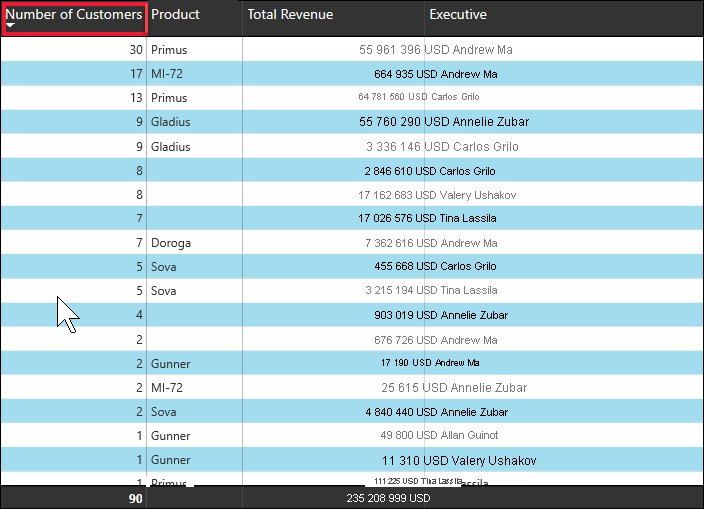
Pokud chcete vytvořit posloupnost řazení, můžete seřadit více sloupců. Pokud chcete do pořadí řazení přidat další sloupce, vyberte klávesu Shift a zároveň vyberte záhlaví sloupce, které chcete přidat dál v pořadí řazení. Pokud například vyberete Počet zákazníků a pak vyberete Shift a Total Revenue,pak se tabulka seřadí jako první podle zákazníků a pak podle výnosů. Červené obrysy zobrazují oblasti, kde se změnilo pořadí řazení.
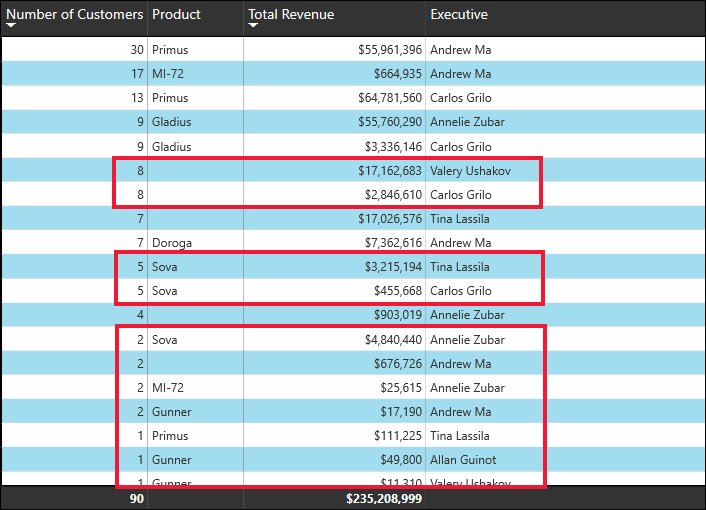
Pokud vyberete shift a pak vyberete stejný sloupec podruhé, změní se směr řazení (vzestupně nebo sestupně). Pokud vyberete Shift a vyberete sloupec, který jste přidali do pořadí řazení, přesune se tento sloupec dozadu v pořadí řazení.
Uložení změn pořadí řazení
Sestavy Power BI uchovávají filtry, průřezy, řazení a další změny zobrazení dat, které uděláte, i když pracujete v zobrazení pro čtení. Pokud tedy odcházíte ze sestavy a vrátíte se později, uloží se změny řazení. Pokud chcete vrátit změny zpět do nastavení návrháře sestav, v horní nabídce na stránce sestavy vyberte Obnovit výchozí nastavení.

Návrhář sestavy může zabránit uložení změn. Pokud ano, tlačítko Obnovit na výchozí je neaktivní.
Pokud návrhář sestav povolí funkci Přizpůsobit vizuál pro sestavu, můžete změny uložit pomocí záložek. Můžete změnit pořadí řazení vizuálu a uložit ho jako záložku. Pokud se v záhlaví vizuálu zobrazí ikona ![]() přizpůsobení vizuálu, je tato funkce povolená. K používání této funkce nepotřebujete oprávnění k úpravám.
přizpůsobení vizuálu, je tato funkce povolená. K používání této funkce nepotřebujete oprávnění k úpravám.
Další informace najdete v tématu Přizpůsobení vizuálů v sestavě.
Seřadit podle jiných kritérií
Někdy chcete data seřadit pomocí pole, které není součástí vizuálu. Můžete například chtít řadit podle měsíce v sekvenčním pořadí (a ne v abecedním pořadí) nebo můžete chtít řadit podle celých čísel místo číslic (například 0, 1, 9, 20 a ne 0, 1, 20, 20, 9).
Informace o řazení podle jiného pole v sémantickém modelu najdete v tématu Řazení jednoho sloupce podle jiného sloupce v Power BI. Pokud chcete tuto funkci použít, musíte mít oprávnění k úpravám sestavy.
Požádejte návrháře sestav, aby vytvořil nové sloupce v sémantickém modelu, aby vyřešil problémy se řazením. Kontaktní informace návrháře jsou uvedené v nabídce názvu sestavy.