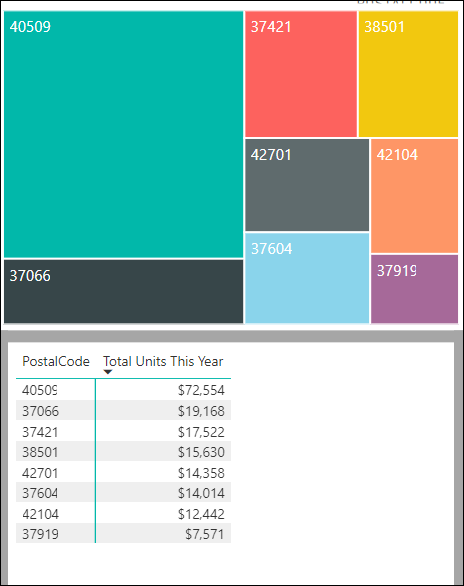Režim přechodu k podrobnostem v služba Power BI
PLATÍ PRO: služba Power BI pro firemní uživatele
služba Power BI pro návrháře a vývojáře
Power BI Desktop
vyžaduje licenci Pro nebo Premium.
V tomto článku se dozvíte, jak používat režim přechodu k podrobnostem v microsoft služba Power BI. Podrobné informace o datech můžete prozkoumat pomocí funkcí přechodu k podrobnostem, přechodu k podrobnostem a rozbalení ve vizuálu. Pokud chcete zjistit, jak vytvořit hierarchii, přečtěte si hierarchie v Power BI.
Požadavky na režim přechodu k podrobnostem
Pokud chcete použít režim přechodu k podrobnostem, musí mít vizuál Power BI explicitní nebo implicitní hierarchii. Návrháři sestav často přidávají do sestav explicitní hierarchie kalendářních dat. Tyto hierarchie jsou označené ikonou hierarchie. Běžná hierarchie kalendářních dat je ta, která obsahuje pole pro rok, čtvrtletí, měsíc a den. Sestava může mít také implicitní hierarchie. Tyto neformální hierarchie nemají ikonu. Ale relace, a proto cesta k podrobnostem existuje. Můžete mít například vizuál, který zobrazuje počet medailí v sportovní soutěži. Cesta k podrobnostem v tomto příkladu je sport, který má konkrétní jedinečné typy sportu a události. Ve výchozím nastavení vizuál zobrazuje počet medailí podle sportu, jako jsou gymnastiky, lyžování a vodní sporty. Potom můžete vybrat jeden z vizuálních prvků, jako je pruh, čára nebo bublina, a zobrazit tak jednotlivé sporty. Například při výběru vodního prvku se zobrazí data pro plavání, potápění a vodní pólo. Pak výběrem prvku potápění otevřete další úroveň v hierarchii a zobrazíte podrobnosti o springboardu, platformě a synchronizovaných potápěčských událostech.
To, jestli má vizuál hierarchii, poznáte tak, že na ni najedete myší. Pokud se možnosti ovládacího prvku přechodu k podrobnostem zobrazí na panelu akcí, vizuál má hierarchii.
![]()
Přechod k podrobnostem a nahoru
Následující příklad je pruhový graf, který má hierarchii tvořenou kategorií, výrobcem, segmentem a produktem. Pruhový graf zobrazuje celkový počet prodaných jednotek v roce 2014 podle kategorie. Kategorie je nejvyšší úroveň hierarchie. Graf je filtrován podle kategorií Rural a Urban.
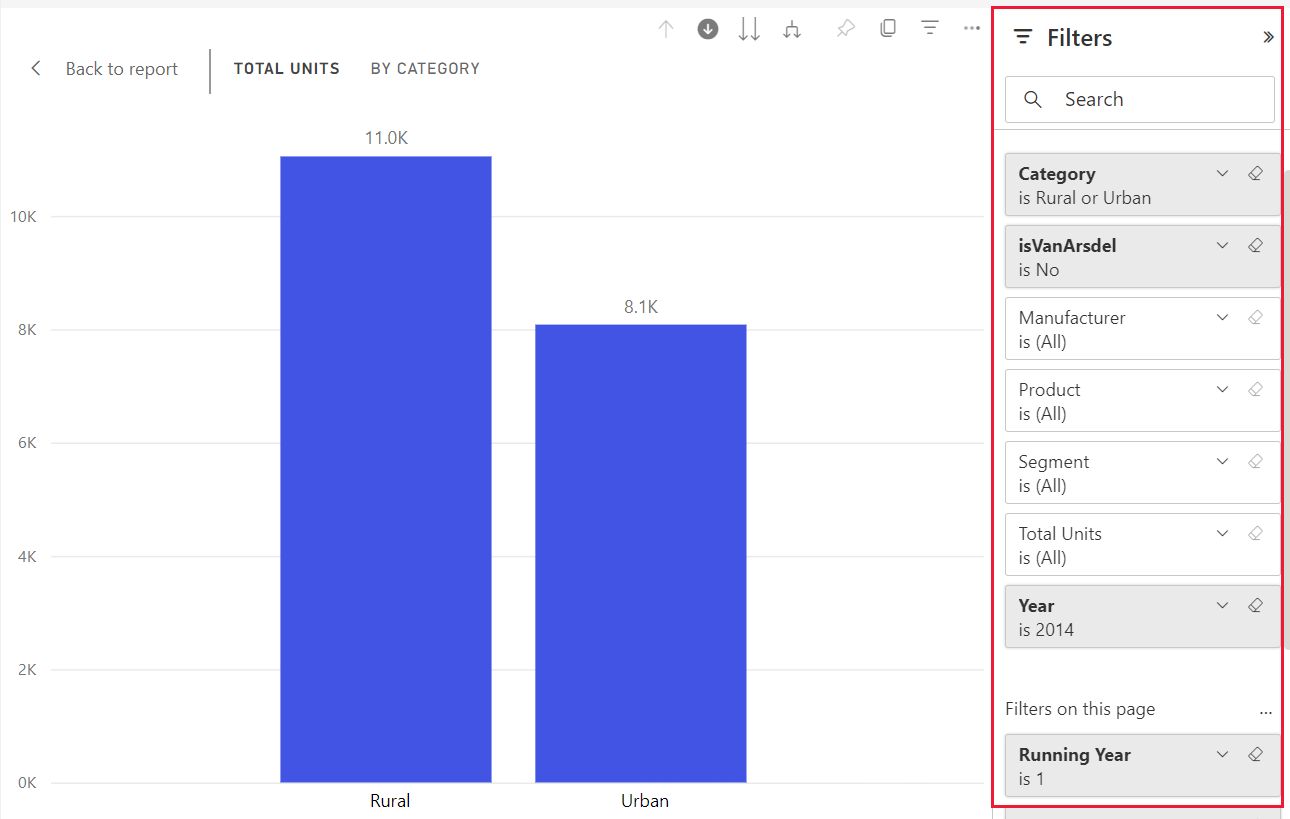
Způsoby přístupu k funkcím přechodu k podrobnostem
Existují dva způsoby přístupu k podrobnostem, přechodu k podrobnostem a rozbalení funkcí vizuálů.
Jedním ze způsobů, jak najet myší na vizuál, je použít ikony na panelu akcí. Výběrem jedné šipky dolů zapněte možnost přechodu k podrobnostem. Šedé pozadí označuje, že je zapnutá možnost přechodu k podrobnostem.

Dalším způsobem, jak získat přístup k funkcím přechodu k podrobnostem, je kliknutí pravým tlačítkem myši na datový bod ve vizuálu a otevření nabídky s dostupnými možnostmi.
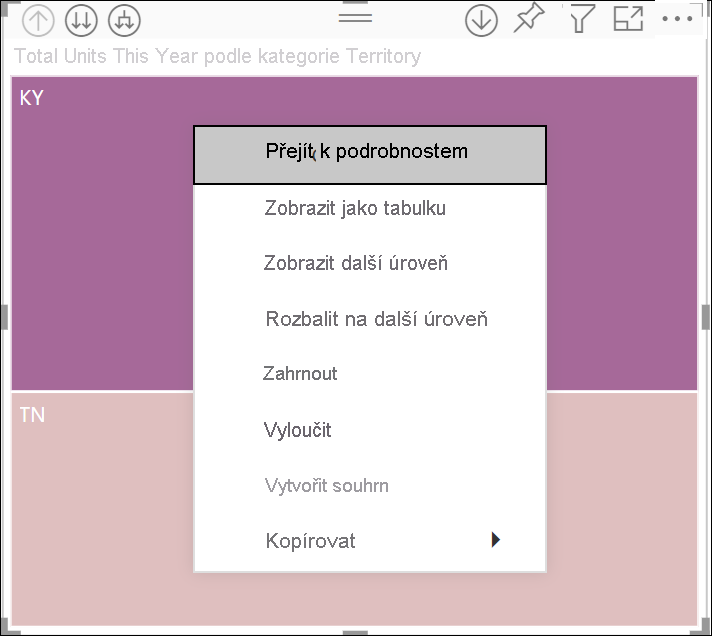
Přechod k podrobnostem všech polí najednou
Existuje mnoho způsobů, jak přejít k podrobnostem vizuálu. Výběrem ikony ![]() s dvojitou šipkou přejdete na další úroveň v hierarchii. Pokud jste například na úrovni kategorie, můžete přejít k podrobnostem na úrovni výrobce, pak úroveň segmentu a nakonec úroveň produktu pro všechny kategorie. Každý krok v cestě zobrazuje nové informace.
s dvojitou šipkou přejdete na další úroveň v hierarchii. Pokud jste například na úrovni kategorie, můžete přejít k podrobnostem na úrovni výrobce, pak úroveň segmentu a nakonec úroveň produktu pro všechny kategorie. Každý krok v cestě zobrazuje nové informace.
Pokud chcete přejít na vyšší úroveň v hierarchii, vyberte ikonu přechodu k podrobnostem. ![]()
Přechod k podrobnostem o jednom poli najednou
Ikona dvojité šipky přechodu k podrobnostem přejde k podrobnostem všech polí na plátně najednou. Tento příklad ukazuje, jak přejít k podrobnostem o jednom poli najednou.
Na úrovni kategorií, kde graf zobrazuje venkovské a městské, vyberte ikonu
 přechodu k podrobnostem a zapněte ji.
přechodu k podrobnostem a zapněte ji.Teď máte možnost procházení k podrobnostem o jednotlivých polích výběrem vizuálního prvku, jako je pruh, bublina nebo list.
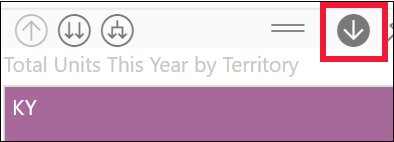
Poznámka:
Pokud možnost přechodu k podrobnostem nezapnete a vyberete prvek vizuálu, křížově filtruje ostatní grafy na stránce sestavy místo procházení k podrobnostem.
Vyberte pruh pro Rural. Pruhový graf teď zobrazuje všechny výrobce venkova.
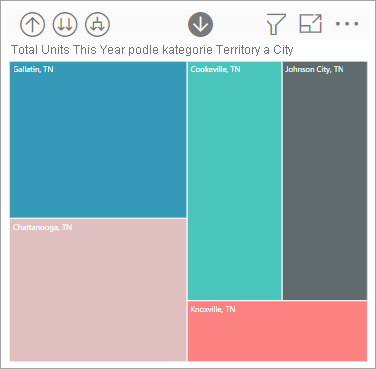
V tuto chvíli můžete:
Pokračujte v procházení podrobností o venkovské oblasti.
Přechod k podrobnostem pro konkrétního výrobce venkova
Rozbalit
Pokud chcete přejít k podrobnostem o jednom poli, vyberte Natura. Pruhový graf teď zobrazuje segmenty pro výrobce Natura v kategorii Rural.
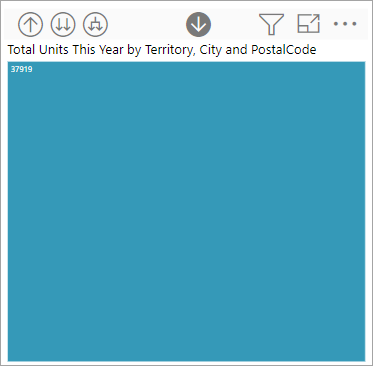
Všimněte si, že se název změní tak, aby zobrazoval úroveň, na které jste při procházení podrobností a zálohování znovu.
Výběrem panelu Produktivita přejděte k podrobnostem k produktům. Teď jste na úrovni produktu.
Rozbalení polí
![]()
Možnost Rozbalit přidá do aktuálního zobrazení další úroveň hierarchie. Pokud jste na úrovni kategorie, která zobrazuje Venkovské prostředí a Město, můžete rozbalit všechny aktuální pruhy najednou. Při prvním rozbalení se výrobce přidá pro Rural i Urban. Znovu rozbalte a kromě výrobce se přidají data segmentů pro venkovské i městské. Každý krok v cestě zobrazuje předchozí informace a přidává na jednu úroveň nových informací.
Rozbalení všech polí najednou
Následující příklad ukazuje, jak tuto funkci použít k rozbalení všech polí najednou.
V předchozím kroku vyberte šipku přechodu k podrobnostem, dokud nedosáhnete druhé úrovně Total Units by Category a Manufacturer.
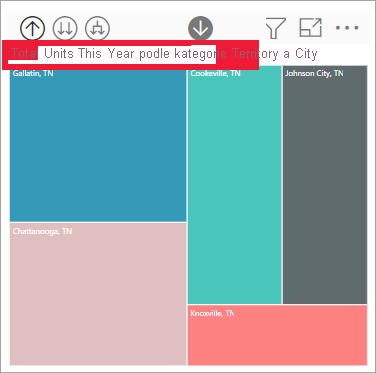
Ověřte, že je stále zapnutá možnost
 přechodu k podrobnostem, a vyberte ikonu rozbalení dolů.
přechodu k podrobnostem, a vyberte ikonu rozbalení dolů.  Pruhový graf zobrazuje podrobnější informace. Teď se zobrazuje kategorie, výrobce a segment.
Pruhový graf zobrazuje podrobnější informace. Teď se zobrazuje kategorie, výrobce a segment.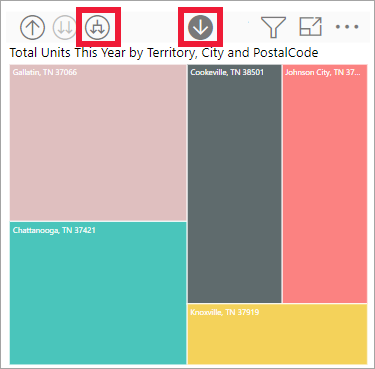
Výběrem ikony
 rozbalení dolů ještě jednou zobrazíte všechny čtyři úrovně hierarchie podrobností pro rural. Pokud chcete zobrazit další podrobnosti, najeďte myší na pruh.
rozbalení dolů ještě jednou zobrazíte všechny čtyři úrovně hierarchie podrobností pro rural. Pokud chcete zobrazit další podrobnosti, najeďte myší na pruh.
Rozbalení jednoho pole najednou
Pokud chcete získat podrobná data pro jedno pole, můžete v hierarchii rozbalit o jednu úroveň dolů.
V předchozím kroku vyberte ikonu přechodu k podrobnostem, dokud nedosáhnete úrovně kategorie.
Když je ikona přechodu k podrobnostem vypnutá, vyberte panel Rural a pak vyberte ikonu rozbalení dolů.

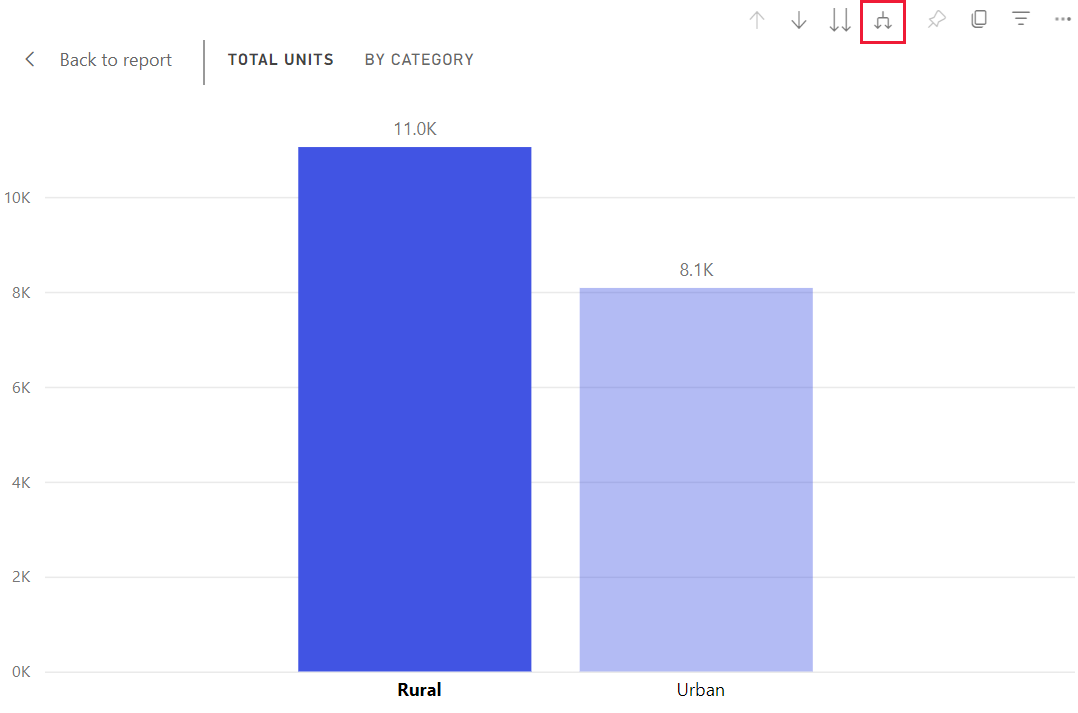 Na další úrovni se zvýrazní data pro vybrané pole.
Na další úrovni se zvýrazní data pro vybrané pole.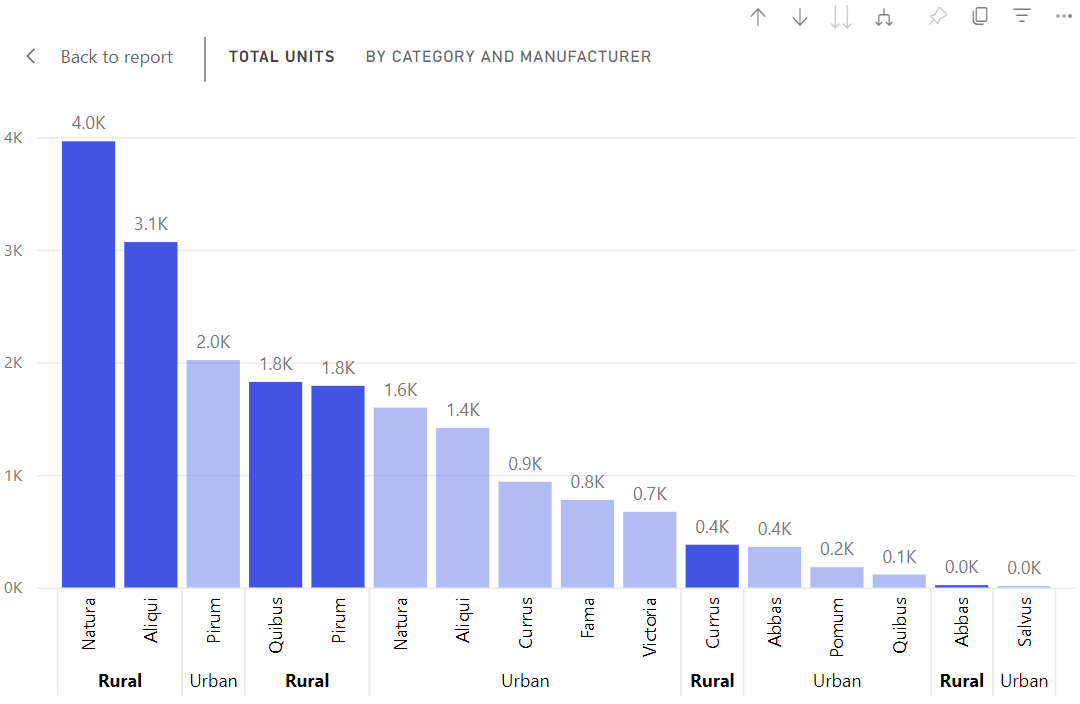
Když přejdete k podrobnostem, přejdete pouze na další úroveň hierarchie. Když rozbalíte, přejdete na další úroveň hierarchie a zároveň zachováte data úrovně, na které jste.
Zobrazení dat v tabulce při přechodu k podrobnostem
Pomocí funkce Zobrazit jako tabulku se můžete podívat na pozadí. Při každém přechodu k podrobnostem nebo rozbalení zobrazí zobrazení dat použitých k sestavení vizuálu jako tabulky . Tato funkce usnadňuje přehled o tom, jak hierarchie, přechod k podrobnostem a rozbalení spolupracují při vytváření vizuálů.
V pravém horním rohu vyberte Další možnosti (...) a pak vyberte Zobrazit jako tabulku.
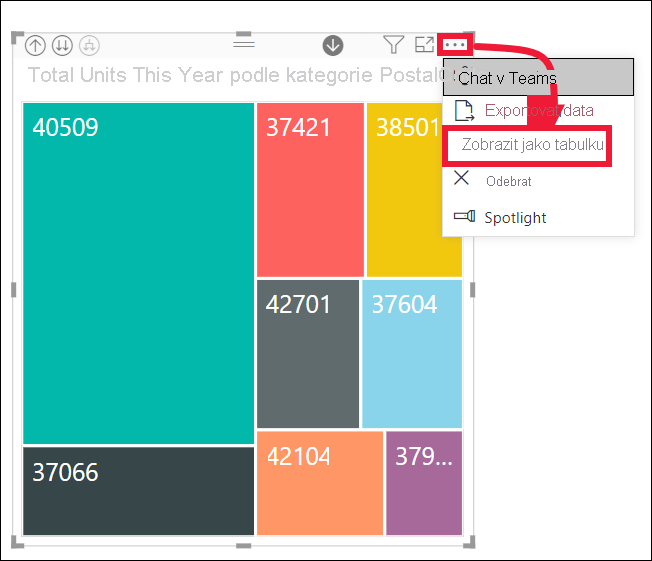
Data, která tvoří pruhový graf, se zobrazí pod vizuálem.
Výběrem ikony dvojité šipky přejdete k podrobnostem všech polí najednou. Podívejte se, jak se data v tabulce mění, aby odrážela data, která se používají k vytvoření pruhového grafu. Následující tabulka ukazuje výsledky procházení všech polí najednou z úrovně kategorie na úroveň produktu.
První tabulka představuje nejvyšší úroveň hierarchie. Zobrazuje kategorie Rural a Urban. Následující tři tabulky představují data pruhového grafu při procházení všech úrovní najednou, od kategorie po výrobce, aby se segmentoval na produkt.
Úvahy a omezení
Ve výchozím nastavení procházení nefiltruje jiné vizuály v sestavě, ale návrhář sestav může toto nastavení změnit. Při procházení podrobností se podívejte, jestli ostatní vizuály na stránce křížově filtrují nebo křížově zvýrazňují.
Pokud chcete zobrazit sestavu, která je s vámi sdílená, vyžaduje se licence Power BI Pro nebo Premium nebo sestava musí být uložená v kapacitě Power BI Premium. Další informace najdete v tématu Zjištění licencí, které máte.
Související obsah
Nastavení a použití tabulek kalendářních dat
Máte ještě další otázky? Navštivte Komunita Power BI