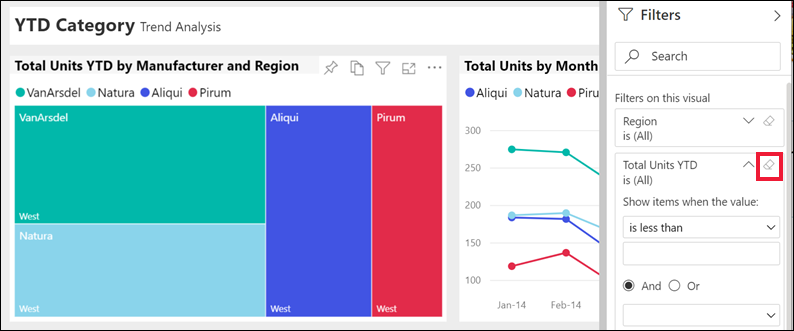Prohlídka podokna Filtry sestavy
PLATÍ PRO: služba Power BI pro firemní uživatele
služba Power BI pro návrháře a vývojáře
Power BI Desktop
vyžaduje licenci Pro nebo Premium.
Tento článek vysvětluje, jak používat podokno Filtry sestavy v služba Power BI. Filtry můžete použít ke zjištění nových přehledů v datech.
Data v Power BI můžete filtrovat mnoha různými způsoby. Data můžete filtrovat například tak, že vyberete datové body ve vizuálu sestavy a vyfiltrujete další vizuály na stránce – říká se tomu křížové filtrování a křížové zvýraznění. Další informace najdete v tématu Jak se vizuály křížově filtrují v sestavě Power BI.

Práce s podoknem Filtry sestavy
Když s vámi kolega sdílí sestavu, nezapomeňte vyhledat podokno Filtry . Někdy je sbalený podél pravého okraje sestavy. Výběrem podokna Filers ho rozbalte.
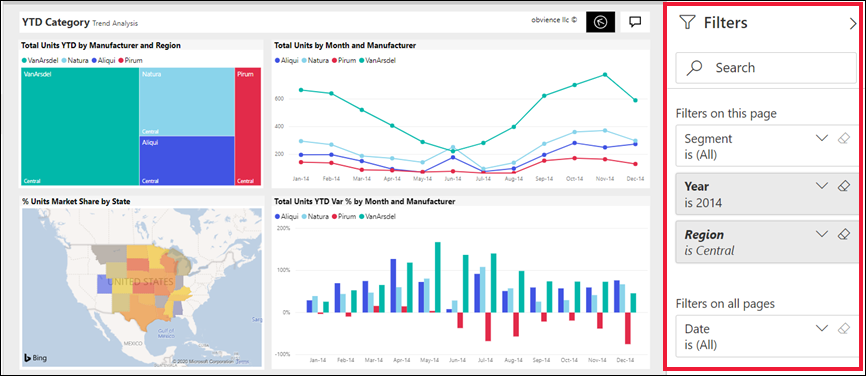
Podokno Filtry obsahuje filtry, které návrhář sestavy přidá do sestavy. Podnikoví uživatelé můžou pracovat s existujícími filtry a ukládat změny. Nemůžou ale do sestavy přidávat nové filtry. V předchozím příkladu návrhář přidal tři filtry na úrovni stránky: Segment je All, Year is 2014 a Region is Central. Tyto filtry můžete interagovat a měnit, ale nemůžete přidat čtvrtý filtr na úrovni stránky.
Některé filtry jsou stínované a některé ne. Pokud je filtr stínovaný, znamená to, že byl použit filtr a některá data jsou vyloučena. V následujícím příkladu je karta filtru Oblast vystínována a rozbalována. Možnost Central je jedinou vybranou možností z rozevíracího seznamu. Vzhledem k tomu, že oblast je pod nadpisem Filtry na této stránce , nezobrazují se všechny vizuály na této stránce. Data z oblastí Západ a Východ jsou vyloučena.
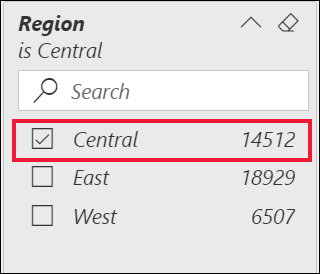
V služba Power BI budou sestavy uchovávat všechny změny, které provedete v podokně Filtry. Služba tyto změny přenese do mobilní verze sestavy.
Pokud chcete podokno Filtry obnovit na výchozí hodnoty návrháře, vyberte v horním řádku nabídek ikonu Obnovit.
![]()
Poznámka:
Pokud možnost Obnovit výchozí nevidíte, návrhář sestav ji možná zakázal. Návrhář může uzamknout konkrétní filtry, abyste je nemohli změnit.
Zobrazení všech filtrů pro stránku sestavy
V podokně Filtry se zobrazí všechny filtry přidané návrhářem do sestavy. Podokno Filtry je také oblast, ve které můžete zobrazit informace o filtrech a pracovat s nimi. Změny můžete uložit nebo použít funkci Obnovit výchozí a vrátit se tak k původnímu nastavení filtru.
Pokud chcete uložit nějaké změny, můžete si také vytvořit osobní záložku. Další informace najdete v tématu Záložky v služba Power BI.
V podokně Filtry se zobrazuje a spravuje několik typů filtrů sestav: sestava, stránka sestavy a vizuál.
V následujícím příkladu vidíte vizuál, který má tři filtry: Výrobce, Měsíc a Celkový počet jednotek. Stránka sestavy obsahuje také filtry uvedené pod filtry v záhlaví této stránky . Celá sestava má filtr pro datum uvedený v části Filtry na všech stránkách.
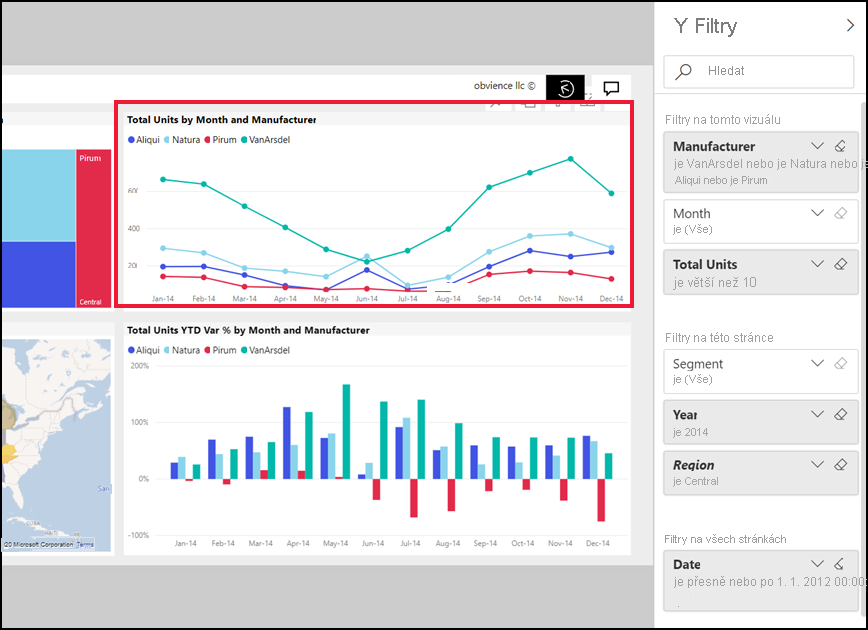
Některé filtry mají vedle nich (Vše). (Vše) znamená, že do filtru jsou zahrnuty všechny hodnoty. Na předchozím snímku obrazovky nám Segment(Vše) řekne, že tato stránka sestavy obsahuje data o všech segmentech produktu.
Tyto filtry můžou používat všichni uživatelé s oprávněními k zobrazení této sestavy.
Zobrazení filtrů použitých u vizuálu
Pokud se chcete blíže podívat na filtry ovlivňující konkrétní vizuál, najeďte myší na vizuál a zobrazte ikonu ![]() filtru . Výběrem této ikony filtru zobrazíte automaticky otevírané okno se všemi filtry a průřezy ovlivňujícími daný vizuál. Filtry v místním okně jsou stejné filtry zobrazené v podokně Filtry a všechny další filtry ovlivňující vybraný vizuál.
filtru . Výběrem této ikony filtru zobrazíte automaticky otevírané okno se všemi filtry a průřezy ovlivňujícími daný vizuál. Filtry v místním okně jsou stejné filtry zobrazené v podokně Filtry a všechny další filtry ovlivňující vybraný vizuál.
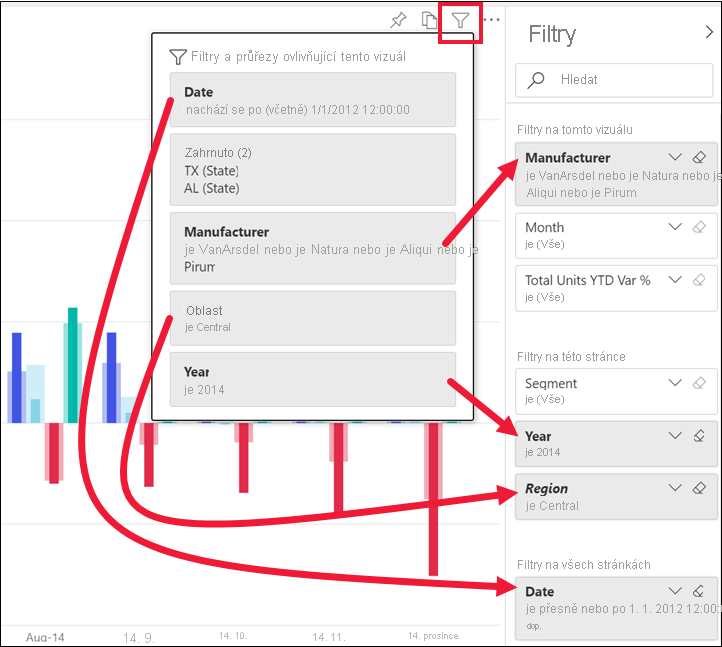
Mezi typy filtrů v automaticky otevíraných otevíraných oknech patří:
- Základní filtry
- Průřezy
- Křížové zvýraznění
- Křížové filtrování
- Pokročilé filtry
- Filtry horních N
- Filtry relativního data
- Synchronizovat průřezy
- Zahrnout nebo vyloučit filtry
- Filtry předávané přes adresu URL
V tomto příkladu:
Datum je filtr použitý na všechny stránky v této sestavě.
Výrobce je VanArsdel, Natura, Aliqui nebo Pirum je filtr použitý pro tento vizuál.
Region is Central and Year is 2014 are filters applied to this report page.
Rok je filtr použitý na této stránce sestavy.
Hledání ve filtru
Někdy může mít filtr dlouhý seznam hodnot. Pomocí vyhledávacího pole vyhledejte a vyberte požadovanou hodnotu.
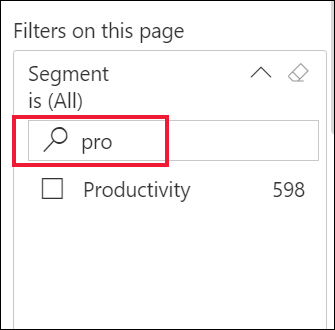
Zobrazení podrobností filtru
Pokud chcete porozumět filtru, rozbalte ho a prohlédněte si dostupné hodnoty a počty. Pokud chcete filtr rozbalit, vyberte šipku vedle názvu filtru.
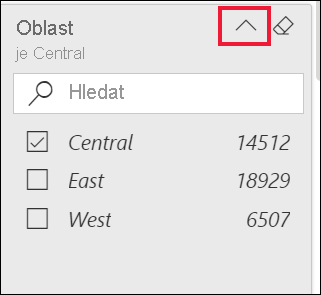
Změna výběrů filtru
Jedním ze způsobů, jak vyhledat přehledy dat, je interakce s filtry. Výběry filtru můžete změnit pomocí šipky rozevíracího seznamu vedle názvu pole. V závislosti na filtru a typu dat, která Power BI filtruje, jsou vaše možnosti v rozsahu od jednoduchých výběrů ze seznamu až po identifikaci rozsahů kalendářních dat nebo čísel. Podívejte se na příklad rozšířeného filtru. Všimněte si změny ve filtru Total Units YTD na mapě stromové struktury mezi 2 000 a 3 000. Tato změna odebere z mapy stromové struktury Pirum a VanArsdel.
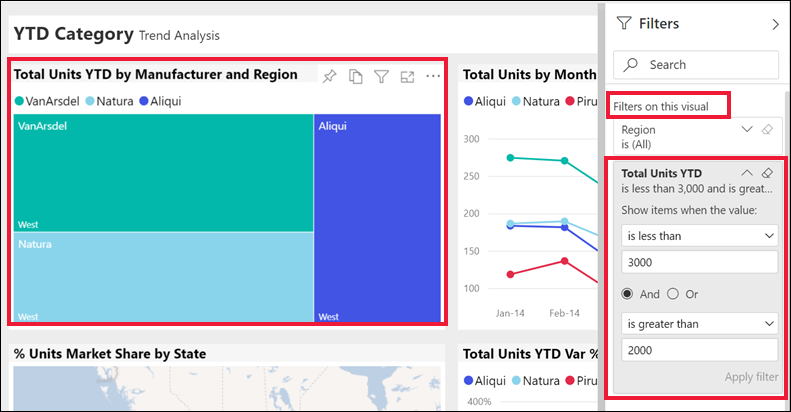
Tip
Pokud chcete vybrat více hodnot filtru najednou, podržte stisknutou klávesu CTRL . Většina filtrů podporuje vícenásobný výběr.
Obnovit filtr na výchozí
Pokud nechcete zachovat změny, které jste v filtrech provedli, vyberte v horním řádku nabídek ikonu Obnovit . Tento výběr vrátí filtry do původního stavu podle nastavení návrháře sestav.
![]()
Vymazání filtru
Pokud chcete filtr obnovit na (Vše), zrušte jeho zaškrtnutí výběrem ikony gumy vedle názvu filtru.