Skenování čárových kódů z mobilní aplikace za účelem získání filtrovaných dat
Naskenujte čárové kódy v reálném světě a přejděte přímo na filtrované informace BI v mobilní aplikaci Power BI.
Platí pro:

|

|

|

|
|---|---|---|---|
| i Telefon s | iPady | Telefony s Androidem | tablety Android |
Řekněme, že vaše organizace obsahuje sestavy obsahující data, která byla v Power BI Desktopu označená jako data čárového kódu. Když skenujete čárový kód produktu pomocí fotoaparátu mobilní aplikace Power BI, zobrazí se seznam sestav, které obsahují data čárového kódu. Sestavu, kterou hledáte, můžete otevřít a automaticky filtrovat podle požadovaných informací.
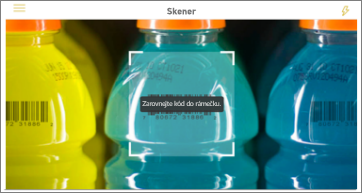
Tady jsou příklady dvou scénářů, kdy je skenování čárových kódů užitečné:
- Představte si, že kontrolujete skladový sklad ve velkém supermarketu a když jste mimo uličky, potřebujete získat informace o konkrétních produktech, například kolik obchodů má skladem nebo v jakých odděleních jsou položky skladem. Jednoduše můžete otevřít skener Power BI na mobilním zařízení a naskenovat čárový kód položky. Zobrazí se seznam sestav, které obsahují data čárového kódu. Zvolíte příslušnou sestavu a sestava se otevře a vyfiltruje se příslušná data.
- Řekněme, že počítače v výrobním patře jsou identifikovány čárovými kódy a telemetrie z těchto počítačů se zpracovává a odesílá do Power BI. Když jsou technici na stavu stroje kontroly podlahy, můžou snadno naskenovat čárový kód počítače a dostat se k sestavě klíčového ukazatele výkonu a stavu.
Skenování čárového kódu pomocí skeneru Power BI
Na navigačním panelu klepněte na Další možnosti (...) a potom klepněte na Skener.
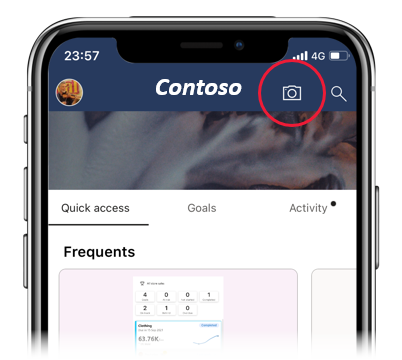
Pokud vaše kamera není povolená, budete muset schválit aplikaci Power BI, aby ji mohli používat. Jedná se o jednorázovou operaci.
Nasměrujte skener na čárový kód na položku, kterou vás zajímá. Zobrazí se seznam sestav s poli čárových kódů.
Najděte sestavu, kterou hledáte, a klepnutím ji otevřete na svém zařízení, která se automaticky vyfiltruje podle naskenovaného čárového kódu. Pokud sestava neobsahuje čárový kód, zobrazí se zpráva "Sestava se nepovedlo filtrovat". V takovém případě se můžete vrátit do seznamu a vyzkoušet jinou sestavu.
Všimněte si, že ikona čárových kódů na panelu akcí sestavy je aktivní, ne šedě. To znamená, že sestava je aktuálně filtrována čárovým kódem.
Pokud chcete filtr vymazat a vrátit se do nefiltrované sestavy, vyberte ikonu Vymazat čárový kód.
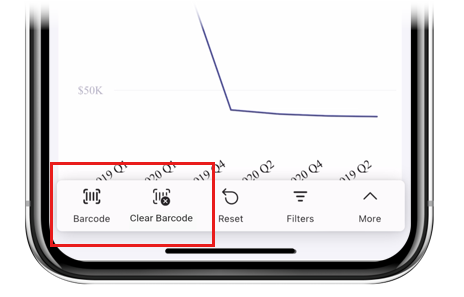
Poznámka:
Pokud existuje jenom jedna sestava s polem čárového kódu, nezobrazí se seznam sestav, ale sestava se otevře přímo a filtruje se podle naskenovaného čárového kódu. Pokud sestava neobsahuje naskenovaný čárový kód, zobrazí se zpráva "Sestava se nepovedlo filtrovat".
Filtrování podle jiných čárových kódů v sestavě
Při prohlížení sestavy filtrované čárovým kódem na vašem zařízení můžete chtít stejnou sestavu filtrovat podle jiného čárového kódu.
Na panelu akcí sestavy klepněte na ikonu čárového kódu .
![]()
Otevře se plovoucí skener s malou nabídkou.
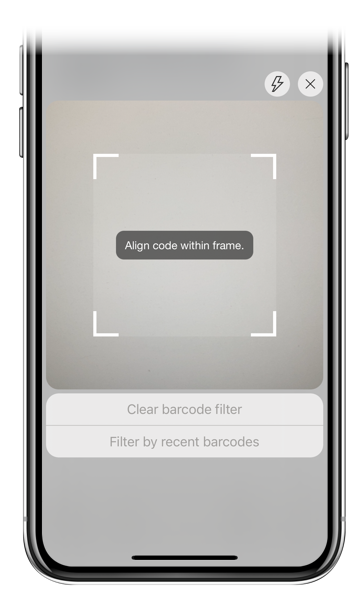
- Zaměřte skener na novou položku a změňte filtr sestavy na jinou hodnotu čárového kódu.
- Klepnutím na Vymazat filtr čárových kódů se vrátíte k nefiltrované sestavě.
- Klepnutím na Filtrovat podle posledních čárových kódů změníte filtr sestavy na některý z čárových kódů, které jste naskenovali v aktuální relaci.
Úvahy a omezení
Podokno Filtry nedává žádné označení filtrování čárových kódů. Pokud chcete zjistit, jestli je sestava aktuálně filtrovaná čárovým kódem, podívejte se na ikony čárových kódů na zápatí sestavy:
| Ikony | Význam |
|---|---|
| Označuje, že sestava je aktuálně filtrována podle čárového kódu. | |
| Označuje, že sestava není aktuálně filtrována čárovým kódem. |
Mobilní aplikace podporují filtrování čárových kódů pro sestavy, které mají ve všech tabulkách dat sestavy jenom jeden sloupec čárového kódu. Pokud naskenujete čárový kód sestavy s více než jedním sloupcem čárového kódu, neprobíhá žádné filtrování.
Problémy se skenováním čárového kódu
Tady jsou některé problémy, se kterými se můžete setkat při skenování čárového kódu u položky.
- Zobrazí se zpráva Nelze filtrovat sestavu – Vypadá to, že tento čárový kód v datech sestavy neexistuje: To znamená, že hodnota čárového kódu, který jste naskenovali, se v datovém modelu sestavy, kterou jste zvolili k filtrování, nezobrazuje. To může být například v případě, že produkt, jehož čárový kód jste naskenovali, není součástí sestavy. Můžete zkontrolovat jiný produkt, zvolit jinou sestavu (pokud je k dispozici více než jedna sestava) nebo zobrazit sestavu nefiltrovanou.
- Zobrazí se zpráva Vypadá to, že nemáte žádné sestavy, které je možné filtrovat čárovými kódy: To znamená, že nemáte žádné sestavy s povoleným čárovým kódem. Skener čárových kódů může filtrovat jenom sestavy, které mají sloupec označený jako čárový kód. Ujistěte se, že jste v Power BI Desktopu vy nebo vlastník sestavy označili sloupec jako čárový kód . Přečtěte si další informace o označování pole čárového kódu v Power BI Desktopu.
- Filtrování vrátí prázdný stav. To může znamenat, že v modelu existuje hodnota čárového kódu, kterou jste naskenovali, ale všechny nebo některé vizuály v sestavě tuto hodnotu neobsahují. V tomto případě zkuste zobrazit jiné stránky sestavy nebo upravit sestavy v Power BI Desktopu tak, aby obsahovaly tuto hodnotu.
Související obsah
Váš názor
Připravujeme: V průběhu roku 2024 budeme postupně vyřazovat problémy z GitHub coby mechanismus zpětné vazby pro obsah a nahrazovat ho novým systémem zpětné vazby. Další informace naleznete v tématu: https://aka.ms/ContentUserFeedback.
Odeslat a zobrazit názory pro