Poznámka
Přístup k této stránce vyžaduje autorizaci. Můžete se zkusit přihlásit nebo změnit adresáře.
Přístup k této stránce vyžaduje autorizaci. Můžete zkusit změnit adresáře.
PLATÍ PRO: Power BI Desktop
služba Power BI
Podmíněné formátování v Power BI je výkonný způsob, jak data lépe zapojovat a snadněji interpretovat. Použitím přizpůsobených barev, datových pruhů, ikon nebo dokonce webových odkazů na tabulky a matice můžete na první pohled zvýraznit trendy, odlehlé hodnoty a klíčové přehledy. Bez ohledu na to, jestli chcete zdůraznit vysoce výkonné metriky, vizuálně řadit data nebo vytvářet interaktivní sestavy, tento průvodce vám ukáže, jak přenést data do života pomocí podmíněného formátování.
Použití podmíněného formátování v Power BI
Podmíněné formátování můžete použít u libovolného textového nebo datového pole, pokud formátování založíte na poli, které obsahuje číselné hodnoty, název barvy nebo šestnáctkové hodnoty kódu nebo hodnoty webové adresy URL.
Použití podmíněného formátování:
- Vyberte vizualizaci tabulky nebo matice v Power BI Desktopu nebo službě Power BI.
- V podokně Vizualizace klikněte pravým tlačítkem myši nebo vyberte šipku dolů vedle pole, které chcete formátovat.
- V nabídce, která se otevře, vyberte Podmíněné formátování a pak zvolte typ formátování, který chcete použít.

Pokud chcete z vizualizace odebrat podmíněné formátování, vyberte v rozevírací nabídce pole odebrat podmíněné formátování a pak vyberte typ formátování, který chcete odebrat.
Poznámka:
Podmíněné formátování přepíše veškeré vlastní pozadí nebo barvu písma, které použijete u buňky s podmíněným formátováním.
Následující části popisují jednotlivé možnosti podmíněného formátování. V jednom sloupci tabulky můžete zkombinovat více než jednu možnost.
Formátování pozadí nebo barvy písma
Použití podmíněného formátování pro barvu písma nebo pozadí buňky ve sloupci tabulky vylepšuje čitelnost dat a pomáhá uživatelům rychle identifikovat trendy, odlehlé hodnoty nebo klíčové přehledy. Formátování s konkrétními barvami používá odlišné barvy na předdefinované podmínky nebo kategorie, což usnadňuje rozlišení jednotlivých datových bodů.
Formátování pozadí buňky nebo barvy písma:
- Vyberte Podmíněné formátování pole a pak v nabídce vyberte barvu pozadí nebo barvu písma.
- Otevře se dialogové okno Barva pozadí nebo Barva písma s názvem pole, které formátujete, ve svém názvu.
- Nastavte možnosti podmíněného formátování a pak vyberte OK.
Možnosti Barva pozadí a Barva písma jsou stejné, ale mají vliv na barvu pozadí buňky a barvu písma. Stejné nebo jiné podmíněné formátování můžete použít u barvy písma a barvy pozadí pole. Pokud nastavíte písmo pole a pozadí stejnou barvu, písmo se prolnou do pozadí, aby sloupec tabulky zobrazoval jenom barvy.
Když pomocí příkazů podmíněného formátování otevřete dialogové okno Barva pozadí nebo Barva písma , můžete si vybrat z následujících možností stylu formátu :
- Barva podle barevné škály nebo barevného přechodu
- Barva podle pravidel.
- Barva podle hodnot polí
Barva podle barevné škály
Formátování pomocí barevné škály poskytuje přechod, který vizuálně představuje rozsah hodnot a pomáhá uživatelům rychle pochopit rozdělení a velikost dat.
Formátování pozadí buňky nebo barvy písma podle barevné škály:
- Vyberte Podmíněné formátování pole a pak v nabídce vyberte barvu pozadí nebo barvu písma.
- V poli Formát stylu v dialogovém okně Barva pozadí nebo Barva písma vyberte Přechod.
- V části Na jakém poli bychom ho měli založit?, vyberte pole, podle které chcete formátování založit. Formátování můžete založit na aktuálním poli nebo na libovolném poli v modelu, které obsahuje číselná nebo barevná data.
- V části Souhrn zadejte typ agregace, který chcete použít pro vybrané pole.
- V části Jak bychom měli naformátovat prázdné hodnoty?, vyberte formátování, které se má použít u prázdných hodnot.
- V části Minimum a Maximum zvolte, zda se má použít barevné schéma na základě nejnižších a nejvyšších hodnot polí nebo vlastních hodnot, které zadáte. Vyberte rozevírací menu a vyberte vzorníky barev, které chcete použít pro minimální a maximální hodnoty.
- Volitelně můžete zaškrtnout políčko Přidat střední barvu a zadat také hodnotu a barvu na střed .

Příklad tabulky s formátováním pozadí barevné škály ve sloupci Pořadí Cenová dostupnost vypadá takto:

Ukázková tabulka s formátováním písma barevné škály ve sloupci Pořadí Cenová dostupnost vypadá takto:

Barva podle pravidel
Můžete vytvořit pravidla pro formátování pozadí buňky nebo barvy písma v tabulce podle konkrétních podmínek, které definujete, což usnadňuje vizuální kategorizaci a interpretaci dat. Tuto funkci můžete použít například ke zvýraznění prodejního výkonu tím, že vybarvíte buňky zeleně pro hodnoty nad cílovou prahovou hodnotou, žlutou barvou pro hodnoty v blízkosti cíle a červeně pro hodnoty pod cílem.
Formátování pozadí buňky nebo barvy písma podle pravidel:
- Vyberte Podmíněné formátování pole a pak v nabídce vyberte barvu pozadí nebo barvu písma.
- V poli Formát stylu v dialogovém okně Barva pozadí nebo Barva písma v části Styl formátu vyberte Pravidla. Na jakém poli bychom toto pole měli založit? Zobrazuje pole, podle které se má formátování založit, a Souhrn zobrazuje typ agregace pro dané pole.
- V části Pravidla zadejte jeden nebo více rozsahů hodnot a nastavte barvu pro každou z nich. Každý rozsah hodnot má podmínku Hodnoty If , podmínku a podmínku hodnoty a barvu. Pozadí buněk nebo písma v jednotlivých rozsahech hodnot jsou barevná s danou barvou. Následující příklad obsahuje tři pravidla, která byla nastavena pro pole Affordability rank :

Když v rozevíracím seznamu vyberete Procento , nastavíte hranice pravidel jako procento celkového rozsahu hodnot od minimálního po maximální. Pokud by například nejnižší datový bod byl 100 a nejvyšší byl 400, výše uvedená pravidla by vybarvit jakýkoli bod menší než 200 jako zelený, cokoli od 200 do 300 jako žluté a cokoli nad 300 jako červené.
Příklad tabulky s formátováním barev pozadí založeným na pravidlech založeným na procentechve sloupci Affordability vypadá takto:
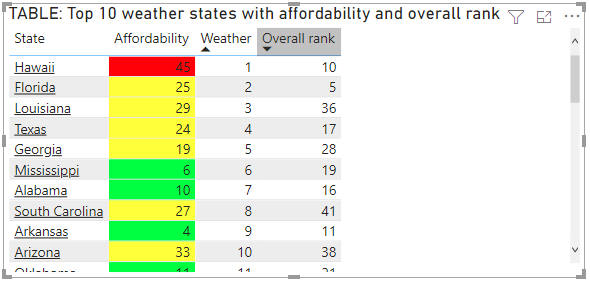
Pravidla podmíněného formátování můžete použít u součtů a mezisoučtů pro vizuály tabulky i matice. U matic budou hodnoty odkazovat na nejnižší viditelnou úroveň hierarchie matice.
Barva podle pravidel pro procenta
Pokud pole, na kterém je formátování založené, obsahuje procenta, zapište čísla v pravidlech jako desetinná čísla, což jsou skutečné hodnoty. Například ".25" místo "25". Pro formát čísla vyberte také možnost Číslo místo procenta . Pokud je například hodnota větší nebo rovna 0 číslu a je menší než ,25 Number" vrátí hodnoty menší než 25 %.

V tomto příkladu má následující tabulka barvu pozadí založenou na pravidlech ve sloupci oblasti% výnosů , kde 0 až 25% je červená, 26% až 41% je žlutá a 42% a další jsou modré:
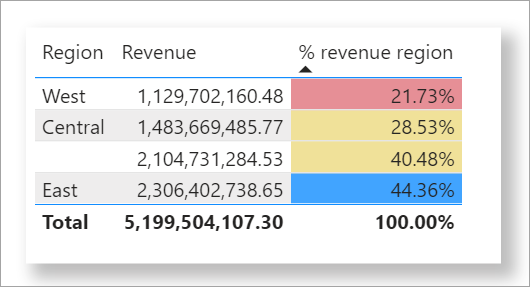
Poznámka:
Pokud na pole obsahující procenta použijete Procento namísto Číslo, může dojít k neočekávaným výsledkům. V předchozím příkladu je v rozsahu procentuálních hodnot od 21,73 % do 44,36 %, 50 % z tohoto rozsahu 33 %. Místo toho byste měli použít číslo .
Barva podle hodnot barev
Pokud máte pole nebo míru s údaji o názvu barvy nebo šestnáctkové hodnotě, můžete pomocí podmíněného formátování tyto barvy automaticky použít na pozadí nebo barvu písma sloupce. K použití barev na písmo nebo pozadí můžete použít také vlastní logiku.
Pole může použít libovolnou hodnotu barev uvedenou ve specifikaci barvy CSS na adrese https://www.w3.org/TR/css-color-3/. Mezi tyto hodnoty barev patří:
- 3místné, 6místné nebo 8místné šestnáctkové kódy, například #3E4AFF. Nezapomeňte na začátek kódu přidat symbol #.
- Hodnoty RGB nebo RGBA, například RGBA(234, 234, 234, 0,5).
- Hodnoty HSL nebo HSLA, například HSLA(123, 75 %, 75 %, 0,5).
- Názvy barev, například Green, SkyBlue nebo PeachPuff.
Následující tabulka obsahuje název barvy přidružený ke každému stavu:

Formátování sloupce Color na základě hodnot polí:
- Vyberte Podmíněné formátování pole Barva a pak vyberte Barvu pozadí nebo Barvu písma.
- V dialogovém okně Barva pozadí nebo Barva písma vyberte hodnotu pole z rozevíracího seznamu Formát stylu .
Ukázková tabulka s formátováním barvy pozadí na základě hodnoty barevnéhopole v poli Barva vypadá takto:

Barva založená na výpočtu
Můžete vytvořit výpočet, který vypíše různé hodnoty na základě vámi vybraných podmínek obchodní logiky. Vytvoření vzorce je obvykle rychlejší než vytvoření více pravidel v dialogovém okně podmíněného formátování.
Následující vzorec například použije šestnáctkové hodnoty barev na nový sloupec pořadí Affordability na základě existujících hodnot sloupce Affordability :

Použití barev v tomto scénáři:
- Vyberte Podmíněné formátování pro pole Affordability a pak vyberte Barvu pozadí nebo Barvu písma.
- V dialogovém okně Barva pozadí nebo Barva písma vyberte hodnotu pole z rozevíracího seznamu Formát stylu .
- V části Na jakém poli bychom to měli založit?, zvolte sloupec Affordability jako pole, podle které chcete formátování založit.
Ukázková tabulka s barvou pozadí Affordability založená na počítaném pořadí Affordability vypadá takto:

Můžete vytvořit mnoho dalších variací, jen pomocí své představivosti a některých výpočtů.
Přidání datových pruhů
Datové pruhy poskytují vizuální znázornění hodnot přímo v buňkách tabulky nebo matice, což usnadňuje porovnání dat na první pohled. Délka pruhu odpovídá hodnotě v buňce a nabízí intuitivní způsob interpretace číselných dat.
Pokud použijeme stejný příklad jako v předchozí části pro výpočty založené na barvách, pomocí následujících kroků zobrazíte datové pruhy na základě hodnot buněk:
- Vyberte Podmíněné formátování pole a pak vyberte Datové pruhy.
- V dialogovém okně Datové pruhy není ve výchozím nastavení zaškrtnutá možnost Zobrazit pouze pruhy, takže buňky tabulky zobrazují pruhy i skutečné hodnoty. Pokud chcete zobrazit pouze datové pruhy bez hodnot, zaškrtněte políčko Zobrazit pouze pruh .
- Můžete zadat minimální a maximální hodnoty, barvy datového pruhu a směr a barvu osy.

U datových pruhů použitých ve sloupci Affordability vypadá ukázková tabulka takto:

Přidání ikon
Ikony jsou další možností podmíněného formátování, pomocí které můžete uživatelům vizuálně interpretovat a vyhodnocovat data tabulky. Můžete si vybrat z řadu stylů a založit podmíněné formátování na pravidlech, která vytvoříte nebo založíte na hodnotě pole.
Zobrazení ikon na základě hodnot buněk:
- Vyberte Podmíněné formátování pole a pak vyberte Ikony.
- V dialogovém okně Ikony v části Styl formátu vyberte hodnotu Pravidla nebo Pole.
- Vyberte požadované možnosti a pak vyberte OK a zavřete dialogové okno a použijte podmíněné formátování.
U ikon použitých u sloupce Affordability podle pravidel vypadá ukázková tabulka takto:
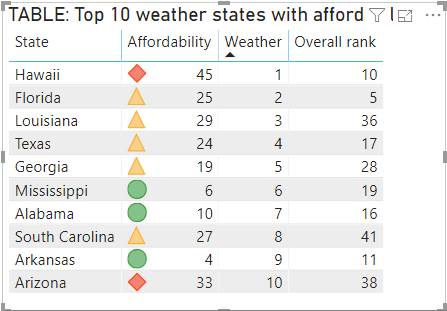
Formátování jako webových adres URL
Pokud máte sloupec nebo míru obsahující adresy URL webu, můžete pomocí podmíněného formátování použít tyto adresy URL na pole jako aktivní odkazy. Například následující tabulka obsahuje sloupec Web s adresami URL webu pro každý stav:

Zobrazení názvu každého státu jako živého odkazu na jeho web:
- Vyberte pole Stát, poté pomocí šipky ve rozevíracím seznamu nebo pravým kliknutím otevřete nabídku a vyberte Podmíněné formátování>Webovou adresu URL.
- V dialogovém okně Webová adresa URL v části Na jakém poli bychom to měli založit? vyberte Webová stránka.
- Kliknutím na tlačítko OK zavřete dialogové okno a použijete podmíněné formátování.
Při použití formátování webové adresy URL u pole Stát je každý název státu aktivním odkazem na svůj web. Následující příklad tabulky obsahuje formátování webové adresy URL použité na sloupec State a podmíněné datové pruhy použité na sloupec Overall rank .

Další informace o formátování adres URL v tabulce najdete v tématu Přidání hypertextových odkazů (adres URL) do tabulky nebo matice.
Barevný kód založený na textu
Na rozdíl od Excelu nemůžete hodnoty textu barevného kódu zobrazit jako konkrétní barvu, například "Přijato"=modrá, "Odmítnuto"=červená, "Žádné"=šedá. Vytvoříte míry související s těmito hodnotami a použijete formátování na základě těchto hodnot.
Například:
StatusColor = SWITCH('Table'[Status], "Accepted", "blue", "Declined", "red", "None", "grey")
Potom v dialogovém okně Barva pozadí naformátujete pole Stav na základě hodnot v poli StatusColor .

Ve výsledné tabulce je formátování založeno na hodnotě pole StatusColor , která je zase založená na textu v poli Stav .

Úvahy a omezení
Při práci s podmíněným formátováním tabulky je potřeba vzít v úvahu několik aspektů:
- Každá tabulka, která nemá seskupení, se zobrazí jako jeden řádek, který nepodporuje podmíněné formátování.
- Pokud data obsahují hodnoty NaN , nemůžete použít formátování přechodu s automatickým maximálním/minimálním počtem hodnot ani formátováním založeném na pravidlech s pravidly procenta. NaN znamená "není číslo" a nejčastěji je způsobená chybou dělení nulou. K zabránění těmto chybám můžete použít funkci DAX DIVIDE().
- Podmíněné formátování vyžaduje agregaci nebo míru, která se má na hodnotu použít. Proto vidíte výrazy "First" nebo "Last" v příkladu hodnot podle barev. Pokud sestavu vytváříte proti multidimenzionální datové krychli služby Služby analýzy, nebudete moct použít atribut pro podmíněné formátování, pokud vlastník datové krychle nevytvoří metriku, která tuto hodnotu poskytuje.
- Při tisku sestavy včetně datových pruhů a barvy pozadí je nutné povolit grafiku pozadí v nastavení tisku prohlížeče, aby se datové pruhy a barvy pozadí správně tiskly.
Související obsah
Další informace o formátování barev najdete v části Tipy a triky pro formátování sestav.