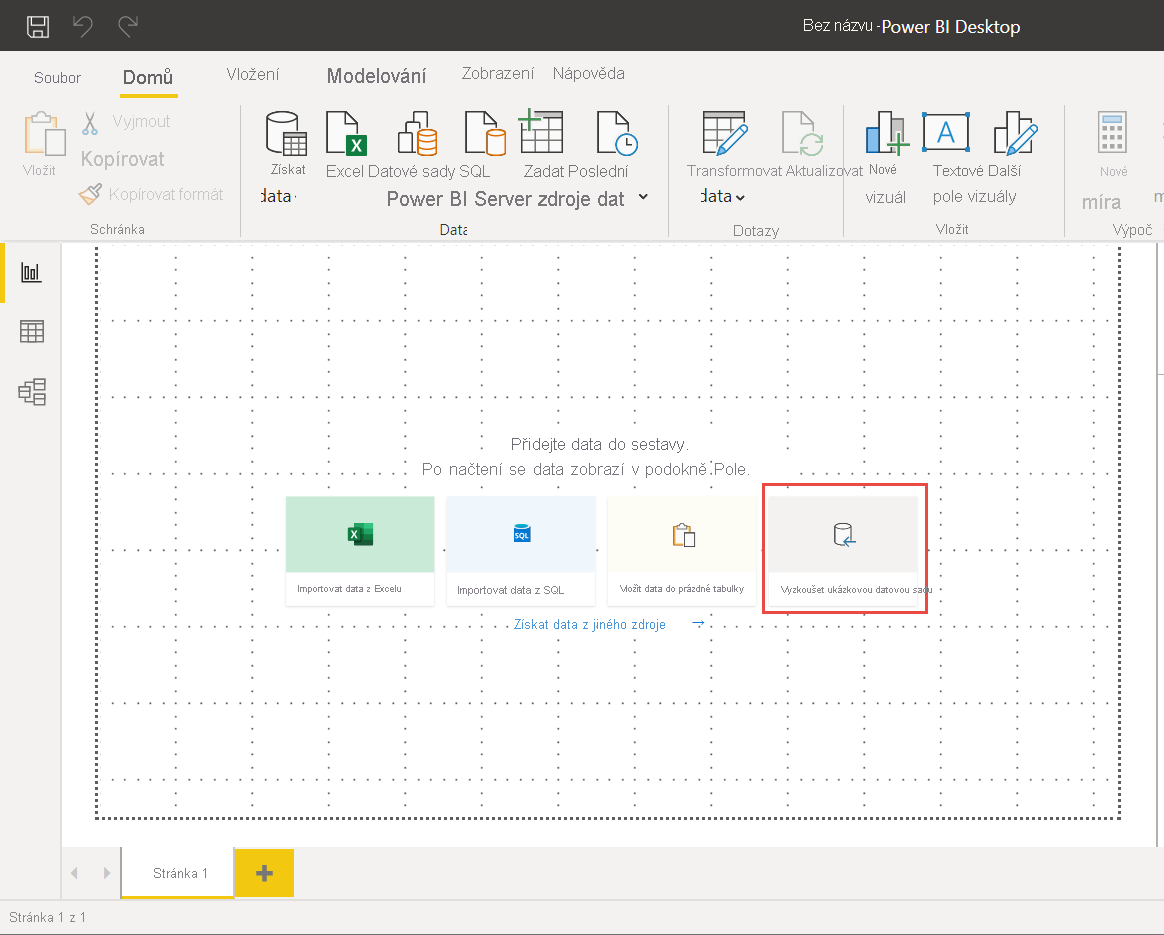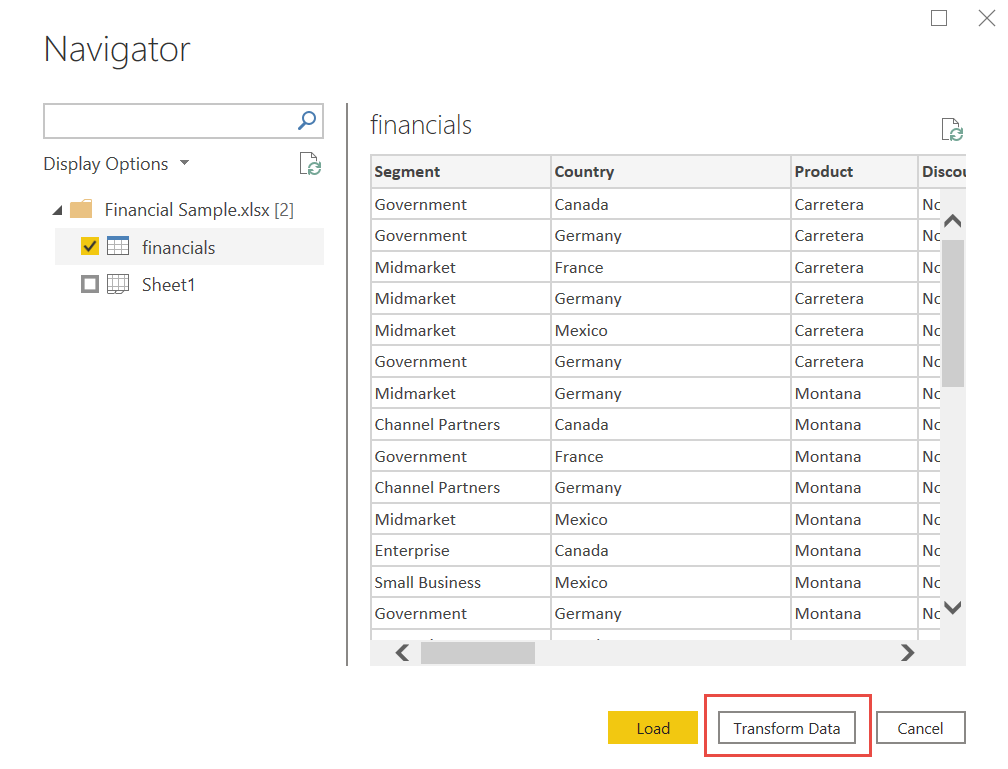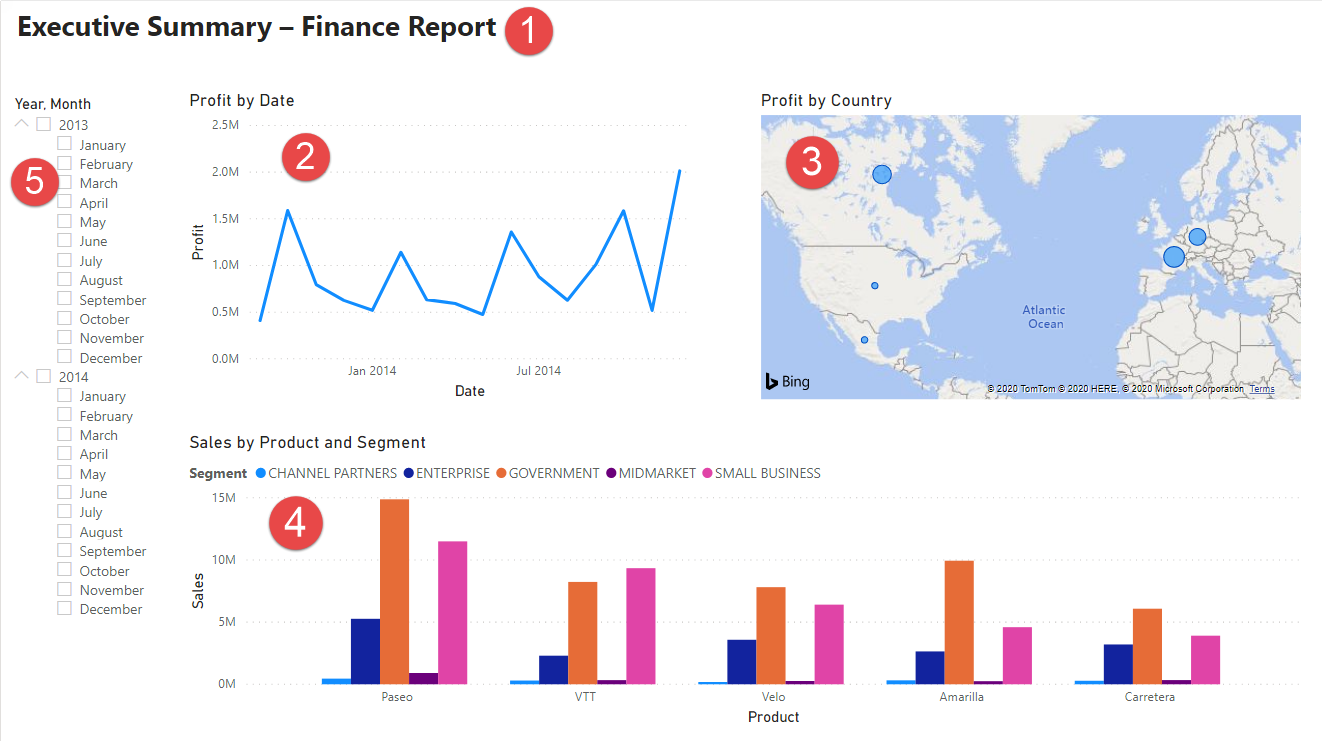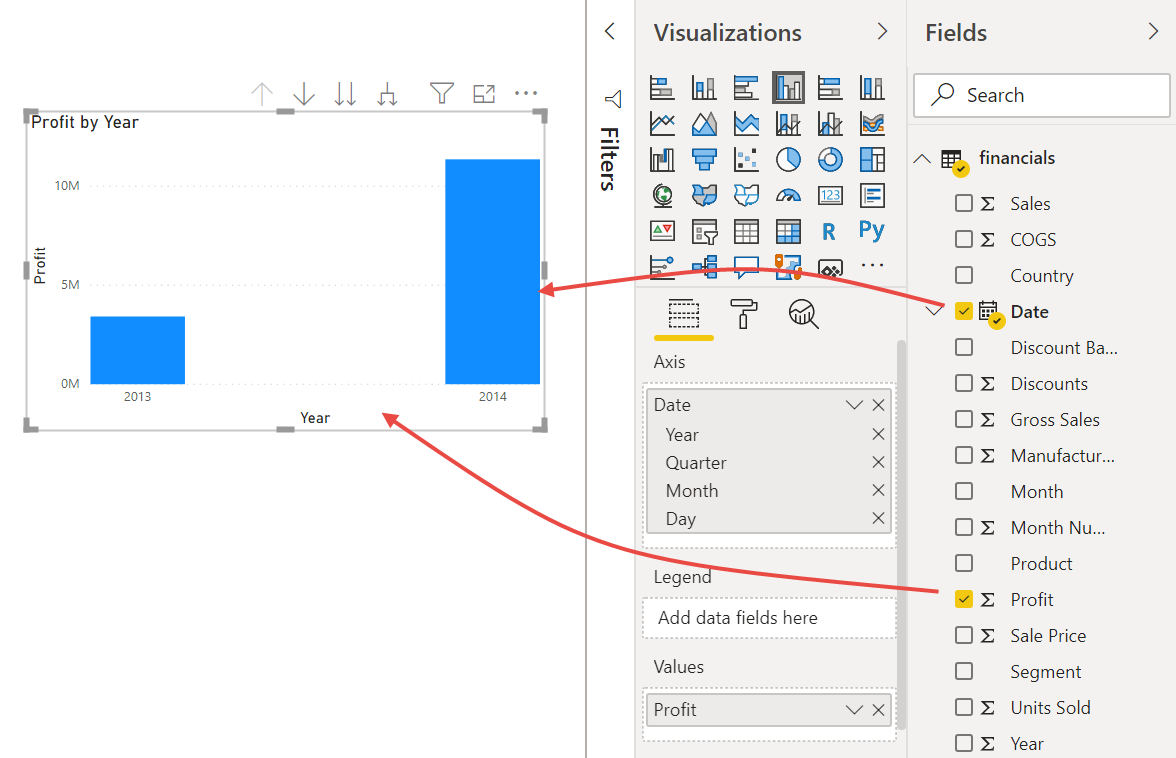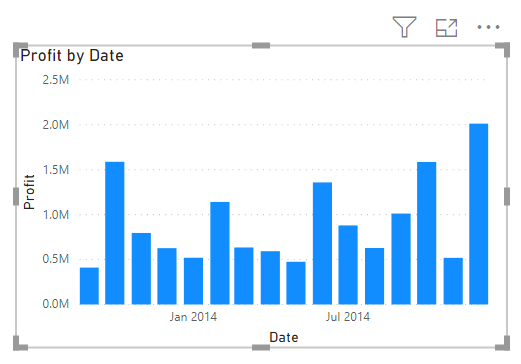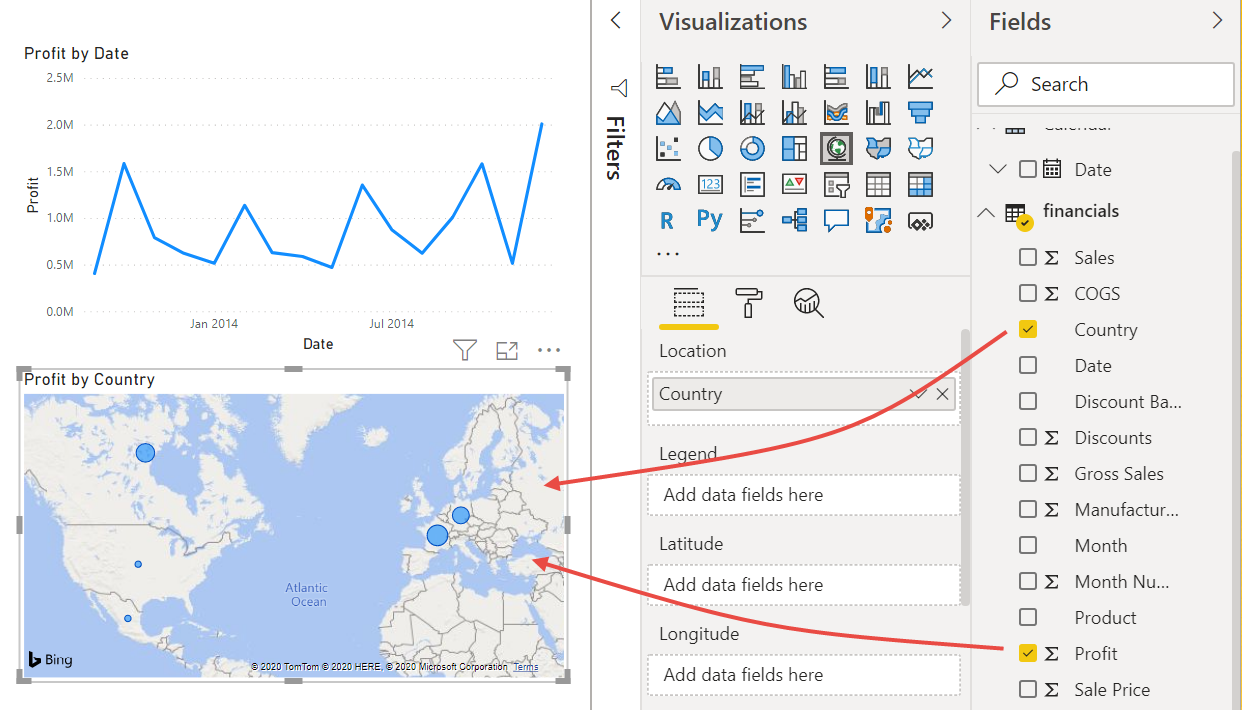Kurz: Z excelového sešitu po poutanou sestavu v Power BI Desktopu
PLATÍ PRO: Power BI Desktop
služba Power BI
V tomto kurzu vytvoříte krásnou sestavu od začátku do konce za 20 minut.
Váš nadřízený chce zobrazit sestavu s vašimi nejnovějšími údaji o prodeji. Požádali o shrnutí:
- Který měsíc a rok měly největší zisk?
- Kde firma vidí největší úspěch (podle země nebo oblasti)?
- Do kterého produktu a segmentu by měla společnost nadále investovat?
Pomocí ukázkového finančního sešitu můžeme tuto sestavu vytvořit bez času. Poslední zpráva bude vypadat takto. Pojďme začít!
V tomto kurzu se naučíte:
- Stažení ukázkových dat dvěma různými způsoby
- Příprava dat několika transformacemi
- Vytvoření sestavy s názvem, třemi vizuály a průřezem
- Publikujte sestavu do služba Power BI, abyste ji mohli sdílet se svými kolegy.
Požadavky
- Než začnete, musíte si stáhnout Power BI Desktop.
- Pokud plánujete publikovat sestavu do služba Power BI a ještě nejste zaregistrovaní, zaregistrujte si bezplatnou zkušební verzi.
Získat data
Data pro tento kurz můžete získat pomocí jedné ze dvou metod.
Získání dat v Power BI Desktopu
Když otevřete Power BI Desktop, vyberte z prázdného plátna ukázkový sémantický model .
Pokud jste se k tomuto kurzu dostali z Power BI Desktopu, pokračujte a zvolte Načíst data.
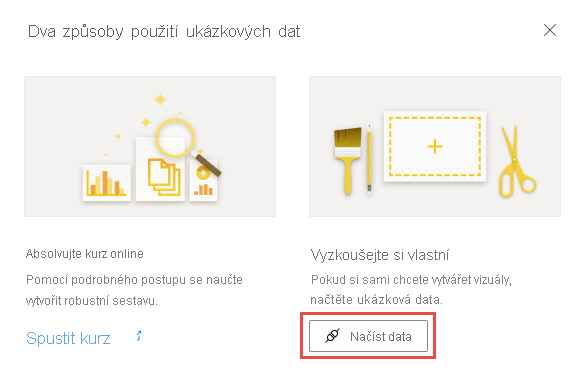
Stažení ukázky
Ukázkový sešit si také můžete stáhnout přímo.
- Stáhněte si ukázkový excelový sešit s finančními daty.
- Otevřete Power BI Desktop.
- V části Data na pásu karet Domů vyberte Excel.
- Přejděte na místo, kam jste uložili ukázkový sešit, a vyberte Otevřít.
Příprava dat
V Navigátoru máte možnost transformovatnebo načíst data. Navigátor poskytuje náhled dat, abyste mohli ověřit, že máte správný rozsah dat. Číselné datové typy jsou kurzívou. Pokud potřebujete provést změny, před načtením transformujte data. Abychom mohli vizualizace snadněji číst později, chceme teď data transformovat. Při každé transformaci uvidíte, že se přidala do seznamu v části Nastavení dotazů v použitých krocích.
Vyberte tabulku Financials a zvolte Transformovat data.
Vyberte sloupec Units Sold (Jednotky prodané). Na kartě Transformace vyberte Datový typ a pak vyberte Celé číslo. Zvolte Nahradit aktuální , chcete-li změnit typ sloupce.
Hlavním krokem čištění dat, který uživatelé nejčastěji dělají, je změna datových typů. V tomto případě jsou prodané jednotky v desítkové podobě. Nemá smysl mít prodané jednotky 0,2 nebo 0,5? Pojďme to tedy změnit na celé číslo.
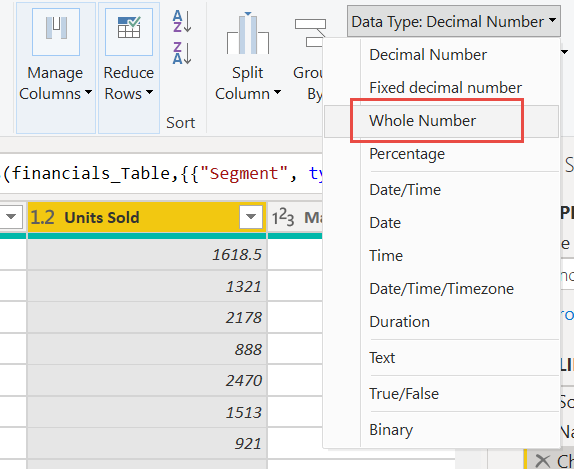
Vyberte sloupec Segment. Chceme, aby se segmenty v grafu později snadněji zobrazovaly, takže pojďme sloupec Segment naformátovat. Na kartě Transformace vyberte Formát a pak vyberte VELKÁ PÍSMENA.
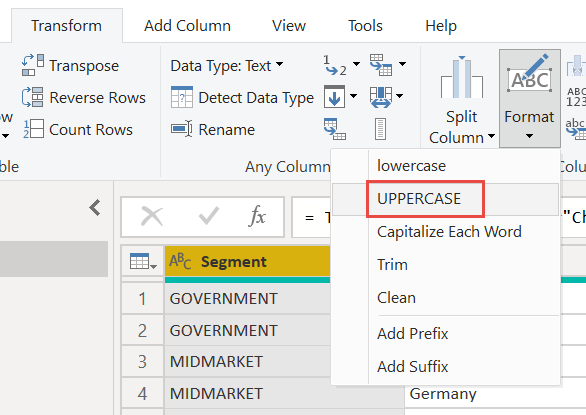
Pojďme zkrátit název sloupce z názvu měsíce na jenom měsíc. Poklikejte na sloupec Název měsíce a přejmenujte na jenom Měsíc.
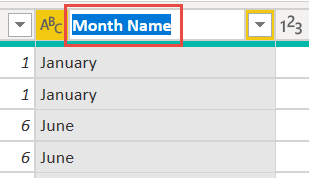
Ve sloupci Produkt vyberte rozevírací seznam a zrušte zaškrtnutí políčka vedle položky Montana.
Víme, že produkt Montana byl ukončen minulý měsíc, takže chceme filtrovat tato data z naší sestavy, abychom se vyhnuli nejasnostem.
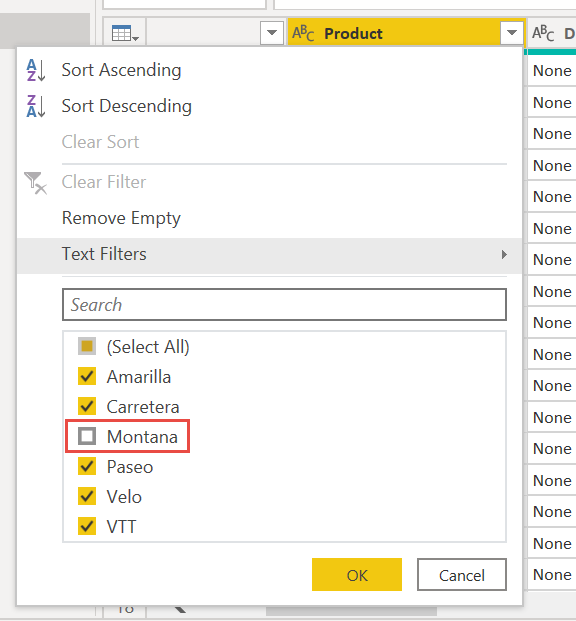
Uvidíte, že každá transformace byla přidána do seznamu v části Nastavení dotazů v použitých krocích.
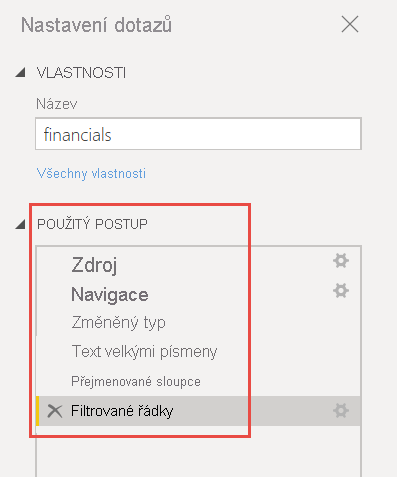
Zpět na kartě Domů vyberte Zavřít a použít. Naše data jsou téměř připravená k vytvoření sestavy.
V seznamu dat vidíte symbol Sigma? Power BI zjistil, že tato pole jsou číselná. Power BI také označuje pole kalendářního data symbolem kalendáře.
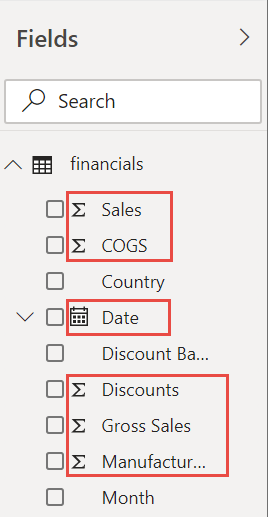
Extra kredit: Zápis dvou výrazů v jazyce DAX
Psaní měr a vytváření tabulek v jazyce vzorců DAX je pro modelování dat velmi výkonné. O jazyce DAX se můžete dozvědět hodně v dokumentaci k Power BI. Prozatím napíšeme základní výraz pro vytvoření nové míry a další výraz pro vytvoření celé tabulky.
Vytvoření nové míry
Na pásu karet Domů vyberte Možnost Nová míra.
Zadáním tohoto výrazu přidejte všechna čísla ve sloupci Units Sold.
Total Units Sold = SUM(financials[Units Sold])Vyberte značku zaškrtnutí, která se má potvrdit.
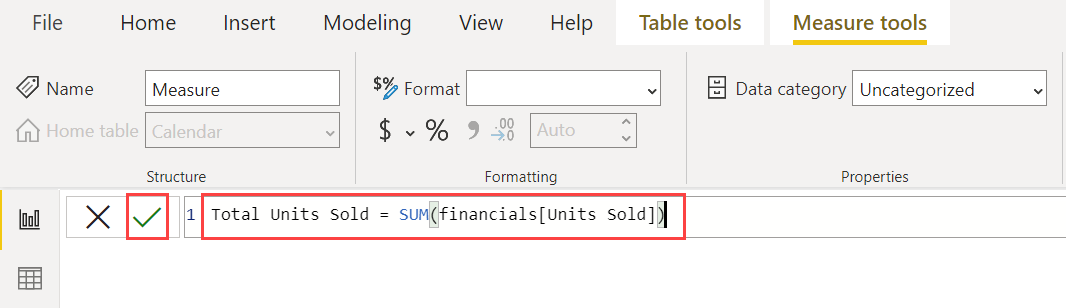
Vytvoření nové tabulky
Teď vyberte ikonu zobrazení tabulky na levé straně.
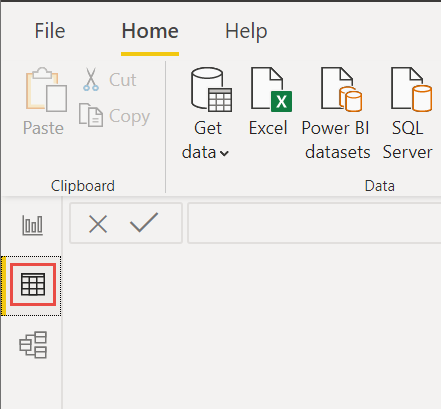
Na pásu karet Domů vyberte Nová tabulka.
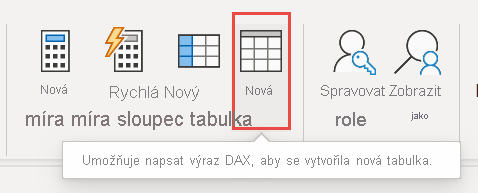
Zadáním tohoto výrazu vygenerujte tabulku Kalendáře všech kalendářních dat od 1. ledna 2013 do 31. prosince 2014.
Calendar = CALENDAR(DATE(2013,01,01),Date(2014,12,31))Vyberte značku zaškrtnutí, která se má potvrdit.
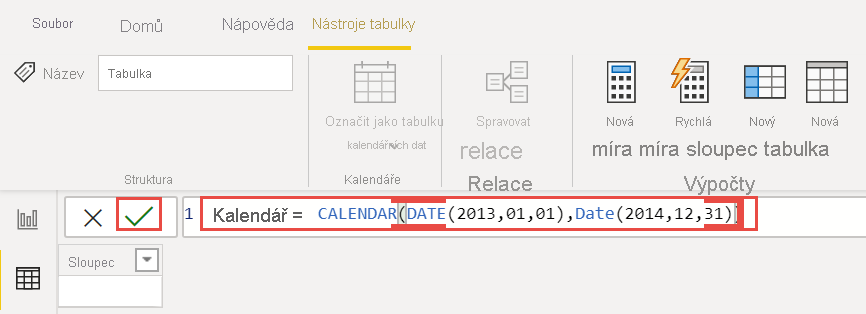
Tady je prvních 23 řádků tabulky s jedním sloupcem, které jste právě vytvořili.

Teď na levé straně vyberte Zobrazení modelu.
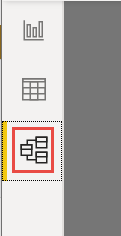
Přetáhněte pole Datum z tabulky financials do pole Datum v tabulce Kalendář, aby se tabulky spojily, a vytvořte mezi nimi relaci.
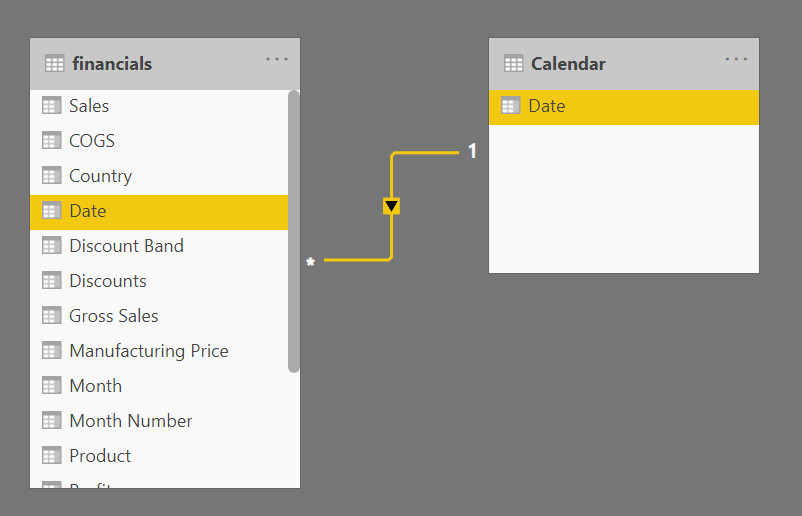
Sestavení sestavy
Teď, když jste transformovali a načetli data, je čas vytvořit sestavu. Na levé straně vyberte Zobrazení sestavy.
![]()
V podokně Data napravo se zobrazí pole v datovém modelu, který jste vytvořili.
Pojďme vytvořit konečnou sestavu, vždy jeden vizuál.
Vizuál 1: Přidání názvu
Na pásu karet Vložit vyberte Textové pole. Zadejte "Executive Summary – Finance Report".
Vyberte text, který jste zadali. Nastavte velikost písma na 20 a Tučné.
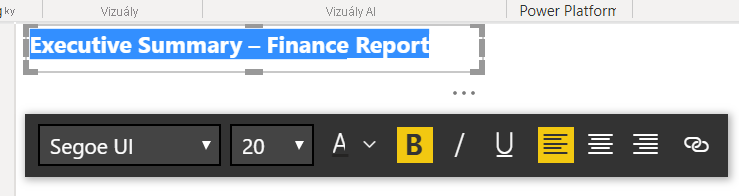
Změňte velikost pole tak, aby se vešla na jeden řádek.
Vizuál 2: Profit by Date
Teď vytvoříte spojnicový graf, abyste viděli, který měsíc a rok měly nejvyšší zisk.
Z podokna Data přetáhněte pole Profit do prázdné oblasti na plátně sestavy. Power BI ve výchozím nastavení zobrazí sloupcový graf s jedním sloupcem Profit( Zisk).
Přetáhněte pole Datum do stejného vizuálu. Pokud jste vytvořili tabulku Kalendáře v extra kreditu: Vytvořte tabulku v jazyce DAX dříve v tomto článku, přetáhněte místo toho pole Datum z tabulky Kalendář.
Power BI aktualizuje sloupcový graf tak, aby zobrazoval zisk o dva roky.
V části Přidat data do vizuální části podokna Vizualizace vyberte rozevírací seznam v hodnotě osy X. Změňte datum z hierarchie kalendářních dat na datum.
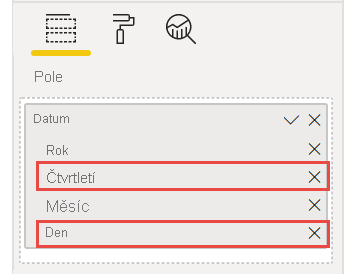
Power BI aktualizuje sloupcový graf tak, aby zobrazoval zisk za každý měsíc.
V podokně Vizualizace změňte typ vizualizace na Spojnicový graf.
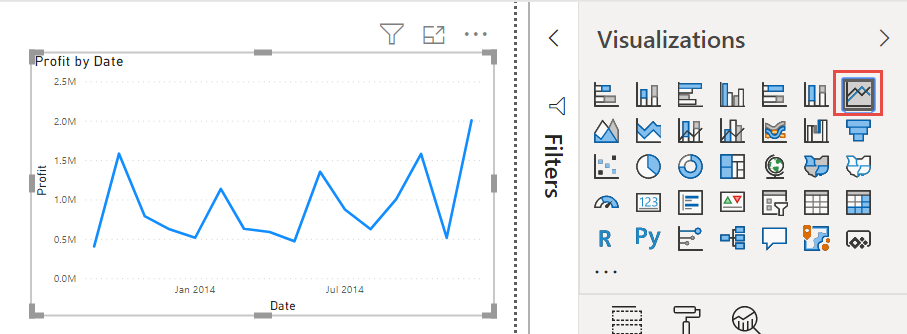
Nyní můžete snadno vidět, že prosinec 2014 měl největší zisk.
Vizuál 3: Profit by Country/Region
Vytvořte mapu, abyste viděli, která země nebo oblast měla nejvyšší zisk.
Z podokna Data přetáhněte pole Země do prázdné oblasti na plátně sestavy a vytvořte mapu.
Přetáhněte pole Profit (Zisk) na mapu.
Power BI vytvoří vizuál mapy s bublinami představujícími relativní zisk každého umístění.
Zdá se, že Evropa funguje lépe než Severní Amerika.
Visual 4: Sales by Product and Segment
Vytvořte pruhový graf, který určí, do kterých společností a segmentů se mají investovat.
Přetáhněte dva grafy, které jste vytvořili, aby byly vedle sebe v horní polovině plátna. Uložte si místo na levé straně plátna.
Vyberte prázdnou oblast v dolní polovině plátna sestavy.
V podokně Data vyberte pole Prodej, Produkt a Segment .
Power BI automaticky vytvoří skupinový sloupcový graf.
Přetáhněte graf tak, aby byl dostatečně široký, aby vyplnil prostor pod dvěma horními grafy.
Zdá se, že společnost by měla i nadále investovat do produktu Paseo a cílit na segmenty Small Business a Government.
Vizuál 5: Průřez roku
Průřezy jsou cenným nástrojem pro filtrování vizuálů na stránce sestavy na konkrétní výběr. V tomto případě můžeme vytvořit dva různé průřezy, abychom zúžili výkon pro každý měsíc a rok. Jeden průřez používá pole kalendářních dat v původní tabulce. Ostatní používají tabulku kalendářních dat, kterou jste možná vytvořili pro extra kredit dříve v tomto kurzu.
Průřez kalendářních dat s použitím původní tabulky
V podokně Data vyberte pole Datum v tabulce Financials. Přetáhněte ho do prázdné oblasti na levé straně plátna.
V podokně Vizualizace zvolte Průřez.
Průřez je ikona s trychtýřem vedle karty, ale bez malého blesku. Power BI automaticky vytvoří průřez číselného rozsahu.
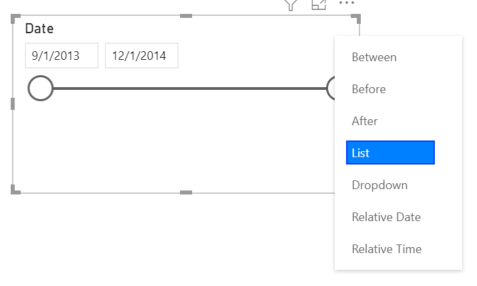
Konce můžete přetáhnout do filtru nebo vybrat šipku v pravém horním rohu a změnit ho na jiný typ průřezu.
Průřez kalendářních dat pomocí tabulky DAX
V podokně Data vyberte pole Datum v tabulce Kalendář. Přetáhněte ho do prázdné oblasti na levé straně plátna.
V podokně Vizualizace zvolte Průřez.
V části Data v podokně Vizualizace vyberte rozevírací seznam v části Data. Odeberte čtvrtletí a den, takže zbývá jenom rok a měsíc.
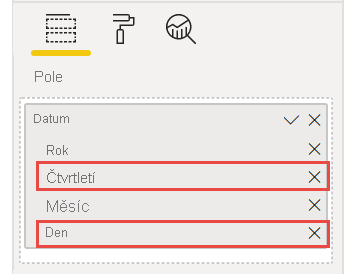
Rozbalte každý rok a změňte velikost vizuálu, takže jsou viditelné všechny měsíce.
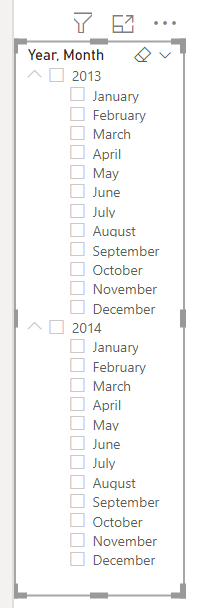
Tento průřez použijeme v dokončené sestavě.
Pokud teď váš nadřízený požádá o zobrazení jenom dat z roku 2013, můžete pomocí průřezu vybrat roky nebo konkrétní měsíce každého roku.
Extra kredit: Formátování sestavy
Pokud chcete v této sestavě udělat nějaké světlé formátování, abyste mohli přidat více leštění, tady je několik jednoduchých kroků.
Motiv
Na pásu karet Zobrazení změňte motiv na Vedoucí pracovník.
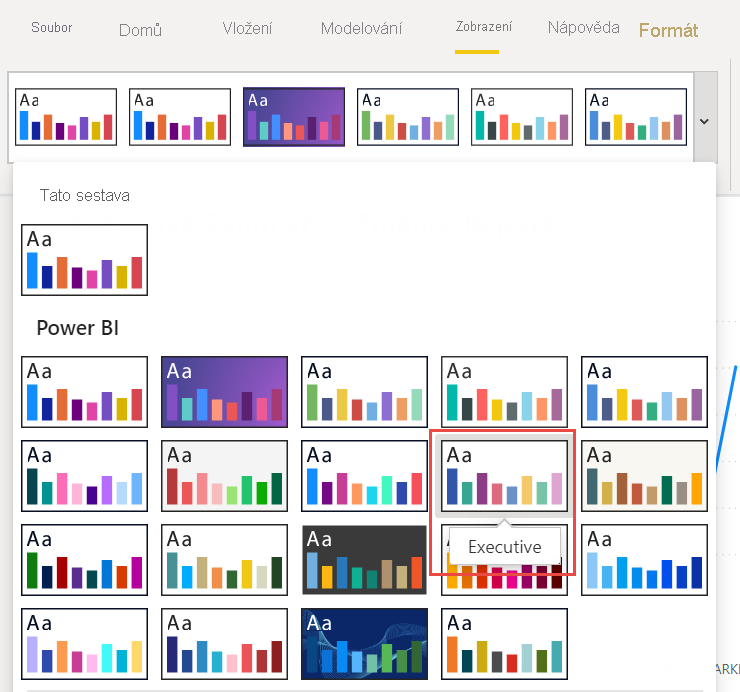
Rozčilovat vizuály
Na kartě Formát v podokně Vizualizace proveďte následující změny.
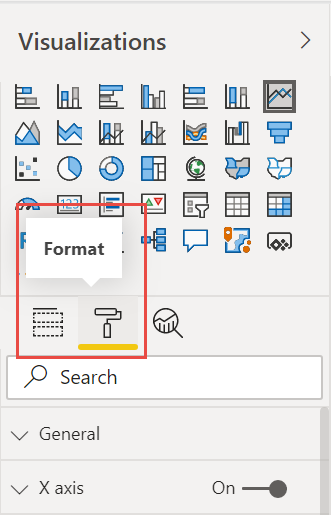
Vyberte Visual 2. V části Název změňte text nadpisu na "Profit by Month and Year" (Zisk podle měsíce a roku) a Velikost textu na 16 bodů. Přepněte stín na Zapnuto.
Vyberte Visual 3. V části Styly mapy změňte motiv na stupně šedé. V části Název změňte velikost textu nadpisu na 16 bodů. Přepněte stín na Zapnuto.
Vyberte Visual 4. V části Název změňte velikost textu nadpisu na 16 bodů. Přepněte stín na Zapnuto.
Vyberte Visual 5. V části Ovládací prvky výběru přepněte možnost Zobrazit možnost Vybrat vše na Zapnuto. V oddílu záhlaví průřezu zvětšete velikost textu na 16 bodů.
Přidání obrazce pozadí pro název
Na pásu karet Vložit vyberte Obdélník>. Umístěte ho v horní části stránky a roztáhněte ji tak, aby byla šířka stránky a výšky nadpisu.
V podokně Formát obrazce v oddílu Ohraničení vizuálu nastavte ho na Vypnuto.
V oddílu Výplň změňte barvu výplně na barvu motivu 5 #6B91C9 (modrá).
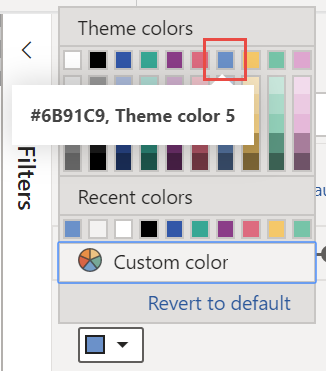
Na kartě Formát vyberte Přenést dozadu>.
Vyberte text ve Vizuálu 1, nadpis a změňte barvu písma na Bílou.
Přidání obrazce pozadí pro vizuály 2 a 3
- Na pásu karet Vložit vyberte Obdélník obrazců>a roztáhněte ho tak, aby byla šířka a výška vizuálů 2 a 3.
- V podokně Formát obrazce v části Ohraničení změňte průhlednost na 100 %.
- V části Výplň nastavte barvu na bílou, 10% tmavší.
- Na kartě Formát vyberte Přenést dozadu>.
Dokončená sestava
Tady je postup, jak bude vypadat vaše konečná leštěná sestava:
Stručně řečeno, tato sestava odpovídá na hlavní otázky vedoucího:
Který měsíc a rok měly největší zisk?
Prosince 2014
Ve které zemi nebo oblasti vidí společnost největší úspěch?
V Evropě, konkrétně Francie a Německo.
Do kterého produktu a segmentu by měla společnost nadále investovat?
Společnost by měla nadále investovat do produktu Paseo a cílit na segmenty Small Business a Government.
Uložit sestavu
- V nabídce Soubor vyberte Uložit nebo podržte klávesu Ctrl a stiskněte klávesu S. Pokud sestavu ukládáte poprvé, zobrazí se výzva k jejímu uložení.
Publikování do služba Power BI ke sdílení
Pokud chcete sestavu sdílet se svým nadřízeným a kolegy, publikujte ji do služba Power BI. Když sdílíte s kolegy, kteří mají účet Power BI, můžou pracovat s vaší sestavou, ale nemůžou ukládat změny.
V Power BI Desktopu vyberte Na pásu karet Domů možnost Publikovat.
Možná se budete muset přihlásit k služba Power BI. Pokud ještě účet nemáte, můžete si zaregistrovat bezplatnou zkušební verzi.
Vyberte cíl, například Pracovní prostor v služba Power BI >Vyberte.
V Power BI vyberte Otevřít název souboru.
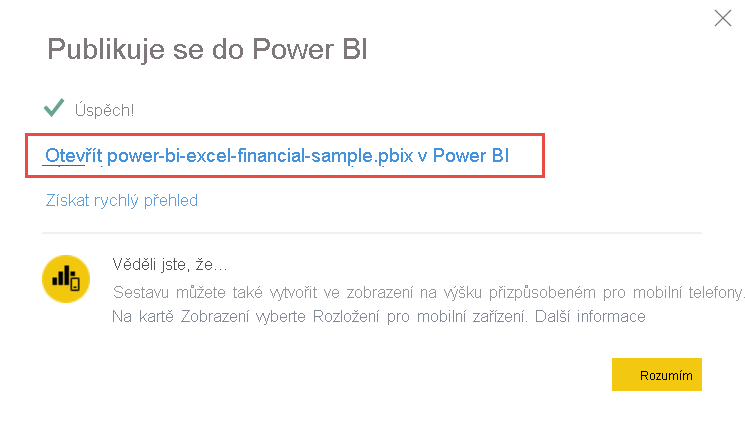
Dokončená sestava se otevře v prohlížeči.
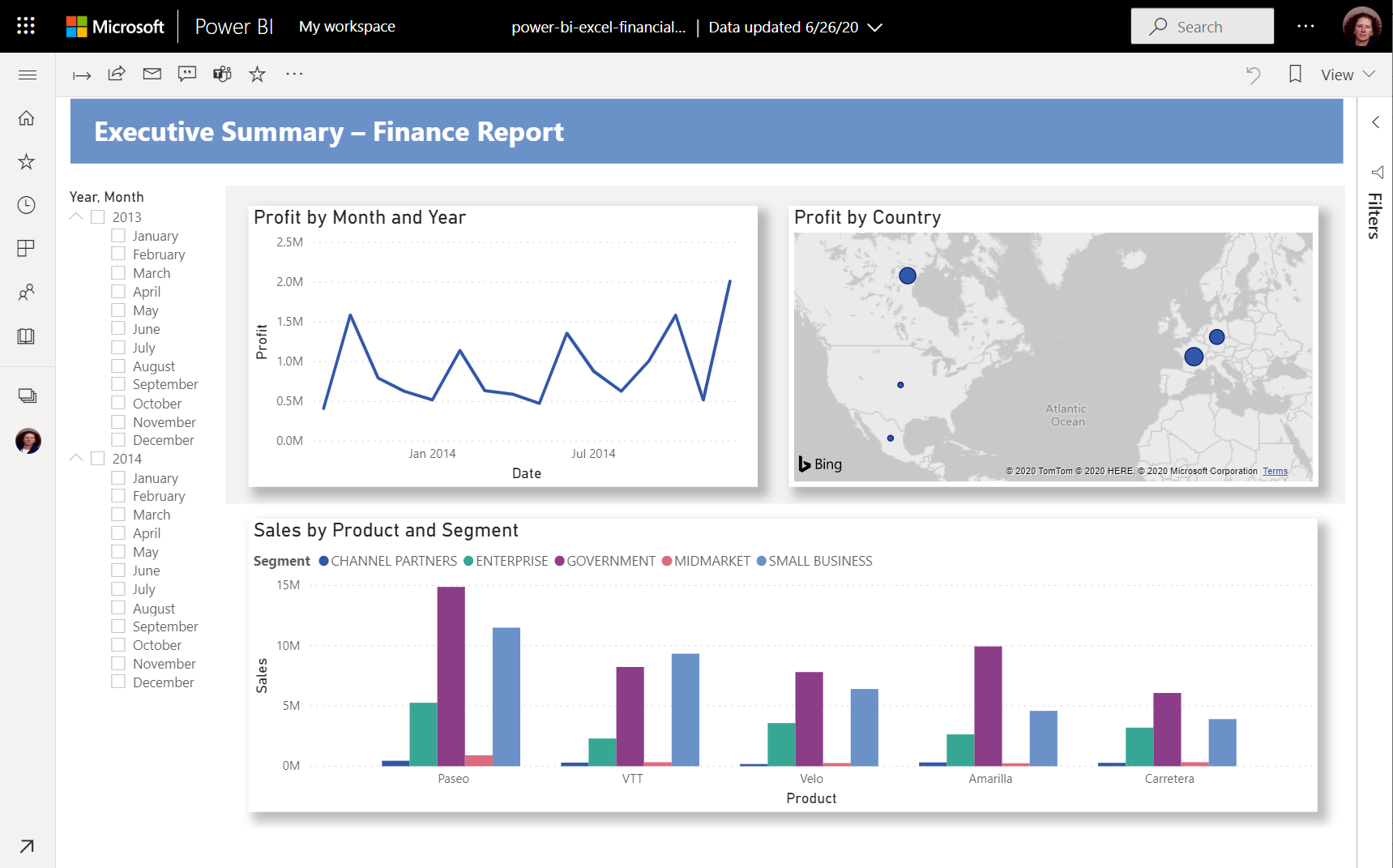
Pokud chcete sestavu sdílet s ostatními, vyberte Sdílet v horní části sestavy.
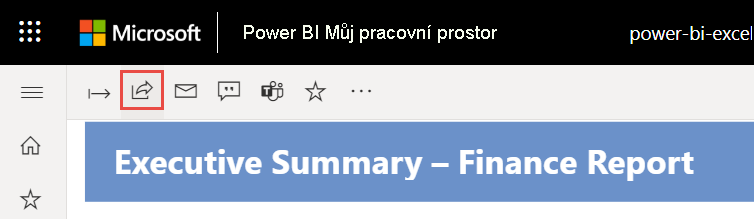
Související obsah
Máte ještě další otázky? Zkuste Komunita Power BI.