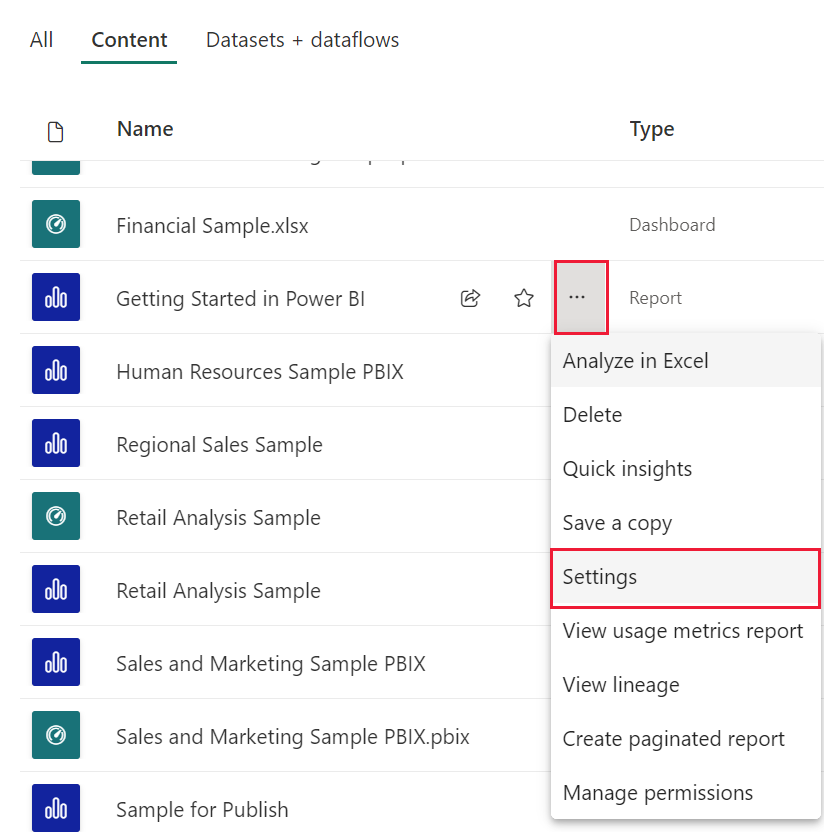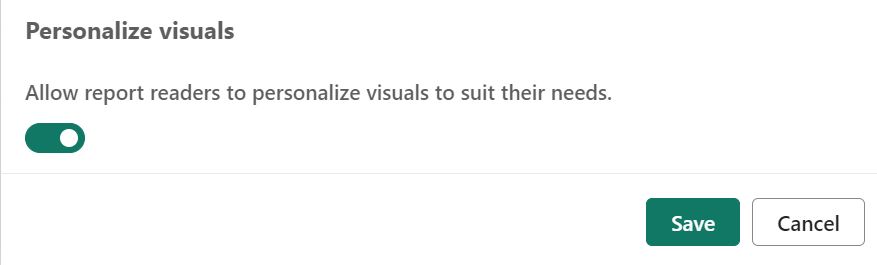Umožnit uživatelům přizpůsobit vizuály v sestavě
PLATÍ PRO: Power BI Desktop
služba Power BI
Když sdílíte sestavu s širokou cílovou skupinou, někteří uživatelé můžou chtít vidět mírně odlišné zobrazení konkrétních vizuálů. Možná by chtěli prohodit, co je na ose, změnit typ vizuálu nebo něco přidat do popisu. Je obtížné vytvořit jeden vizuál, který splňuje požadavky všech uživatelů. Díky této nové funkci můžete firemním uživatelům umožnit prozkoumávat a přizpůsobovat vizuály, a to vše v zobrazení pro čtení sestavy. Vizuál si můžou upravit požadovaným způsobem a uložit ho jako záložku, abyste se k němu mohli vrátit. Nemusí mít oprávnění k úpravám sestavy nebo se vrátit k autorovi sestavy pro změnu.
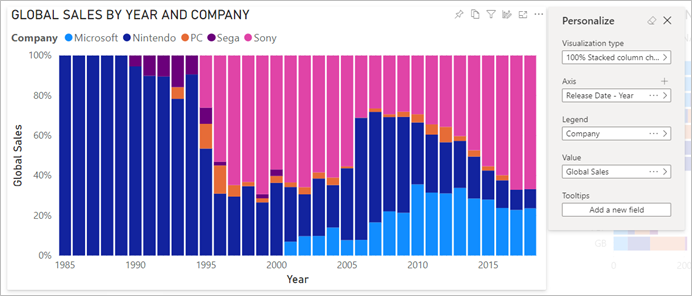
Co můžou uživatelé sestavy změnit
Tato funkce je ideální pro tvůrce sestav: Pro čtenáře sestav můžete povolit základní scénáře zkoumání. Čtenáři sestav získávají další přehledy prostřednictvím ad hoc zkoumání vizuálů v sestavě Power BI. Tady jsou úpravy, které můžou provést:
- Změňte typ vizualizace.
- Prohození míry nebo dimenze
- Přidání nebo odebrání legendy
- Porovnejte dvě nebo více měr.
- Změnit agregace atd.
Tato funkce umožňuje nejen nové možnosti průzkumu, ale také zahrnuje způsoby, jak uživatelé zachytávat a sdílet své změny:
- Zachyťte jejich změny.
- Sdílejte změny.
- Resetujte všechny změny sestavy. Výběrem možnosti Obnovit výchozí odeberete všechna přizpůsobení.
- Resetujte všechny změny vizuálu.
- Vymažte jejich nedávné změny.
Když si čtenáři sestavy sestavu přizpůsobí, můžou si vytvořit osobní záložky , aby si uložili svoje přizpůsobení. Informace o tom, jak můžou čtenáři sestav tuto funkci používat, najdete v tématu Přizpůsobení vizuálů v sestavách.
Povolení přizpůsobení v sestavě
Tuto funkci můžete povolit buď v Power BI Desktopu, nebo v služba Power BI. Můžete ho také povolit ve vložených sestavách.
Pokud chcete tuto funkci povolit v Power BI Desktopu, přejděte na Možnosti souboru>a nastavení>Možnosti>Aktuální nastavení sestavy souboru.> Zaškrtněte políčko Přizpůsobit vizuály.
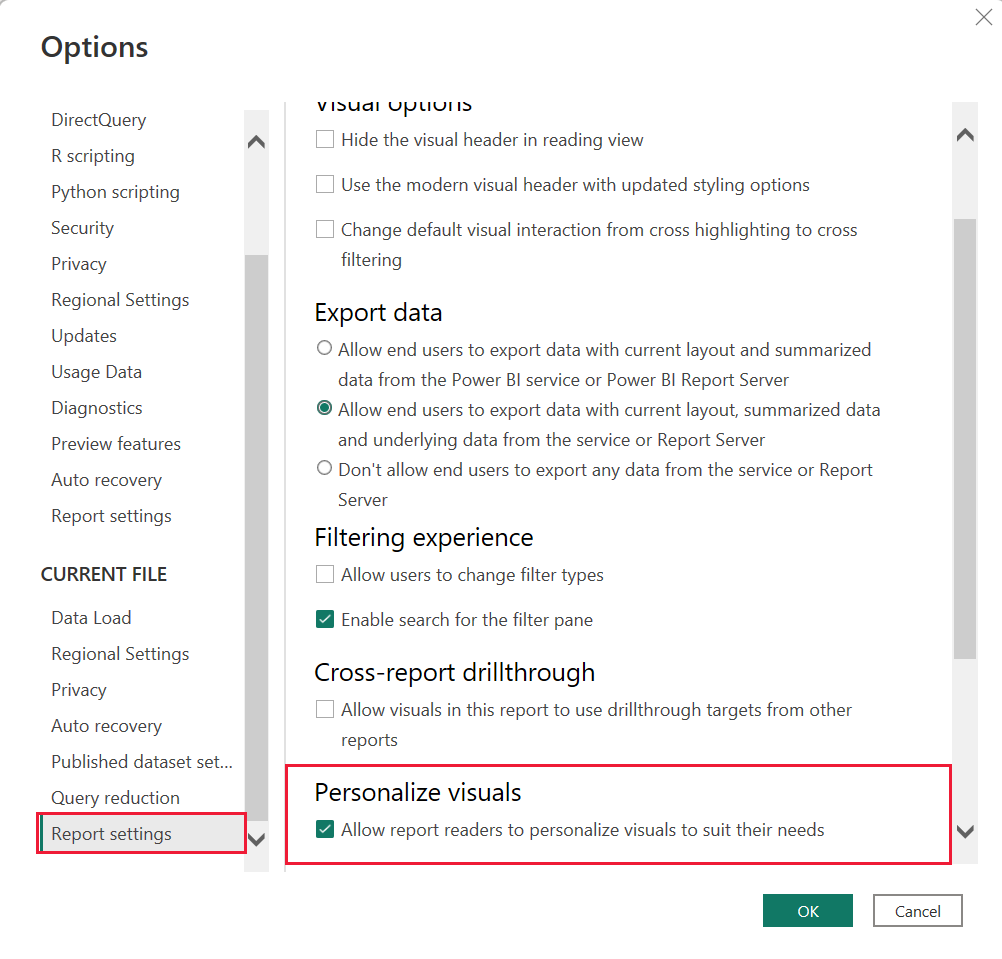
Zapnutí nebo vypnutí funkce na úrovni stránky nebo vizuálu
Když pro danou sestavu povolíte přizpůsobení vizuálů, můžou se ve výchozím nastavení přizpůsobit všechny vizuály v této sestavě. Pokud nechcete, aby byly všechny vizuály přizpůsobené, můžete nastavení zapnout nebo vypnout na stránce nebo na vizuál.
Přizpůsobení vizuálu na stránku
Vyberte kartu > stránky a v podokně Vizualizace vyberte Formát.
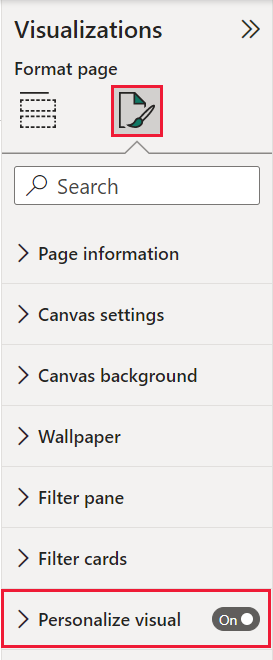
Posunutí přizpůsobení vizuálu>zapnuto nebo vypnuto
Přizpůsobení vizuálu na vizuál
Vyberte vizuál. Pak vyberte ikony> Formát>obecných>záhlaví.
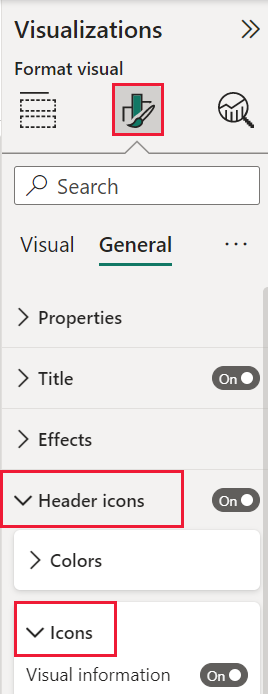
Posunutí přizpůsobení vizuálu>zapnuto nebo vypnuto
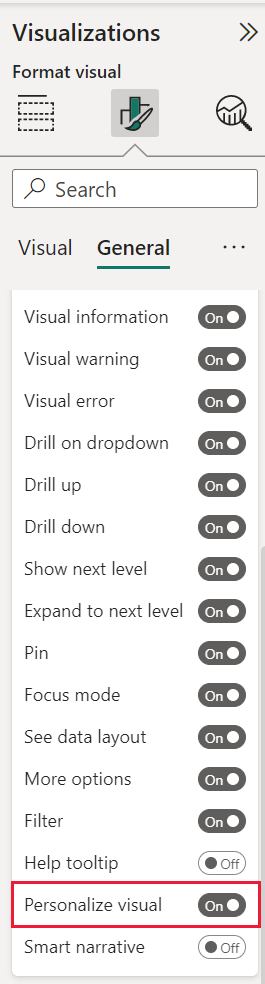
Použití perspektiv pro více zaměřené zobrazení
V případě přizpůsobení vizuálů můžete pomocí Perspektivy vybrat podmnožinu modelu, která poskytuje více zaměřené zobrazení. Volba podmnožina může být užitečná při práci s velkým datovým modelem, takže se můžete soustředit na spravovatelnou podmnožinu polí. Volba podmnožina může také pomoct nezahltit čtenáře sestavy úplnou kolekcí polí v daném velkém modelu.
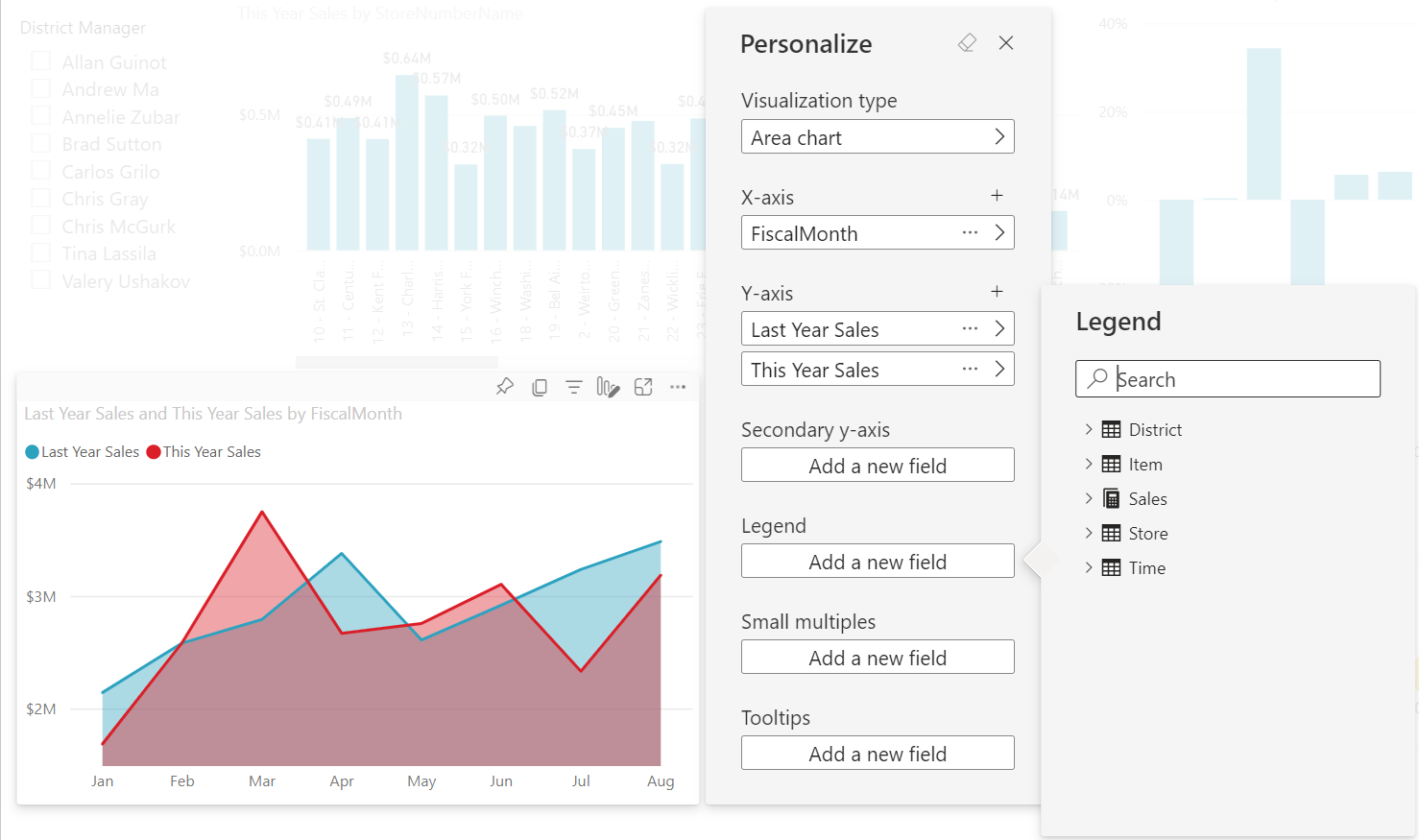
Při práci s perspektivami mějte na paměti následující skutečnosti:
Perspektivy se nemají používat jako bezpečnostní mechanismus, ale představují nástroj pro zajištění lepšího prostředí pro koncové uživatele. Veškeré zabezpečení perspektivy je zděděno ze základního modelu.
Podporují se perspektivy v tabulkových i multidimenzionálních modelech. Pro perspektivy v multidimenzionálních modelech ale můžete nastavit, aby perspektiva byla stejná jako základní datová krychle pro sestavu.
Před odstraněním perspektivy z modelu nezapomeňte zkontrolovat, že se perspektiva nepoužívá v prostředí Přizpůsobení vizuálů.
Pokud chcete použít perspektivy, musíte pro sestavu povolit přizpůsobení vizuálů. Musíte také vytvořit aspoň jednu perspektivu, která zahrnuje dimenze a míry, se kterými chtějí koncoví uživatelé pracovat s prostředím Přizpůsobit vizuály.
Pokud chcete vytvořit perspektivu, použijte tabulkový editor, který si můžete stáhnout z následujícího umístění: Stažení tabulkového editoru.
Po instalaci tabulkového editoru otevřete sestavu v Power BI Desktopu a spusťte tabulkový editor na kartě Externí nástroje na pásu karet.
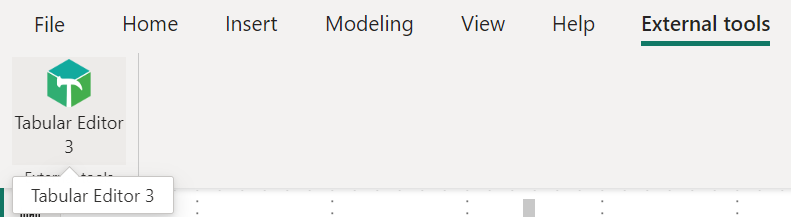
V tabulkovém editoru klikněte pravým tlačítkem myši na Perspektivy vytvořit>perspektivu.>
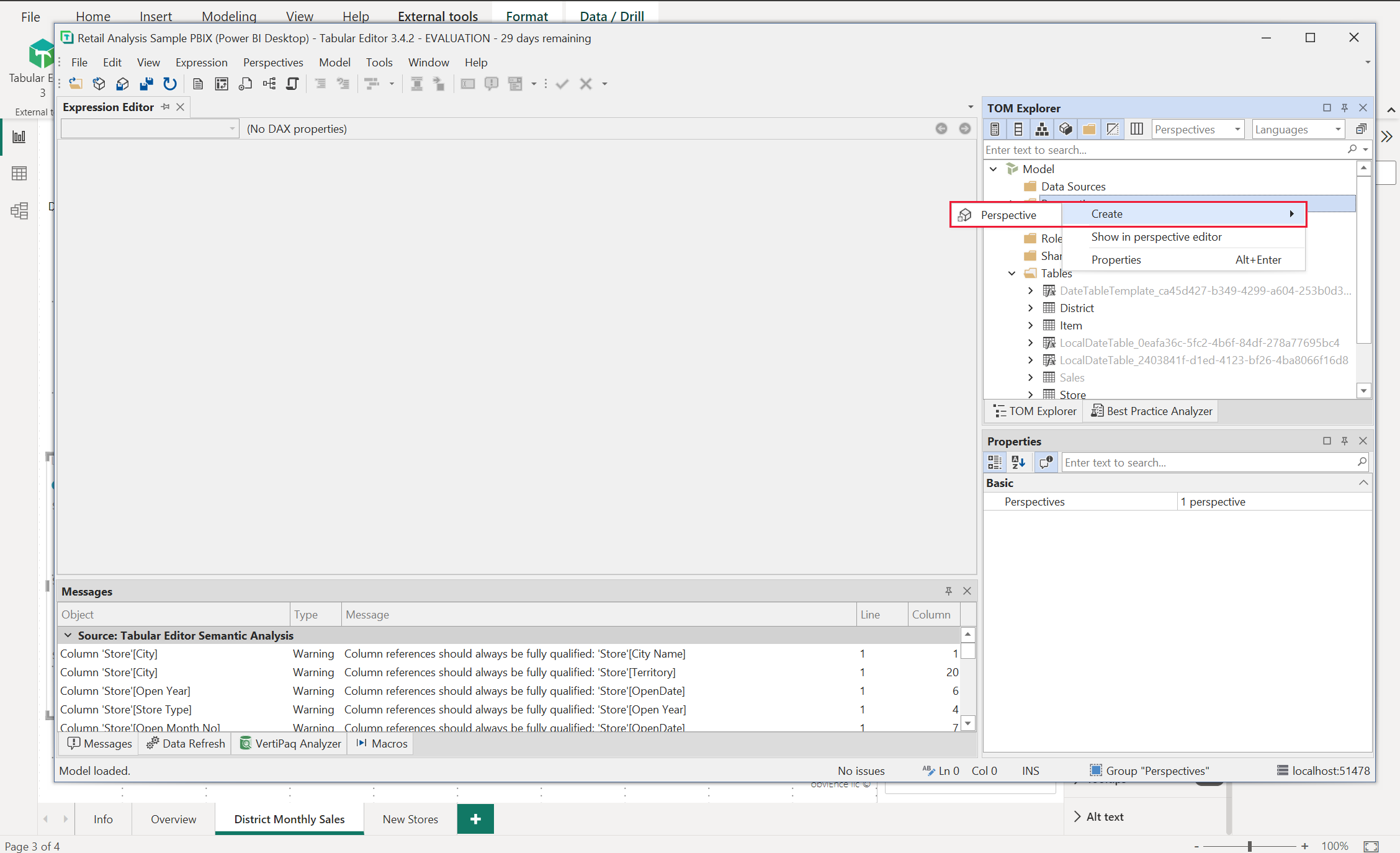
Perspektivu můžete přejmenovat poklikáním na text.
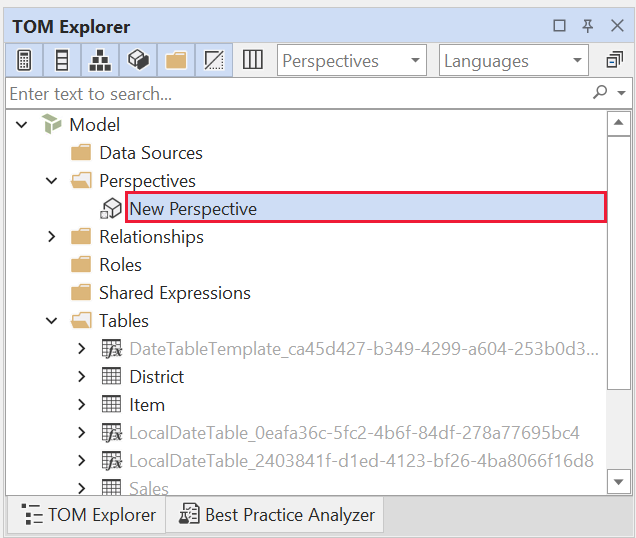
Dále přidejte pole do perspektivy otevřením složky Tabulky v tabulkovém editoru. Potom klikněte pravým tlačítkem myši na pole, která chcete zobrazit v perspektivě.
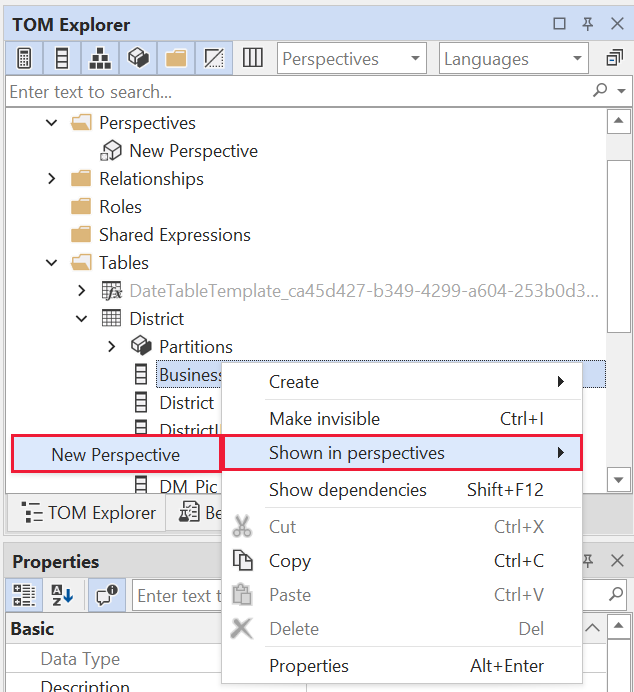
Tento proces opakujte pro každé pole, které chcete přidat do perspektivy. Do perspektivy nemůžete přidat duplicitní pole, takže už přidané pole nejde přidat znovu.
Po přidání všech požadovaných polí nezapomeňte nastavení uložit v tabulkovém editoru i v Power BI Desktopu.
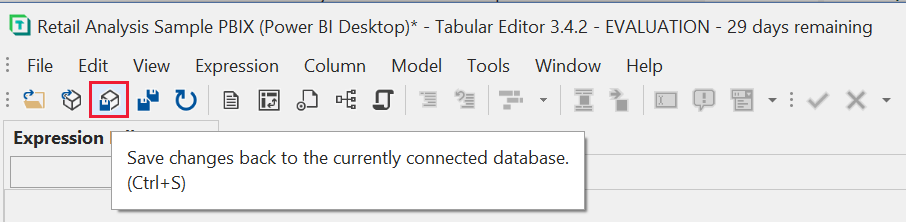
Po uložení nové perspektivy do modelu a uložení sestavy Power BI Desktopu přejděte do podokna Formát stránky, kde uvidíte nový oddíl pro přizpůsobení vizuálu.
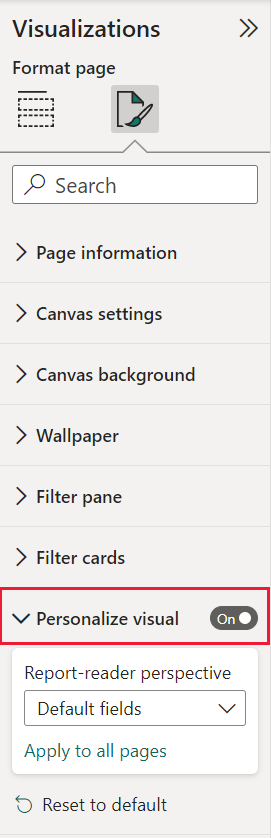
Výběr perspektivy čtenáře sestavy je zpočátku nastavený na Výchozí pole . Jakmile vyberete šipku rozevíracího seznamu, uvidíte další perspektivy, které jste vytvořili.
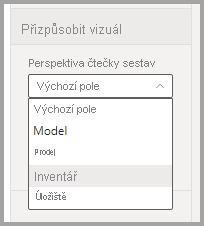
Jakmile nastavíte perspektivu pro stránku sestavy, vyfiltruje se na vybranou perspektivu prostředí Přizpůsobit vizuály pro danou stránku. Pokud chcete použít nastavení Perspektiva na všechny existující stránky v sestavě, vyberte Použít u všech stránek.
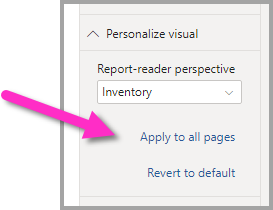
Úvahy a omezení
Tato funkce má několik omezení, o které je potřeba vědět.
- Tato funkce není podporovaná pro publikování na webu.
- Export do PowerPointu a PDF nezachytává přizpůsobené vizuály.
- Průzkumy uživatelů se automaticky neuchovávají. Povzbuďte čtenáře sestavy, aby si svá zobrazení uložili jako osobní záložky , aby zachytili změny.
- Tato funkce je podporovaná v mobilních aplikacích Power BI pro tablety s iOSem a Androidem a v aplikaci Power BI pro Windows. Nepodporuje se v mobilních aplikacích Power BI pro telefony. Jakákoli změna vizuálu, který uložíte do osobní záložky, zatímco v služba Power BI se respektuje ve všech mobilních aplikacích Power BI.
Související obsah
Máte ještě další otázky? Zeptejte se Komunita Power BI
Váš názor
Připravujeme: V průběhu roku 2024 budeme postupně vyřazovat problémy z GitHub coby mechanismus zpětné vazby pro obsah a nahrazovat ho novým systémem zpětné vazby. Další informace naleznete v tématu: https://aka.ms/ContentUserFeedback.
Odeslat a zobrazit názory pro