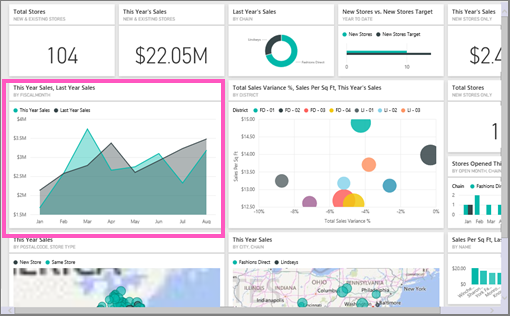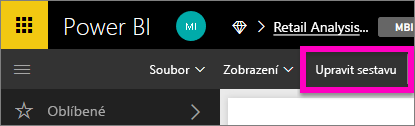Vytvoření vizuálu Q&A na řídicím panelu v Power BI
PLATÍ PRO: Power BI Desktop
služba Power BI
Někdy nejrychlejší způsob, jak získat odpověď z dat, je položit otázku pomocí přirozeného jazyka. V tomto článku se podíváme na dva různé způsoby vytvoření stejné vizualizace: první, položení otázky pomocí Q&A na řídicím panelu a druhý způsob jeho sestavení v sestavě. K sestavení vizuálu v sestavě používáme služba Power BI, ale proces je téměř stejný pomocí Power BI Desktopu.
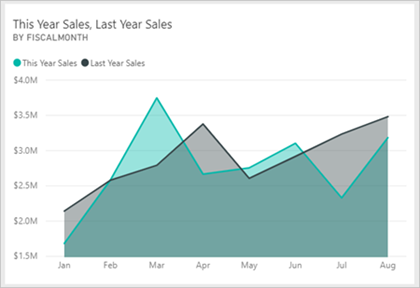
Požadavky
- K úpravě řídicích panelů v pracovním prostoru v služba Power BI stačí bezplatná licence Fabric.
- K úpravě řídicích panelů v jiných pracovních prostorech v služba Power BI potřebujete licenci Power BI Pro. Přečtěte si o licencích Power BI Pro. V daném pracovním prostoru potřebujete alespoň roli Přispěvatel. Přečtěte si o rolích v pracovních prostorech.
- Abyste mohli postup sledovat, musíte použít sestavu, kterou můžete upravit, takže použijeme jednu z ukázek dostupných v Power BI.
Vytvoření vizuálu Q&A na řídicím panelu
Jak bychom mohli vytvořit tento spojnicový graf pomocí Q&A?
Získejte ukázku analýzy maloobchodního prodeje v služba Power BI.
Otevřete řídicí panel Ukázka analýzy maloobchodního prodeje a umístěte kurzor do pole Q&A a položte otázku týkající se vašich dat.
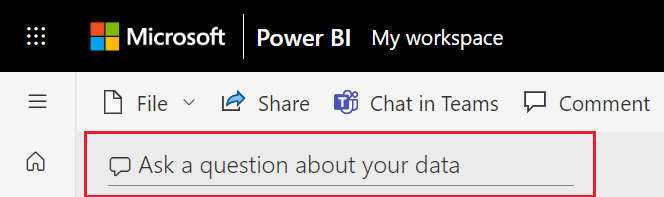
Do pole Q&A zadejte něco jako tuto otázku:
this year sales and last year sales by month as area chart
Při psaní otázky vybere Q&A nejlepší vizualizaci, aby zobrazila odpověď. Vizualizace se dynamicky mění při úpravě otázky. Q&A vám také pomůže naformátovat otázku pomocí návrhů, automatického dokončování a oprav pravopisu. Q&A doporučuje malou změnu formulace: "this year sales and last year sales by time month as area chart".

Vyberte větu, která návrh přijme.
Po zadání otázky je výsledkem stejný graf, který vidíte na řídicím panelu.
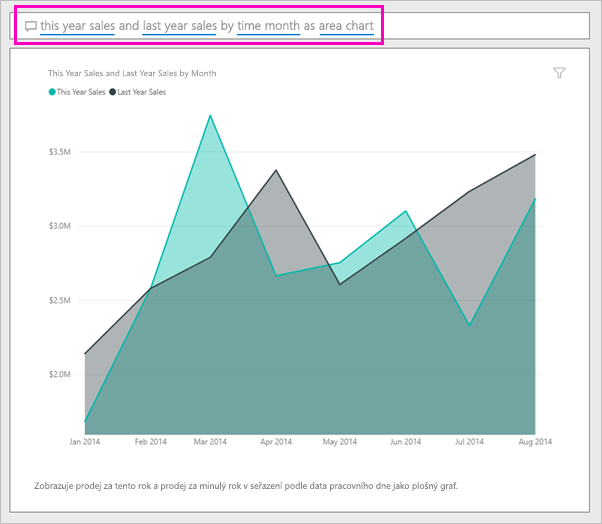
Pokud chcete graf připnout na řídicí panel, vyberte Připnout vizuál.
Vytvoření stejného vizuálu v editoru sestav
Stáhněte si soubor .pbix s ukázkou analýzy maloobchodního prodeje a otevřete ho v Power BI Desktopu.
Výběrem ikony Sestava otevřete zobrazení Sestavy.
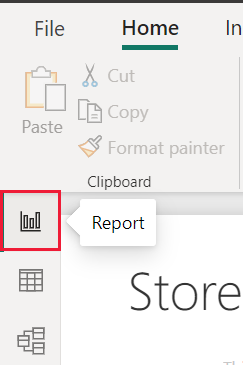
V dolní části stránky vyberte District Monthly Sales (District Monthly Sales).
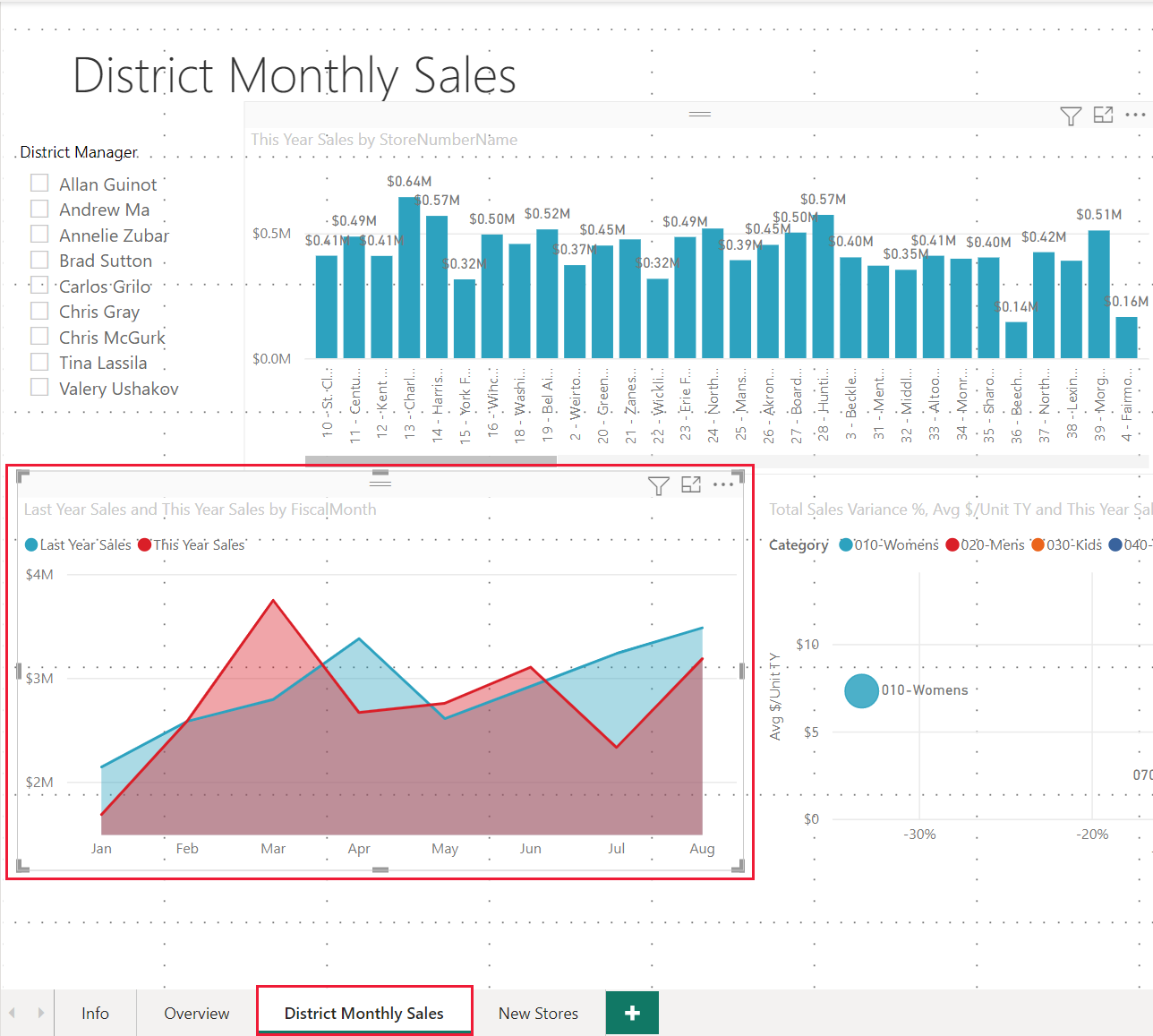
Vyberte plošný graf a zkontrolujte nastavení v podokně Pole . Autor sestavy vytvořil tento graf tak, že vybere tyto tři hodnoty (Last Year Sales and This Year Sales > Value from the Sales table, FiscalMonth from the Time table) a uspořádá je do kontejneru Osy a hodnoty podokna Vizualizace .
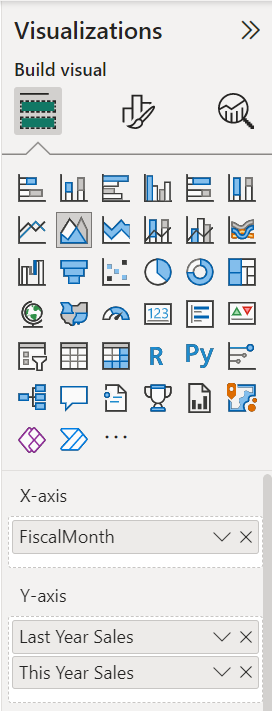
Uvidíte, že skončili se stejným vizuálem. Vytvoření tímto způsobem nebylo příliš složité, ale jeho vytvoření pomocí Q&A bylo jednodušší!
Související obsah
- Použití Q&A Power BI k prozkoumání dat a vytváření vizuálů
- Q&A pro firemní uživatele Power BI
- Zajištění toho, aby excelová data dobře fungovala s Q&A v Power BI
Máte ještě další otázky? Zeptejte se Komunita Power BI
Váš názor
Připravujeme: V průběhu roku 2024 budeme postupně vyřazovat problémy z GitHub coby mechanismus zpětné vazby pro obsah a nahrazovat ho novým systémem zpětné vazby. Další informace naleznete v tématu: https://aka.ms/ContentUserFeedback.
Odeslat a zobrazit názory pro