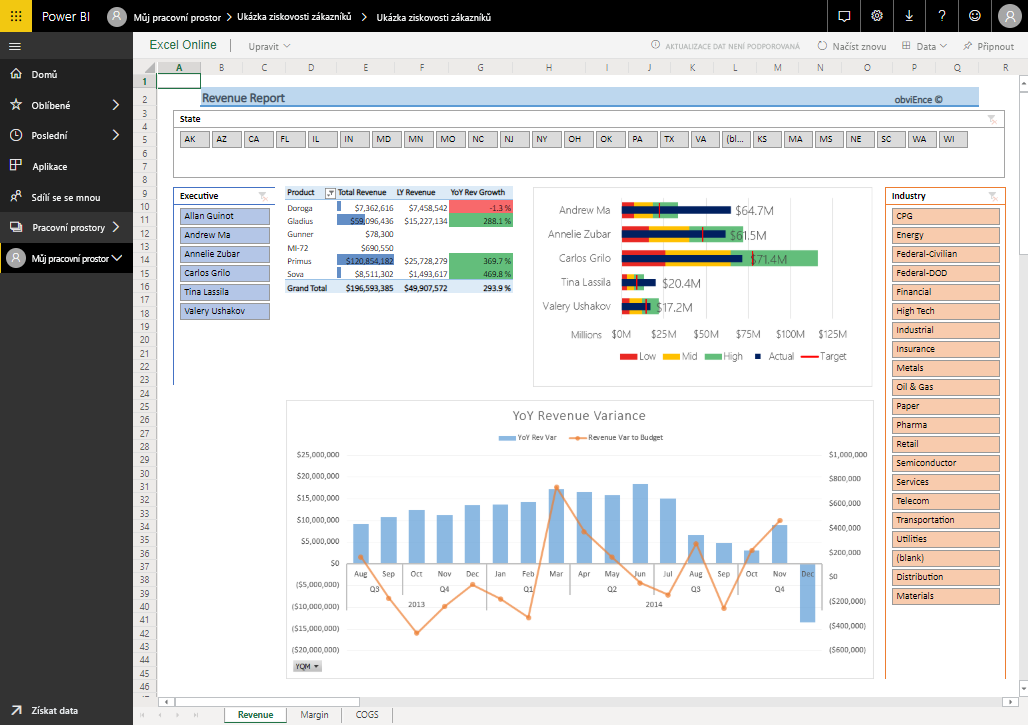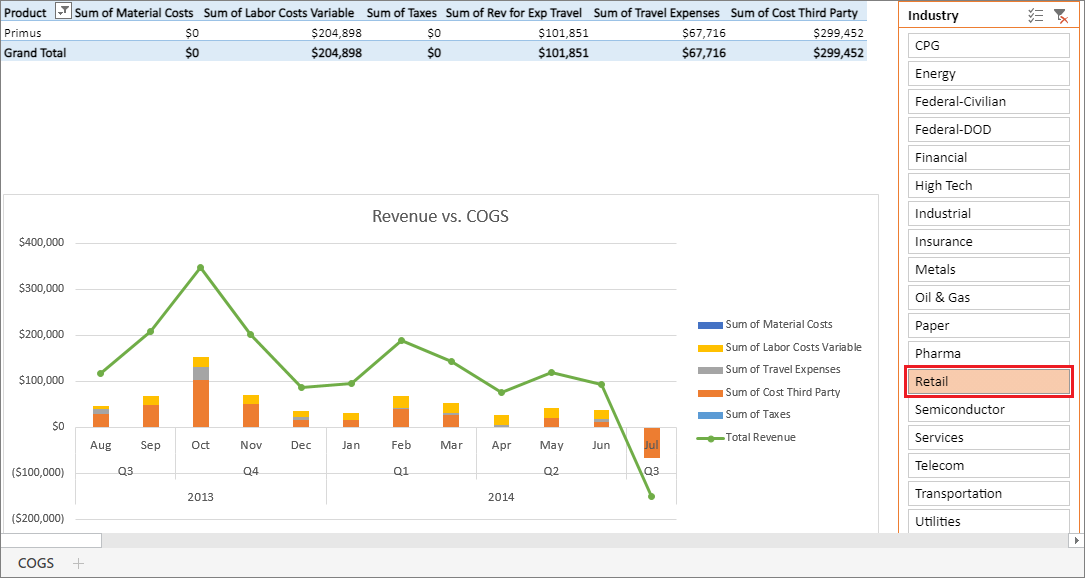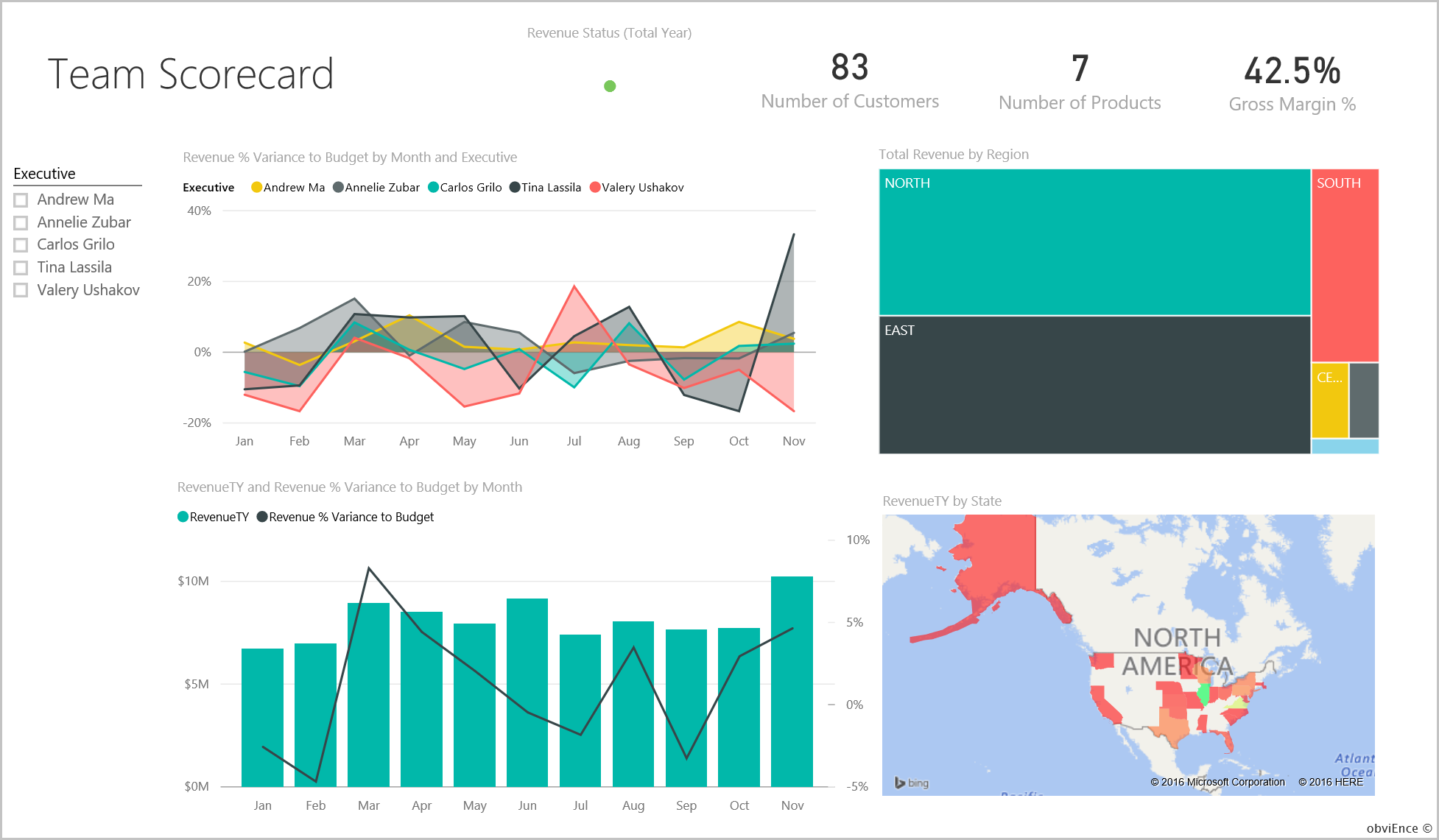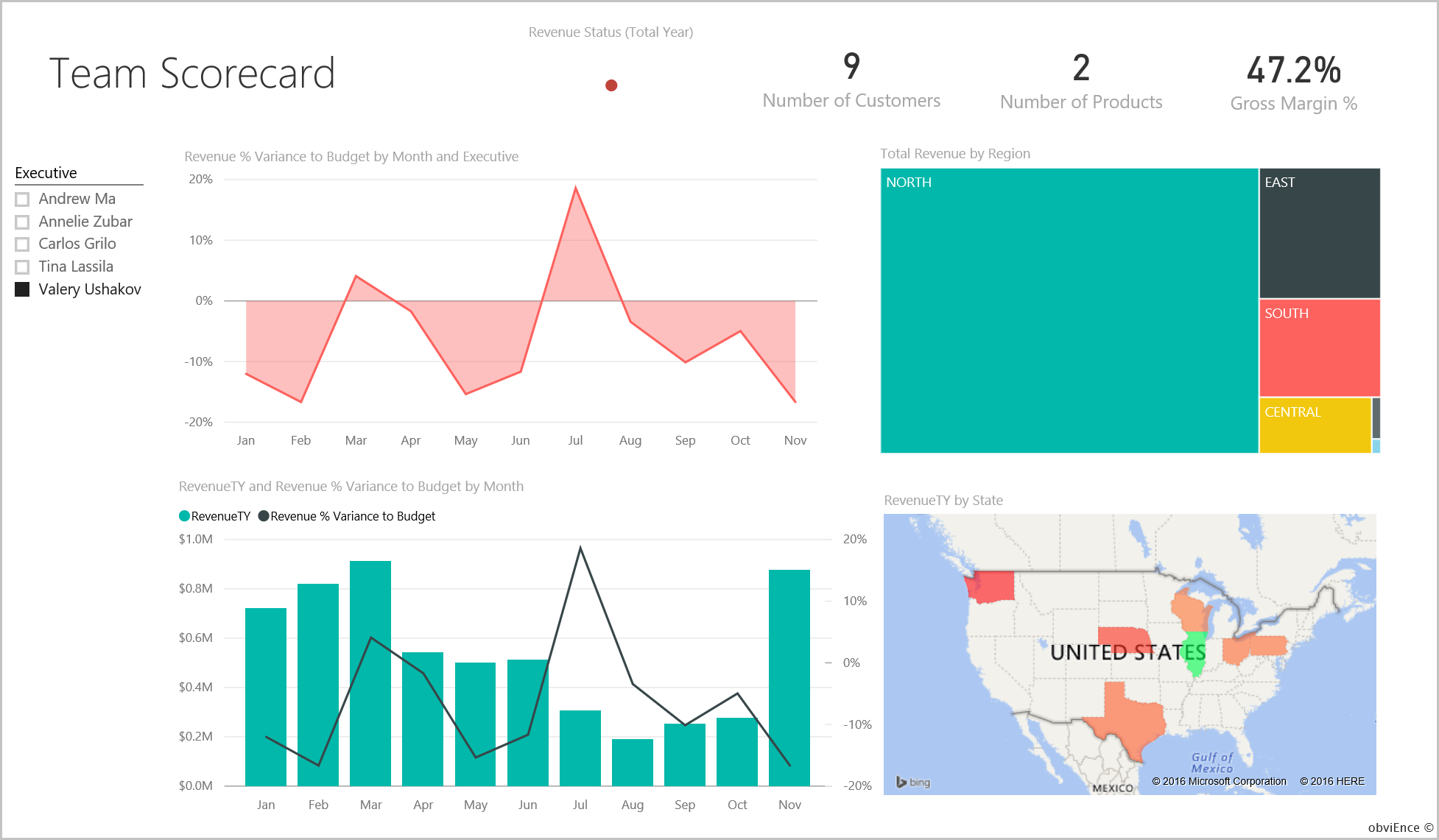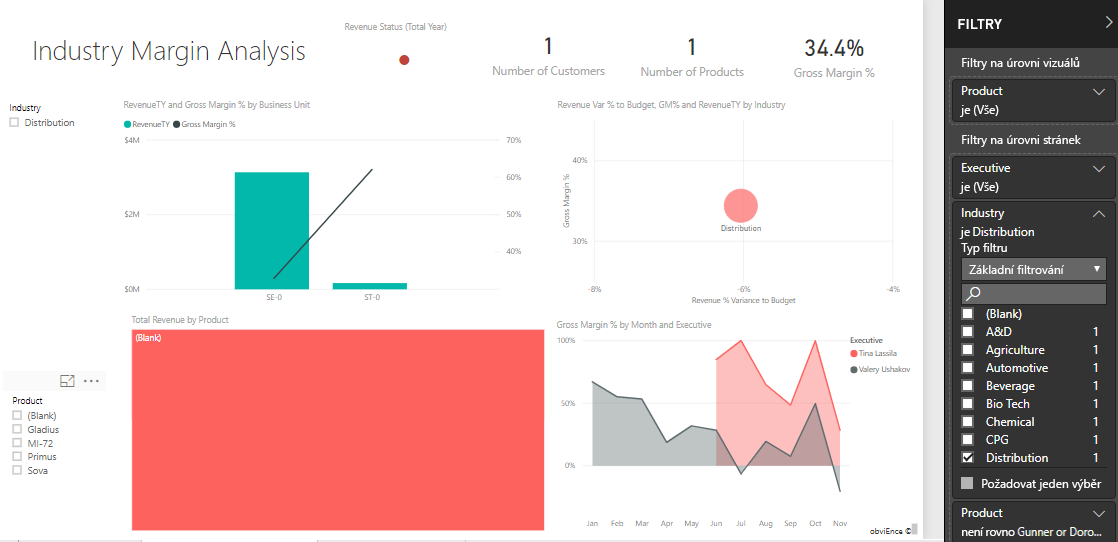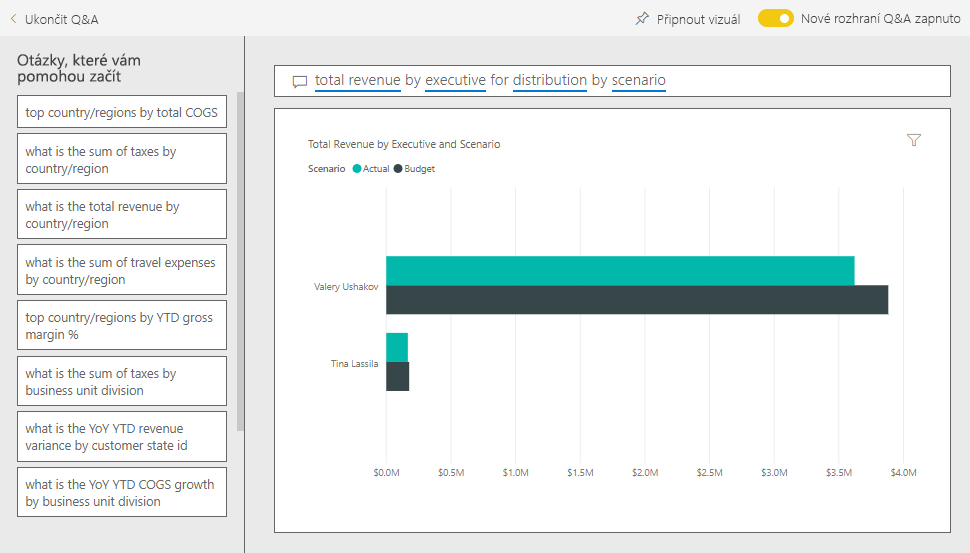Ukázka ziskovosti zákazníků pro Power BI: Prohlídka
Ukázka ziskovosti zákazníků obsahuje řídicí panel, sestavu a sémantický model pro společnost, která vyrábí marketingové materiály. Finanční ředitel vytvořil tento řídicí panel, aby viděl klíčové metriky o pěti manažerech obchodních jednotek ( vedoucích pracovníků), produktech, zákaznících a hrubé marži (GM). Na první pohled vidí, jaké faktory ovlivňují ziskovost.
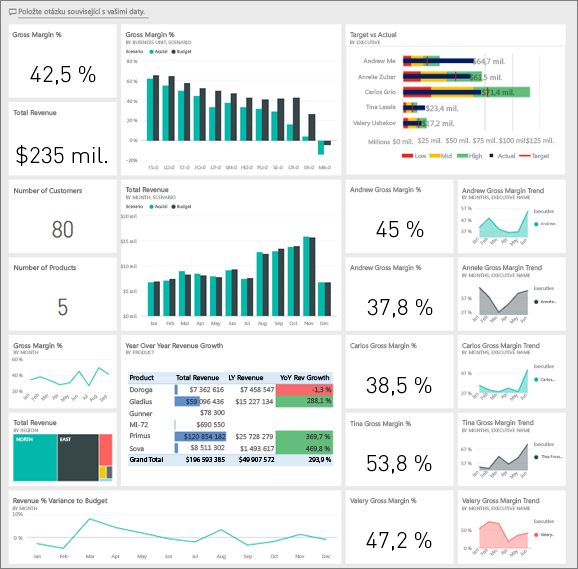
Tato ukázka je součástí série, která ukazuje, jak můžete Power BI používat s daty, sestavami a řídicími panely orientovanými na firmy. Společnost obviEnce vytvořila tuto ukázku pomocí skutečných anonymizovaných dat. Data jsou k dispozici v několika formátech: integrovaná ukázka ve službě, soubor .pbix Power BI Desktopu nebo excelový sešit. Viz ukázky pro Power BI.
Tato prohlídka prozkoumá integrovanou ukázku ziskovosti zákazníků v služba Power BI. Vzhledem k tomu, že prostředí sestavy je v Power BI Desktopu a ve službě podobné, můžete postupovat také pomocí ukázkového souboru .pbix v Power BI Desktopu.
Než ukázku použijete, získejte ukázku jedním z následujících způsobů:
- Získejte integrovanou ukázku ve službě.
- Stáhněte si soubor .pbix.
- Stáhněte si excelový sešit.
Požadavky
K prozkoumání ukázek v Power BI Desktopu nepotřebujete licenci Power BI. K prozkoumání ukázky v služba Power BI potřebujete jenom bezplatnou licenci Fabric a uložit ji do svého pracovního prostoru.
Získání předdefinované ukázky v služba Power BI
Otevřete služba Power BI (
app.powerbi.com) a v levém navigačním panelu vyberte Learn.Na stránce Učení uprostřed se v části Ukázkové sestavy posuňte, dokud neuvidíte ukázku ziskovosti zákazníků.
Vyberte ukázku. Otevře se v režimu čtení.
Power BI naimportuje integrovanou ukázku, přidá do aktuálního pracovního prostoru nový řídicí panel, sestavu a sémantický model.

Výběrem řídicího panelu zobrazíte ukázkový řídicí panel.
Získání souboru .pbix pro tuto ukázku
Ukázku ziskovosti zákazníků si můžete stáhnout také jako soubor .pbix, který je určený pro použití s Power BI Desktopem.
Po otevření souboru v Power BI Desktopu vyberte >Publikovat>soubor do Power BI nebo zvolte Publikovat na pásu karet Domů.
V dialogovém okně Publikovat do Power BI zvolte pracovní prostor a pak vyberte.
V služba Power BI se v pracovním prostoru posuňte dolů k sestavě Ukázka analýzy výdajů na IT a vyberte, že chcete otevřít.
V nabídce Další možnosti (...) vyberte Připnout na řídicí panel. Vyberte Nový řídicí panel, zadejte název a zvolte Připnout živě.
Řídicí panel, který vytvoříte tímto způsobem, není stejný jako ukázkový řídicí panel vytvořený integrovanou ukázkou. Q&A na řídicím panelu můžete dál používat k získání dalších informací o datech a provádění změn řídicího panelu.
Získání excelového sešitu pro tuto ukázku
Pokud chcete zobrazit zdroj dat pro tuto ukázku, je k dispozici také jako excelový sešit. Nezpracovaná data zobrazíte tak, že povolíte doplňky analýzy dat a pak vyberete Spravovat Power Pivot>.
Pokud chcete získat a použít excelové soubory v služba Power BI, postupujte takto:
Stáhněte si ukázku z ukázek Power BI Desktopu. Soubor se nazývá IT Spend Analysis Sample-no-PV.xlsx.
Otevřete soubor v Excelu a pak vyberte Publikovat>soubor>do Power BI.
Vyberte pracovní prostor, například Pracovní prostor, a zvolte Exportovat.
S excelovými soubory můžete pracovat různými způsoby. Další informace najdete v tématu Prozkoumání excelových ukázek v Excelu.
V služba Power BI se exportovaná data zobrazí jako sémantický model ve vybraném pracovním prostoru. Vybrat další možnosti (...) >Automaticky vytvořit sestavu
Vyberte Uložit, zadejte název sestavy a pak zvolte Uložit.
V nabídce Další možnosti (...) vyberte Připnout na řídicí panel. Vyberte Nový řídicí panel, zadejte název a zvolte Připnout živě.
Řídicí panel a sestava, které tímto způsobem vytvoříte, nejsou stejné jako ty, které vytvořila integrovaná ukázka. Q&A na řídicím panelu můžete dál používat k prozkoumání dat a provádění změn řídicího panelu.
Co nám řídicí panel říká?
S integrovanou ukázkou v služba Power BI máte sestavu a řídicí panel. Pokud jste získali vzorek jako .pbix nebo excelový soubor, váš řídicí panel nevypadá, jak je popsáno v této části.
Začněme prohlídku na řídicím panelu. V pracovním prostoru, do kterého jste ukázku uložili, vyhledejte řídicí panel Ziskovost zákazníků a vyberte ho:
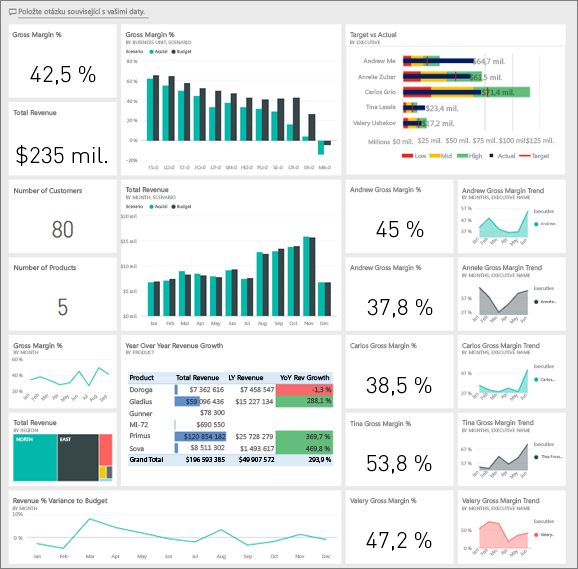
Dlaždice řídicího panelu pro celou společnost
Otevřete řídicí panel v služba Power BI. Dlaždice řídicího panelu poskytují finanční řediteli přehled o metrikách společnosti vysoké úrovně, které jsou pro ně důležité. Když uvidí něco zajímavého, můžou vybrat dlaždici, která se bude zabývat daty.
Prohlédněte si dlaždice na levé straně řídicího panelu.
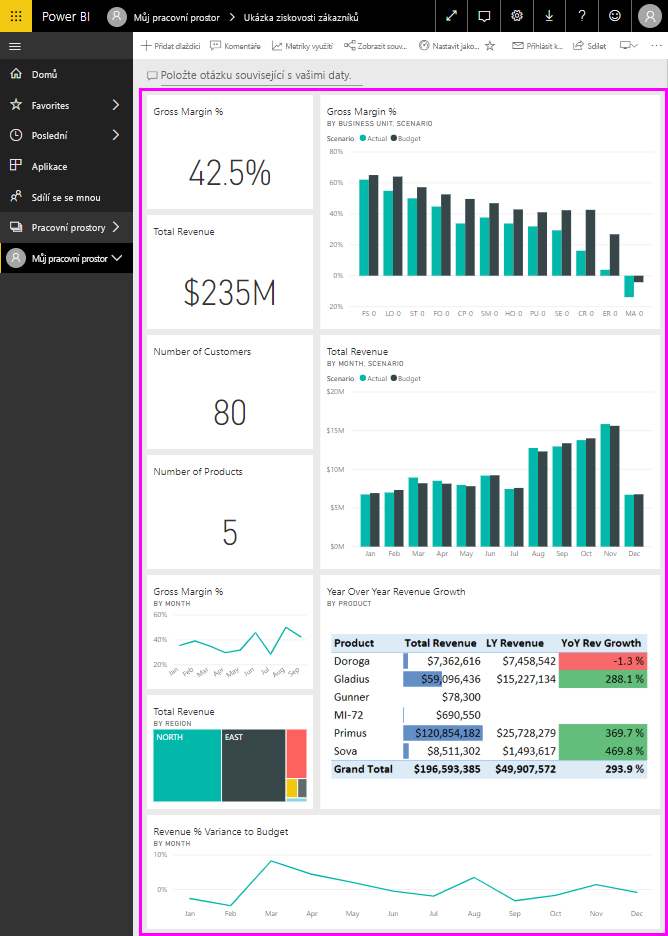
Mějte na paměti následující podrobnosti:
- Hrubá marže společnosti je 42,5 %.
- Má 80 zákazníků.
- Prodává pět různých produktů.
- V únoru měla nejnižší odchylku výnosů z rozpočtu, za kterou následuje nejvyšší v březnu.
- Většina výnosů pochází z východních a severních oblastí. Hrubá marže nikdy nepřekročila rozpočet, přičemž obchodní jednotky ER-0 a MA-0 vyžadují další šetření.
- Celkové výnosy za rok se blíží rozpočtu.
Dlaždice řídicího panelu specifické pro správce
Dlaždice na pravé straně řídicího panelu poskytují přehled výkonnostních metrik týmu. Finanční ředitel musí sledovat své manažery a tyto dlaždice jim poskytují základní přehled o zisku s využitím hrubé marže. Pokud je trend gm% pro jakéhokoli manažera neočekávaný, může je dále prozkoumat.
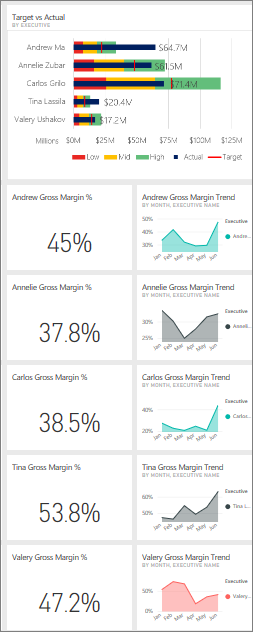
Analýzou dlaždic řídicího panelu specifických pro manažera můžete provést následující pozorování:
- Všichni vedoucí pracovníci s výjimkou Carlose už překročili svůj cílový prodej. Carlosův skutečný prodej je ale nejvyšší.
- Hrubá marže Annelie je nejnižší, ale od března vidíte stabilní nárůst.
- Valery na druhé straně výrazně zaznamenal pokles hrubé marže.
- Andrew měl těkavý rok.
Prozkoumání podkladových dat řídicího panelu
Tento řídicí panel obsahuje dlaždice, které odkazují na sestavu a excelový sešit.
Pokud jste si stáhli verzi excelového sešitu této ukázky, nemáte řídicí panel ani sestavu, ale Power BI vám může automaticky vytvořit sestavu z dat. Podrobnosti najdete v části Získání excelového sešitu pro tuto ukázku v tomto článku.
Otevření zdroje dat Excelu Online
Dvě dlaždice na tomto řídicím panelu, Target vs. Actual and Year Over Year Revenue Growth, byly připnuty z excelového sešitu. Když vyberete některou z těchto dlaždic, Power BI otevře zdroj dat, v tomto případě Excel Online.
Vyberte Target vs Actual (Cíl vs. Skutečnost). Excel Online se otevře v služba Power BI.
Sešit obsahuje tři karty dat. Otevřete COGS.
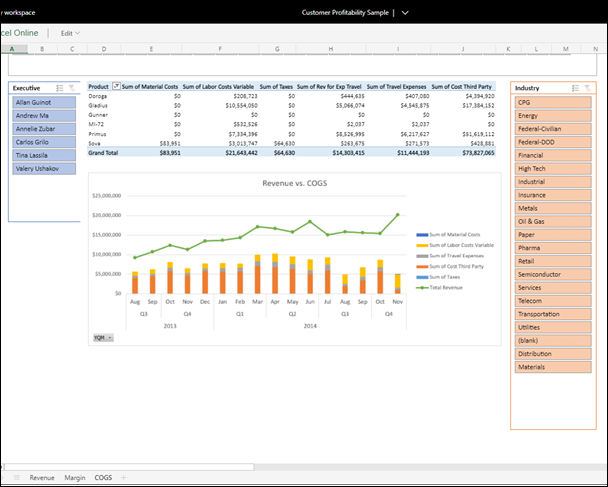
Celkové výnosy překračují náklady o zdravou marži. Tvar řádku celkových výnosů a výšky sloupců nákladů je podobný. S daty můžete pracovat filtrováním, řezy, procházením a dalšími funkcemi. Podívejte se například na Revenue vs COGS pro jen jeden obor.
- V průřezu Odvětví vyberte Maloobchod.
Vidíte, že jen dva oblastní manažeři pokrývají maloobchodní průmysl: Andrew a Carlos.
Celkové výnosy překračují náklady o zdravou marži až do 3. čtvrtletí 2014. A když se podíváte na skládaný sloupec, existují nějaká podivná data, která mají další zkoumání. Opravdu nemáte žádné náklady na červenec? Získali jste refundaci od třetí strany?
Pokračujte ve zkoumání. Pokud najdete něco zajímavého, vyberte Připnout
 z pravého horního rohu a připněte ho na řídicí panel.
z pravého horního rohu a připněte ho na řídicí panel.Pomocí šipky zpět v prohlížeči se vraťte na řídicí panel.
Otevření podkladové sestavy Power BI
Řada dlaždic na řídicím panelu Ukázka ziskovosti zákazníků byla připnuta ze základní sestavy ukázka ziskovosti zákazníků.
Výběrem jedné z těchto dlaždic otevřete sestavu v zobrazení pro čtení.
Pokud byla dlaždice vytvořena v Q&A, výběrem se otevře okno Q&A. Výběrem možnosti Ukončit Q&A se vraťte na řídicí panel a zkuste jinou dlaždici.
Sestava má tři stránky. V podokně Stránky na levé straně můžete vybrat požadovanou stránku.

- Přehled výkonnostních metrik týmu se zaměřuje na výkon pěti manažerů a jejich knih podnikání.
- Analýza oborových marží nabízí způsob, jak analyzovat ziskovost v porovnání s tím, co se děje v celém odvětví.
- Přehled výkonnostních metrik executive poskytuje zobrazení jednotlivých manažerů ve vlastním formátu velikosti stránky.
Stránka Přehled výkonnostních metrik týmu
Podívejte se podrobně na dva členy týmu a podívejte se, jaké přehledy můžete získat:
V průřezu Executive na levé straně vyberte Jméno Andrew a vyfiltrujte stránku sestavy, aby se zobrazila pouze data o Andrewovi:
- Pokud potřebujete rychlý klíčový ukazatel výkonu, podívejte se na Andrew's Revenue Status (Total Year). Je to zelená, což znamená, že Andrew dobře funguje.
- Graf Revenue % Variance to Budget by Month and Executive ukazuje, že s výjimkou poklesu v únoru andrew dělá dobře. Hlavní oblastí Andrew je východní oblast, která zahrnuje 49 zákazníků a pět ze sedmi produktů. Andrewovo hrubé procento není nejvyšší ani nejnižší.
- Graf RevenueTY and Revenue % Var to Budget by Month zobrazuje stabilní a sudý příběh. Pokud ale filtrujete tak, že vyberete čtverec pro střed v mapě stromové struktury oblasti, zjistíte, že Andrew má výnosy pouze v březnu a pouze v Indianě. Je tento trend úmyslný, nebo je to něco, co potřebuje hledat?
Teď do Valery. V průřezu Executive (Výkonný průřez) vyberte Valeryho jméno a vyfiltrujte stránku sestavy, aby se zobrazila pouze data o valery.
- Všimněte si červeného klíčového ukazatele výkonu pro stav výnosů (celkový rok). Tato položka rozhodně potřebuje další šetření.
- Valeryho odchylka výnosů také vykresluje strach. Valery nenastavuje výnosové marže.
- Valery má pouze devět zákazníků, zpracovává pouze dva produkty a pracuje téměř výhradně se zákazníky v severní oblasti. Tato specializace by mohla vysvětlit široké kolísání metrik.
- Pokud ve stromové mapě vyberete severní čtverec, ukáže se, že hrubá marže Valery v severní oblasti je konzistentní s celkovou marží.
- Výběrem každého z ostatních čtverců Total Revenue by Region squares (Celkové výnosy podle oblastí ) se dozvíte zajímavý příběh. Jejich hrubá marže se pohybuje od 23 % do 79 %. Údaje o výnosech valery jsou ve všech oblastech s výjimkou severní oblasti extrémně sezónní.
Pokračujte ve zkoumání a zjistěte, proč valery oblast nefunguje dobře. Podívejte se na oblasti, další organizační jednotky a další stránku v sestavě: Analýza oborových marží.
Stránka Analýza oborových okrajů
Tato stránka sestavy poskytuje jiný řez dat. Sleduje hrubou marži pro celý průmysl, rozdělenou podle segmentů. Finanční ředitel používá tuto stránku k porovnání metrik společnosti a obchodních jednotek s metrikami odvětví, aby jim pomohl vysvětlit trendy a ziskovost. Možná vás zajímá, proč je graf Gross Margin % by Month and Executive na této stránce, protože je specifický pro tým. Když ji tady budete mít, můžete stránku filtrovat podle manažera obchodních jednotek.
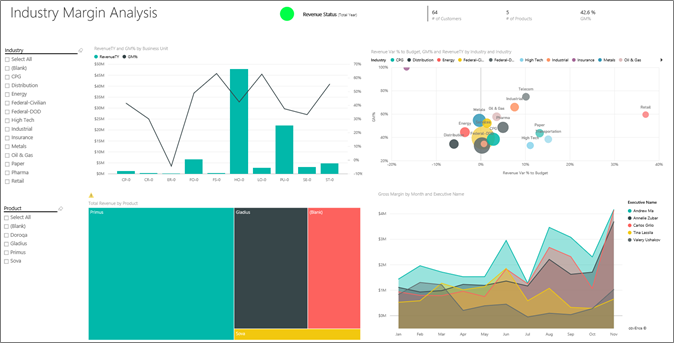
Jak se ziskovost liší podle odvětví? Jak se produkty a zákazníci rozdělují podle odvětví? Pokud chcete na tyto otázky odpovědět, vyberte jedno nebo více odvětví z levého horního rohu. Začněte s odvětvím CPG. Pokud chcete filtr vymazat, vyberte ikonu gumy.
V bublinovém grafu Revenue Var % to Budget,GM% a RevenueTY by Industry finanční ředitel hledá největší bubliny, protože mají největší vliv na výnosy. Pokud chcete snadno zobrazit efekt jednotlivých manažerů podle segmentů odvětví, vyfiltrujte stránku tak, že vyberete jméno každého manažera a pak v plošných grafech.
Při výběru jednotlivých manažerů v grafu si všimněte následujících podrobností:
- Andrewova oblast vlivu zahrnuje mnoho různých segmentů průmyslu s široce proměnlivým podílem GM % (většinou na pozitivní straně) a Var %.
- Graf Annelie je podobný. Annelie se soustředí pouze na několik segmentů průmyslu se zaměřením na federální segment a zaměřuje se na produkt Gladius.
- Carlos se jasně zaměřuje na segment služeb s dobrým ziskem. Carlos také výrazně zlepšil var% pro segment high-tech a nový segment, industrial, v porovnání s rozpočtem velmi dobře fungoval.
- Tina pracuje s několika segmenty a má nejvyšší hrubou velikost, ale většinou malá velikost bublin ukazuje, že vliv Tina na spodní čáru společnosti je minimální.
- Valery, který je zodpovědný pouze za jeden produkt, pracuje pouze v pěti segmentech odvětví. Valeryho vliv na odvětví je sezónní, ale vždy vytváří velkou bublinu, která značí významný vliv na spodní linii společnosti. Vysvětlují oborové segmenty jejich negativní výkon?
Stránka Přehled výkonnostních metrik pro vedoucí pracovníky
Tato stránka má vlastní formát velikosti stránky optimalizovaný pro zobrazení na mobilním zařízení.
Dig into the data by asking questions with Q&A
Bez ohledu na to, jestli jste si řídicí panel stáhli nebo vytvořili vlastní, můžete pomocí Q&A na řídicím panelu zjistit další podrobnosti v datech. Pojďme se konkrétněji seznámit.
Pro vaši analýzu může být užitečné určit, které odvětví generuje největší výnosy pro Valery. Použijte Q&A.
V horní části řídicího panelu vyberte Položte otázku týkající se vašich dat a otevřete pole pro otázky Q&A.
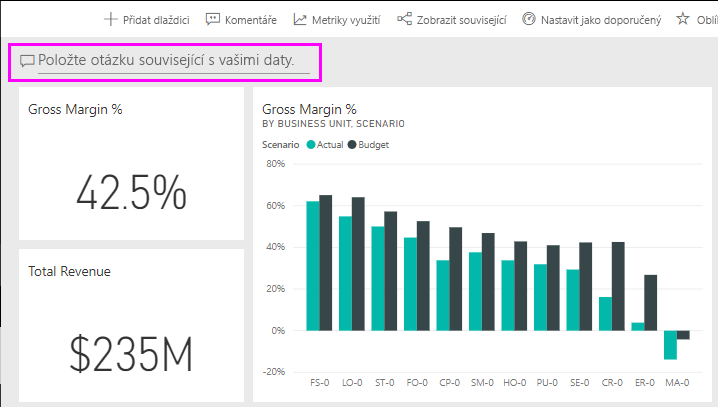
Do pole pro otázky zadejte celkové výnosy podle odvětví pro Valery . Vizualizace se při psaní otázky aktualizuje.
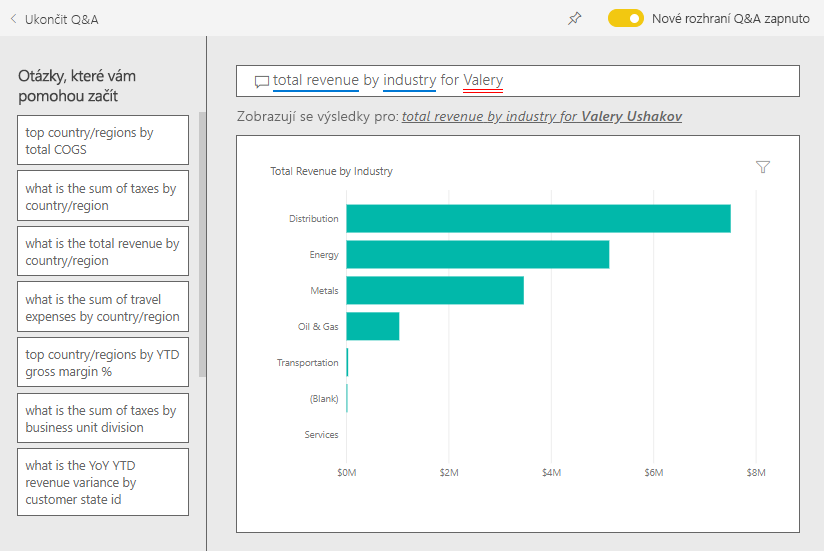
Jak vidíte, odvětví služeb je největší oblastí výnosů pro Valery.
Podrobnější prozkoumání přidáním filtrů
Vraťte se do sestavy a podívejte se na odvětví distribuce.
Otevřete stránku sestavy Analýzy oborových marží.
Bez výběru vizualizací na stránce sestavy rozbalte podokno filtru, pokud ještě není rozbalené. Podokno Filtry by mělo zobrazovat pouze filtry na úrovni stránky.
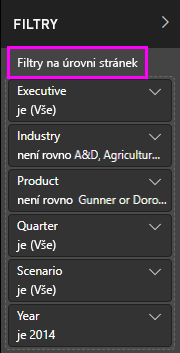
Vyhledejte filtr odvětví a výběrem šipky seznam rozbalte. Přidejte filtr stránky pro odvětví distribuce. Nejprve zrušte zaškrtnutí všech výběrů zrušením zaškrtnutí políčka Vybrat vše . Pak vyberte pouze distribuci .
Graf Gross Margin % by Month and Executive vám říká, že pouze Valery a Tina mají zákazníky v tomto odvětví a Valery pracoval s tímto odvětvím pouze od června do listopadu.
Vyberte Tina a pak Valery v legendě grafu Gross Margin by Month and Executive. Všimněte si, že část grafu Total Revenue by Product (Celkové výnosy podle produktů ) je v porovnání s valery malá.
Zobrazení podrobností pomocí Q&A
Pokud chcete zobrazit skutečné výnosy, vraťte se na řídicí panel, vyberte pole Q&A a zadejte celkové výnosy podle vedení pro distribuci podle scénáře.
Podobně můžete prozkoumat další odvětví a dokonce přidat zákazníky do vizuálů, abyste porozuměli příčinám výkonu Valery.
Související obsah
Toto prostředí je bezpečné pro přehrávání, protože se můžete rozhodnout, že změny neuložíte. Pokud je ale uložíte, můžete se kdykoli vrátit do centra Učení pro novou kopii této ukázky.
Doufáme, že tato prohlídka ukázala, jak řídicí panely Power BI, Q&A a sestavy poskytují přehledy o ukázkových datech. Teď je řada na vás. Připojení na vlastní data. S Power BI se můžete připojit k široké škále zdrojů dat. Další informace najdete v tématu Začínáme s služba Power BI.
Váš názor
Připravujeme: V průběhu roku 2024 budeme postupně vyřazovat problémy z GitHub coby mechanismus zpětné vazby pro obsah a nahrazovat ho novým systémem zpětné vazby. Další informace naleznete v tématu: https://aka.ms/ContentUserFeedback.
Odeslat a zobrazit názory pro