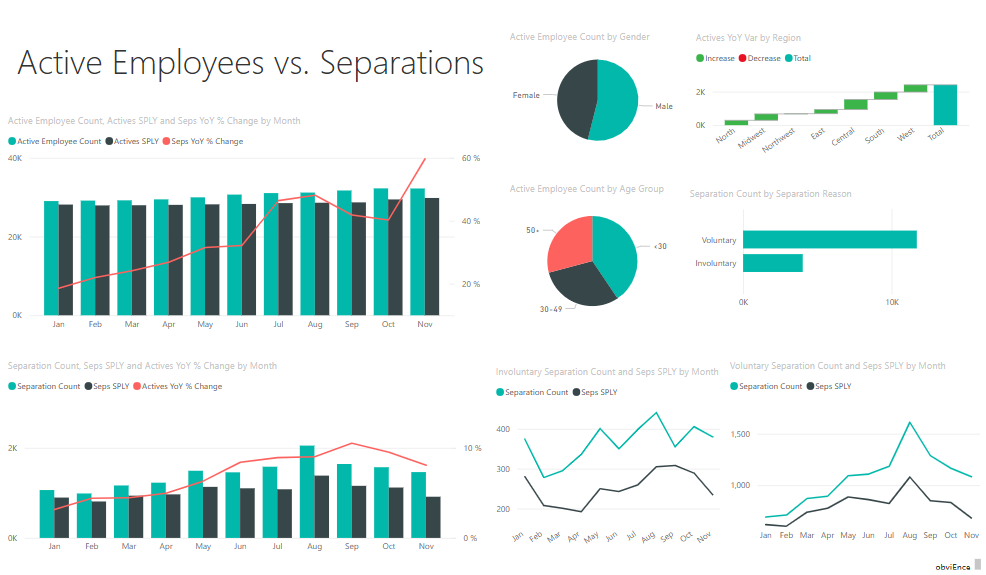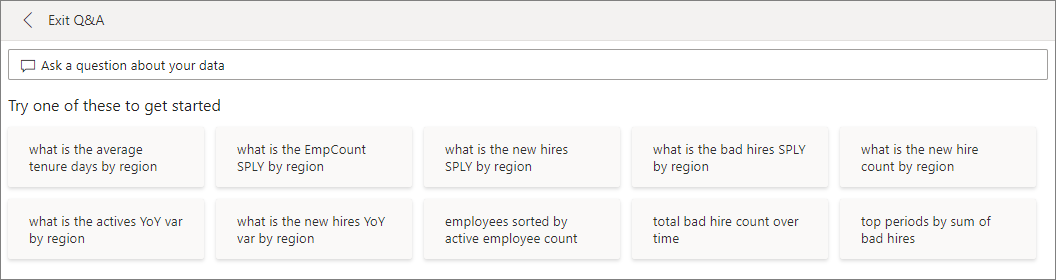Ukázka lidských zdrojů pro Power BI: Prohlídka
Poznámka:
Aktualizovanou verzi této ukázky najdete v tématu Nábor a historie zaměstnanců: Prohlídka.
Integrovaná ukázka lidských zdrojů obsahuje řídicí panel, sestavu a sémantický model pro oddělení lidských zdrojů. V této ukázce má oddělení lidských zdrojů stejný model vytváření sestav napříč různými společnostmi, i když se liší podle odvětví nebo velikosti. Tato ukázka se zabývá novými zaměstnanci, aktivními zaměstnanci a zaměstnanci, kteří odešli. Snaží se odhalit všechny trendy v náborové strategii. Hlavními cíli je porozumět:
- Kdo, kterou si najímáte
- Biases in your hiring strategy
- Trendy v dobrovolném oddělení
Tato ukázka je součástí série, která ukazuje, jak můžete Power BI používat s daty, sestavami a řídicími panely orientovanými na firmy. Společnost obviEnce vytvořila tuto ukázku pomocí skutečných anonymizovaných dat. Data jsou k dispozici v několika formátech: předdefinovaná ukázka v služba Power BI, soubor .pbix Power BI Desktopu nebo excelový sešit. Viz ukázky pro Power BI.
Tento kurz zkoumá integrovanou ukázku lidských zdrojů v služba Power BI. Vzhledem k tomu, že prostředí sestavy je v Power BI Desktopu a ve službě podobné, můžete postupovat také pomocí ukázkového souboru .pbix v Power BI Desktopu.
Než ukázku použijete, získejte ukázku jedním z následujících způsobů:
- Získejte integrovanou ukázku ve službě.
- Stáhněte si soubor .pbix.
- Stáhněte si excelový sešit.
Požadavky
K prozkoumání ukázek v Power BI Desktopu nepotřebujete licenci Power BI. K prozkoumání ukázky v služba Power BI potřebujete jenom bezplatnou licenci Fabric a uložit ji do svého pracovního prostoru.
Získání předdefinované ukázky v služba Power BI
Otevřete služba Power BI (
app.powerbi.com) a v levém navigačním panelu vyberte Learn.Na stránce Učení uprostřed se v části Ukázkové sestavy posuňte, dokud se nezobrazí ukázka lidských zdrojů.
Vyberte ukázku. Otevře se v režimu čtení.
Power BI naimportuje integrovanou ukázku, přidá do aktuálního pracovního prostoru nový řídicí panel, sestavu a sémantický model.

Výběrem řídicího panelu zobrazíte ukázkový řídicí panel.
Získání souboru .pbix pro tuto ukázku
Ukázku lidských zdrojů si můžete stáhnout také jako soubor .pbix, který je určený pro použití s Power BI Desktopem.
Po otevření souboru v Power BI Desktopu vyberte >Publikovat>soubor do Power BI nebo zvolte Publikovat na pásu karet Domů.
V dialogovém okně Publikovat do Power BI zvolte pracovní prostor a pak vyberte.
V služba Power BI se v pracovním prostoru posuňte dolů k sestavě Ukázka analýzy výdajů na IT a vyberte, že chcete otevřít.
V nabídce Další možnosti (...) vyberte Připnout na řídicí panel. Vyberte Nový řídicí panel, zadejte název a zvolte Připnout živě.
Řídicí panel, který vytvoříte tímto způsobem, není stejný jako ukázkový řídicí panel vytvořený integrovanou ukázkou. Q&A na řídicím panelu můžete dál používat k získání dalších informací o datech a provádění změn řídicího panelu.
Získání excelového sešitu pro tuto ukázku
Pokud chcete zobrazit zdroj dat pro tuto ukázku, je k dispozici také jako excelový sešit. Nezpracovaná data zobrazíte tak, že povolíte doplňky analýzy dat a pak vyberete Spravovat Power Pivot>.
Pokud chcete získat a použít excelové soubory v služba Power BI, postupujte takto:
Stáhněte si ukázku z ukázek Power BI Desktopu. Soubor se nazývá IT Spend Analysis Sample-no-PV.xlsx.
Otevřete soubor v Excelu a pak vyberte Publikovat>soubor>do Power BI.
Vyberte pracovní prostor, například Pracovní prostor, a zvolte Exportovat.
S excelovými soubory můžete pracovat různými způsoby. Další informace najdete v tématu [Prozkoumání excelových ukázek v Excelu](sample-sémantic models.md#explore-excel-samples-in-excel).
V služba Power BI se exportovaná data zobrazí jako sémantický model ve vybraném pracovním prostoru. Vybrat další možnosti (...) >Automaticky vytvořit sestavu
Vyberte Uložit, zadejte název sestavy a pak zvolte Uložit.
V nabídce Další možnosti (...) vyberte Připnout na řídicí panel. Vyberte Nový řídicí panel, zadejte název a zvolte Připnout živě.
Řídicí panel a sestava, které tímto způsobem vytvoříte, nejsou stejné jako ty, které vytvořila integrovaná ukázka. Q&A na řídicím panelu můžete dál používat k prozkoumání dat a provádění změn řídicího panelu.
Noví pronájem
Pokud jste získali předdefinovanou sestavu v služba Power BI nebo jste z Power BI Desktopu publikovali soubor .pbix, uvidíte sestavu, která je součástí ukázky. Pokud jste importovali z Excelu, automaticky vygenerovaná sestava nevypadá podle popisu.
Pojďme se nejprve podívat na nové zaměstnance.
Pokud jste získali integrovanou ukázku v pracovním prostoru, vyberte kartu Řídicí panely a otevřete řídicí panel Ukázka lidských zdrojů.
Pokud jste nahráli soubor .pbix, přeskočte další krok a otevřete stránku New Hires sestavy v pracovním prostoru.
Na řídicím panelu vyberte dlaždici New Hire Count( New Hires Same Period Last Year), Actives YoY % Change By Month (Počet nových zaměstnanců v minulém roce), Actives YoY % Change By Month (Změna podle měsíce ).
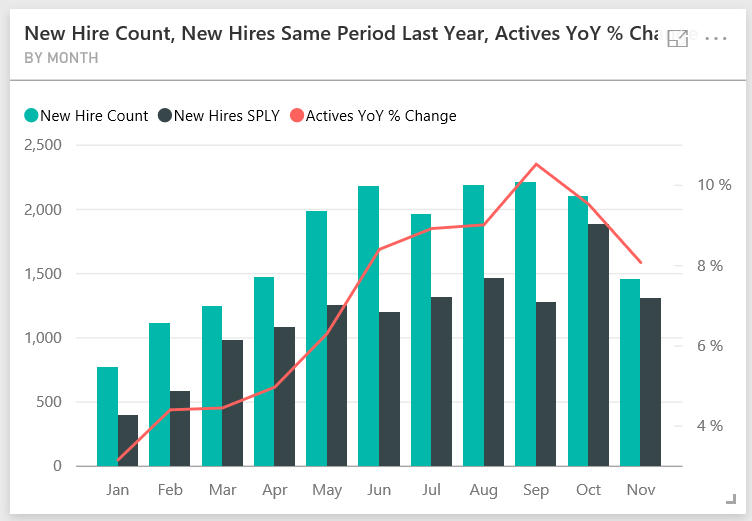
Sestava Ukázka lidských zdrojů se otevře na stránce New Hires (Nové zaměstnance).
Podívejte se na tyto zajímavé položky:
- Kombinovaný graf New Hire Count, New Hires SPLY a Actives YoY % Change by Month ukazuje, že jste každý měsíc najali více lidí v porovnání s loňským rokem. Výrazně více lidí v některých měsících.
- V kombinovaném grafu New Hire Count a Active Employee Count by Region and Ethnicity (Počet nových zaměstnanců a počet aktivních zaměstnanců podle oblastí a etnicity) si všimněte, že najímáte méně lidí v oblasti Východ .
- Vodopádový graf New Hires YoY Var by Age Group ukazuje, že najímáte hlavně mladší lidi. Tento trend může být způsoben většinou částečným charakterem pracovních míst.
- Výsečový graf New Hire Count by Gender (Počet nových zaměstnanců podle pohlaví ) zobrazuje zhruba rovnoměrné rozdělení.
Můžete najít další přehledy? Například oblast, ve které není pohlaví rovnoměrně rozdělené.
Výběrem různých věkových skupin a pohlaví v grafech můžete prozkoumat vztahy mezi věkem, pohlavím, oblastí a etnickou skupinou.
Výběrem ukázky lidských zdrojů na černém panelu záhlaví Power BI zobrazíte podrobné informace o řídicím panelu.
Porovnání aktuálně aktivních a bývalých zaměstnanců
Pojďme prozkoumat data pro aktuálně aktivní zaměstnance a zaměstnance, kteří už ve společnosti nefungují.
Pokud jste v pracovním prostoru získali integrovanou ukázku , vyberte na řídicím panelu dlaždici Počet aktivních zaměstnanců podle věkové skupiny .
Pokud jste nahráli soubor .pbix, otevřete stránku Aktivní zaměstnanci vs. Oddělení sestavy v pracovním prostoru.
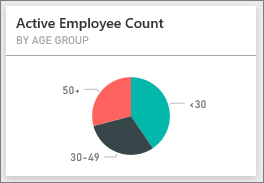
Sestava Ukázka lidských zdrojů se otevře na stránce Aktivní zaměstnanci a Oddělení .
Podívejte se na tyto zajímavé položky:
- Dva kombinované grafy na levé straně zobrazují změnu mezi rokem pro aktivní zaměstnance a oddělení zaměstnanců. V tomto roce máte aktivnější zaměstnance z důvodu rychlého náboru, ale také více oddělení než minulý rok.
- V srpnu jste měli více odchodů v porovnání s jinými měsíci. Vyberte různé věkové skupiny, pohlaví nebo oblasti, abyste zjistili, jestli můžete najít nějaké odlehlé hodnoty.
- Při pohledu na výsečové grafy máte rovnoměrně rozdělené aktivní zaměstnance podle pohlaví a věkových skupin. Pokud chcete zjistit, jak se pohlaví liší podle věku, vyberte různé věkové skupiny. Máte ve všech věkových skupinách rovnoměrné rozdělení podle pohlaví?
Důvody oddělení
Podívejte se na sestavu v zobrazení pro úpravy. Výsečové grafy můžete změnit tak, aby zobrazovaly data oddělení zaměstnanců místo aktivních dat zaměstnanců.
V pravém horním rohu vyberte Upravit .
Vyberte výsečový graf Aktivní počet zaměstnanců podle věkové skupiny.
V části Data vyberte Employees (Zaměstnanci) a rozbalte tabulku Employees (Zaměstnanci). Pokud chcete toto pole odebrat, zrušte zaškrtnutí políčka Počet aktivních zaměstnanců .
Vyberte Počet oddělení v tabulce Zaměstnanci a přidejte ho do pole Hodnoty v oblasti Data .
Na plátně sestavy vyberte dobrovolné pruhy v pruhovém grafu Separation Count by Separation Reason (Počet oddělení podle důvodu oddělení).
Tento panel zvýrazňuje zaměstnance, kteří dobrovolně opustili ostatní vizuály v sestavě.
Vyberte výseč 50 nebo více výsečového grafu Separation Count by Age Group (Počet oddělení podle věku ).
Podívejte se na spojnicový graf v pravém dolním rohu. Tento graf je filtrovaný tak, aby zobrazoval dobrovolné odchody.
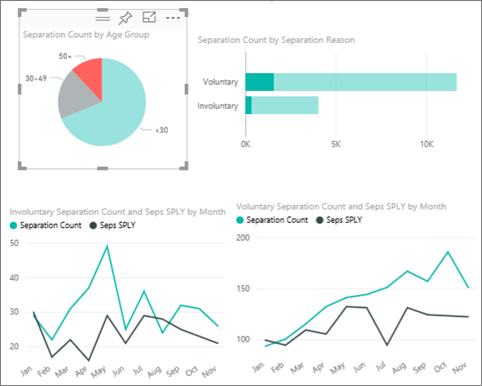
Všimněte si trendu ve věkové skupině o 50 a více let. Během druhé části roku dobrovolně odešlo více zaměstnanců nad 50 let. Tento trend je oblastí pro další zkoumání s více daty.
Stejný postup můžete použít také u výsečového grafu Počet aktivních zaměstnanců podle pohlaví a změnit ho na oddělení místo aktivních zaměstnanců. Podívejte se na údaje o dobrovolném oddělení podle pohlaví a zjistěte, jestli nenajdete nějaké další poznatky.
Výběrem ukázky lidských zdrojů z pracovního prostoru se vraťte na řídicí panel. Změny provedené v sestavě můžete uložit.
Bad hires
Poslední oblast, která se má prozkoumat, je špatných zaměstnanců. Špatní zaměstnanci jsou definováni jako zaměstnanci, kteří nevydrželi déle než 60 dní. Najímáte rychle, ale nabíráte dobré kandidáty?
Pokud jste v pracovním prostoru získali integrovanou ukázku , vyberte na řídicím panelu položku Bad Hires (Bad Hires) jako %of Actives by Age Group dashboard tile. Sestava se otevře na kartě tři– Bad Hires( Bad Hires).
Pokud jste nahráli soubor .pbix, otevřete stránku Bad Hires sestavy v pracovním prostoru.
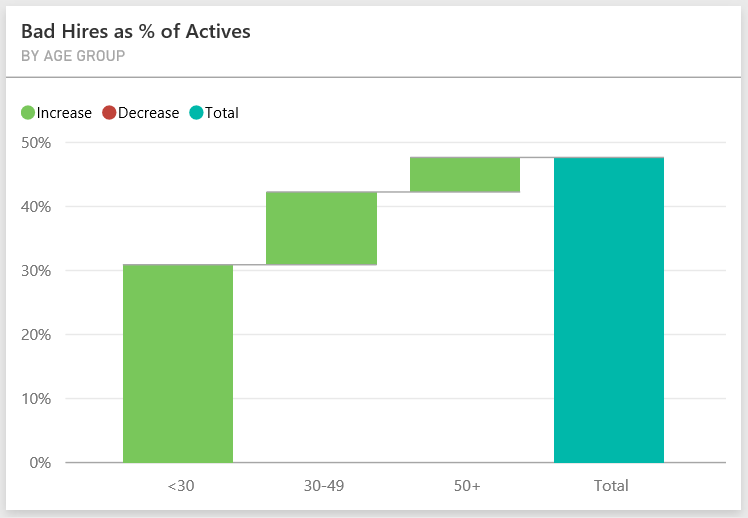
V průřezu Region (Oblast) vlevo vyberte Male in the Bad Hire Count by Gender donut chart. Podívejte se na další grafy na stránce Bad Hires( Bad Hires ). Existuje více mužů špatných zaměstnanců než ženy a mnoho skupin A špatných zaměstnanců.
Pokud se podíváte na prstencový graf Bad Hire Count by Gender a vyberete různé oblasti v průřezu Oblast , uvidíte, že oblast Východ je jediná oblast s více ženami než muži špatných zaměstnanců.
Vyberte název řídicího panelu z pracovního prostoru, který se vrátí na řídicí panel.
Položení otázky v poli Q&A řídicího panelu
Bez ohledu na to, jestli jste si řídicí panel stáhli nebo vytvořili vlastní, můžete pomocí Q&A na řídicím panelu zjistit další podrobnosti v datech. Pojďme se konkrétněji seznámit.
V poli pro otázky q&A na řídicím panelu můžete položit otázku týkající se dat pomocí přirozeného jazyka. Q&A rozpozná slova, která napíšete, a zjistí, kde v sémantickém modelu najdete odpověď.
Vyberte pole pro otázky Q&A. Ještě než začnete psát, Q&A zobrazí návrhy, které vám pomůžou vytvořit otázku.
Můžete vybrat některý z těchto návrhů nebo zadat: zobrazit věkovou skupinu, pohlaví a špatné zaměstnance SPLY, kde oblast je Východ.
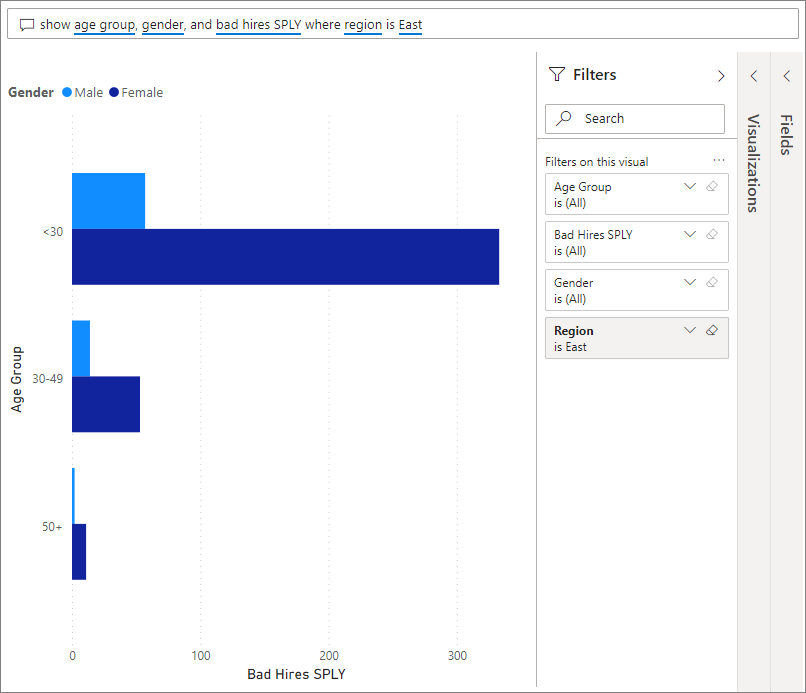
Většina žen špatných zaměstnanců je méně než 30.
Související obsah
Toto prostředí je bezpečné pro přehrávání, protože se můžete rozhodnout, že změny neuložíte. Pokud je ale uložíte, můžete se kdykoli vrátit do centra Učení pro novou kopii této ukázky.
Doufáme, že tato prohlídka ukázala, jak řídicí panely Power BI, Q&A a sestavy poskytují přehledy o ukázkových datech. Teď je řada na vás. Připojení na vlastní data. S Power BI se můžete připojit k široké škále zdrojů dat. Další informace najdete v tématu Začínáme s služba Power BI.