Poznámka
Přístup k této stránce vyžaduje autorizaci. Můžete se zkusit přihlásit nebo změnit adresáře.
Přístup k této stránce vyžaduje autorizaci. Můžete zkusit změnit adresáře.
PLATÍ PRO: Power BI Desktop
služba Power BI
Přidáním dlaždice na řídicí panel můžete na řídicí panel umístit obrázek, textové pole, video, streamovaná data nebo webový kód.
Přidání obrázku, videa nebo jiné dlaždice
Do řídicího panelu můžete přidat obrázek, textové pole, video, streamovaná data nebo webový kód.
Vyberte šipku vedle možnosti Upravit v horní nabídce a pak vyberte Přidat dlaždici.

Vyberte typ dlaždice, kterou chcete přidat:
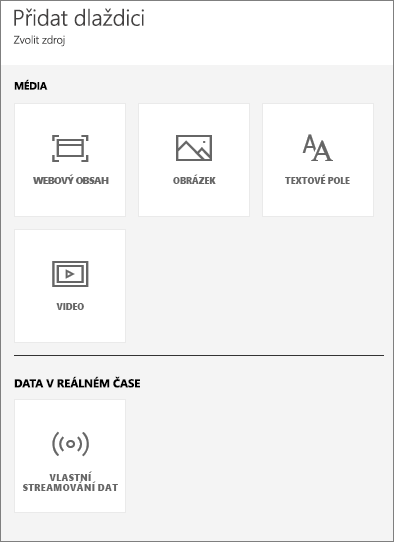
Přidat obrázek
Pokud chcete přidat logo společnosti nebo nějaký jiný obrázek na řídicí panel, uložte soubor obrázku online a odkaz na něj. Ujistěte se, že pro přístup k souboru image nejsou vyžadovány přihlašovací údaje zabezpečení. Například kvůli tomu, že OneDrive a SharePoint vyžadují ověření, obrázky uložené na řídicím panelu se tímto způsobem nedají přidat. Obrázky také nemůžou být ve formátu .svg.
V okně Přidat dlaždici vyberte Další obrázek>.
V okně Přidat dlaždici obrázku přidejte informace o obrázku:
a. Pokud chcete nad obrázkem zobrazit název, vyberte Zobrazit název a podnadpis a zadejte název a volitelný podnadpis.
b. Zadejte adresu URL obrázku.
c. Pokud chcete vytvořit dlaždici jako hypertextový odkaz, vyberte Nastavit vlastní odkaz a zadejte adresu URL.
Když kolegové kliknou na obrázek nebo název, přejdou na tuto adresu URL.
d. Vyberte Použít.
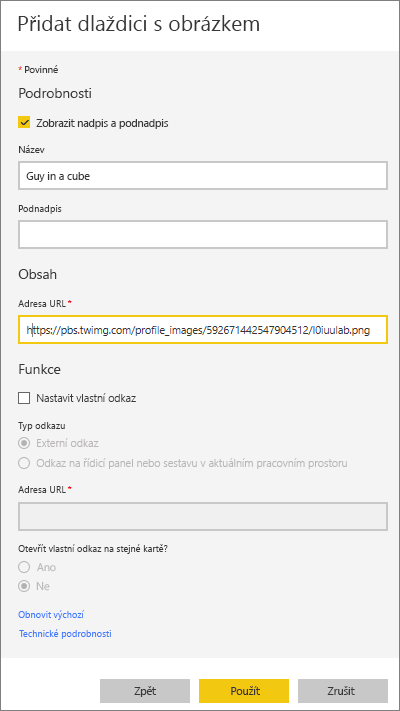
Na řídicím panelu změňte velikost a podle potřeby obrázek přesuňte.
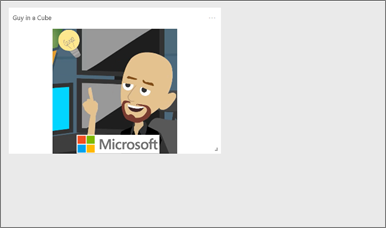
Přidání textového pole nebo záhlaví řídicího panelu
Pokud chcete přidat záhlaví řídicího panelu, zadejte do textového pole nadpis a zvětšete písmo.
V okně Přidat dlaždici vyberte Textové pole>Další.
Formátování textového pole:
a. Pokud chcete nad textovým polem zobrazit název, vyberte Zobrazit název a podnadpis a zadejte název a volitelný podnadpis.
b. Zadejte a naformátujte obsah textového pole.
c. Volitelně můžete pro název nastavit vlastní odkaz. Vlastní odkaz může být externí web nebo řídicí panel nebo sestava ve vašem pracovním prostoru. V tomto příkladu jsme ale do samotného textového pole přidali hypertextové odkazy, takže ponecháme nezaškrtnuté políčko Nastavit vlastní odkaz .
d. Vyberte Použít.
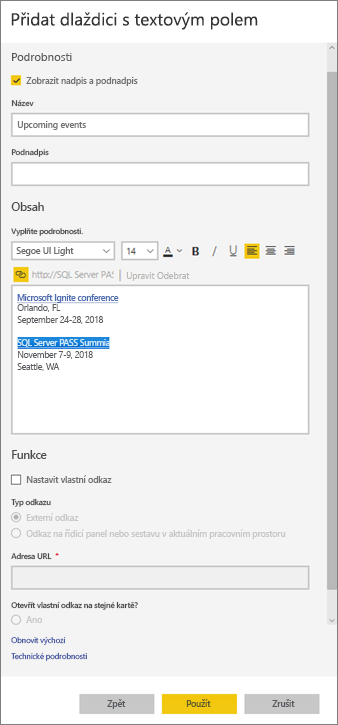
Na řídicím panelu podle potřeby změňte velikost textového pole a přesuňte ho.
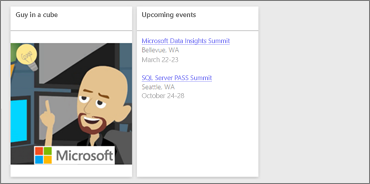
Přidat video
Když na řídicí panel přidáte dlaždici videa z YouTube nebo Vimeo, video se přehraje přímo na řídicím panelu.
V okně Přidat dlaždici vyberte Další video>.
Přidání informací o videu v okně Přidat dlaždici videa:
a. Pokud chcete zobrazit název a podnadpis v horní části dlaždice videa, vyberte Zobrazit název a podnadpis a zadejte název a volitelný podnadpis. V tomto příkladu přidáme podnadpis a pak ho převedeme na hypertextový odkaz na celý seznam stop YouTube.
b. Zadejte adresu URL videa videa.
c. Přidejte hypertextový odkaz pro nadpis a podnadpis, aby vaši kolegové mohli zobrazit celý seznam stop na YouTube po sledování vloženého videa. Uděláte to tak, že v části Funkce vyberete Nastavit vlastní odkaz a pak zadáte adresu URL seznamu stop.
d. Vyberte Použít.
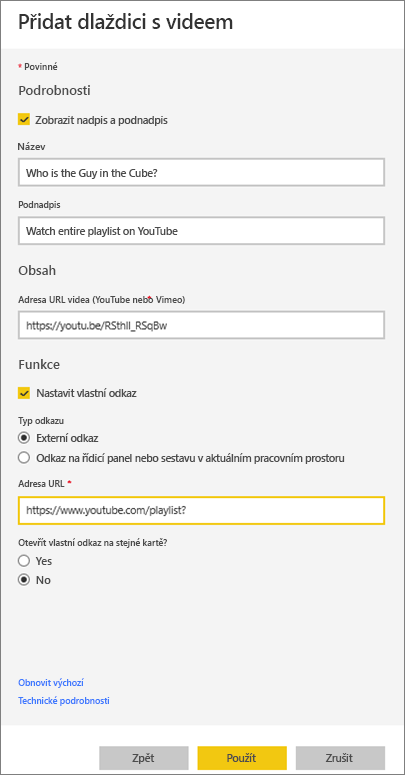
Na řídicím panelu změňte velikost dlaždice videa a podle potřeby ji přesuňte.
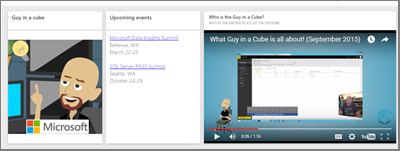
Výběrem dlaždice videa video přehrajete.
Vyberte podnadpis, který chcete navštívit seznam stop na YouTube.
Přidání streamovaných dat
PubNub můžete použít k přidání streamovaných dat, jako jsou informační kanály Twitteru nebo data snímačů, na dlaždici na řídicím panelu. Power BI vytvořil integraci pro získání dat z PubNubu.
V okně Přidat dlaždici vyberte Další vlastní streamovaná data>.
Vyberte Přidat streamovací datovou sadu.
Vytvořte novou streamovací datovou sadu pomocí API Power BI nebo PubNubu.
Vyplňte pole pro název datové sady, klíč předplatného a název kanálu. Pokud se jedná o zabezpečené připojení, má také autorizační klíč. K vyzkoušení můžete použít ukázkové hodnoty z PubNubu.
Vyberte Další. Zobrazí se pole dostupná v datové sadě s jejich datovými typy a formátem JSON.
Vyberte Připojit. Vytvořili jste streamovací datovou sadu.
Vraťte se na řídicí panel a znovu vyberte Přidat dlaždici>Vlastní streamovaná data>Další.
Vyberte datovou sadu snímačů, kterou jste vytvořili >v dalším kroku.
Vyberte požadovaný typ vizuálu. Spojnicový graf často dobře funguje pro tato data.
Vyberte osu, legendu a hodnoty.
Rozhodněte, kolik času chcete zobrazit ( v sekundách, minutách nebo hodinách).
Vyberte Další.
Pokud chcete, zadejte název a podnadpis.
Připněte ho na řídicí panel.
V okně Přidat dlaždici vyberte Další vlastní streamovaná data>.
Vyberte Přidat streamovací datovou sadu.
Vytvořte novou streamovací datovou sadu pomocí API Power BI nebo PubNubu.
Vyplňte pole pro název datové sady, klíč předplatného a název kanálu. Pokud se jedná o zabezpečené připojení, má také autorizační klíč. K vyzkoušení můžete použít ukázkové hodnoty z PubNubu.
Vyberte Další.
Zobrazí se pole dostupná v datové sadě s jejich datovými typy a formátem JSON.
Vyberte Připojit.
Vytvořili jste streamovací datovou sadu.
Vraťte se na řídicí panel a znovu vyberte Přidat dlaždici>Vlastní streamovaná data>Další.
Vyberte datovou sadu snímačů, kterou jste vytvořili >v dalším kroku.
Vyberte požadovaný typ vizuálu. Spojnicový graf často dobře funguje pro tato data.
Vyberte osu, legendu a hodnoty.
Rozhodněte, kolik času chcete zobrazit ( v sekundách, minutách nebo hodinách).
Vyberte Další.
Volitelně můžete dát název a podnadpis.
Připněte ho na řídicí panel.
Přidání webového obsahu
Do sestavy nebo řídicího panelu můžete vložit nebo zadat libovolný obsah HTML jako dlaždici. Zadejte kód pro vložení ručně nebo zkopírujte a vložte z webů, jako jsou Twitter, YouTube, embed.ly atd.
V okně Přidat dlaždici vyberte Další webový obsah>.
Přidání informací do okna Přidat dlaždici webového obsahu:
a. Pokud chcete nad dlaždicí zobrazit název, vyberte Zobrazit název a podnadpis a zadejte název a volitelný podnadpis.
b. Zadejte kód pro vložení. V tomto příkladu kopírujeme a vkládáme informační kanál Twitteru.
c. Vyberte Použít.
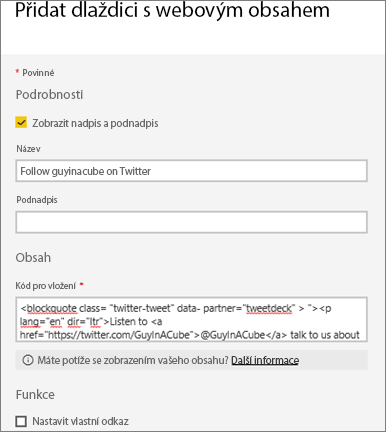
Na řídicím panelu změňte velikost dlaždice webového obsahu a podle potřeby ji přesuňte.
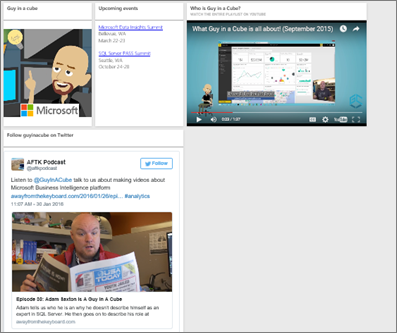
Tipy pro vkládání webového obsahu
Pro prvky iframe použijte zabezpečený zdroj. Pokud zadáte kód pro vložení prvku iframe a získáte prázdnou dlaždici, ověřte, že pro zdroj prvku iframe nepoužíváte http . Pokud jste, změňte ho na https.
<iframe src="https://xyz.com">Umožňuje upravit informace o šířce a výšce. Kód pro vložení vloží video a nastaví přehrávač videa na 560 × 315 pixelů. Při změně velikosti dlaždice se tato velikost nezmění.
<iframe width="560" height="315" src="https://www.youtube.com/embed/Cle_rKBpZ28" frameborder="0" allowfullscreen></iframe>Pokud chcete, aby velikost přehrávače odpovídala velikosti dlaždice, nastavte šířku a výšku na 100 %.
<iframe width="100%" height="100%" src="https://www.youtube.com/embed/Cle_rKBpZ28" frameborder="0" allowfullscreen></iframe>Tento kód vloží tweet a zachová jako samostatné odkazy na řídicí panel, odkazy na podcast AFK, @MeganB twitterovou stránku, sledovat, #analytics, odpovědět, retweet a podobně. Když vyberete samotnou dlaždici, dostanete se na podcast na Twitteru.
<blockquote class="twitter-tweet" data-partner="tweetdeck"> <p lang="en" dir="ltr">Listen to <a href="https://twitter.com/MeganB">@MeganB</a> talk to us about making videos about Microsoft Business Intelligence platform <a href="https://t.co/TmRgalz7tv">https://t.co/TmRgalz7tv </a> <a href="https://twitter.com/hashtag/analytics?src=hash"> #analytics</a></p>— AFTK Podcast (@aftkpodcast) <a href="https://twitter.com/aftkpodcast/status/693465456531771392"> January 30, 2016</a></blockquote> <script async src="//platform.twitter.com/widgets.js" charset="utf-8"></script>
Úprava dlaždice
Chcete-li provést změny existující dlaždice:
Najeďte myší na pravý horní roh dlaždice a vyberte Další možnosti (...).
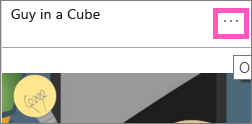
Výběrem možnosti Upravit podrobnosti zobrazíte okno s podrobnostmi o dlaždici a provedete změny.
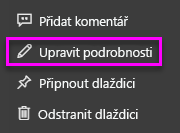
Důležité informace a řešení potíží
- Pokud chcete usnadnit přesunutí dlaždice na řídicím panelu, přidejte název a volitelný podnadpis.
- Pokud chcete vložit obsah z webu, ale web neposkytuje kód pro vložení ke kopírování a vkládání, podívejte se, embed.ly nápovědu k vygenerování kódu pro vložení.
- Ujistěte se, že pro přístup k souboru image nejsou vyžadovány přihlašovací údaje zabezpečení. Například kvůli tomu, že OneDrive a SharePoint vyžadují ověření, obrázky uložené na řídicím panelu se tímto způsobem nedají přidat.
- Obrázky nemůžou být ve formátu .svg.
Související obsah
Máte ještě další otázky? Zkuste Komunita Power BI.