Vytvoření připojených metrik v Power BI
PLATÍ PRO: Power BI Desktop
služba Power BI
Metriky v Power BI umožňují zákazníkům kurátorovat metriky a sledovat je proti klíčovým obchodním cílům. Při výběru hodnot pro metriky máte na výběr:
- Ručně zadejte aktuální a cílové hodnoty.
- Připojení aktuální nebo cílovou hodnotu dat v existující sestavě Power BI.
- Připojení obou hodnot k datům v existující sestavě Power BI.
Tento článek se týká připojení hodnot k datům v existující sestavě Power BI. Připojení hodnoty se mění při každé aktualizaci podkladových dat. Další informace o vytváření ručních hodnot najdete v tématu Vytvoření ruční metriky v článku Vytvoření přehledů výkonnostních metrik a ručních metrik.
Připojení hodnoty k datům
K hodnotě v sestavě můžete připojit buď aktuální, nebo cílovou hodnotu, nebo obojí.
Vytvořte metriku nebo upravte existující metriku v přehledu výkonnostních metrik.
V poli Aktuální nebo Cíl vyberte Připojení k datům.
V dialogovém okně vyhledejte sestavu s daty, která chcete sledovat, a vyberte ji >Další.
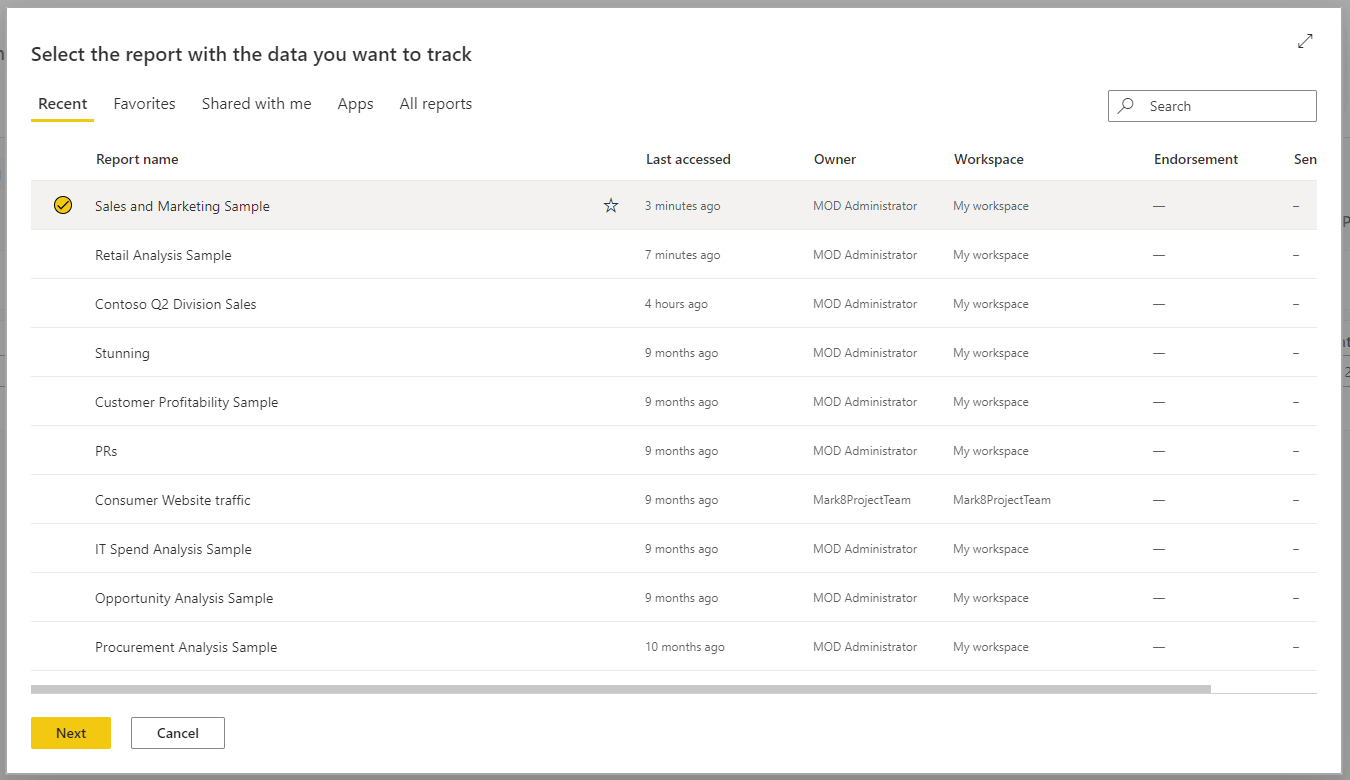
Tento seznam obsahuje všechny sestavy, ke kterým máte přístup ve všech pracovních prostorech v Power BI.
Ve vybrané sestavě přejděte do vizuálu, který obsahuje data, která chcete sledovat.
Vyberte datový bod nebo vizuál. Power BI zobrazí kartu míry se souhrnem všech filtrů použitých pro výběr.
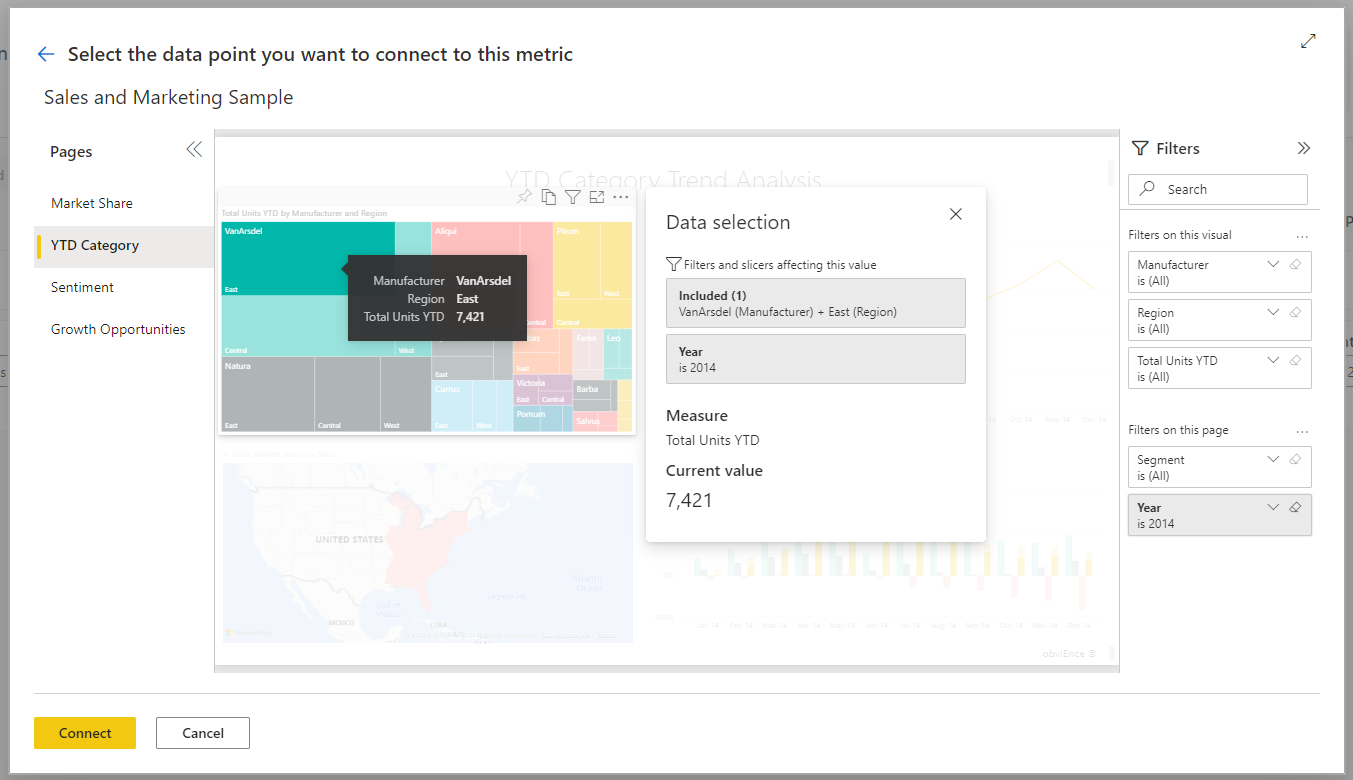
V současné době existují určitá omezení hodnot, které můžete vybrat. Podrobnosti najdete v části Důležité informace a omezení v tomto článku.
Vyberte Připojit.
Power BI automaticky představuje hodnoty v číselném zápisu. Například 2044 je reprezentováno jako 2 K.
Zvolte Uložit.

Volba měr pro připojené metriky
Prostředí Připojení k datům usnadňuje autorům přehledů výkonnostních metrik automatizaci metrik. Míry můžete vybrat a vypočítat na následujících úrovních:
- Vizuální prvek
- Legenda:
- Datový bod
- Hodnota osy
Pokud to chcete dále rozdělit, existují dva hlavní typy případů připojení k datům v metrikách a dílčích metrikách:
- Kategorická data
- Data časových řad
Kategorická data
Kategorická data odkazují na případy, kdy připojujete metriku nebo dílčí metriku k datům jiným než datům časových řad. Například připojování k celkovému prodeji kategorie produktů Outdoor :
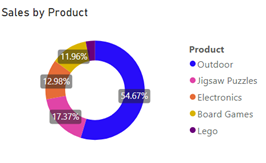
Nebo se připojte k celkovému počtu výsledků v segmentu zákazníka rodiny :
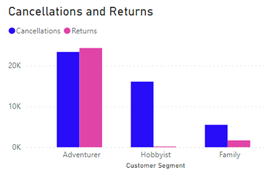
V těchto případech v závislosti na tom, co vyberete, Power BI vypočítá míry následujícím způsobem:
- Vizuál – míra se počítá na agregační úrovni.
- Legenda – míra se filtruje na vybranou legendu.
- Datový bod – míra se filtruje na vybraný datový bod.
- Hodnota osy – míra se filtruje na kategorii vybranou na ose.
Data časových řad
Časová řada odkazuje na případy, kdy máte na ose pole Datum a čas. V těchto případech Power BI vypočítá míry následujícím způsobem:
- Vizuál – míra se vypočítá na posledním datovém bodu časové řady a načítá se historie.
- Legenda – míra se vypočítá na posledním datovém bodu časové řady a načítá se historie.
- Datový bod – míra se vypočítá na posledním datovém bodu v časové řadě a načítá se historie.
- Hodnota osy – míra se vypočítá v posledním datovém bodu časové řady a načítá se historie.
Úvahy a omezení
V současné době existují omezení hodnot, které můžete zvolit ve vizuálu.
- V 100% skládaném pruhovém nebo sloupcovém grafu power BI místo procenta načte hodnotu míry.
- Power BI na kartě s více řádky stáhne první míru na kartě.
- Multi-Geo se v současné době nepodporuje.
- V měřidlech a dlaždicích klíčových ukazatelů výkonu power BI načte hodnotu, ale ne cíl nebo minimální nebo maximální hodnotu v měřidle.
- V tabulce s více než jedním sloupcem měr vybere Power BI první míru na řádku.
Související obsah
- Začínáme s metrikami v Power BI
- Vytváření přehledů výkonnostních metrik a ručních metrik v Power BI
- Mějte přehled o metrikách v Power BI
Máte ještě další otázky? Zkuste Komunita Power BI.
Váš názor
Připravujeme: V průběhu roku 2024 budeme postupně vyřazovat problémy z GitHub coby mechanismus zpětné vazby pro obsah a nahrazovat ho novým systémem zpětné vazby. Další informace naleznete v tématu: https://aka.ms/ContentUserFeedback.
Odeslat a zobrazit názory pro