Nákup Power BI Premium pro testování
Tento článek popisuje, jak zakoupit skladové položky Power BI Premium A pro testovací scénáře a v případech, kdy nemáte oprávnění potřebná k nákupu skladových položek P (role Globální Správa istrator Microsoftu nebo role Fakturace Správa istrator). Skladové položky nevyžadují žádný časový závazek a fakturují se každou hodinu. Skladové položky A zakoupíte na webu Azure Portal.
Další informace o Power BI Premium najdete v tématu Co je Power BI Premium. Aktuální informace o cenách a plánování najdete na stránce s cenami Power BI. Tvůrci obsahu stále potřebují licenci Power BI Pro, i když vaše organizace používá Power BI Premium. Nezapomeňte zakoupit alespoň jednu licenci Power BI Pro pro vaši organizaci. U skladových položek A vyžadují všichni uživatelé, kteří využívají obsah, také licence Pro.
Poznámka:
Pokud vyprší platnost předplatného Premium, máte 30 dní plný přístup ke své kapacitě. Potom se váš obsah vrátí ke sdílené kapacitě. Modely větší než 1 GB nejsou ve sdílené kapacitě podporované.
Nákup skladových položek A pro účely testování a dalších scénářů
Skladové položky jsou dostupné prostřednictvím služby Azure Power BI Embedded. Skladové položky A můžete použít následujícími způsoby:
Povolte vkládání Power BI do aplikací třetích stran. Další informace najdete v power BI Embedded.
Před nákupem skladové položky P otestujte funkce Premium.
Vytvořte vývojová a testovací prostředí s produkčním prostředím, které používá skladové položky P.
Kupte si Power BI Premium, i když nemáte roli globálního Správa istratoru Microsoftu 365 ani roli fakturačního Správa istratoru.
Poznámka:
Pokud si koupíte skladovou položku A4 nebo vyšší, můžete využívat všechny funkce Premium s výjimkou neomezeného sdílení obsahu. U skladových položek A vyžadují všichni uživatelé, kteří využívají obsah, licence Pro.
Při nákupu skladových položek A na webu Azure Portal postupujte takto:
Přihlaste se k webu Azure Portal pomocí účtu, který má v Power BI alespoň oprávnění správce kapacity.
Vyhledejte Power BI Embedded a ve výsledcích hledání vyberte službu.
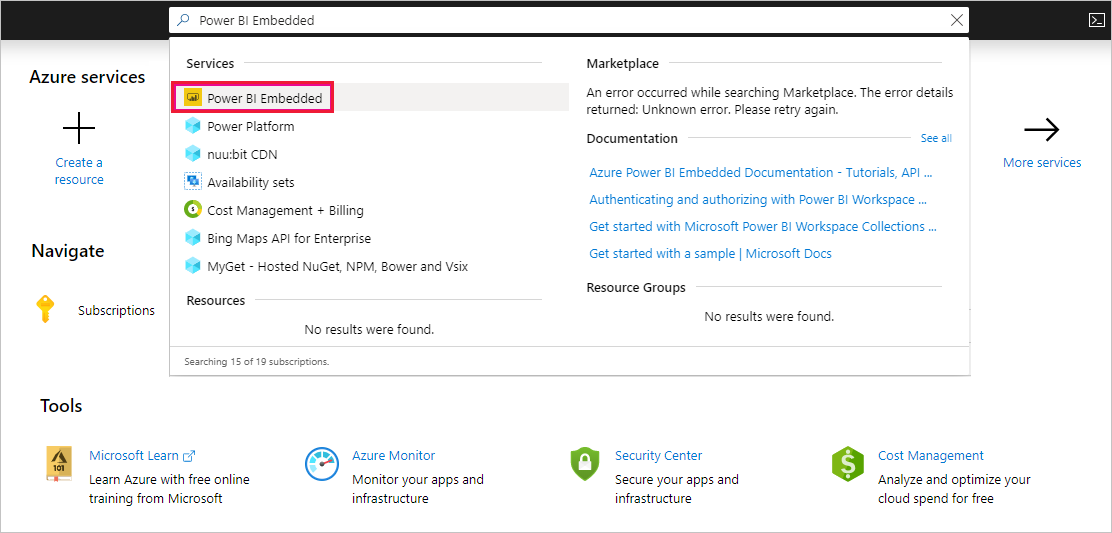
Vyberte Vytvořit Power BI Embedded.
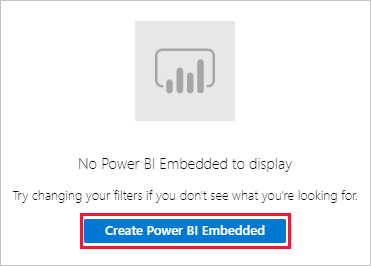
Na obrazovce pro vytvoření Power BI Embedded zadejte následující:
Předplatné, ve kterém se má vytvořit služba Power BI Embedded.
Fyzické umístění , ve kterém chcete vytvořit skupinu prostředků, která obsahuje službu. Kvůli lepšímu výkonu by toto umístění mělo být blízko umístění vašeho tenanta Microsoft Entra pro Power BI.
Existující skupina prostředků, která se má použít, nebo vytvořte novou, jak je znázorněno v příkladu.
Správce kapacity Power BI. Správce kapacity musí být členem nebo instančním objektem ve vašem tenantovi Microsoft Entra.
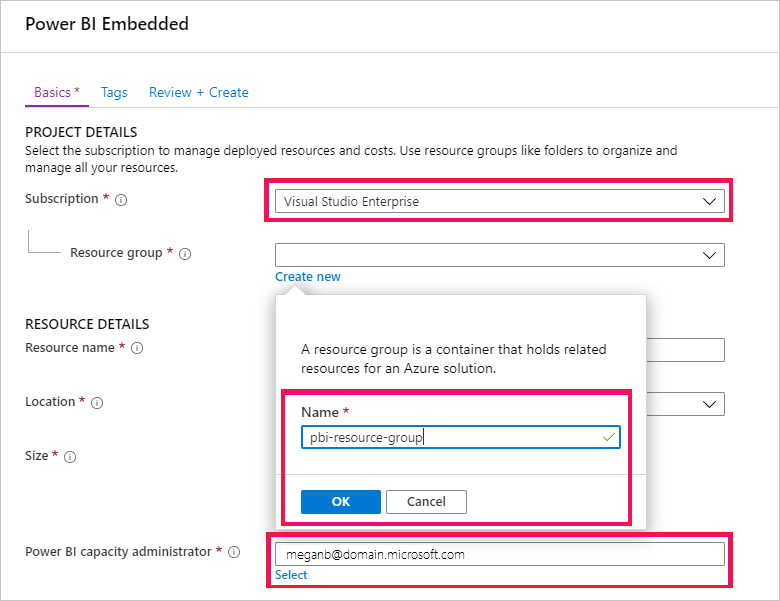
Pokud chcete používat všechny funkce Power BI Premium (s výjimkou neomezeného sdílení), potřebujete aspoň skladovou položku A4. Vyberte Změnit velikost.
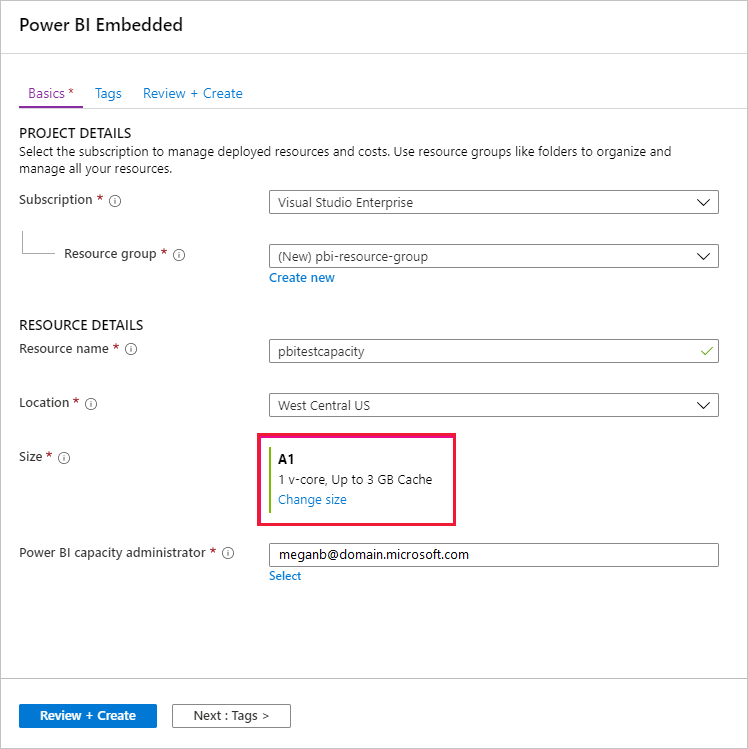
Vyberte velikost kapacity A4, A5 nebo A6, která odpovídá P1, P2 a P3. Ceny na následujícím obrázku jsou pouze příklady.
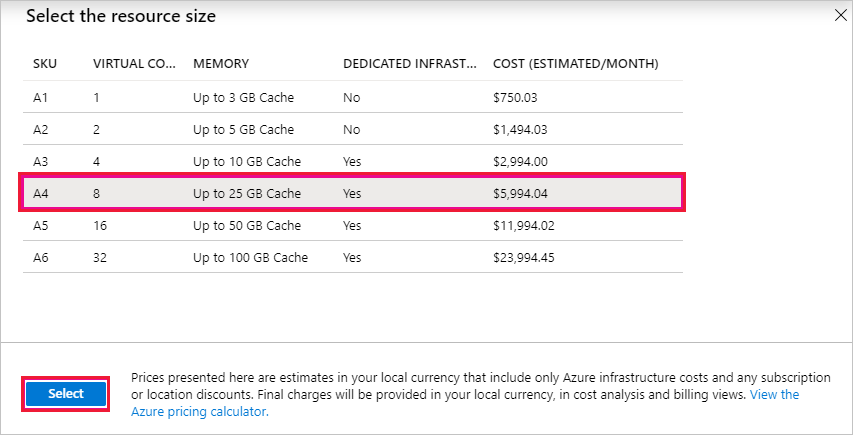
Vyberte Zkontrolovat a vytvořit, zkontrolujte možnosti, které jste zvolili, a pak vyberte Vytvořit.
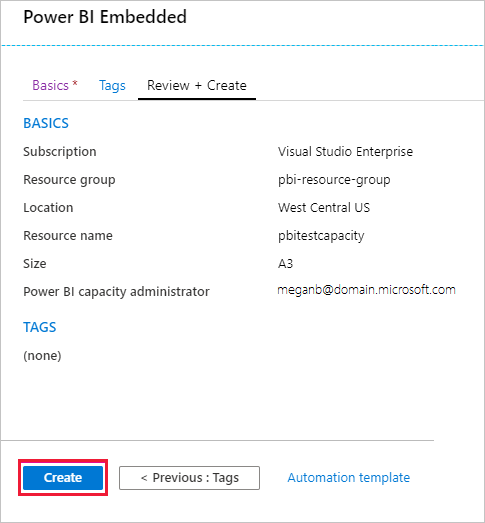
Dokončení nasazení může trvat několik minut. Až bude připravený, vyberte Přejít k prostředku.
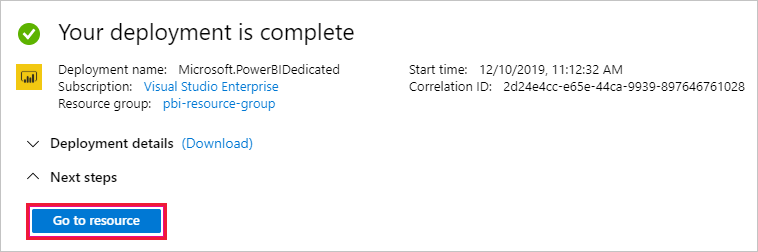
Na obrazovce pro správu si projděte možnosti správy služby, včetně pozastavení služby, když ji nepoužíváte.
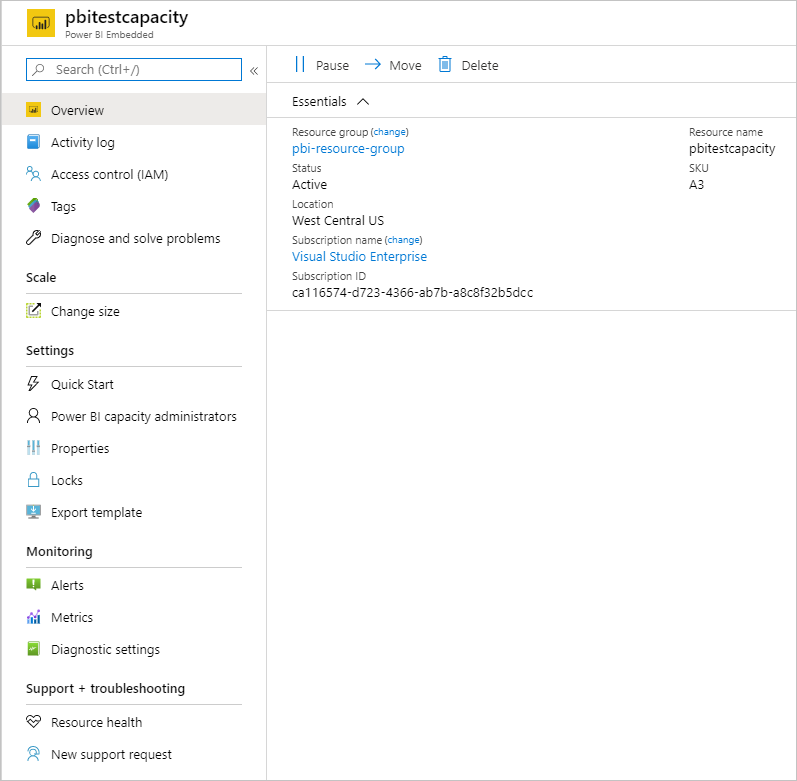
Po zakoupení kapacity si přečtěte téma Správa kapacity a Přiřazení pracovního prostoru ke kapacitě.
Související obsah
- Co je Power BI Premium?
- Jak zakoupit Power BI Premium
- Konfigurace a správa kapacit v Power BI Premium
- Ceny Power BI
- Nejčastější dotazy k Power BI Premium
- Stažení dokumentu white paper o plánování nasazení Power BI Enterprise
Máte ještě další otázky? Zeptejte se Komunita Power BI
Váš názor
Připravujeme: V průběhu roku 2024 budeme postupně vyřazovat problémy z GitHub coby mechanismus zpětné vazby pro obsah a nahrazovat ho novým systémem zpětné vazby. Další informace naleznete v tématu: https://aka.ms/ContentUserFeedback.
Odeslat a zobrazit názory pro