Zadávání dat přímo do stránkované sestavy v Tvůrce sestav
PLATÍ PRO: Power BI Tvůrce sestav
Power BI Desktopu
Tento článek vysvětluje funkci v Microsoft Power BI Tvůrce sestav, která umožňuje zadávat data přímo do stránkované sestavy jako vložené datové sady. Data můžete zadat přímo do datové sady v sestavě nebo je vložit z jiné aplikace, jako je Microsoft Excel. Po vytvoření datové sady zadáním dat ji můžete použít stejně jako jakoukoli jinou vloženou datovou sadu, kterou jste vytvořili. Navíc můžete přidat více než jednu tabulku a pak ji použít jako filtr pro druhou tabulku. Tato funkce je užitečná zejména u malých statických datových sad, které možná budete muset použít v sestavě, jako jsou parametry sestavy.
Požadavky
Licenční požadavky pro stránkované sestavy Power BI (soubory .rdl) jsou stejné jako pro sestavy Power BI (soubory .pbix).
- Ke stažení power BI Tvůrce sestav z webu Microsoft Download Center zdarma nepotřebujete licenci.
- S bezplatnou licencí můžete stránkované sestavy publikovat do pracovního prostoru v služba Power BI. Další informace najdete v tématu Dostupnost funkcí pro uživatele s bezplatnými licencemi v služba Power BI.
- S licencí Power BI Pro nebo licencí PPU můžete publikovat stránkované sestavy do jiných pracovních prostorů. V pracovním prostoru potřebujete alespoň roli přispěvatele.
- Pro datovou sadu potřebujete oprávnění k sestavení.
- Pokud chcete stránkovanou sestavu uložit na server sestav, potřebujete oprávnění k úpravě souboru RsReportServer.config.
Vytvoření zdroje dat a datové sady
Po stažení a instalaci Tvůrce sestav postupujte podle stejného pracovního postupu, který používáte k přidání vloženého zdroje dat a datové sady do sestavy. V následujícím postupu se v části Zdroje dat zobrazí nová možnost Zadat data . Tento zdroj dat stačí nastavit jenom jednou v sestavě. Potom můžete vytvořit více tabulek zadaných dat jako samostatných datových sad, a to vše pomocí tohoto jednoho zdroje dat.
V podokně Data sestavy vyberte Nová>datová sada.
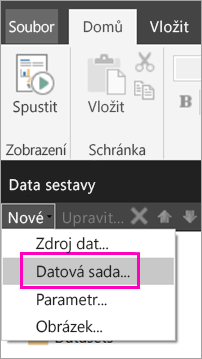
V dialogovém okně Vlastnosti datové sady zadejte název datové sady. Nezahrnujte mezery.
Vedle zdroje dat vyberte Nový.
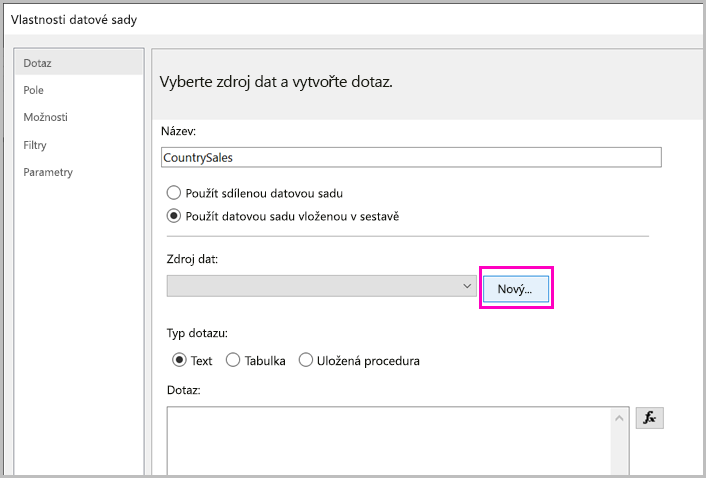
V poli Vybrat typ připojení vyberte Enter Data>OK.
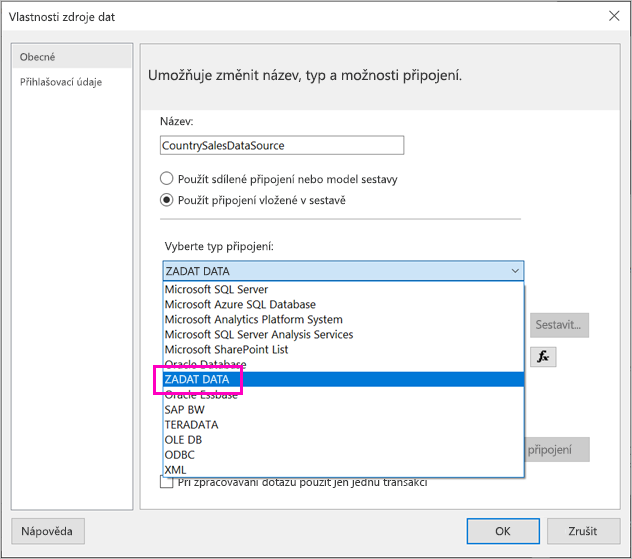
Zpět v dialogovém okně Vlastnosti datové sady vyberte Návrhář dotazů.
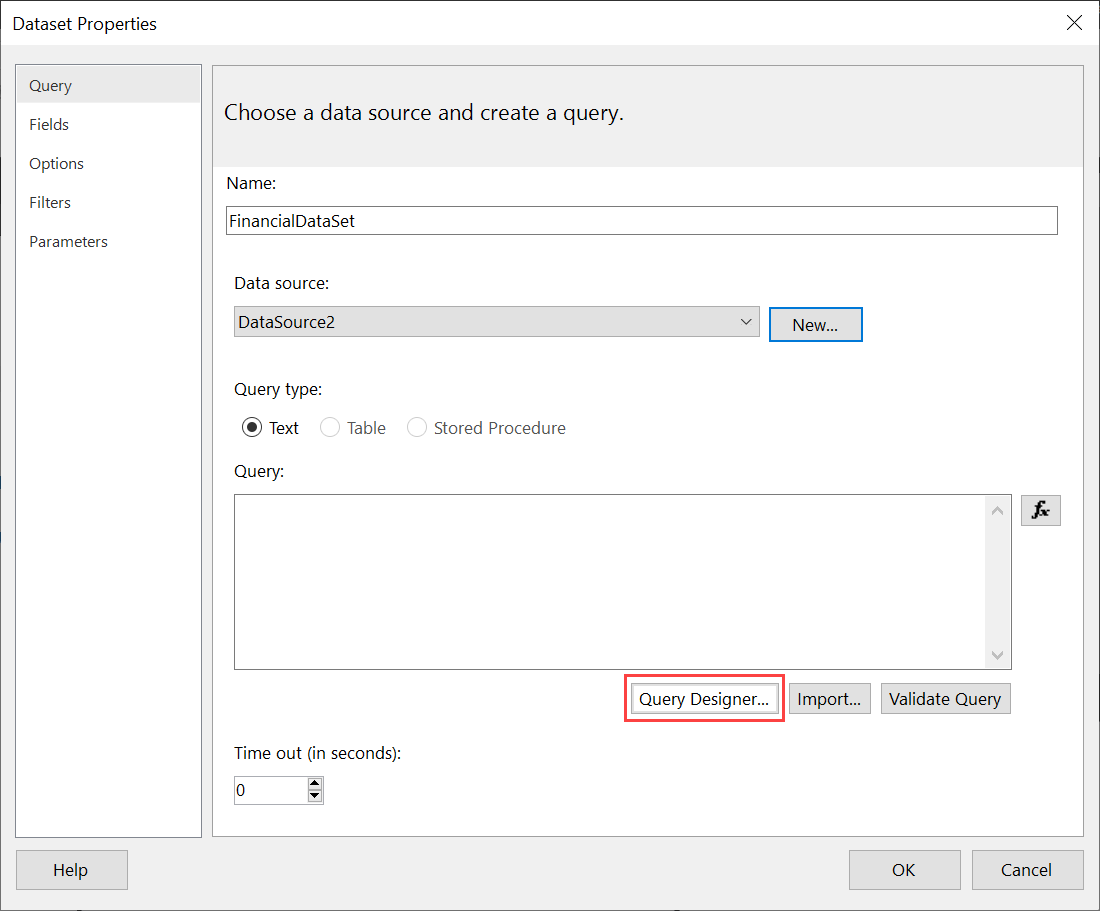
V podokně Návrhář dotazů klikněte pravým tlačítkem myši a vložte data do tabulky.
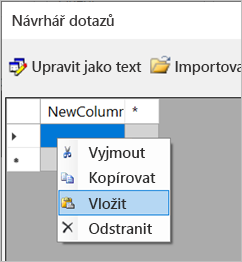
Pokud chcete nastavit názvy sloupců, poklikejte na každý NovýSloupc a zadejte název sloupce.
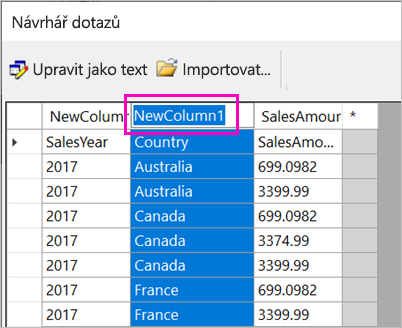
Pokud první řádek obsahuje záhlaví sloupců z původních dat, klikněte na něj pravým tlačítkem myši a odstraňte je.
Ve výchozím nastavení je datový typ pro každý sloupec String. Pokud chcete změnit datový typ, klikněte pravým tlačítkem myši na záhlaví >sloupce Změnit typ a nastavte ho na jiný datový typ, například Datum nebo Plovoucí.
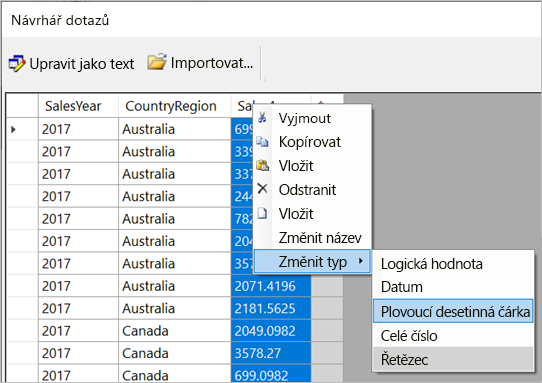
Po vytvoření tabulky vyberte OK.
Vygenerovaný dotaz je stejný jako u zdroje dat XML. Pod popisky používáme jako zprostředkovatele dat XML. Znovu jsme ho navrhli, abychom tento scénář povolili.
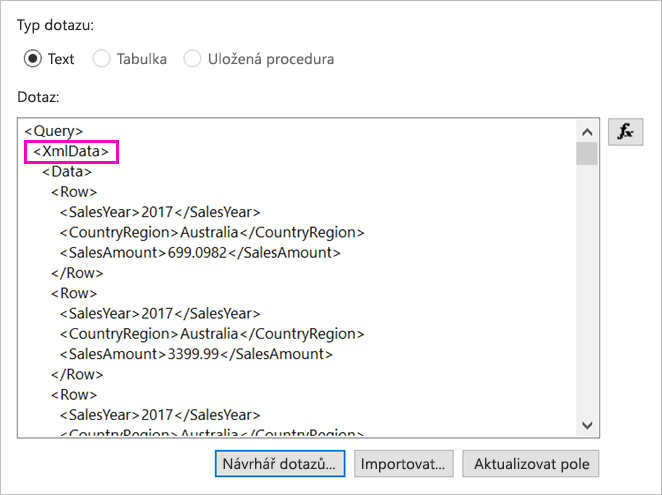
V dialogovém okně Vlastnosti datové sady vyberte OK.
Zdroj dat a datovou sadu uvidíte v podokně Data sestavy.
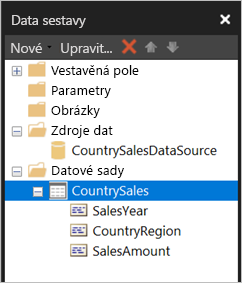
Datovou sadu můžete použít jako základ pro vizualizace dat v sestavě. Můžete také přidat další datovou sadu a použít pro ni stejný zdroj dat.
Návrh sestavy
Teď, když máte zdroj dat a datovou sadu, jste připraveni vytvořit sestavu. Následující postup vytvoří jednoduchou sestavu založenou na datech v předchozí části.
V nabídce Vložit vyberte Průvodce tabulkou>.
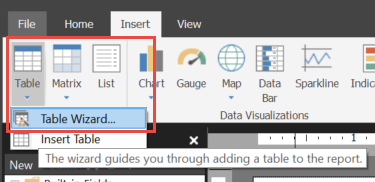
Vyberte datovou sadu, kterou jste právě vytvořili>.
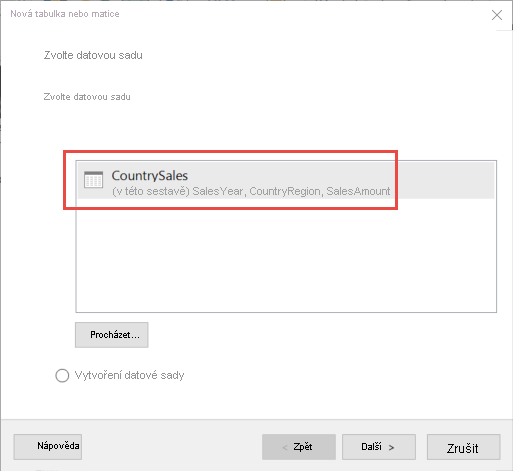
Na stránce Uspořádat pole přetáhněte pole, podle které chcete seskupit, z pole Dostupná pole do pole Skupiny řádků. V tomto příkladu:
- CountryRegion
- SalesYear
Přetáhněte pole, která chcete agregovat, z pole Dostupná pole do pole Hodnoty . V tomto příkladu:
- SalesAmount
Ve výchozím nastavení Tvůrce sestav sečte pole v poli Hodnoty, ale můžete zvolit jinou agregaci.
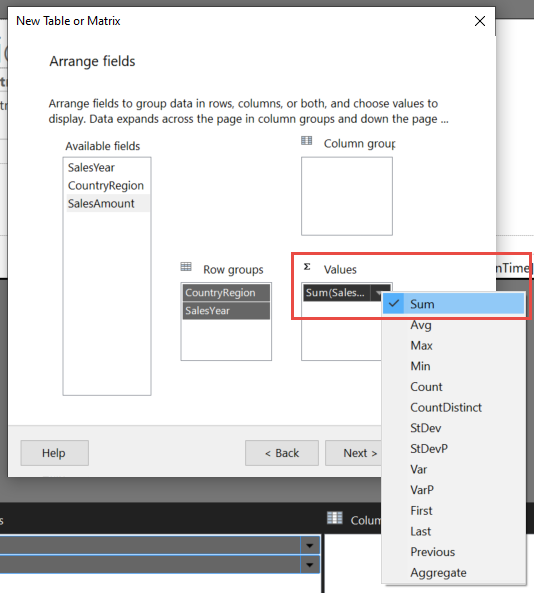
Vyberte Další.
Na stránce Zvolit rozložení ponechte všechna výchozí nastavení, ale zrušte zaškrtnutí políčka Rozbalit nebo sbalit skupiny. Obecně platí, že rozbalení a sbalení skupin je skvělé, ale tentokrát chcete zobrazit všechna data.
Vyberte Next (Další)>Finish (Dokončit). Tabulka se zobrazí na návrhové ploše.
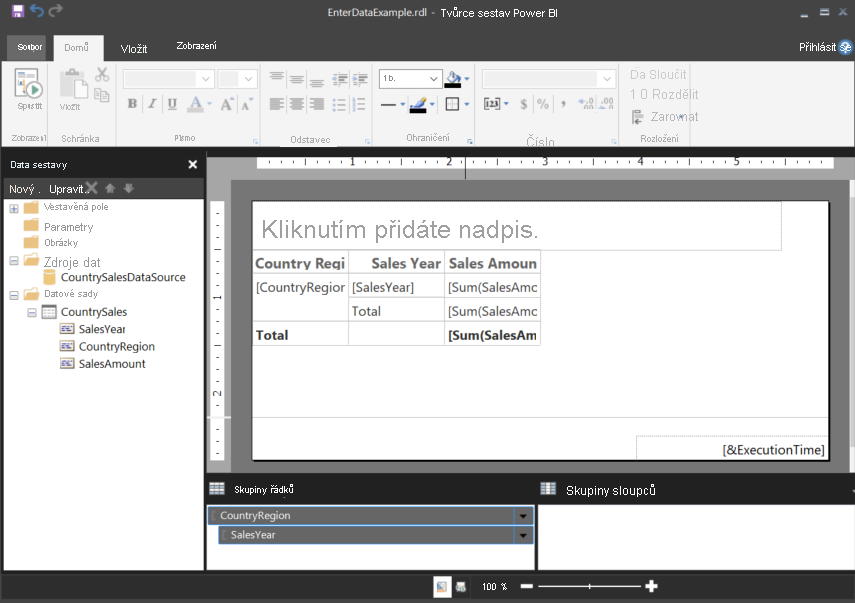
Spuštění sestavy
Pokud chcete zobrazit skutečné hodnoty a zobrazit náhled sestavy, spusťte ji.
V nabídce Domů vyberte Spustit.
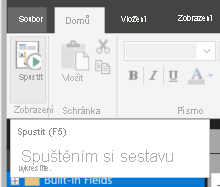
Teď uvidíte hodnoty. Matice má více řádků, než jste viděli v návrhovém zobrazení. Stránku můžete naformátovat nebo se rozhodnout použít výchozí nastavení před uložením do místního počítače nebo publikováním do služby.
Pokud chcete zjistit, jak sestava vypadá při tisku, vyberte Rozložení při tisku.
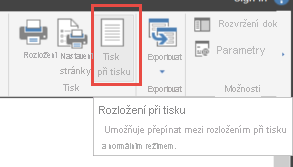
Teď vidíte, jak vypadá na vytištěné stránce.
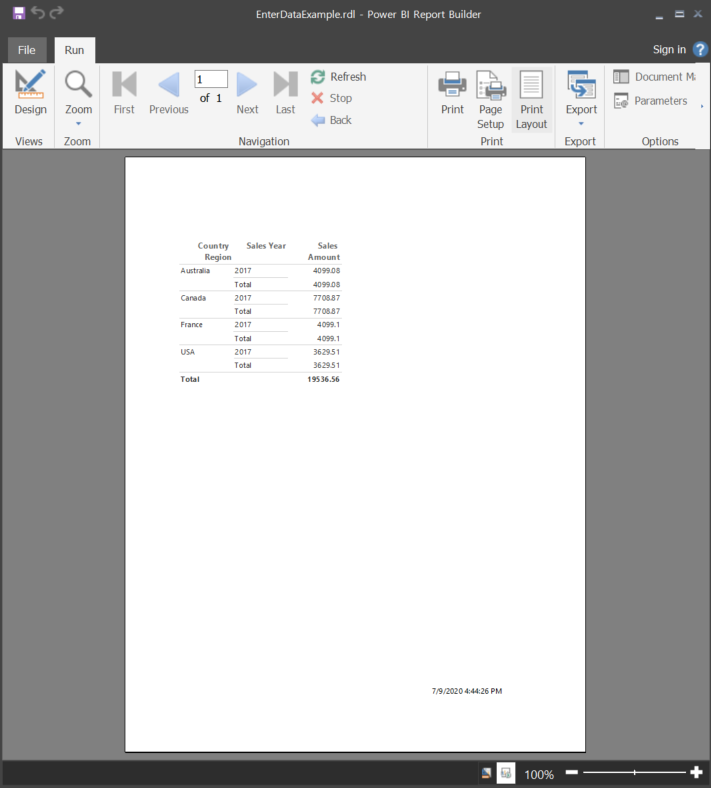
Nahrání stránkované sestavy do služba Power BI
Teď, když jsou stránkované sestavy podporované v služba Power BI, můžete stránkovanou sestavu nahrát do libovolného pracovního prostoru. Podrobnosti najdete v tématu Nahrání stránkované sestavy .
Nahrání stránkované sestavy na server sestav
Stránkovanou sestavu můžete nahrát také na server sestav Server sestav Power BI nebo SQL Server Reporting Services 2016 nebo 2017. Než to uděláte, musíte do souboru RsReportServer.config přidat následující položku jako další datové rozšíření. Před provedením změny zálohujte soubor RsReportServer.config pro případ, že narazíte na problémy.
<Extension Name="ENTERDATA" Type="Microsoft.ReportingServices.DataExtensions.XmlDPConnection,Microsoft.ReportingServices.DataExtensions">
<Configuration>
<ConfigName>ENTERDATA</ConfigName>
</Configuration>
</Extension>
Po úpravě vypadá seznam zprostředkovatelů dat v konfiguračním souboru takto:
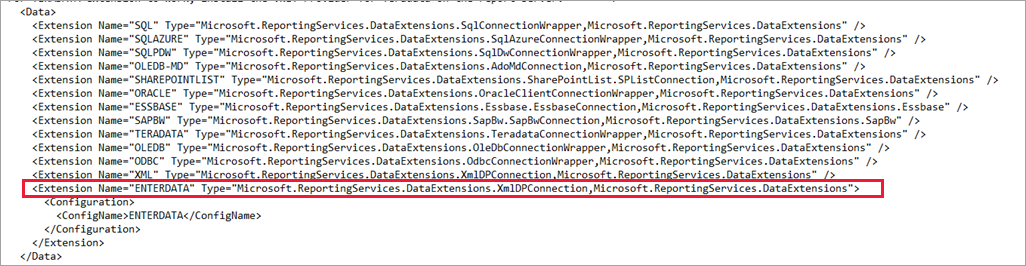
To je to. Teď můžete publikovat sestavy, které používají tuto novou funkci, na server sestav.
Další kroky
Váš názor
Připravujeme: V průběhu roku 2024 budeme postupně vyřazovat problémy z GitHub coby mechanismus zpětné vazby pro obsah a nahrazovat ho novým systémem zpětné vazby. Další informace naleznete v tématu: https://aka.ms/ContentUserFeedback.
Odeslat a zobrazit názory pro