Vytváření přístupných stránkovaných sestav (Tvůrce sestav Power BI) pomocí nástrojů pro usnadnění přístupu
PLATÍ PRO: Power BI Tvůrce sestav
Power BI Desktopu
Power BI Tvůrce sestav má inkluzivní design, díky kterému je přístupný osobám s postižením i osobám bez postižení. Jednotlivci, kteří mají fyzické postižení, slabozraké nebo dočasné postižení, můžou k vytváření stránkovaných sestav používat také Tvůrce sestav Power BI.

Tento článek popisuje typy nástrojů přístupnosti, které jsou k dispozici pro tvůrce sestav pro vytváření stránkovaných sestav.
Nástroje pro usnadnění přístupu pro vytváření stránkovaných sestav
Mezi nástroje pro usnadnění přístupu kompatibilní s power BI Tvůrce sestav a tvůrci sestav můžou vytvářet přístupné stránkované sestavy, patří:
- Obrazovky
- Navigace pomocí klávesnice
V následujících částech bychom se na tyto nástroje podívali podrobněji.
Obrazovky
Power BI Tvůrce sestav je kompatibilní se čtečkou obrazovky. Tvůrci sestav se slabým zrakem ho můžou použít k vytváření stránkovaných sestav. Když tvůrce sestavy prochází různé úrovně aplikace, čtečka obrazovky přečte objekt v fokusu. Čtečka obrazovky může také pomoct s procházením dialogových oken v Power BI Tvůrce sestav. Když se zobrazí dialogové okno, čtečka obrazovky přečte nahlas kontext nabídky při procházení uživatelem.
Poznámka:
Pomocí průvodců můžete vytvořit tabulky nebo prvky grafu při vytváření sestavy pomocí čtečky obrazovky. Čtečka obrazovky bude moct číst všechny položky, což usnadňuje a méně matoucí proces než při jejich vytváření úplně od začátku.
Navigace pomocí klávesnice
Jako tvůrce sestav můžete pomocí klávesnice procházet a vytvářet stránkované sestavy v Power BI Tvůrce sestav. Tato část popisuje, jak při vytváření sestavy procházet různé úrovně aplikace.
Navigace na úrovni aplikace
Při navigaci v Power BI Tvůrce sestav můžete fokus přesunout do hlavních oblastí aplikace stisknutím klávesY F6 nebo Shift + F6. Posun fokusu v hlavní oblasti Power BI Tvůrce sestav probíhá v následujícím pořadí:
- Pás karet
- Podokno Data
- Návrhová plocha sestavy
- Podokno seskupování
- Podokno Vlastnosti
Navigace na pásu karet
Pokud chcete procházet pás karet, stiskněte klávesu Alt a uvidíte malá pole s názvem Klávesa Tipy se zobrazí u každého příkazu dostupného v aktuálním zobrazení pásu karet. Pak můžete stisknout písmeno zobrazené v popisu klávesy, které se najede myší na příkaz, který chcete použít.
Na následujícím obrázku se klávesa Alt stiskla, aby se zobrazila klávesa Tipy která obsahuje písmena pro příkazy s podporou přístupnosti. Stisknutím klávesy I otevřete kartu Vložení na pásu karet.

V závislosti na tom, které písmeno stisknete, se pod vybranou kartou zobrazí další klávesa Tipy pro další funkce. Pokud například stisknete klávesu H, zobrazí se karta Domů společně s klávesou Klávesa Tipy pro skupiny na pásu karet Domů, jak je znázorněno na následujícím obrázku. Potom můžete stisknout písmena nebo číslice zobrazené v klávese Tipy pro konkrétní příkaz, který chcete použít.
Pokud chcete přejít na předchozí sadu kláves Tipy stiskněte klávesu Esc. Pokud chcete akci, kterou provádíte, zrušit a skrýt klávesu Tipy stiskněte klávesu Alt.

Navigace v podokně Data sestavy
Pokud není podokno Data sestavy viditelné, můžete ho zobrazit stisknutím kláves Alt + V + D. Pokud chcete procházet podokno Data sestavy, ujistěte se, že je fokus v podokně stisknutím klávesy F6, dokud se nedostanete na toto podokno. Když přejdete do podokna Data sestavy, fokus se nejprve přesune na panel nástrojů podokna. Mezi možnostmi panelu nástrojů můžete přepínat pomocí kláves Šipka vlevo a Šipka vpravo .
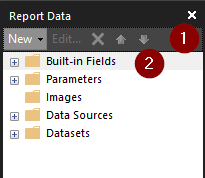
Fokus můžete přesunout z panelu nástrojů podokna Data sestavy na první položku v podokně Data sestavy Předdefinovaná pole pomocí klávesy Tab , jak je vidět na obrázku výše. Když je fokus na první položce v podokně Data sestavy, můžete pomocí kláves Šipka nahoru a Šipka dolů přejít na konkrétní položku v podokně Data sestavy. Pokud chcete rozbalit libovolnou položku, použijte klávesu Šipka vpravo , zatímco klávesa Šipka vlevo se dá použít ke sbalení libovolné položky. Čtečka obrazovky přečte položky, když se mezi nimi přesunete a zjistíte, jestli je sbalená nebo rozbalená.
Navigace v podokně Vlastnosti
Pokud podokno vlastností není viditelné, můžete ho zobrazit stisknutím kláves Alt + V + P. Pokud chcete přejít do podokna Vlastnosti, ujistěte se, že je fokus v podokně stisknutím klávesy F6, dokud se nedostanete na toto podokno. Když přejdete do podokna Vlastnosti, fokus se nejprve přesune na panel nástrojů tohoto podokna. Pokud chcete přepnout na jiné možnosti panelu nástrojů, pomocí kláves Šipka vlevo a Šipka vpravo čtečka obrazovky při procházení mezi nimi přečte možnosti.
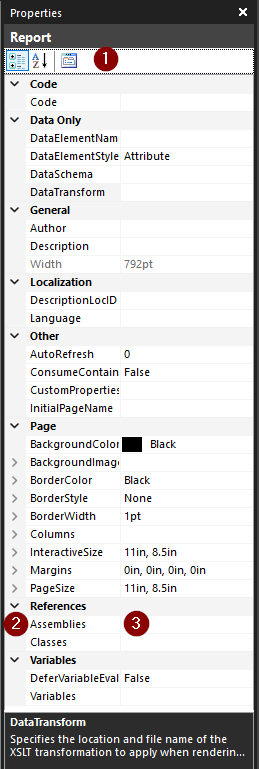
Pořadí ovládacích prvků začíná od začátku v následujícím pořadí:
- Panel nástrojů podokna Vlastnosti
- Název vlastnosti
- Hodnota vybrané vlastnosti.
Pomocí klávesy Tab přesuňte fokus z panelu nástrojů na kategorie Vlastnosti a pak můžete pomocí kláves Šipka nahoru a Šipka dolů přejít na konkrétní vlastnost. Klávesu Tab lze použít k přesunutí fokusu z názvu vlastnosti na jeho hodnotu. Chcete-li rozbalit libovolnou vlastnost, použijte klávesu Šipka vpravo , zatímco klávesa Šipka vlevo lze použít ke sbalení libovolné vlastnosti. Čtečka obrazovky přečte vlastnost, kterou jste vybrali a jestli je sbalená nebo rozbalená. U hodnoty vlastnosti s možností rozevíracího výběru jednoduše přesuňte fokus na rozevírací seznam pomocí klávesy Tab a potom klikněte na mezerník a zobrazí se možnosti rozevíracího seznamu.
Navigace v podokně seskupení
Pokud podokno seskupení není viditelné, můžete ho zobrazit stisknutím kláves Alt + V + G. Pokud chcete přejít do podokna Seskupení, ujistěte se, že je fokus v podokně stisknutím klávesy F6, dokud se nedostanete na toto podokno. Když přejdete do podokna Seskupení, fokus se nejprve přesune na první skupinu v oddílu Skupiny řádků. Pořadí ovládacích prvků se přesune shora a zobrazí se na následujícím obrázku:
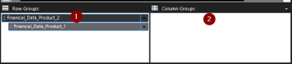
- První skupina řádků
- První skupina sloupců
Pokud je fokus na skupinách řádků nebo skupinách sloupců, přesune se tabulátor jenom na první skupinu. K přepnutí do jiných skupin použijte klávesy Šipka nahoru a Šipka dolů . Vlastnosti skupiny můžete upravit tak, že otevřete místní nabídku pro každou skupinu pomocí mezerníku nebo šipky vpravo , jak je znázorněno na následujícím obrázku. Dostupné možnosti můžete procházet pomocí kláves Šipka nahoru a Šipka dolů . Pomocí klávesy Šipka vpravo rozbalte možnosti a šipka vlevo a přejděte zpět k hlavní sadě možností. Akci zrušíte pomocí klávesy Esc.
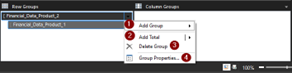
- Přidat skupinu
- Přidat souhrn
- Odstranění skupiny
- Vlastnosti skupiny
Navigace na ploše návrhu sestavy
Pokud chcete přecházet mezi objekty v podokně návrhu sestavy, ujistěte se, že je fokus v podokně návrhu sestavy stisknutím klávesy F6 , dokud se nedostanete na toto podokno. Pomocí klávesy Tab se můžete pohybovat mezi objekty sestavy, pomocí kláves se šipkami přesunete vybrané objekty a pomocí kláves Ctrl + Shift + šipkových kláves přesunete vybraný objekt v malých krocích. Pokud chcete zvětšit nebo zmenšit velikost objektu sestavy, přesuňte fokus na objekt a stiskněte shift +šipkové klávesy. Když stisknete klávesy Ctrl a + klávesy, můžete si přiblížit text sestavy. Stačí stisknout klávesy Ctrl a – a oddálit.
Poznámka:
Při navigaci v Power BI Tvůrce sestav se klávesa Enter běžně používá k výběru nebo zadání oblasti a k ukončení klávesy Esc. Podrobný seznam klávesových zkratek najdete v tématu Klávesové zkratky pro přístupnost ve stránkovaných sestavách v Tvůrce sestav.
Dialogová okna Power BI Tvůrce sestav
Všechna dialogová okna v Power BI Tvůrce sestav jsou přístupná prostřednictvím navigace pomocí klávesnice a práce se čtečkami obrazovky. Dialogy v Power BI Tvůrce sestav zahrnují:
- Dialogové okno vlastností zdroje dat
- Dialogové okno vlastností sady dat
- Dialogové okno vlastností parametrů sestavy
- Dialogové okno Průvodce vizuálem
- Dialogové okno Vlastností vizuálu
- Nabídka Soubor
- Stránky vlastností
Tato část popisuje, jak procházet některé dialogy v Power BI Tvůrce sestav.
Přidat zdroje dat
Pokud chcete přidat zdroje dat, ujistěte se, že je fokus v podokně Data sestavy stisknutím klávesy F6 , dokud se nedostanete na toto podokno. Pokud je fokus na možnosti Nový na panelu nástrojů, pomocí mezerníku nebo klávesy Šipkadolů rozbalte dílčí nabídku možnosti Nový a vyberte Zdroj dat, jak je znázorněno na následujícím obrázku:
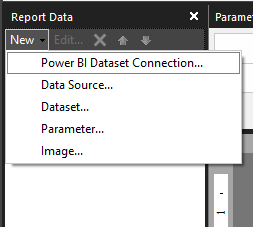
Další možností je stisknout klávesu Shift + F10, zatímco fokus je ve složce Zdroje dat v podokně Data sestavy, otevře se místní nabídka, ve které můžete procházet možnosti pomocí kláves Šipka nahoru a Šipka dolů.
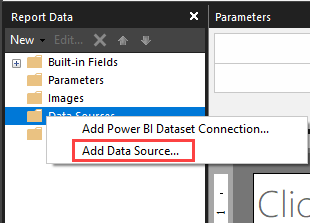
Pokud chcete přidat zdroj dat, ujistěte se, že je fokus na příslušné možnosti zdroje dat, a stiskněte Enter. Otevře se dialogové okno v závislosti na zvolené možnosti zdroje dat. Pořadí ovládacích prvků je znázorněno na následujících obrázcích:
A. Když zvolíte možnost Zdroj dat
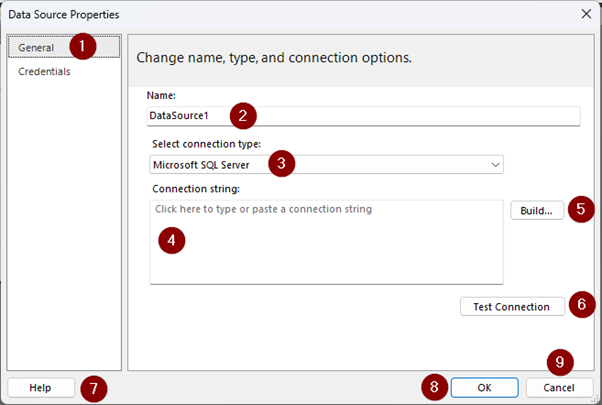
- Seznam navigačního panelu vlastností zdroje dat
- Název zdroje dat
- Typ zdroje dat
- Podrobnosti o Připojení zdroje dat
- Tlačítko Sestavení (To závisí na vybraném typu zdroje dat)
- Tlačítko Testovací Připojení ion
- Tlačítko Nápověda
- Ok – tlačítko
- Tlačítko Zrušit
Když je fokus na navigačním panelu Vlastností zdroje dat, můžete přepínat mezi možnostmi zobrazenými klávesami Šipka nahoru a Šipka dolů , čtečka obrazovky při procházení seznamu přečte názvy.
B. Když zvolíte Připojení sémantický model Power BI
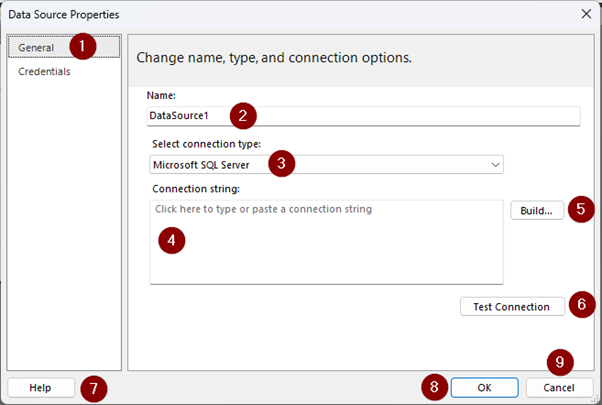
- Záhlaví dialogového okna
- Popis dialogového okna
- Seznam dostupných pracovních prostorů
- Možnost hledání
- První datová sada ve vybraném pracovním prostoru
- Název vybrané datové sady
- Tlačítko Vybrat
- Tlačítko Zrušit
Když je fokus na datové sadě nebo v seznamu pracovních prostorů, můžete mezi možnostmi přepínat pomocí kláves se šipkou nahoru a dolů , čtečka obrazovky při procházení seznamu přečte názvy.
Přidání datových sad
Pokud chcete přidat datové sady dat, ujistěte se, že je fokus v podokně Data sestavy stisknutím klávesy F6 , dokud se nedostanete na toto podokno. Když je fokus na možnosti Nový na panelu nástrojů, pomocí mezerníku nebo kláves se šipkou dolů rozbalte dílčí nabídku možnosti Nový a tabulátorem procházejte možnostmi a stiskněte Enter na datové sadě, jak je znázorněno na následujícím obrázku:
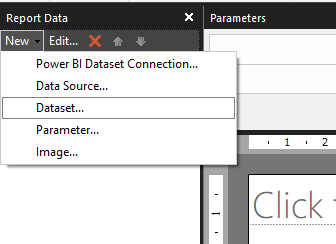
Další možností je stisknout klávesu Shift + F10, zatímco fokus je ve složce Datové sady v datech sestavy. Pomocí klávesy Tab přesuňte fokus na možnost Přidat datovou sadu a stisknutím klávesy Enter ji vyberte, jak je znázorněno na následujícím obrázku:
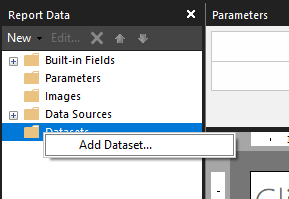
Otevře se dialogové okno Vlastnosti datové sady. Pořadí ovládacích prvků pro dialogové okno Vlastnosti datové sady je zobrazeno zde:
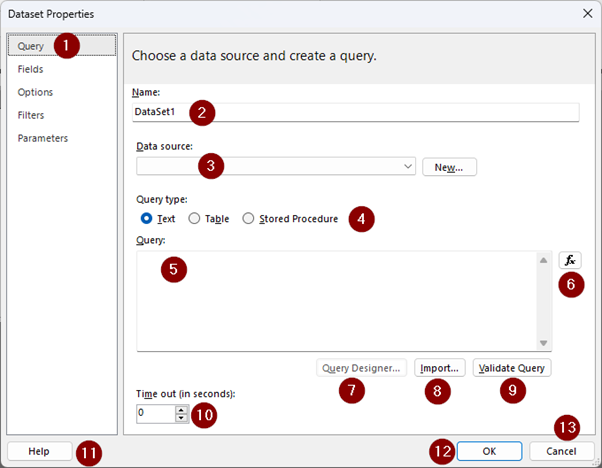
- Seznam navigačního panelu vlastností datové sady
- Dataset Name
- Rozevírací seznam zdroje dat
- Typ dotazu
- Dotaz
- Výraz dotazu
- Tlačítko návrháře dotazů
- Tlačítko Importovat
- Tlačítko Ověřit dotaz
- Vypršení časového limitu
- Tlačítko Nápověda
- Ok – tlačítko
- Tlačítko Zrušit
Když je fokus na navigačním panelu Vlastností datové sady, můžete seznam procházet pomocí kláves se šipkou nahoru a dolů , čtečka obrazovky při procházení seznamu přečte názvy.
Přidání parametrů sestavy
Pokud chcete přidat parametry, ujistěte se, že je fokus v podokně Data sestavy stisknutím klávesy F6 , dokud se nedostanete na toto podokno. Pokud je fokus na možnosti Nový na panelu nástrojů, pomocí mezerníku nebo kláves se šipkou dolů rozbalte dílčí nabídku možnosti Nový. Přejděte tabulátorem na možnost Parametr a stiskněte Enter.
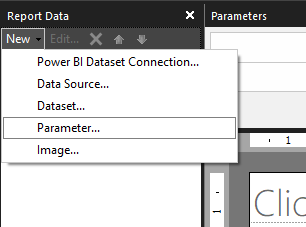
Další možností je stisknout klávesu Shift + F10 ve složce Parametry v podokně Data sestavy a pak klávesu Tab přejděte na možnost Přidat parametr a stiskněte Enter.
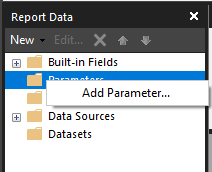
Otevře se dialogové okno Vlastnosti parametru sestavy. Pořadí ovládacích prvků pro dialogové okno Vlastnosti parametru sestavy je znázorněno na následujícím obrázku:
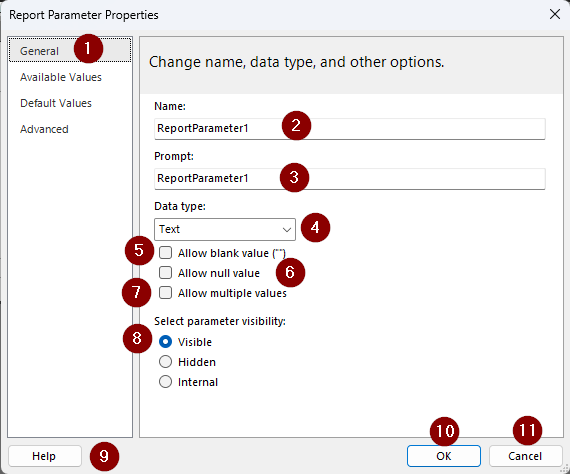
- Seznam navigačního panelu vlastností parametru sestavy
- Název parametru
- Výzva k zadání parametru
- Datový typ
- Povolit prázdnou hodnotu
- Povolit hodnotu null
- Povolit více hodnot
- Možnosti viditelnosti parametrů
- Tlačítko Nápověda
- Ok – tlačítko
- Tlačítko Zrušit
Když je fokus na navigačním panelu vlastností parametru sestavy, můžete seznam procházet pomocí kláves se šipkou nahoru a dolů , čtečka obrazovky při procházení seznamu přečte názvy.
Poznámka:
Pokud chcete zobrazit podokno Parametry, stiskněte Alt + V a otevřete kartu Zobrazení na pásu karet. Potom pomocí klávesy Tab přejděte na Parametry a kliknutím na klávesu Mezerník zaškrtněte políčko parametru.
Přidání tabulky pomocí Průvodce tabulkou
Pokud chcete do textu sestavy přidat tabulku, použijte Alt + I + A. Otevře se místní nabídka dostupných možností pro přidání tabulky. Pořadí ovládacích prvků je znázorněno na následujícím obrázku:
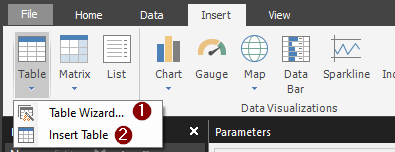
Pomocí kláves Šipka nahoru a Šipka dolů se můžete pohybovat mezi oběma možnostmi a vybrat možnost Průvodce tabulkou stisknutím klávesy Enter, když je fokus na Průvodci tabulkou. Otevře se dialogové okno Nová tabulka nebo Matice . Pořadí ovládacích prvků dialogového okna je znázorněno na následujícím obrázku:
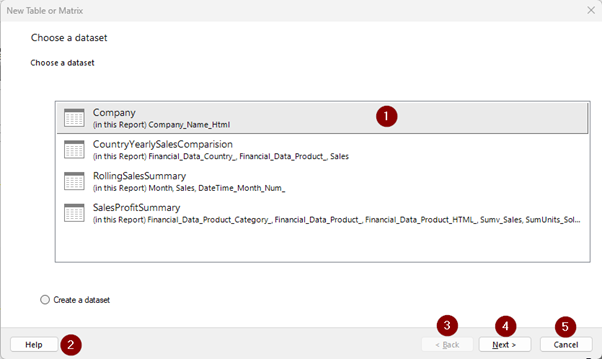
- Seznam datových sad
- Tlačítko Nápověda
- Tlačítko Zpět
- Tlačítko Další
- Tlačítko Zrušit
Když je fokus na první datové sadě v seznamu, můžete procházet seznamem dostupných datových sad pomocí kláves se šipkami nahoru a dolů . Čtečka obrazovky při procházení seznamem přečte název datové sady. Pokud chcete vybrat datovou sadu, stiskněte klávesu Enter , když je fokus na vašem výběru. Otevře se nová místní nabídka pro přidání polí vybrané datové sady do příslušných skupin tabulek, jako jsou skupiny řádků, skupiny sloupců nebo hodnoty segmentu tabulky. Pořadí ovládacích prvků je znázorněno na následujícím obrázku:
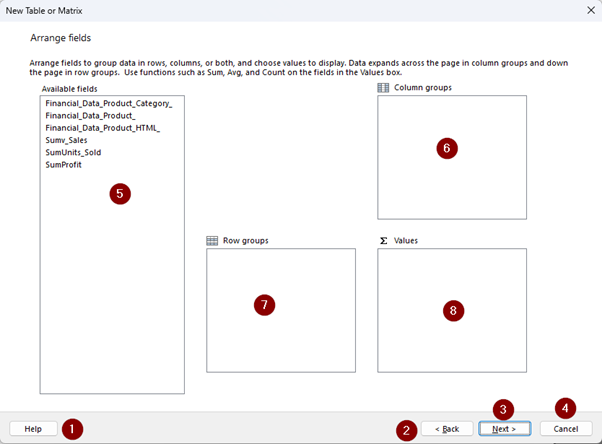
- Tlačítko Nápověda
- Tlačítko Zpět
- Tlačítko Další
- Tlačítko Zrušit
- Seznam dostupných polí
- Seznam Skupin sloupců
- Seznam Skupin řádků
- Seznam hodnot
Seznam polí můžete procházet pomocí kláves Šipka nahoru a Šipka dolů , čtečka obrazovky při procházení seznamu přečte názvy polí. Pokud chcete přidat pole do některé ze skupin, ujistěte se, že je na něm fokus, a pak stiskněte Enter, přidá vybrané pole do seznamu Skupiny řádků. Pokud ho chcete přesunout ze skupin řádků do skupin sloupců nebo do oddílu Hodnoty, použijte opakovaně klávesy Ctrl +Šipka, dokud se do příslušného oddílu nedají přidat.
Pokud chcete použít agregace, jako je SUMA na číselné pole, ujistěte se, že je fokus na poli v seznamu Hodnoty. Pomocí kláves Alt + Šipka dolů otevřete dílčí nabídku obsahující všechny agregace. K procházení seznamu agregací použijte klávesy Šipka nahoru a Šipka dolů a pak stiskněte Enter u agregace, kterou chcete použít. Tím se tato agregace použije na toto pole.
Pokud chcete přejít k dalšímu kroku, stiskněte Alt + N nebo pomocí klávesy Tab přejděte na tlačítko Další a stiskněte klávesu Enter. Otevře se nová nabídka, ve které se dostanete k výběru rozložení tabulky, jak je znázorněno na následujícím obrázku:
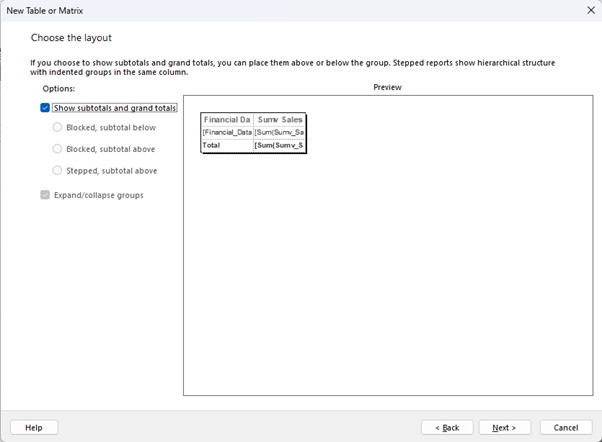
Tento krok je také přístupný prostřednictvím navigace pomocí klávesnice a čtečky obrazovky. Jakmile je rozložení tabulky potvrzeno, stiskněte Alt + N klávesy nebo pomocí klávesy Tab procházejte a potom stiskněte klávesu Enter, jakmile je fokus na tlačítku Další. Zobrazí se náhled tabulky. Pomocí kláves Alt + F nebo pomocí klávesy Tab přejděte na tlačítko Dokončit a potom stiskněte klávesu Enter, jakmile je fokus na něm. Po dokončení se tabulka přidá do textu sestavy.
Poznámka:
Všechna dialogová okna v Power BI Tvůrce sestav se dají procházet pomocí klávesnice s výjimkou dialogového okna Výraz. Položky nelze přidat do dialogového okna Výraz s žádnou klávesou klávesnice.
Související obsah
Váš názor
Připravujeme: V průběhu roku 2024 budeme postupně vyřazovat problémy z GitHub coby mechanismus zpětné vazby pro obsah a nahrazovat ho novým systémem zpětné vazby. Další informace naleznete v tématu: https://aka.ms/ContentUserFeedback.
Odeslat a zobrazit názory pro