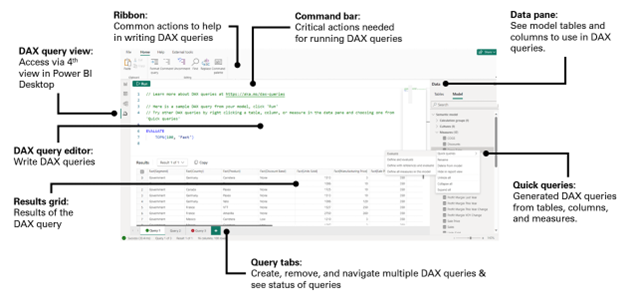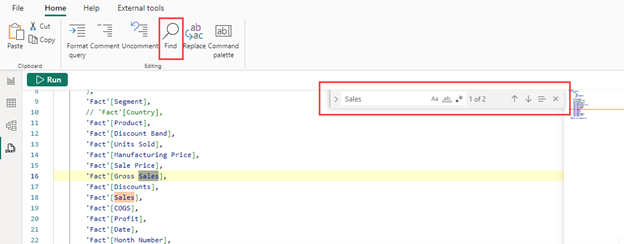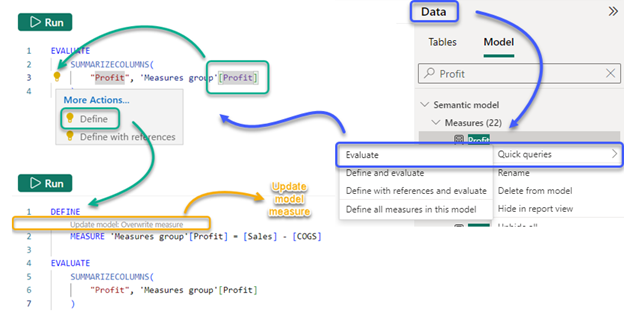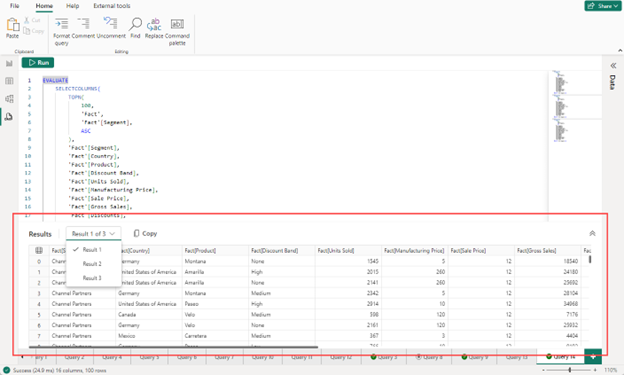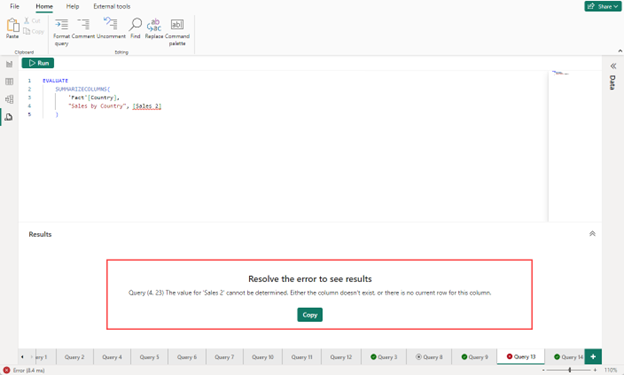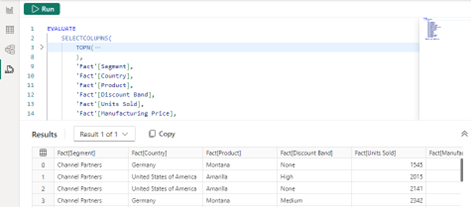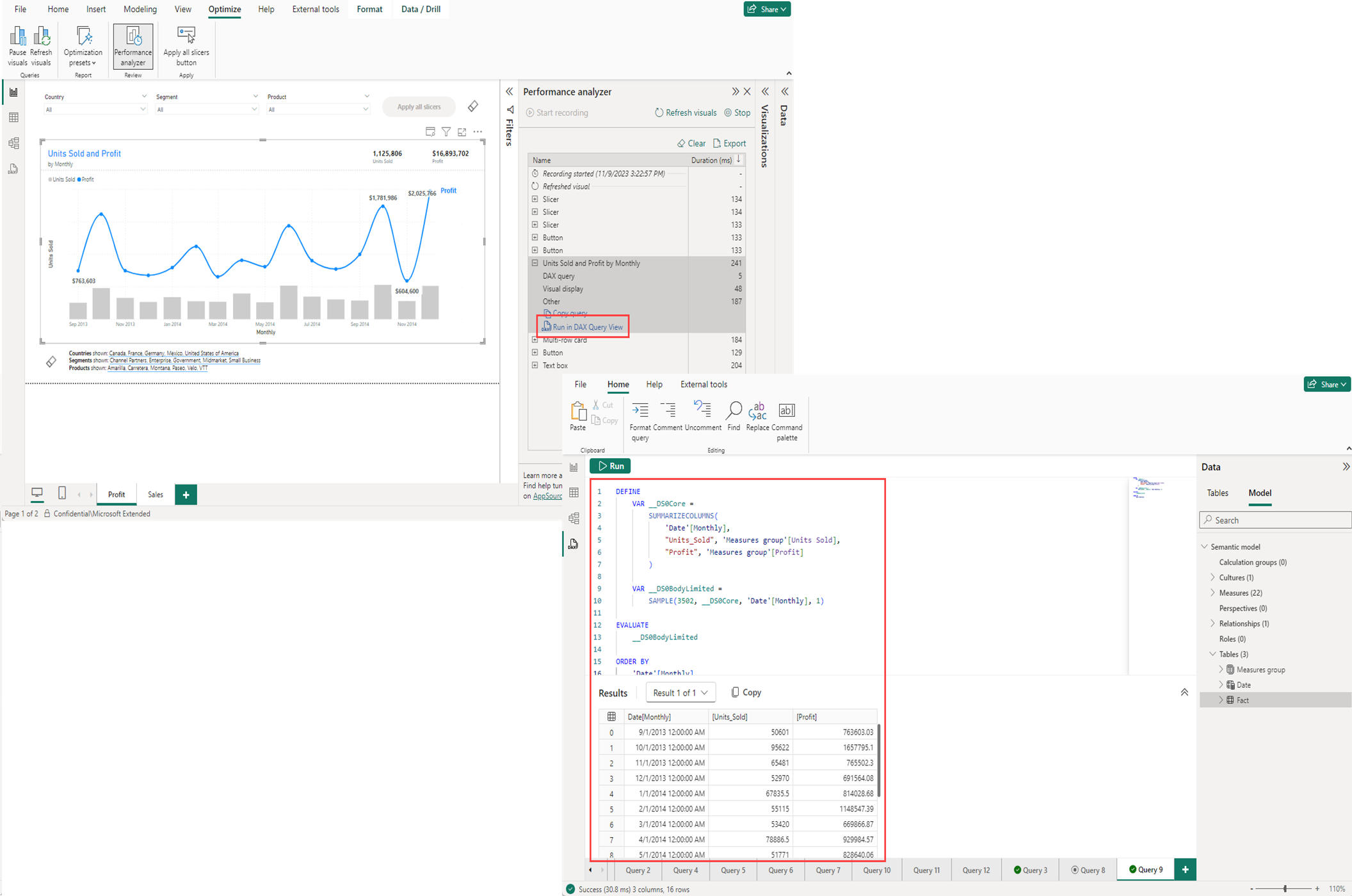Práce se zobrazením dotazů DAX
Pomocí zobrazení dotazů DAX v Power BI můžete zobrazit a pracovat s dotazy DAX (Data Analysis Expressions) v sémantických modelech.
Dotazy DAX
V Power BI se vzorce DAX používají k definování různých typů výpočtů pro vaše data, ale dají se také použít k definování zabezpečení rolí. Dotazy DAX lze na druhou stranu použít k vrácení dat z modelu.
Dotazy DAX se podobají dotazům SQL v tom, že vám můžou ukázat data, která už máte. Dotazy DAX nevytvoří položky v modelu ani vizuálech v sestavě.
Dotazy DAX mají dvě hlavní části:
- Příkaz EVALUATE , který je povinný. Určuje, co a jak se data vrací v dotazu.
- Příkaz DEFINE , který je volitelný. Umožňuje definovat vzorce DAX, například míru, která se má v dotazu použít. Míry lze do modelu přidat pomocí CodeLens při použití v definici.
Další informace o tom, jak se používají dotazy, najdete v referenčních informacích k jazyku DAX.
Otevření zobrazení dotazu DAX
V Power BI Desktopu vyberte na levé straně ikonu zobrazení dotazu DAX.
![]()
Rozložení zobrazení dotazu DAX
Pojďme se podrobněji podívat na zobrazení dotazů DAX v Power BI Desktopu.
Zobrazení dotazu DAX má tyto prvky:
Pás karet
Pás karet zobrazení dotazu DAX obsahuje běžné akce, které se používají při psaní dotazů DAX.
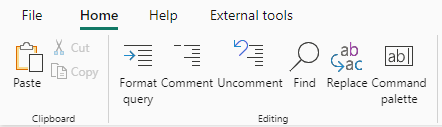
Pojďme se podrobněji podívat na prvky na pásu karet:
Formátovat dotaz
Vyberte tlačítko Formátovat pás karet dotazu nebo pomocí kombinace kláves SHIFT+ALT+F naformátujte aktuální dotaz. Dotaz se odsadí pomocí karet. Funkce DAX se změní na VELKÁ PÍSMENa a přidají se další řádky. Formátování dotazu DAX se považuje za osvědčený postup a zlepšuje čitelnost dotazů DAX. Formátování se také odsadí tak, aby se oddíly dotazu sbalily a rozbalily.
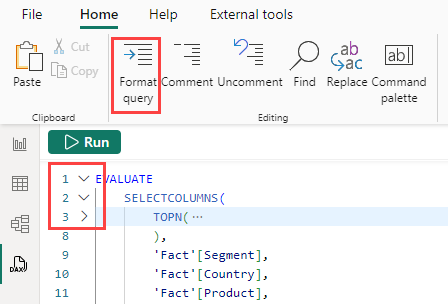
Komentář a zrušení komentáře
Výběrem tlačítka Komentář na pásu karet přidejte dvojité zpětné lomítko (//) na začátek řádku, kde je kurzor nebo všechny vybrané řádky. Tento komentář vyhodnocuje řádky a při spuštění dotazu DAX se tyto řádky ignorují.
Výběrem tlačítka Zrušit komentář na pásu karet odeberte // na začátku libovolného řádku, na kterém je kurzor, nebo všechny vybrané řádky. Nefunguje na řádcích, kde se přidá zápis víceřádkových komentářů.
K přepínání mezi komentářem a zrušením komentáře můžete také použít kombinaci kláves CTRL+/.
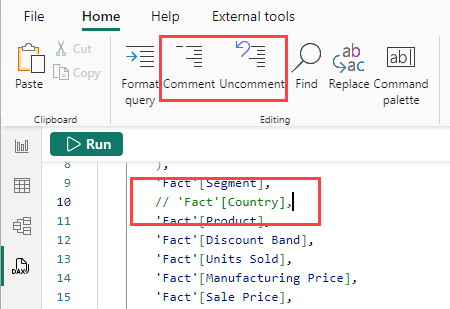
hledání a nahrazování
Vyberte tlačítko Najít na pásu karet nebo pomocí kombinace kláves CTRL+F vyhledejte text v editoru dotazů DAX. Funkce Najít obsahuje možnosti, jak rozlišovat malá a velká písmena, shodovat celé slovo, používat regulární výraz a cyklicky procházet všechny shody pro aktuální dotaz. Dvojitou šipku můžete také vybrat vlevo od vyhledávacího pole a zadat nahradit.
Na pásu karet vyberte tlačítko Nahradit nebo pomocí kombinace kláves CTRL+H vyhledejte a nahraďte text v editoru dotazů DAX. Nahrazení obsahuje možnosti pro zachování případu a nahrazení po jednom nebo všech najednou.
Paleta příkazů
Vyberte tlačítko na pásu karet palety příkazů nebo pomocí kombinace kláves CTRL+ALT+P otevřete pole palety příkazů. Můžete vyhledat další akce editoru dotazů DAX a zobrazit jejich přidružené klávesové zkratky.
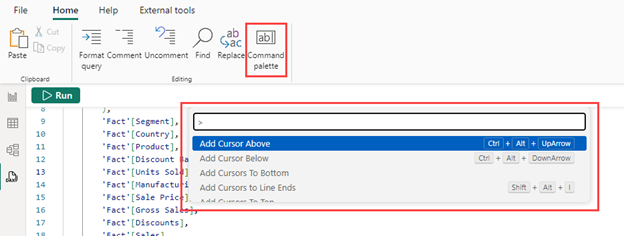
Panel příkazů
Panel příkazů zobrazení dotazu DAX obsahuje nejdůležitější akce při použití zobrazení dotazu DAX. Tlačítko Spustit spustí dotaz DAX nebo vybrané řádky dotazu. Stav dotazu po spuštění se zobrazí na dolním stavovém řádku.
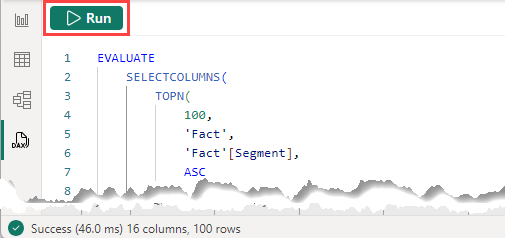
Když je dotaz spuštěný, tlačítko se stane tlačítkem Zrušit , které se dá použít k zastavení spuštěného dotazu.
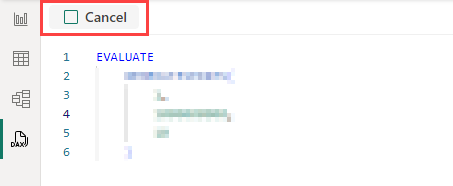
Editor dotazů DAX
Zobrazení dotazu DAX obsahuje editor dotazů, ve kterém můžete psát a upravovat dotazy. Je to víc než jen větší řádek vzorců DAX. Je výkonnější a má mnoho podobností s editorem DAX dostupným ve VS Code.
Editor dotazů DAX obsahuje následující prvky:
Návrhy a IntelliSense
Zadejte svůj dotaz a získejte pomoc s návrhy a IntelliSense při úpravách.
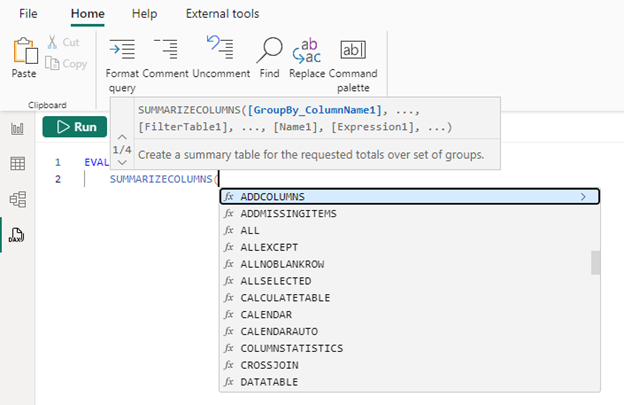
Pomocí klávesy ENTER nebo TAB můžete přidat zvýrazněnou technologii IntelliSense nebo SHIFT+ENTER nebo ALT+ENTER a přesunout se na jiný řádek bez přidání možnosti IntelliSense. Výběrem klávesy ESC zavřete všechny překryvy.
Najetí myší na zobrazení vzorců měr
Když je míra zahrnutá do dotazu DAX, můžete na ni najet myší a zobrazit vzorec, název a popis.

Výběrem zobrazíte rychlé akce měrné žárovky.
Výběrem míry v příkazu EVALUATE v dotazu bez příkazu DEFINE se zobrazí žárovka rychlých akcí. Výběrem možnosti Definovat nebo Definovat s odkazy vytvořte příkaz DEFINE se vzorcem této míry se vzorci jazyka DAX s referenční mírou nebo bez.
Aktualizace měr modelu pomocí CodeLensu
Použití funkce DEFINE MEASURE je užitečné při vytváření měr. V jednom okně můžete upravit více měr a potom spustit dotaz, abyste viděli výsledky všech nebo jenom některých z nich s konkrétními sloupci seskupit podle sloupců. V zobrazení sestavy nemusíte vytvářet vizuál tabulky a přepínat mezi vzorci měr a zpět. CodeLens tento krok dále provede zadáním výzev, když už míra v modelu existuje nebo pokud ne, může ji přidat.
Pracovní postup aktualizace míry
Rychlé akce žárovky a CodeLens je možné použít společně v úplném pracovním postupu:
- V místní nabídce míry zvolte Rychlé dotazy a potom vyhodnoťte, aby se dotaz vytvořil pro vás na nové kartě Dotaz.
- Výběrem míry v dotazu definujte nebo definujte s odkazy a přidejte příkaz DEFINE.
- Aktualizujte míru výrazem a pak spusťte dotaz DAX, aby se změna zobrazila.
- Jakmile se změna zobrazí podle očekávání, použijte model CodeLens Update: Přepsat míru a uložte ji zpět do modelu.
Tady je vizuální způsob, jak porozumět pracovnímu postupu:
Mřížka výsledků
Při spuštění dotazu se výsledky zobrazí v mřížce Výsledků .
Pokud v editoru dotazů existuje více než jeden příkaz EVALUATE, můžete vrátit více výsledků. K přepínání mezi nimi můžete použít rozevírací seznam Výsledek . Tlačítko Kopírovat zkopíruje celou mřížku jako tabulku s oddělovači tabulátoru se záhlavími. Mřížku můžete změnit pomocí šipek pravého horního rohu nebo ručně s kurzorem na hranici mezi mřížkou výsledků a editorem dotazů.
Pokud výsledkem dotazu je chyba, zobrazí se v mřížce výsledků.
Tlačítko kopírování přenese chybu do schránky. Začátek chyby označuje, kde je v dotazu chyba. Na obrázku nad chybou je:
Dotaz (4, 23) Hodnotu "Sales 2" nelze určit. Buď sloupec neexistuje, nebo pro tento sloupec neexistuje žádný aktuální řádek."
A "Dotaz (4, 23)" označuje chybu na řádku 4 a na znaku 23.
Karty dotazů
Zobrazení dotazu DAX může mít více karet dotazů, které je možné přejmenovat nebo odebrat. Zobrazují také aktuální stav dotazu.

Každá karta obsahuje indikátor stavu:
- Před spuštěním dotazu se nezobrazí žádný indikátor.
- Zelená značka zaškrtnutí označuje úspěšné spuštění dotazu.
- Červený křížek značí, že došlo k chybě.
- Vyplněný čtverec v kruhu označuje, že dotaz byl zrušen.
- Hodiny označují, že dotaz je spuštěný.
Dotazy se můžou spouštět na pozadí, takže můžete pokračovat v práci na dalších kartách dotazů.
Ukládání dotazů DAX
Při ukládání z Power BI Desktopu se do souboru ukládají karty dotazu v zobrazení dotazu DAX, takže můžete pokračovat tam, kde jste skončili, když soubor znovu otevřete. Pokud k uložení projektu Power BI použijete vývojářský režim, každá karta dotazu se zahrne jako soubor .dax ve složce DAXQueries složky sémantického modelu. Další informace najdete v dokumentaci k režimu vývojáře Power BI.
V současné době nemůžete zobrazit ani upravit dotazy DAX v služba Power BI. Čtenáři sestavy nebo sémantického modelu nevidí dotazy DAX uložené sémantickým modelem.
Podokno Data
Podokno Data zobrazuje položky v modelu, které vám pomůžou psát dotazy. Cesty pro úpravy většiny těchto položek jsou v zobrazení dotazu blokované.
Rychlé dotazy
Místní nabídka podokna Data obsahuje rychlé dotazy. Pomocí rychlých dotazů můžete vytvářet dotazy na nové kartě dotazu pro tabulky, sloupce a míry. Rychlé dotazy jsou navržené tak, aby byly zvýšení produktivity pro běžné úlohy a sestavené tak, aby je bylo možné snadno upravit. Všechny rychlé dotazy se vytvoří na nové kartě dotazu a spustí se automaticky.
Kdekoli
Definujte všechny míry v modelu, vytvoří dotaz se všemi vzorci měr zobrazenými v dotazu. Snadno prohledávejte všechny vzorce měr.
Tabulky
Zobrazení prvních 100 řádků vytvoří dotaz pomocí selectCOLUMNS() k zobrazení prvních 100 řádků tabulky. Sloupce jsou uvedené na jednotlivých řádcích, aby bylo možné snadno upravit přidáváním řádků do komentáře. K určení pořadí řazení je také zahrnuta funkce ORDER BY.
Zobrazení statistiky sloupců vytvoří dotaz zobrazující statistické informace pro každý sloupec v tabulce. Podívejte se na řadu vzorců, jak agregovat sloupce jako MIN, MAX, AVERAGE, COUNT a další.
Definujte všechny míry v této tabulce, vytvoří dotaz pomocí vzorců míry této tabulky zobrazených v dotazu.
Sloupce
Zobrazení náhledu dat vytvoří dotaz pomocí funkce DISTINCT() k zobrazení hodnot sloupce.
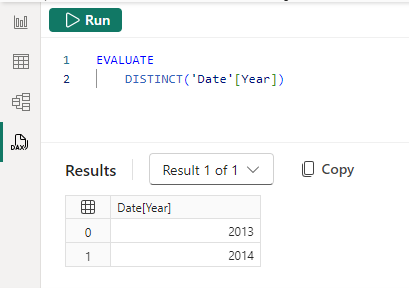
Zobrazení statistiky sloupců vytvoří dotaz zobrazující statistické informace pro tento konkrétní sloupec. Podívejte se na řadu vzorců, jak agregovat sloupec jako MIN, MAX, AVERAGE, COUNT a další. Vrácený dotaz se liší v závislosti na datovém typu sloupce, který zobrazuje různé statistiky pro číselné, textové a datové sloupce.
Opatření
Vyhodnocení vytvoří dotaz, který zobrazí výsledek míry. Funkce SUMMARIZECOLUMNS() se používá, takže můžete přidat libovolnou skupinu podle sloupců a zobrazit míru podle konkrétních skupin, jako je Země, Produkt atd.
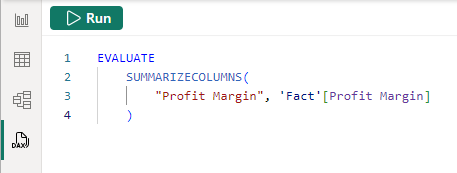
Definování a vyhodnocení vytvoří dotaz, který zobrazí výsledek míry a zobrazí vzorec míry v příkazu DEFINE, který pak lze upravit.
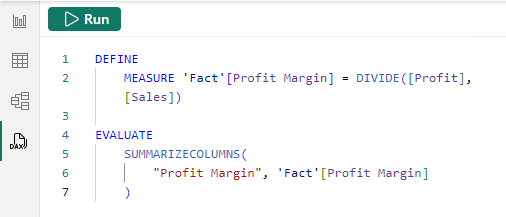
Definujte pomocí odkazů a vyhodnocení vytvoří dotaz, který zobrazí výsledek míry a zobrazí nejen vzorec míry v příkazu DEFINE, který lze upravit, ale také všechny ostatní míry odkazované ve vzorci míry. Upravte libovolnou část v plném kontextu míry.
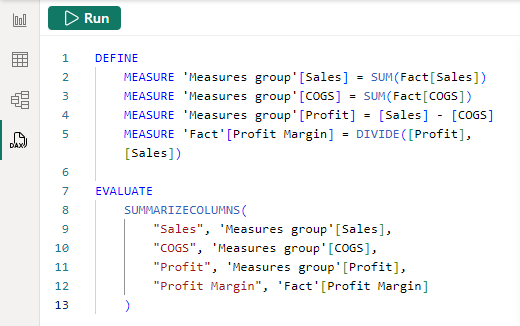
Získání vizuálních dotazů DAX z Analyzátor výkonu
Vizuály v zobrazení sestav získávají data z modelu vytvořením dotazu DAX. Vizuální dotaz lze zobrazit v zobrazení dotazu DAX pomocí Analyzátor výkonu. Analyzátor výkonu můžete získat přehled o tom, proč vizuál může zobrazovat neočekávanou hodnotu nebo jednoduše jako způsob, jak rychle spustit dotaz, který můžete dále upravit.
V zobrazení sestavy přejděte na pás karet Optimalizovat a vyberte Analyzátor výkonu. Vyberte Spustit nahrávání a pak aktualizujte vizuály. V následující tabulce rozbalte vizuál a zobrazte možnosti kopírování dotazu nebo spuštění v zobrazení dotazu DAX. Výběr možnosti Spustit v zobrazení dotazu DAX vezme vizuální dotaz, přidá ho jako novou kartu Dotaz v zobrazení dotazu DAX a pak ho spustí.
Úvahy a omezení
Zobrazení dotazů DAX je aktuálně ve verzi Preview. Mějte na paměti následující skutečnosti:
- Aktualizační model: Funkce CodeLens přepsat míru odebere komentáře ve vzorci DAX.
- Aktualizační model: Přepsat míry CodeLens se nezobrazují jenom se změnami formátování.
- Aktualizační model: Přepsání měr CodeLens může přinést další řádky, pokud dojde k chybě syntaxe.
- 500+ čáry v editoru dotazů DAX mají při psaní znatelnou prodlevu.
- Rychlé akce žárovky pro míry se zobrazí jenom v případě, že na kartě dotazu není žádný příkaz DEFINE.
- Formát dotazu přeruší funkci RANKX.
- Paleta příkazů zobrazuje příkazy, které ještě nefungují.
- Karty dotazů zatím nepovolují přesouvání.
- Mřížka výsledků zatím nezobrazuje sloupce a míry se zadaným formátem, například Měna, Kdo le číslo s tisíci atd.
- Stáhněte si tento soubor z služba Power BI nebude obsahovat dotazy DAX uložené v publikovaném sémantickém modelu.
- Nastavení počáteční integrace Gitu z pracovního prostoru nebude obsahovat dotazy DAX uložené v publikovaném sémantickém modelu. Další informace najdete v integraci Gitu s Prostředky infrastruktury.
A mějte na paměti některá omezení:
- Maximálně 15 MB dat na dotaz. Po překročení 15 MB se aktuální řádek dokončí, ale žádné další řádky se nezapíšou.
- Maximálně 1 000 000 hodnot na dotaz. Pokud zadáte dotaz na 20 sloupců, můžete získat maximálně 50 000 řádků (1 milion děleno 20).
- Definujte všechny míry v této tabulce nebo modelu, pokud existuje více než 500 měr.
Související obsah
Váš názor
Připravujeme: V průběhu roku 2024 budeme postupně vyřazovat problémy z GitHub coby mechanismus zpětné vazby pro obsah a nahrazovat ho novým systémem zpětné vazby. Další informace naleznete v tématu: https://aka.ms/ContentUserFeedback.
Odeslat a zobrazit názory pro