Vytvoření průřezu relativního data a filtrování v Power BI
PLATÍ PRO: Power BI Desktop
služba Power BI
Pomocí průřezu relativního data nebo filtru relativního data můžete použít filtry založené na čase na libovolný sloupec kalendářních dat v datovém modelu. Průřez relativního data můžete například použít k zobrazení jenom prodejních dat, ke kterým došlo během posledních 30 dnů (nebo měsíce, kalendářních měsíců atd.). Při aktualizaci dat použije relativní časové období automaticky příslušné omezení relativního data.
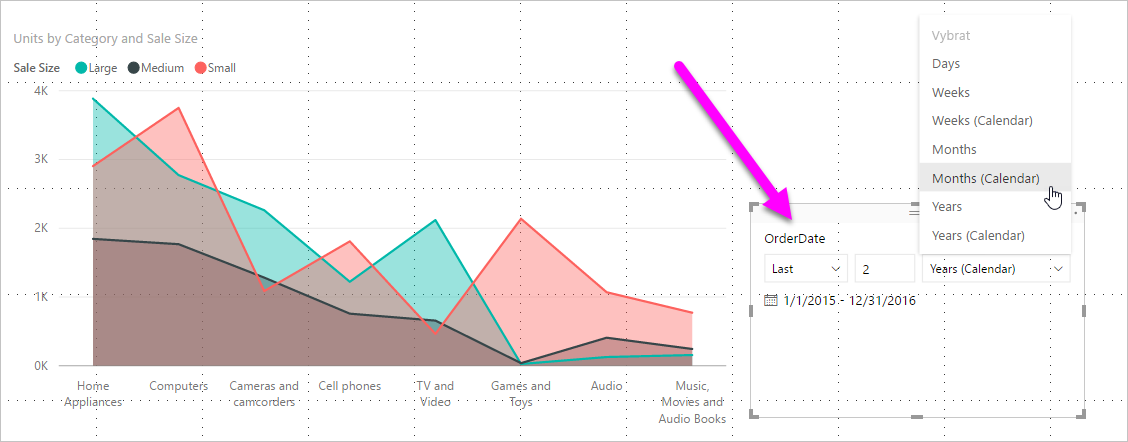
Pokud chcete sestavu sdílet s kolegou Power BI, musíte mít jednotlivé licence Power BI Pro nebo že je sestava uložená v kapacitě Premium.
Video
V tomto videu Vás Provede vytvořením průřezu rozsahu kalendářních dat.
Poznámka:
Toto video používá starší verze Power BI Desktopu nebo služba Power BI.
Vytvoření průřezu rozsahu relativních dat
Průřez relativního data můžete použít stejně jako jakýkoli jiný průřez. Vytvořte vizuál průřezu pro sestavu a pak vyberte hodnotu data pro hodnotu Pole. Na následujícím obrázku jsme vybrali pole Datum .
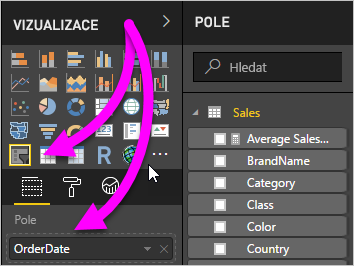
Vyberte průřez a v podokně Formát v části Možnosti nastavení>vizuálního>průřezu změňte styl na relativní datum.
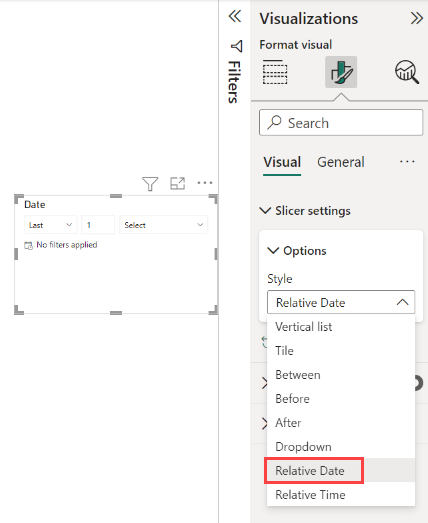
Pak můžete vybrat nastavení v průřezech kalendářních dat.
Pro první nastavení máte následující možnosti:

- Last
- Další
- Toto
Do druhého (prostředního) nastavení v průřezu relativního data zadáte číslo, které definuje relativní rozsah kalendářních dat.

Ve třetím nastavení vyberete měření data. Máte následující možnosti:

- dny
- Týdny
- Týdny (kalendář)
- Měsíce
- Měsíce (kalendář)
- Roky
- Roky (Kalendář)
Pokud v seznamu vyberete Měsíce a do prostředního nastavení zadáte 2 , stane se toto:
Pokud je dnes 20. července:
- Data zahrnutá ve vizuálech omezených průřezem zobrazí data za předchozí dva měsíce.
- Od 21. května do 20. července (dnešní datum).
Ve srovnání, pokud jste vybrali Měsíce (Kalendář), vizuály omezené by zobrazovaly data od 1. května do 30. června (poslední dva úplné kalendářní měsíce).
Vytvoření filtru relativního rozsahu kalendářních dat
Můžete také vytvořit filtr rozsahu relativních dat pro stránku sestavy nebo celou sestavu. Uděláte to tak, že přetáhnete pole data z podokna Pole do kontejneru Filtry na této stránce nebo filtry na všech stránkách v podokně Filtry :
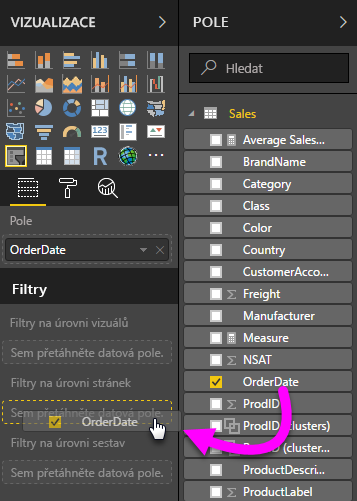
Tam můžete změnit relativní rozsah kalendářních dat. Podobá se tomu, jak můžete přizpůsobit průřez relativního data. V rozevíracím seznamu Typ filtru vyberte Relativní datum.
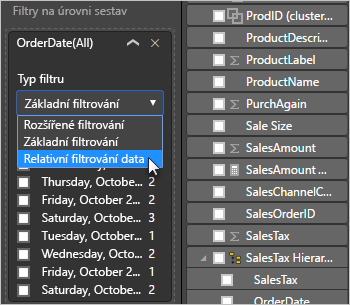
Po výběru relativního data se v části Zobrazit položky zobrazí tři oddíly, které se změní, když hodnota, včetně prostředního číselného pole, stejně jako průřez.
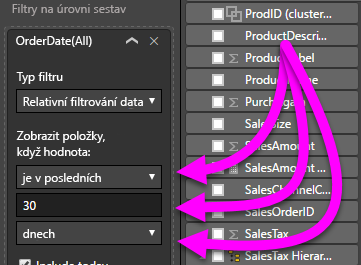
Úvahy a omezení
Následující aspekty a omezení se aktuálně vztahují na průřez a filtr rozsahu relativních dat.
- Datový typ pole v průřezu musí být datum, nikoli výchozí hodnota textu. Jinak se relativní možnosti v průřezu nezobrazují.
- Datové modely v Power BI neobsahují informace o časovém pásmu. Modely můžou ukládat časy, ale neexistuje žádná indikace časového pásma, ve kterém jsou.
- Průřez a filtr jsou vždy založeny na čase UTC. Pokud v sestavě nastavíte filtr a pošlete ho kolegovi v jiném časovém pásmu, uvidíte obě stejná data. Pokud nejste v časovém pásmu UTC, musíte vy a váš kolega počítat s časovým posunem, který máte.
- Data zachycená v místním časovém pásmu můžete převést na UTC pomocí Editor Power Query.
Související obsah
Váš názor
Připravujeme: V průběhu roku 2024 budeme postupně vyřazovat problémy z GitHub coby mechanismus zpětné vazby pro obsah a nahrazovat ho novým systémem zpětné vazby. Další informace naleznete v tématu: https://aka.ms/ContentUserFeedback.
Odeslat a zobrazit názory pro