Vytváření a používání trychtýřových grafů v Power BI
PLATÍ PRO: Power BI Desktop
služba Power BI
Trychtýřový graf vám pomůže vizualizovat lineární proces, který má postupné propojené fáze. Běžným použitím trychtýřového grafu je sledování prodejních zákazníků ve fázích, jako je uzavření kontraktu > potenciálního >> potenciálního zákazníka>. Na první pohled tvar trychtýře vyjadřuje stav procesu, který sledujete.
Každá fáze trychtýře představuje procento z celkového součtu. Ve většině případů je trychtýřový graf tvarovaný jako trychtýř, kde je první fáze největší a každá další fáze je menší než její předchůdce. Trychtýř ve tvaru hrušně je také užitečný a může pomoci identifikovat problém v procesu. První fáze (označovaná jako fáze příjmu) je obvykle největší.
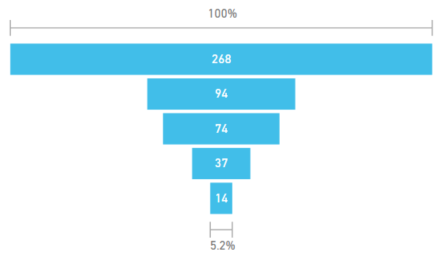
Trychtýřové grafy podporují mnoho funkcí, jako je řazení a zobrazování násobků. Data v trychtýřovém grafu můžete zvýraznit a křížově filtrovat výběrem dat v jiných vizualizacích na stejné stránce sestavy a naopak.
Kdy použít trychtýřový graf
Trychtýřové grafy jsou skvělou volbou pro mnoho scénářů:
- Namapujte průběh sekvenčních dat nejméně do čtyř fází.
- Položky grafu, u kterých se očekává, že částka v první fázi bude větší než částka v poslední fázi.
- Vypočítat potenciál, například pro výnosy, prodeje, obchody atd., podle fází.
- Vypočítejte a sledujte míru konverze a uchovávání.
- Odhalte kritické body v lineárním procesu.
- Sledujte pracovní postup nákupního košíku.
- Sledujte průběh a úspěch kliknich reklamních a marketingových kampaní.
V následujícím videu se dozvíte, jak vytvořit trychtýřový graf pomocí dat z ukázky Prodeje a marketingu.
Poznámka:
Video může používat starší verze Power BI Desktopu nebo služba Power BI.
Požadavky
Projděte si následující požadavky pro používání trychtýřových grafů v Power BI Desktopu nebo služba Power BI.
V tomto kurzu se používá soubor .pbix ukázka analýzy příležitostí.
Stáhněte si soubor .pbix s ukázkou analýzy příležitostí na plochu.
V Power BI Desktopu vyberte sestavu Otevřít soubor>.
Přejděte do souboru .pbix Ukázka analýzy příležitostí a pak vyberte Otevřít.
Soubor .pbix s ukázkou analýzy příležitostí se otevře v zobrazení sestavy.

V dolní části vyberte zelený symbol
 plus a přidejte do sestavy novou stránku.
plus a přidejte do sestavy novou stránku.
Poznámka:
Pokud chcete sestavu sdílet s kolegou, musíte mít obě licence Power BI Pro. Pokud obě strany nemají jednotlivé licence Power BI Pro, je potřeba sestavu uložit do kapacity Premium, aby bylo možné sdílení povolit. Další informace najdete v tématu sdílení sestav.
Vytvoření základního trychtýřového grafu
Pojďme vytvořit trychtýřový graf, který zobrazí počet příležitostí v jednotlivých fázích prodeje v datech Ukázka analýzy příležitostí.
V podokně Data rozbalte SalesStage a zaškrtněte políčko Sales Stage. Power BI ve výchozím nastavení vytvoří vizuál tabulky, který zobrazí data.

Vizuál tabulky teď můžete převést na trychtýřový graf.
Vyberte vizuál tabulky a pak v podokně Vizualizace vyberte Trychtýř. Power BI převede typ vizuálu na trychtýřový graf.
V podokně Pole rozbalte položku Fakta a zaškrtněte políčko Počet příležitostí.
Power BI aktualizuje trychtýřový graf a podokno Vizualizace . Pole Opportunity Count (Počet příležitostí) se přidá do možnosti Hodnoty a pole Sales Stage (Fáze prodeje) se přidá do možnosti Category (Kategorie ).

Když najedete myší na pruh v grafu, Power BI zobrazí podrobnosti pro tato data. Najeďte myší na panel Návrh .
Mezi podrobnosti patří:
- Název fáze.
- Počet příležitostí, které jsou aktuálně v této fázi.
- Celková míra převodu (% zájemce).
- Hodnota fáze k fázi (označovaná také jako míra poklesu), což je procento předchozí fáze. V našem příkladu se hodnota fáze-fáze rovná dílčí fázi řešení návrhu/.

Uložte sestavu.
Použití zvýrazňování a křížového filtrování
Zvýraznění pruhu v trychtýřovém grafu křížově filtruje ostatní vizualizace na stejné stránce sestavy a naopak. Pokud chcete postup sledovat, přidejte několik dalších vizuálů na stránku sestavy, která obsahuje trychtýřový graf.
Ve vizuálu trychtýřového grafu vyberte pruh Návrh . Tato akce křížově zvýrazní související data v ostatních vizualizacích na stránce sestavy. K výběru více pruhů v grafu můžete použít kombinaci kláves CTRL (+ výběr).

Informace o nastavení předvoleb křížového zvýraznění a křížového filtrování více vizuálů najdete v tématu Změna způsobu interakce vizuálů v sestavě Power BI.
Informace o práci s podoknem Filtry v Power BI najdete v tématu Přidání filtru do sestavy v Power BI.
Související obsah
- Vytváření grafů paprskového měřidla v Power BI
- Kontrola typů vizualizací v Power BI

