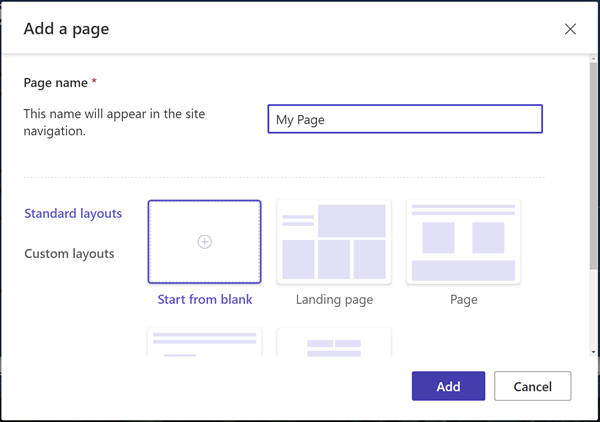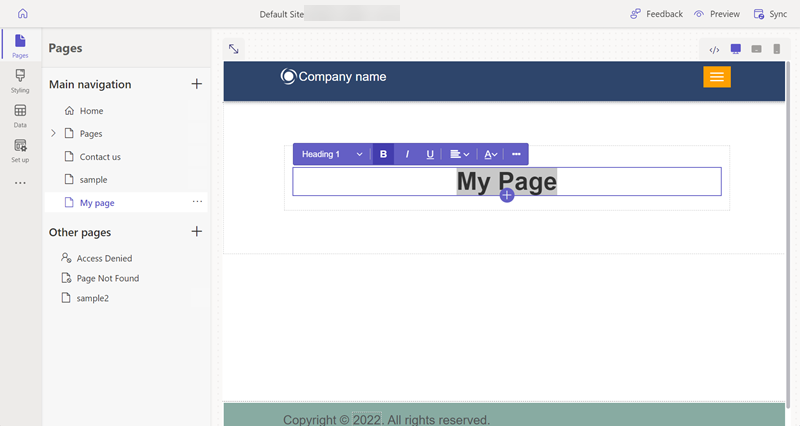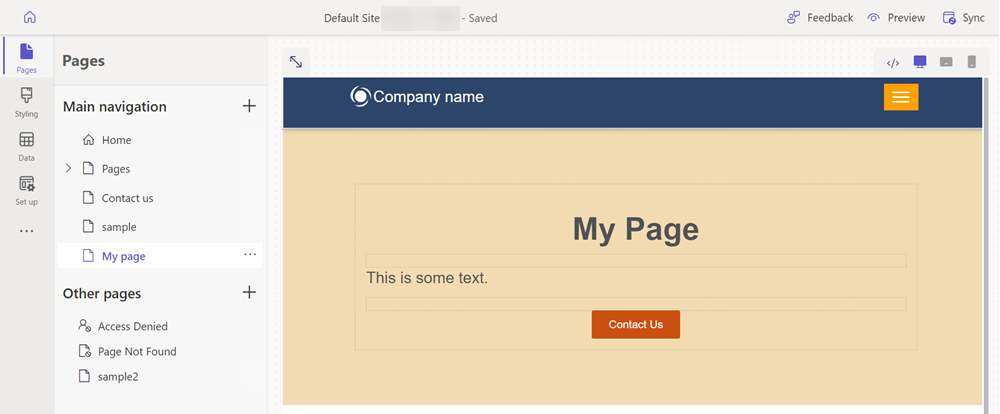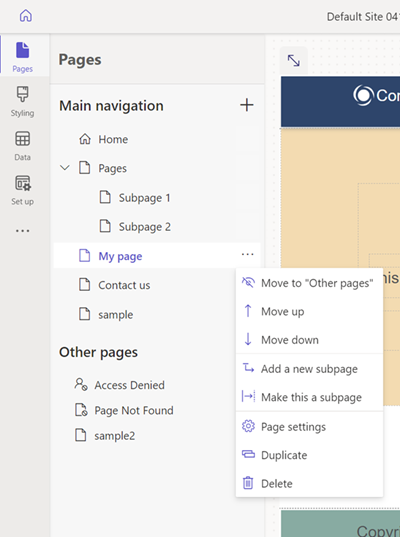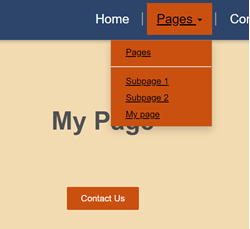V tomto kurzu se naučíte, jak přidat stránku do webu Power Pages. Tuto stránku můžete použít k zobrazení statického obsahu cílové skupině, například textu nebo obrázků, nebo ji použít k tomu, aby návštěvníci vašeho webu mohli pracovat s informacemi z Dataverse pomocí seznamů a formulářů.
V tomto kurzu se naučíte:
- Přidat novou stránku do webu
- Přidat a upravit obsah ve stránce
- Přesunout stránku v mapě webu
Vytvoření stránky pomocí prázdného rozložení
V těchto krocích vytvoříte stránku pomocí prázdného rozložení. Až se s Power Pages seznámíte podrobněji, můžete použít jiná rozložení nebo si dokonce vytvořit vlastní rozložení.
Toto video poskytuje přehled kroků k vytvoření stránky pomocí prázdného rozložení.
Umožňuje přejít na Power Pages.
Vyberte příkaz Upravit na webu, do kterého chcete přidat stránku. Pokud nemáte web, nejdříve ho vytvořte.
Vyberte Stránky a poté vyberte + Stránka v levém horním rohu.
Vyberte Další způsoby přidání stránky.
Zadejte název stránky a vyberte rozložení Začít od začátku.
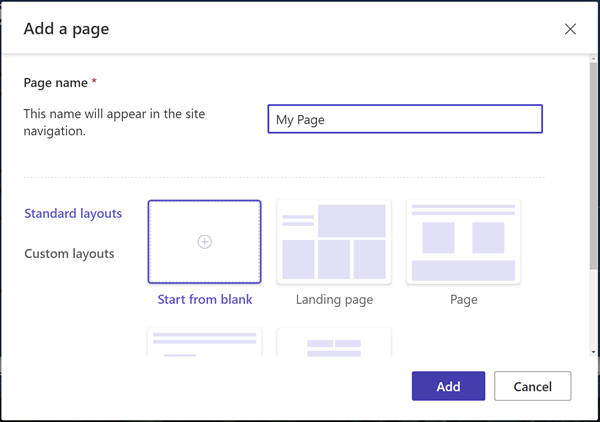
Vyberte Přidat.
Po chvíli byste měli vidět prázdnou stránku s výběrem součástí, které chcete přidat do sekce.
Návrh stránky a přidání obsahu
Vyberte ikonu Text.
Zadejte název stránky (např. Moje stránka).
- Změňte styl na Nadpis 1
- Vyberte ikonu B, aby byl text tučný.
- Upravte zarovnání tak, aby byl text vycentrován
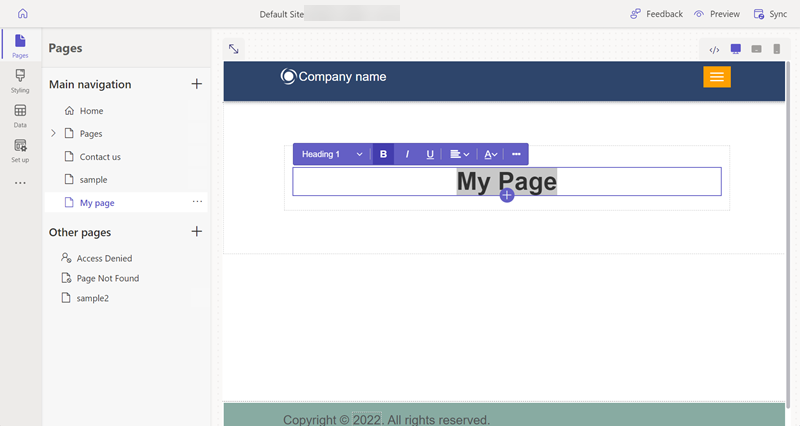
Pod textem vyberte ikonu + a další ikonou Mezera přidejte součást Spacer.
Pod mezerou vyberte ikonu + a další ikonou Text přidejte další textové pole.
Přidejte do textového pole nějaký text. Experimentujte se stylem a barvami.
Vyberte ikonu + pod textem a přidejte další mezeru.
Vyberte součást Tlačítko.
Nakonfigurujte pro tlačítko následující podrobnosti:
- Štítek tlačítka: Kontaktujte nás
- Vyberte Odkaz na stránku
- Vyberte stránku Kontaktujte nás z rozbalovací nabídky.
- Vyberte OK.
- Pomocí nabídky vlastností vycentrujte tlačítko
Vyberte celou sekci, z nabídky vlastností vyberte Pozadí a změňte barvu pozadí sekce.
Experimentujte s přidáním dalších sekcí, komponent a barev na stránku.
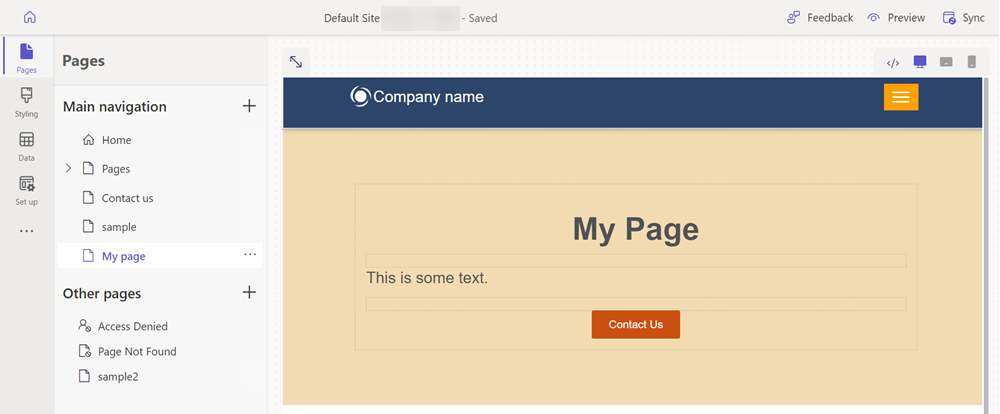
Kdykoli si můžete prohlédnout, jak bude vaše stránka na webu vypadat.
V návrhovém studiu vyberte v hlavní nabídce položku Náhled.
Vyberte možnost Stolní počítač, aby se stránka zobrazila ve vašem prohlížeči, nebo si stránku můžete prohlédnout na svém mobilním zařízení naskenováním QR kódu.
Přesun stránky v mapě webu
Přidání stránky do Hlavní navigace přidá novou možnost nabídky. Stránku lze přesunout na jiná místa v celkové hierarchii webu v návrhovém studiu.
Toto video obsahuje přehled kroků pro přesun stránky v mapě webu.
V části Hlavní navigace, vyberte tři tečky (...) a vyberte Přesunout do jiných stránek".
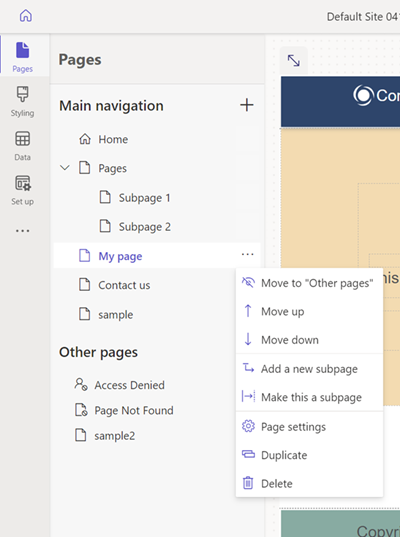
Stránka by se nyní měla objevit v sekci Jiné stránky. Pokud nyní zobrazíte náhled stránky, všimněte si, že pro stránku neexistuje žádná položka nabídky.
V seznamu Jiné stránky vyberte znovu stránku a zvolte možnost Přesunout do hlavní navigace.
Vyberte stránku a vyberte tři tečky (...), posuňte stránku nahoru a dolů v hierarchii pomocí šipek Posunout nahoru a Posunout dolů.
Přesuňte stránku pod odkaz Stránky. Vyberte možnost Nastavit jako podstránku a vytvořte tak podstránku stránky Stránky.
Preview stránku a poznamenejte si, jak je vaše stránka pododkazem pod stránkami a také jak adresa URL odráží, že tato stránka je nyní podstránkou.
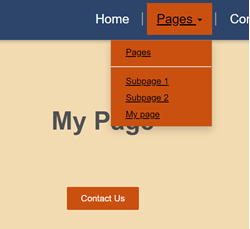
Pokračujte dalším článkem, kde se dozvíte, jak na webu používat styly.