Vytvoření schématu pro export konfiguračních dat
Nástroj Configuration Migration umožňuje sestavit schéma popisující data pro export. Také vám umožňuje vyhledat všechny chybějící závislosti a vztahy v entitách či polích, které mají být exportovány, aby se zabránilo nekonzistentní sadě dat.
Než začnete
Stáhněte si Configuration Migration Tool. Nástroj na migraci konfigurace je dostupný jako balíček NuGet nebo si ho můžete stáhnout pomocí rozhraní příkazového řádku Power Platform.
Vytvoření schématu a export konfiguračních dat
Spusťte nástroj migrace konfigurace. Dvakrát klikněte na soubor DataMigrationUtility.exe ve složce, kam jste nástroj stáhli: [vaše složka]\Tools\ConfigurationMigration\
Na hlavní obrazovce klikněte na tlačítko Vytvořit schéma a klikněte na tlačítko Pokračovat.
Na obrazovce Přihlášení zadejte přihlašovací údaje pro připojení k prostředí, odkud budete exportovat data. Pokud máte na serveru více organizací a chcete vybrat organizaci, ze které chcete exportovat data, zaškrtněte políčko Vždy zobrazit seznam dostupných organizací. Klikněte na tlačítko Přihlášení.
Pokud máte více organizací a zaškrtnete políčko Vždy zobrazit seznam dostupných organizací, na další obrazovce je možné zvolit organizaci, ke které se chcete připojit. Vyberte organizaci, ke které se chcete připojit.
Ze seznamu Vybrat řešení vyberte řešení, ze kterého chcete exportovat data:
Ve vybraném řešení můžete zvolit entity a pole, které chcete exportovat, nebo můžete exportovat všechny entity v rámci řešení.
Chcete-li vybrat entity a pole, které mají být exportovány, v seznamu Vybrat entitu zvolte entitu, pro kterou chcete exportovat data. Seznam Pole pro entitu zobrazuje všechna pole vybrané entity.
Chcete-li přidat vybraná pole entity, klikněte na tlačítko Přidat pole.
Chcete-li přidat samotnou entitu a všechna pole, klikněte na tlačítko Přidat entitu.
Chcete-li exportovat všechny entity, klikněte na tlačítko Přidat vše vedle seznamu Vybrat entitu.
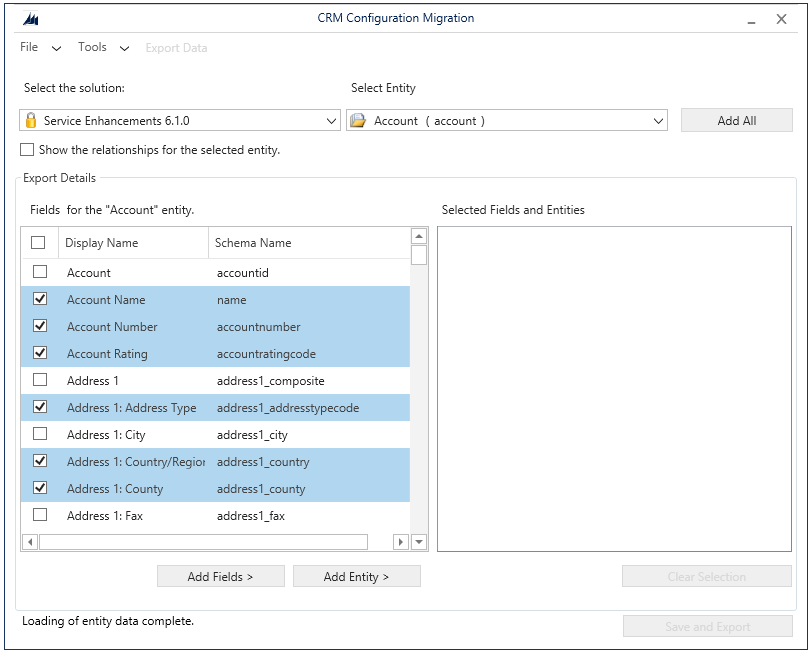
Můžete zvolit možnost Zobrazit vztahy vybrané entity a zobrazit související entity pro vybranou entitu, takže je můžete také exportovat.
Vybrané entity jsou zobrazeny v poli Vybrané pole a entity.
Pokud chcete odstranit entitu, pole nebo vztah, kliknutím proveďte výběr, klikněte pravým tlačítkem myši a vyberte možnost odstranění.
Pokud chcete odstranit všechny položky v poli Vybrané pole a entity a začít znovu, klikněte na tlačítko Zrušit výběr.
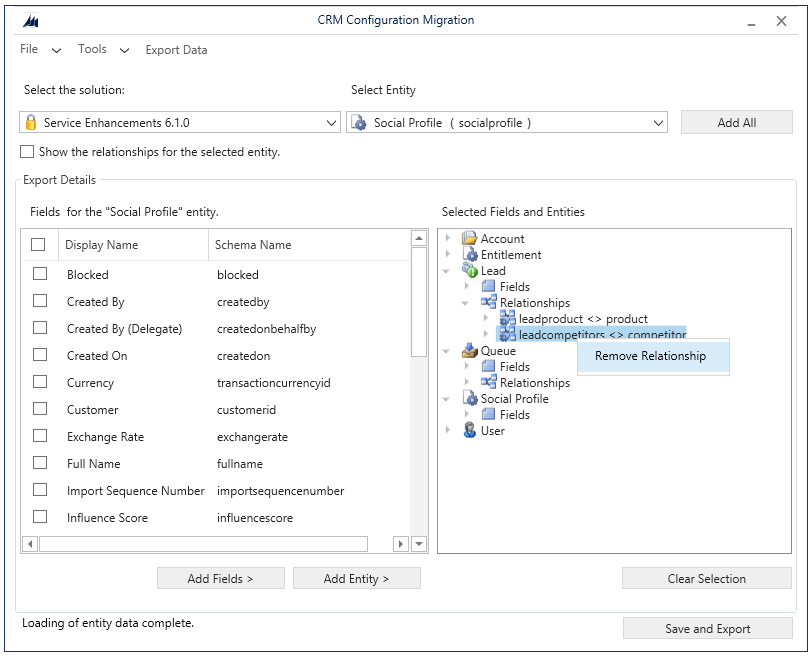
Chcete-li ověřit vybraná data pro export, klikněte na Nástroje>Ověřit schéma.
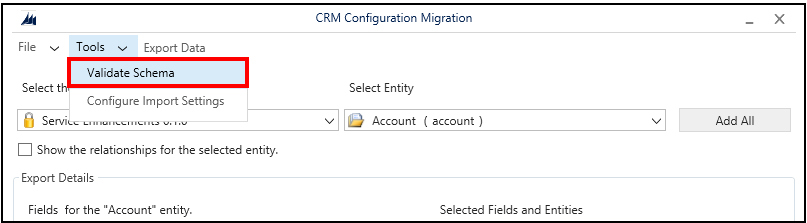
Pokud existují jakékoli chybějící závislosti, zobrazí se zpráva. Kliknutím na tlačítko OK zavřete zprávu.
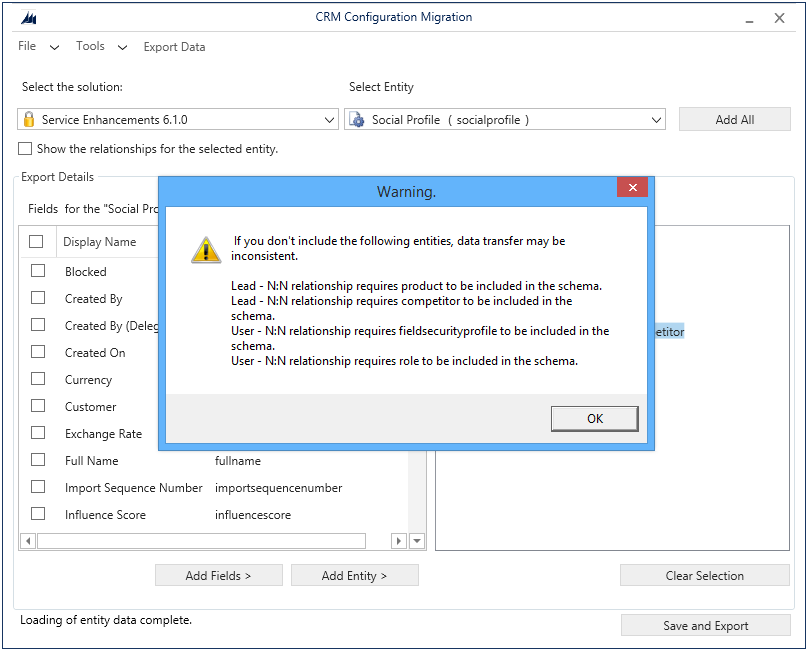
Přidejte chybějící entity a poté znovu proveďte krok 9 pro ověření dat. Pokud neexistují žádné chyby ověření, zobrazí se potvrzovací zpráva.
Zpropitné
Pokud není chybějící entita v řešení vybraném pro export, můžete přidat entitu z Výchozího řešení jejím výběrem ze seznamu Vybrat řešení.
Definujte podmínku jedinečnosti vašich dat k exportu. Chcete-li otevřít novou obrazovku, klikněte na Nástroje>Konfigurovat nastavení importu. Pro každou entitu, kterou jste vybrali pro export, přidejte jedno nebo více polí, u kterých chcete, aby byly záznamy porovnány během importu se stávajícími záznamy v cílovém systému. Vyberte pole a klikněte na tlačítko Přidat pole.
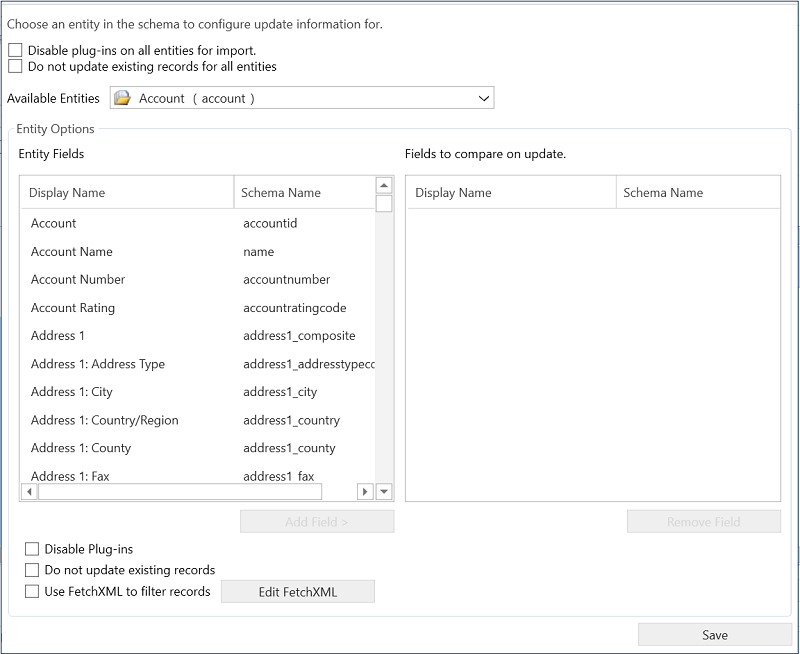
Chcete-li zakázat moduly plug-in pro všechny entity před importem dat do cílového systému, vyberte políčko Zakázat moduly plug-in u všech entit pro import. Tento nástroj zakáže všechny moduly plug-in během importu dat do cílového serveru a znovu je povolí po dokončení importu.
Chcete-li nastavení uložit a vrátit se na hlavní obrazovku, klikněte na tlačítko Uložit.
Poznámka:
Pokud chcete vrátit zpět jakékoli změny v dialogovém okně Konfigurovat nastavení importu, musíte ručně vrátit tyto změny v tomto dialogovém okně, kliknutím na tlačítko Uložit uložit změny a zavřít dialogové okno.
Na hlavní obrazovce:
Kliknutím na Soubor>Uložit schéma pouze uložte schéma bez exportu dat. Zobrazí se výzva k zadání názvu a umístění souboru schématu (.xml) pro uložení. Schéma lze později použít pro export dat. Nyní můžete nástroj ukončit.
Kliknutím na tlačítko Exportovat data exportujte data a soubor schématu. Zobrazí se výzva k zadání názvu a umístění souboru schématu pro export. Zadejte název a umístění a klikněte na tlačítko Uložit. Přejděte na další krok.
Klikněte na tlačítko Uložit a exportovat a zvolte, zda chcete exportovat data po uložení souboru schématu. Zobrazí se výzva k zadání názvu a umístění souboru schématu pro export. Zadejte název a umístění a klikněte na tlačítko Uložit. Budete vyzváni k uložení datového souboru: Klikněte na tlačítko Ano pro jeho export nebo Ne pro provedení exportu později. Pokud jste klikli na možnost Ano, přejděte k dalšímu kroku.
Na další obrazovce zadejte umístění datového souboru pro export do pole Uložit datový soubor a klikněte na tlačítko Exportovat data. Obrazovka zobrazuje stav průběhu exportu a po dokončení exportu umístění exportovaného souboru v dolní části obrazovky.
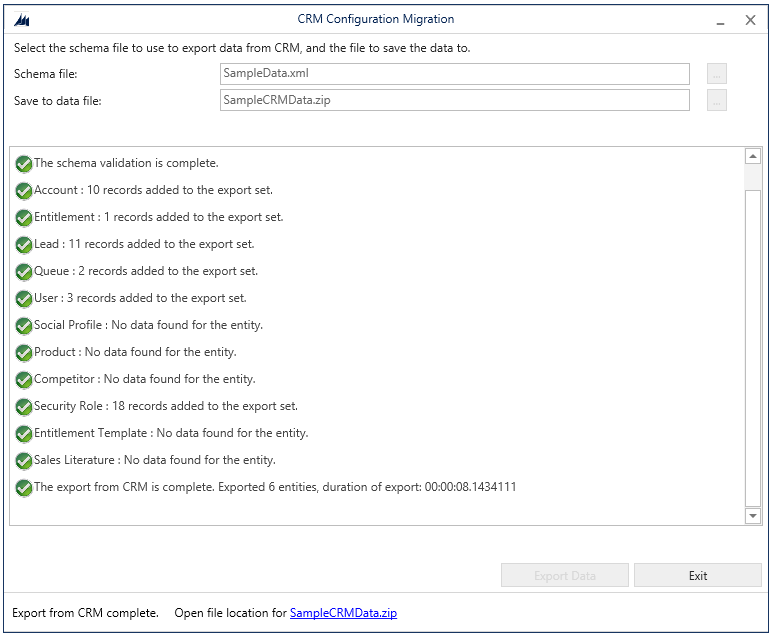
Kliknutím na tlačítko Konec zavřete nástroj.
Opakované použití stávajícího schématu k exportu konfiguračních dat
Soubor schématu, který byl vygenerován pomocí nástroje migrace konfigurace, můžete opětovně použít k rychlému exportu dat napříč prostředími bez nutnosti vytvoření schématu znovu od začátku.
Spusťte nástroj migrace konfigurace.
Na hlavní obrazovce klikněte na tlačítko Exportovat data a klikněte na tlačítko Pokračovat.
Na obrazovce Přihlášení zadejte přihlašovací údaje pro připojení k prostředí, odkud budete exportovat data. Pokud máte na serveru více organizací a chcete vybrat organizaci, ze které chcete exportovat data, zaškrtněte políčko Vždy zobrazit seznam dostupných organizací. Klikněte na tlačítko Přihlášení.
Pokud máte více organizací a zaškrtnete políčko Vždy zobrazit seznam dostupných organizací, na další obrazovce je možné zvolit organizaci, ke které se chcete připojit. Vyberte organizaci, ke které se chcete připojit.
Na další obrazovce vyberte soubor schématu použitý pro export dat.
Zadejte název a umístění datového souboru pro export.
Klikněte na tlačítko Exportovat data. Obrazovka zobrazuje stav průběhu exportu a po dokončení exportu umístění exportovaného souboru v dolní části obrazovky.
Kliknutím na tlačítko Konec zavřete nástroj.
Viz také
Stáhněte si nástroje z NuGet
Upravte schéma
Spravujte svá konfigurační data
Importujte konfigurační data