Začínáme se správou aplikace Ocenění a uznání
Vytvářejte pro své uživatele vlastní prostředí v aplikaci Ocenění a uznání. Správce programu může:
- Zobrazit a aktualizovat všechna data.
- Konfigurovat ocenění, hodnocení, nominační období, skupiny a členství ve skupinách.
- Schvalovat, odmítat, stahovat nebo rušit nominace.
- Vytvářet, aktualizovat nebo odstraňovat data jazykové lokalizace (tuto funkci lze přiřadit libovolnému uživateli).
Začněte konfigurací aplikace Správa ocenění a uznání a aplikace Základna prostředí pro zaměstnance.
Vytvoření ocenění a hodnocení
Vytvářet program ocenění nakonfigurováním ocenění. K vytvoření ocenění existují tři kroky na vysoké úrovni:
- Vytvořte záznam o ocenění.
- Nahrajte obrázek, který představuje ocenění.
- Definujte otázky Hodnocení ocenění (pokud jsou relevantní).
Vytvoření záznamu o ocenění
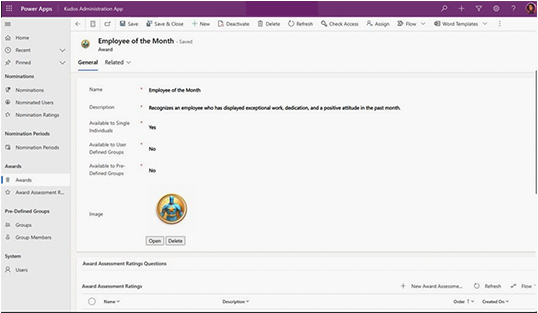
Chcete-li vytvořit záznam o ocenění, postupujte takto:
- Spusťte aplikaci Správa ocenění a uznání a vyberte Ocenění.
- Vyberte + Nový na panelu nástrojů a vyplňte Název a Popis za ocenění. Popisný text by měl nominujícím pomoci pochopit, kdo by mohl mít nárok na danou cenu. Dále definujte, zda může být ocenění zpřístupněno jedné osobě, více osobám (uživatelsky definované skupiny) nebo týmům (předem definované skupiny).
- Zvolte Uložit.
Přidružení obrázku
Aplikace je vizuální prostředí, proto je důležité ke každému ocenění přiřadit obrázek.
K přiřazení obrázku postupujte následovně:
- Vyberte Vybrat soubor.
- Vyberte obrázek, který chcete, a zvolte Otevřít.
- Počkejte, až se obrázek nahraje, a poté vyberte Uložit.
Vytvoření hodnocení
Přidání hodnocení k ocenění je volitelný krok, který umožňuje nominátorovi posoudit další vlastnosti související s oceněním. Chcete-li vytvořit hodnocení k ocenění, postupujte takto:
- S nově definovaným oceněním na obrazovce vyberte + Nové hodnocení v sekci Otázky hodnocení. Otevře se nový formulář hodnocení.
- Zadejte název vlastnosti, kterou chcete posoudit jako součást nominace na toto ocenění.
- V části Popis uveďte údaje o tom, jak by měl nominující hodnotit nominovaného.
- Určete pořadí, v jakém bude předložen nominujícímu.
- Zvolte Uložit a zavřít.
- Opakováním kroků 1 až 5 přidejte podle potřeby další hodnocení ocenění.
Vytvoření skupin
Pokud je některá z vašich cen k dispozici pro předem definovanou nominaci týmu, musíte v systému vytvořit každý z těchto týmů jako Skupiny. To umožňuje správci programu kontrolovat, které týmy jsou k dispozici pro nominaci.
Skupinu vytvoříte následujícím postupem:
Spusťte aplikaci Správa ocenění a uznání a vyberte Skupiny v části Předdefinované skupiny.
Vyberte + Nový na panelu nástrojů a vyplňte Název skupiny.
Zvolte Uložit. Jakmile to uděláte, můžete určit členy této skupiny (týmu).
Vyberte + Nový člen skupiny v sekci Členové.
Vyhledejte a vyberte uživatele, který je součástí této skupiny (týmu), v poli Člen.
Zvolte Uložit a zavřít.
Opakujte kroky čtyři až šest, dokud nebudou ke skupině přidruženi všichni členové skupiny (týmu). To je důležité ze tří důvodů:
- Umožňuje správcům programu určit, kdo získá ocenění.
- Umožňuje uživatelům vidět všechny členy týmu, které nominují.
- Zajišťuje, že část Vybraná ocenění, která náhodně zvýrazňuje příjemce, může zvýraznit příjemce, kteří jsou přidruženi ke skupině.
Vytvoření nominačních období a přidružení cen
Nyní, když byly definovány ceny a skupiny (pokud jsou potřeba), je čas vytvořit nominační období a přiřadit k nim ocenění. Uživatelé tak mohou nominovat své kolegy na různá ocenění.
Vytvoření nominačních období
Všechna ocenění a uznání jsou udělována ve stanovených nominačních obdobích. Chcete-li definovat období nominace pro vaši organizaci, postupujte takto:
Spusťte aplikaci Správa ocenění a uznání a vyberte Nominační období v části Nominační období.
Vyberte + Nový na panelu nástrojů a vyplňte formulář:
Název: Pojmenujte nominaci. Příklad Q4.
Popis: Zadejte delší popis období. Například 4. čtvrtletí, fiskální rok 2023.
Fiskální rok: Zadejte fiskální rok období nominace.
Datum zahájení: Zadejte datum a čas, kdy aplikace začne přijímat nominace na nominační období.
Datum ukončení: Zadejte datum a čas, kdy aplikace přestane přijímat nominace na nominační období.
Zvolte Uložit.
Chcete-li pokračovat ve vytváření nominačních období, opakujte kroky jedna až tři.
Přidání existujících ocenění do nominačních období
Uživatelé si vybírají konkrétní ocenění, která jsou zpřístupněna v rámci stanoveného nominačního období. Chcete-li stávající ocenění přiřadit k obdobím nominací, které jste nastavili, proveďte tyto kroky:
Vyberte Přidat existující ocenění v části Dostupná ocenění za toto nominační období.
Vyhledejte a vyberte existující ocenění.
Vyberte tlačítko Přidat k přidání existujícího ocenění.
Chcete-li pokračovat ve přiřazování ocenění ke konkrétním nominačním obdobím, opakujte kroky jedna až tři.
Kontrola a dokončení nominací
Když nominační období skončí, je čas zkontrolovat nominace a schválit nebo zamítnout je.
Ke kontrole a schválení nebo odmítnutí nominací postupujte takto:
Spusťte aplikaci Správa ocenění a uznání a vyberte Nominace v části Nominace.
Filtrujte zadáním nominačního období, pokud existuje více než jedno aktivní nominační období.
- Vyberte název sloupce období nominace.
- Vyberte Filtrovat podle.
- Vyberte konkrétní období nominace, které chcete zkontrolovat.
- Vyberte Použít.
Výběrem názvu nominace zobrazíte další údaje. Název nominace je zřetězením typu ocenění (osoba, lidé nebo tým), názvu ocenění, data a času odeslání nominace.
Zkontrolujte ocenění, nominované, hodnocení a zdůvodnění nominace uvedené nominujícím.
Přidejte text do pole Poznámky recenzenta, pokud potřebujete prostor pro psaní poznámek během období kontroly.
Vyberte Deaktivovat na liště nabídek, když jste připraveni schválit nebo odmítnout nominaci.
Vyberte Schváleno, Zamítnuto, Staženo nebo Zrušeno.
Vyberte Deaktivovat pro dokončení nominace. Tok automaticky aktualizuje sloupce Zkontroloval(a) a Zkontrolováno dne, které odrážejí, kdo a kdy dokončil jednotlivé nominace.
Důležité
Řešení není nastaveno tak, aby automaticky zasílalo e-mailová upozornění příjemcům ocenění, jakmile jsou nominace dokončeny.
Musíte nastavit svůj vlastní organizační proces, abyste informovali příjemce ocenění po dokončení celého procesu kontroly. Můžete například odeslat oficiální sdělení, které poděkuje příjemcům ocenění, nebo uspořádat slavnostní předávání cen.
Podpora více jazyků
Řetězce v aplikaci Ocenění a uznání můžete lokalizovat, aby podporovaly rozmanitou sadu jazyků, kterými se ve vaší organizaci mluví. Aplikace obsahuje výchozí řetězce pro veškerý text, ale kontroluje, zda existuje lokalizovaná verze v tabulce Lokalizace prostředí zaměstnanců. Tabulka je součástí řešení Základní prostředí zaměstnance, které se instaluje spolu s řešením Ocenění a uznání. Řešení Základní prostředí zaměstnance a řešení Ocenění a uznání jsou přístupná společně z AppSource.
K lokalizaci řetězců aplikace musí mít uživatelé roli zabezpečení Lokalizátor zkušeností zaměstnanců, kterou jim přidělil správce Power Platform. Po přiřazení provede uživatel tyto kroky:
Přejděte do aplikace Správa zaměstnaneckých zkušeností.
Vyberte + Nové.
Vyplňte formulář:
- Anglická hodnota je text v aplikaci, který chcete nahradit.
- Jazyk je jazyk, pro který chcete poskytnout lokalizovanou hodnotu.
- Lokalizovaná hodnota je přeložený text.
- Typ řetězce je typ řetězce, který nahrazujete. Toto pole je nepovinné.
Zvolte Uložit a zavřít.
Další krok
Váš názor
Připravujeme: V průběhu roku 2024 budeme postupně vyřazovat problémy z GitHub coby mechanismus zpětné vazby pro obsah a nahrazovat ho novým systémem zpětné vazby. Další informace naleznete v tématu: https://aka.ms/ContentUserFeedback.
Odeslat a zobrazit názory pro