Konfigurace aplikace ALM Accelerator ručně
Můžete nakonfigurovat součásti ALM Accelerator for Power Platform buď pomocí doprovodných administračních aplikací, nebo ručně. Tento článek vás provede ruční konfigurací aplikace a je strukturován do sedmi sekcí:
- Předpoklady
- Základní nastavení
- Nastavení developerského projektu
- Nastavení řešení
- Importujte řešení a nakonfigurujte aplikaci
- Nastavte tvůrce, aby používali aplikaci ALM Accelerator
Předpoklady
Než nainstalujete ALM Accelerator for Power Platform, ujistěte se, že jste splnili následující předpoklady.
ALM Accelerator for musí být instalován v prostředí Power Platform s databází Microsoft Dataverse. Všechna prostředí, která používáte k tomu, aby do nich aplikace ALM Acclerator nasazovala řešení, také vyžadují databázi Dataverse.
Poznámka:
ALM Accelerator není kompatibilní s Dataverse for Teams. ALM Accelerator i související kanály předpokládají použití plné verze Dataverse ve všech prostředích.
Doporučujeme nainstalovat ALM Accelerator ve stejném prostředí jako ostatní řešení startovací sady CoE. Zjistěte více o tom, jak určit nejlepší strategii pro vaši organizaci:
ALM Accelerator používá Azure DevOps pro kontrolu zdroje a nasazení. Pokud nemáte organizaci Azure DevOps, zaregistrujte se zdarma až pro pět uživatelů na webu Azure DevOps.
K provedení níže uvedených kroků budete potřebovat následující uživatele a oprávnění v Azure, Azure DevOps a Power Platform:
- Licencovaný uživatel Azure s oprávněním k vytváření a zobrazování skupin Microsoft Entra, vytváření registrací aplikací a souhlas správce s udělením pro registrace aplikací v Microsoft Entra ID.
- Licencovaný uživatel Azure DevOps s oprávněním vytvářet a spravovat kanály, připojení služeb, úložiště a rozšíření
- A licencovaný uživatel Power Platform s oprávněním k vytváření uživatelů aplikace a udělování oprávnění správce
Musí být k dispozici následující konektory, které lze použít společně v prostředí, do kterého je importován ALM Accelerator:
- Dataverse (dědictví)
- HTTP
- Power Apps pro tvůrce
- HTTP s Microsoft Entra ID (s přístupem koncový bod k https://graph.microsoft.com)
- Vlastní DevOps ALM Accelerator (tento konektor je vytvořen jako součást importu řešení akcelerátoru)
- Uživatelé Office 365
- HTTP
Nainstalujte Creator Kit v prostředí, kde instalujete ALM Accelerator.
Základní nastavení
Následující kroky jsou obecné pro funkčnost ALM Accelerator a nejsou specifické pro žádný projekt ani řešení.
Vytvoření registrace aplikace ve vašem prostředí Microsoft Entra
Vytvořte registraci aplikace pro ALM Accelerator k udělení aplikaci a souvisejícím kanálům oprávnění potřebných k provádění operací v Azure DevOps a Power Apps nebo Dataverse. Stačí, když to uděláte jen jednou.
Následující kroky ukazují, jak vytvořit jednu registraci aplikace s oprávněními pro Dataverse i Azure DevOps. Možná však budete chtít vytvořit zvláštní registrace aplikací k rozdělení povinností. Měli byste zvážit, jak samostatné registrace aplikací ovlivňují údržbu i zabezpečení, než se rozhodnete pro strategii registrace aplikace.
Vytvoření registrace aplikace
Přihlaste se k portálu Azure.
Vyberte Microsoft Entra ID>Registrace aplikace.
Vyberte + Nová registrace a poté registraci pojmenujte, např ALMAcceleratorServicePrincipal.
Ponechte všechny ostatní možnosti na výchozích hodnotách a vyberte Registrovat.
Přidání oprávnění k registraci aplikace
V levém bočním panelu vyberte Oprávnění rozhraní API.
Vyberte + Přidat oprávnění.
Vyberte Dynamics CRM a potom vyberte Delegovaná oprávnění a user_impersonation.
Vyberte Přidat oprávnění k přidání oprávnění rozhraní API user_impersonation Dynamics CRM k registraci aplikace.
Znovu vyberte + Přidat oprávnění.
Vyberte kartu Rozhraní API, která používá moje organizace. Vyhledejte a vyberte PowerApps-Advisor a poté vyberte Delegovaná oprávnění a Analysis.All (není nutný souhlas správce).
Toto oprávnění je nutné pro spuštění statické analýzy přes kontrolu aplikací.
Vyberte Přidat oprávnění k přidání oprávnění Analysis.All rozhraní API PowerApps-Advisor k registraci aplikace.
Znovu vyberte + Přidat oprávnění.
Na kartě Rozhraní API Microsoft nebo Rozhraní API, která používá moje organizace vyberte Azure DevOps a poté vyberte Delegovaná oprávnění a user_impersonation.
Toto oprávnění je vyžadováno pro připojení k Azure DevOps prostřednictvím vlastního konektoru v aplikaci ALM Accelerator.
Pokud jste přidali oprávnění Azure DevOps z karty Rozhraní API, která používá moje organizace, zkopírujte si ID aplikace (klienta) pro použití později v tomto postupu.
Použijete ho jako ID aplikace DevOps (klienta), která se liší od ID aplikace (klienta), které zkopírujete později v tomto postupu.
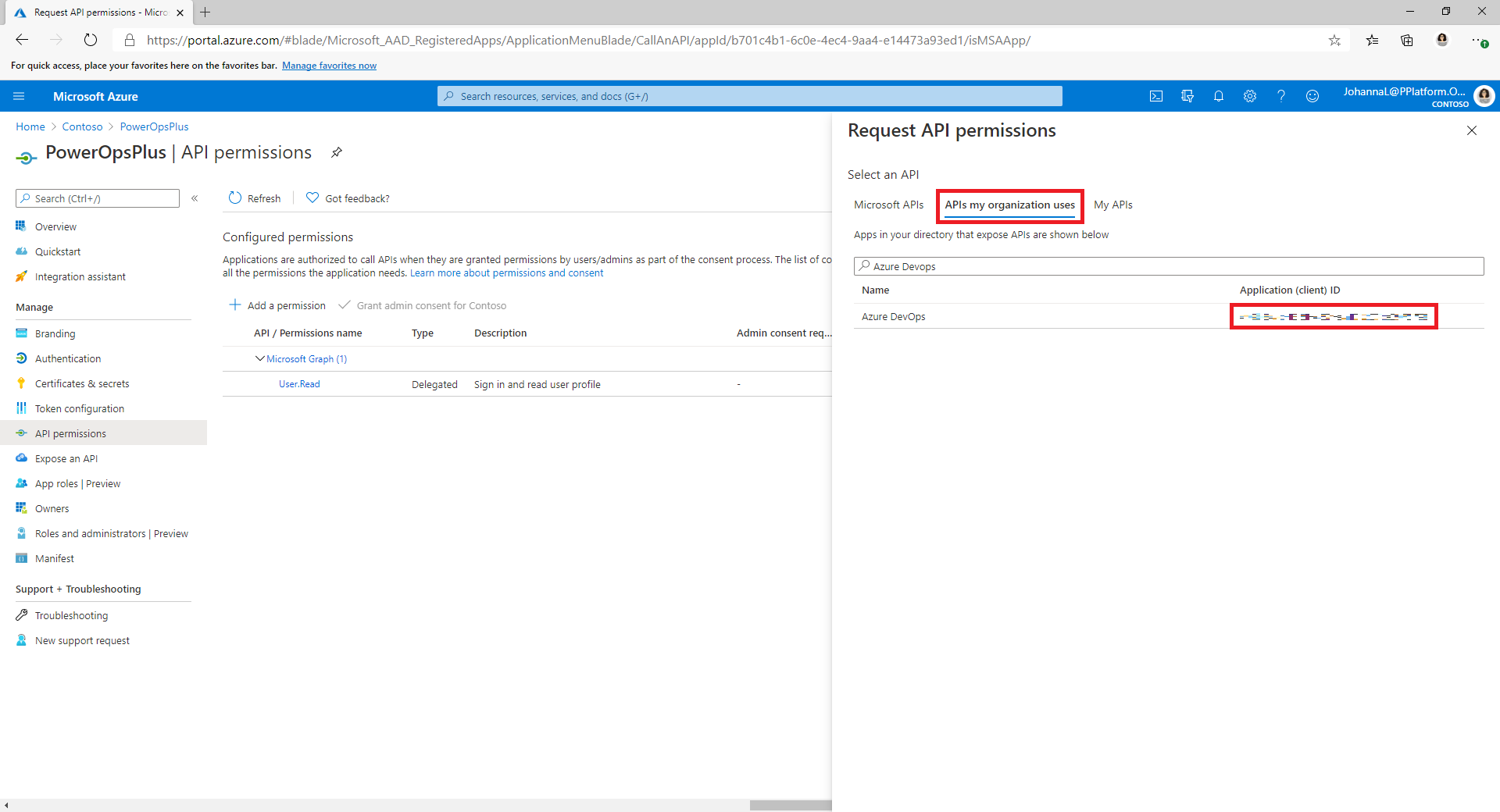
Pokud nemůžete najít oprávnění Azure DevOps na kartě Rozhraní API, která používá moje organizace, ID aplikace DevOps (klienta) můžete získat takto:
- Otevřete soukromé okno prohlížeče a přejděte na stránku
https://dev.azure.com/<your devops organization>/_apis. - Na přihlašovací stránce zkopírujte hodnotu parametru client_id v adrese URL.

- Otevřete soukromé okno prohlížeče a přejděte na stránku
Vyberte Přidat oprávnění k přidání oprávnění rozhraní API user_impersonation Azure DevOps k registraci aplikace.
Vyberte Udělit souhlas správce pro <váš tenant>.
Konfigurace tajného klíče klienta a URI přesměrování
V levém postranním panelu vyberte Certifikáty a tajné klíče.
Vyberte + Nový tajný kód klienta.
Vyberte datum ukončení platnosti a pak vyberte Přidat.
Zkopírujte Hodnotu tajného klíče klienta pro použití později. Toto je jediný případ, kdy můžete hodnotu zkopírovat. Ujistěte se, že tak učiníte, než stránku opustíte.
V levém bočním panelu vyberte Přehled.
Zkopírujte hodnoty ID aplikace (klienta) a ID adresáře (tenanta).
Vyberte Konfigurovat.
Udělte oprávnění správy Power App k registraci vaší aplikace
Udělte oprávnění Správa Power App k registraci vaší aplikace, aby kanály mohly provádět akce, které potřebují ve vašich prostředích. K tomu spusťte následující rutinu PowerShell jako interaktivní uživatel, který má oprávnění správce Power Apps. Tento příkaz stačí spustit pouze jednou po vytvoření registrace aplikace.
Důležité
Následující rutina PowerShell dává registraci aplikace zvýšená oprávnění, jako je správce Power Platform. Zásady zabezpečení vaší organizace tyto typy oprávnění možná neumožňují. Než budete pokračovat, ujistěte se, že jsou povoleny. Pokud nejsou povoleny, některé funkce nefungují v kanálech ALM Accelerator.
Install-Module -Name Microsoft.PowerApps.Administration.PowerShell
Install-Module -Name Microsoft.PowerApps.PowerShell -AllowClobber
New-PowerAppManagementApp -ApplicationId <the Application (client) ID you copied when you created the app registration>
Instalace rozšíření Azure DevOps
ALM Accelerator používá několik rozšíření Azure DevOps, včetně některých rozšíření třetích stran, která jsou dostupná na trhu Azure DevOps. V následujících pokynech jsou uvedeny weby všech rozšíření třetích stran a odkaz na jejich zdrojový kód. Přečtěte si, jak hodnotit vydavatele rozšíření Marketplace.
Přihlaste se ke službě Azure DevOps.
Vyberte Nastavení organizace.
Vyberte Obecné>Rozšíření.
Vyhledejte a nainstalujte následující rozšíření:
Power Platform Nástroje pro sestavení (vyžadováno): Toto rozšíření obsahuje Microsoft úlohy sestavení pro Power Platform. (https://marketplace.visualstudio.com/items?itemName=microsoft-IsvExpTools.PowerPlatform-BuildTools)
Nahradit tokeny (vyžadováno): kanály používají toto rozšíření k nahrazení tokenů v konfiguračních souborech a ukládání bezpečných hodnot do soukromých proměnných nakonfigurovaných pro kanál. (https://marketplace.visualstudio.com/items?itemName=qetza.replacetokens | https://github.com/qetza/vsts-replacetokens-task)
Karta SARIF SAST Scans (volitelné): Toto rozšíření použijte k vizualizaci souborů SARIF, které nástroj pro kontrolu řešení generuje během sestavování. (Karta SARIF SAST Scans – Visual Studio Marketplace)

Klonování kanálů YAML z GitHubu do vaší instance Azure DevOps
Přejděte na https://aka.ms/coe-alm-accelerator-templates-latest-release a zkopírujte adresu URL nejnovějšího vydání.
Přihlaste se ke službě Azure DevOps.
Vytvořte projekt nebo vyberte stávající projekt.
Vyberte Úložiště a vyberte Importovat úložiště v seznamu úložišť.
Vložte adresu URL, kterou jste zkopírovali v kroku 1, jako Klonovat adresu URL a poté vyberte Import.
Zkontrolujte, zda se výchozí větev pro toto úložiště jmenuje main. Vyberte Úložiště a Větve a zajistěte, aby větev main byla označena jako výchozí.
Pokud tomu není, vyberte tři svislé tečky (⋮) odpovídající větvi main a z nabídky Více možností vyberte Nastavit jako výchozí větev.
Poznámka:
Toto úložiště bude místem, kde poběží šablony kanálu řešení a kanály exportu/importu. Později, až vytvoříte kanály pro svá řešení, možná budete muset odkazovat na tento konkrétní projekt a úložiště, pokud se rozhodnete ovládat svá řešení v jiném úložišti.
Vytváření kanálů pro import, odstranění a export řešení
Vytvořte kanály pro import, odstranění a export na základě YAML v úložišti Azure DevOps. Tyto kanály poběží, když použijete aplikaci k odeslání řešení do Git, importu řešení nebo odstranění řešení.
Poznámka:
Pokud očekáváte, že všechny vaše exporty provedou stejné akce bez ohledu na řešení, pro které kanál běží, stačí vytvořit jeden kanál exportu, jak je popsáno v této části. Možná však budete potřebovat různé akce exportu na základě řešení. V takovém případě můžete přidat název řešení k kanálu export-solution-to-git, jako export-solution-to-git-SampleSolution, aby aplikace vykonala vaše konkrétní kanály řešení, když v aplikaci provádíte akce.
Následující tabulka ukazuje shodu mezi souborem YAML v úložišti a jeho doprovodným kanálem.
| YAML file | Název kanálu |
|---|---|
| export-solution-to-git.yml | export-solution-to-git |
| import-unmanaged-to-dev-environment.yml | import-unmanaged-to-dev-environment |
| delete-unmanaged-solution-and-components.yml | delete-unmanaged-solution-and-components |
V Azure DevOps jděte na Kanály>Vytvořit nový kanál.
Vyberte Azure Repos Git jaké své úložiště kódu a přejděte na úložiště Azure DevOps, které jste vytvořili a nasadili pomocí šablon kanálu ve výše uvedených krocích.
Na stránce Nakonfigurovat kanál vyberte Existující soubor YAML Azure Pipelines a namiřte ho na /Pipelines/export-solution-to-git.yml, /Pipelines/import-unmanaged-to-dev-environment.yml nebo /Pipelines/delete-unmanaged-solution-and-components.yml.
Vyberte Pokračovat a pak vyberte Uložit.
Vyberte nabídku Více (…) vedle Spustit kanál a poté vyberte Přejmenovat/přesunout.
Změňte název kanálu na export-solution-to-git, import-unmanaged-to-dev-environment nebo delete-unmanaged-solution-and-components.
Zvolte Uložit.
Vytvoření proměnných kanálu exportu (volitelné)
Můžete nastavit proměnné kanálu v kanálu export-solution-to-git, které řídí, jaké informace budou zachovány pro správu zdrojového kódu. Pokud chcete tato nastavení použít globálně, v kanálu export-solution-to-git nastavte následující proměnné. V případě, že tato nastavení chcete použít na konkrétní řešení při exportu, vytvořte pro řešení exportní kanál, jak je popsáno v poznámce v předchozí části, a nastavte proměnné na tomto kanálu.
K zajištění toho, aby aktuální hodnoty proměnných prostředí nebyly během procesu exportu nikdy předány správě zdrojového kódu, vytvořte proměnnou DoNotExportCurrentEnvironmentVariableValues na kanálu export-solution-to-git pipeline a nastavte její hodnotu na True.
Důležité
Tato proměnná kanálu se doporučuje, abyste mohli používat funkci konfigurace nasazení v aplikaci ALM Acclerator.
K zajištění toho, aby hodnoty konkrétních výchozích proměnných prostředí byly nastaveny během exportu řešení, vytvořte proměnnou VerifyDefaultEnvironmentVariableValues na kanálu export-solution-to-git pipeline a nastavte její hodnotu na True. Nastavte výchozí hodnoty proměnných prostředí v customDeploymentSettings.json, jak je popsáno v průvodci konfigurací nasazení.
V Azure DevOps vyberte Kanály>Knihovna>Vytvořit novou skupinu proměnných.
Pojmenujte novou skupinu proměnných alm-accelerator-variable-group, přesně, jak je zde uvedeno.
Kanály odkazují na tuto specifickou skupinu proměnných, takže musí být pojmenovány přesně tak, jak je zobrazeno. Pokud se rozhodnete pro svou skupinu proměnných použít jinou konvenci pojmenování, budete muset upravit části kanálů tak, aby odkazovaly na název, který používáte.
Přidejte následující proměnné do skupiny proměnných:
Name Popis Hodnota AADHost Koncový bod autorizace Microsoft Entra Pro veřejné cloudy použijte login.microsoftonline.com. Pro cloudy státní správy použijte příslušnou autorizační adresu URL. ProcessCanvasApps Zda se aplikace plátna rozbalí během exportu nebo sbalí během sestavení Pokud je hodnota False, aplikace plátna se nerozbalí během exportu ani nesbalí během sestavení. Funkce rozbalení a balení aplikace plátna je ve verzi Preview a v současné době se nedoporučuje používat v produkčním prostředí. Zdrojový kód plátna však nemůžete zobrazit ve správě zdrojového kódu, pokud tuto proměnnou nenastavíte na hodnotu True. (Volitelné) Pokud ve svých kanálech používáte automatizaci testu studia plátna, přidejte do skupiny proměnných následující proměnné:
Name Hodnota TestAutomationLoginMethod CloudIdentity TestAutomationMakerPortalUrl Adresa URL z portálu tvůrce Power Apps, obvykle *https://make.powerapps.com*TestAutomationUsername Uživatelský účet používaný k provádění automatických testů TestAutomationPassword Heslo uživatelského účtu používaného k provádění automatických testů (Volitelné) Ve výchozím nastavení jsou globální proměnné omezeny a musí být konfigurován přístup pro každý kanál. To lze zjednodušit a umožnit přístup k libovolnému kanálu. Vyberte v části Skupina proměnných (Kanály>Knihovna>alm-accelerator-variable-group) položku Oprávnění kanálu v horní nabídce, vyberte (…) a poté vyberte Otevřený přístup.
Nastavení oprávnění pro službu sestavení projektu
Důležité
Azure DevOps obsahuje řada účtů „služby sestavení“, a to může být během postupu v této části matoucí. Věnujte zvýšenou pozornost názvům a formátu uvedeným v kroku 3 a 5 níže. Možná budete muset vyhledat konkrétní účet, pokud se nezobrazuje v úvodním seznamu.
V Azure DevOps vyberte Nastavení projektu.
Vyberte Úložiště>Zabezpečení.
V části Uživatelé najděte a vyberte Služba sestavování kolekcí projektů (název vaší organizace).
Poznámka:
Možná nevidíte Název vaší organizace za uživatelem Služba sestavení kolekce projektu. Může to být pouze jedinečný identifikátor. V takovém případě do vyhledávacího pole zadejte jméno uživatele, abyste ho vyhledali, a potom ho vyberte.
Nastavte následující oprávnění pro uživatele služby sestavení:
Oprávnění Hodnota Přispívat Povolit Přispívat k žádostem o odeslání Povolit Vytvářet větve Povolit Upravovat zásady Povolit V části Uživatelé najděte a vyberte Služba sestavování Název vašeho projektu (Název vaší organizace).
Nastavte stejné hodnoty jako v kroku 4.
Vyberte Kanály, vyberte tři tečky (...) v pravém horním rohu a poté vyberte Správa zabezpečení.
Nastavte následující oprávnění pro uživatele služba sestavení Název vašeho projektu (Název vaší organizace):
Oprávnění Hodnota Upravit kanál sestavení Povolit Upravit kvalitu sestavení Povolit Spravovat frontu buildu Povolit Přepsat ověření přihlášení sestavením Povolit Aktualizovat informace o sestavení Povolit Zobrazení kanálu sestavení Povolit Zobrazit sestavení Povolit Vyberte Nastavení projektu>Fondy agentů, vyberte Zabezpečení a poté vyberte Přidat.
Najděte a vyberte Služba sestavování Název vašeho projektu (Název vaší organizace).
Nastavte Roli na Čtenář.
Vyberte Přidat.
(Volitelný) Ve výchozím nastavení jsou oprávnění kanálu pro každé úložiště omezená a musíte je nakonfigurovat individuálně. To lze zjednodušit a umožnit přístup k libovolnému kanálu. V části Nastavení projektu>Úložiště postupně vyberte jednotlivá úložiště. V horní nabídce vyberte Zabezpečení. Najděte blok Oprávnění kanálu, vyberte (...) a vyberte položku Otevřený přístup.
Nastavení projektu vývoje
Následující část vás provede kroky nastavení požadovanými pro každý z vývojových projektů, které budete podporovat. V tomto kontextu se vývojový projekt skládá z infrastruktury a konfigurace, která podporuje dobrou správu životního cyklu aplikace (ALM) včetně konfigurace prostředí Dataverse, které podporuje proces ALM.
Vytvoření připojení služby pro Azure DevOps pro přístup k Power Platform
Každé prostředí Dataverse, jako je vývoj, ověřování, testování a produkce, musí mít připojení služby Power Platform v Azure DevOps. Pro každé prostředí proveďte následující kroky.
Poznámka:
Uživatelé aplikace ALM Accelerator vidí pouze prostředí, pro která mají na připojení služby v Azure DevOps roli uživatele nebo správce. Pokud tvůrci používají osobní vývojová prostředí, musí mít roli uživatele nebo správce pro připojení služby pro jejich osobní vývojové prostředí. Ověření, testování a připojení služeb produkčního prostředí jako služba sestavení potřebují pouze oprávnění udělená kanálům.
Přihlaste se do Azure DevOps a poté vyberte svůj projekt.
Vyberte Nastavení projektu>Připojení služeb a poté vyberte Vytvořit připojení služby.
Vyhledejte a vyberte typ připojení služby Power Platform.
Vyberte Další.
V poli Adresa URL serveru zadejte adresu URL prostředí, například
https://myorg.crm.dynamics.com/.Důležité
Za adresou URL musíte uvést koncové lomítko (/), tj. za .com v tomto příkladu.
Zadejte stejnou adresu URL jako v kroku 4 včetně koncového lomítka (/) pro Název připojení služby.
Zadejte ID tenanta, ID aplikace (klienta) a Tajný klíč klienta, které jste zkopírovali z Microsoft Entra při vytvoření registrace aplikace.
Vyberte Udělit přístupová oprávnění všem kanálům.
Zvolte Uložit.
Připojení služeb poskytovat uživatelská oprávnění všem uživatelům ve všech prostředích, ve kterých uživatelé musí mít možnost přístupu z aplikace (například v prostředích tvůrce).
V seznamu Připojení služby vyberte připojení služby, které chcete sdílet s uživateli.
Vyberte Více (…) v pravém horním rohu a poté vyberte Zabezpečení.
V seznamu Skupina nebo uživatel vyberte uživatele nebo skupinu, kterým chcete poskytnout uživatelská oprávnění.
Vyberte Uživatel, vyberte Role a poté vyberte Přidat.
Opakujte kroky v této části pro každé z vašich prostředí, jako je vývoj, ověřování, testování a produkce.
Nastavení oprávnění pro službu sestavení projektu k používání připojení služeb
V Azure DevOps vyberte Nastavení projektu>Připojení služeb.
Vyberte (…) v pravém horním rohu, vyberte Zabezpečení a poté vyberte Přidat.
Najděte a vyberte Služba sestavování Název vašeho projektu (Název vaší organizace).
Nastavte pole Role na Správce a poté vyberte Přidat.
Vytvoření uživatele aplikace v prostředích Dataverse
Vytvořte ve svých prostředích uživatele aplikace, aby se mohly kanály připojovat k Dataverse. Udělejte to v každém prostředí, do kterého chcete nasazovat ALM Accelerator.
Přihlaste se k centru pro správu Power Platform.
Vyberte prostředí vývoje a potom vyberte položku Nastavení.
Vyberte Uživatelé + oprávnění>Uživatelé aplikace.
Vyberte možnost + Nový uživatel aplikace.
Vyberte + Přidat aplikaci, vyberte registraci aplikace, kterou jste vytvořili předtím, a pak vyberte Přidat.
Vyberte Obchodní jednotka.
Vyberte ikonu tužky napravo od Role zabezpečení a poté vyberte role zabezpečení pro uživatele aplikace.
Doporučujeme, abyste uživateli aplikace udělili oprávnění správce systému role zabezpečení, aby mohl provádět požadované funkce v každém prostředí.
Vyberte Vytvořit.
Opakujte tento postup pro ověřovací, testovací a produkční prostředí.
Nastavení řešení
Když vytvoříte řešení v Dataverse, budete muset vytvořit kanály speciálně pro toto řešení. Součástí adresáře Kanály jsou následující ukázkové kanály v úložišti coe-alm-templates:
- https://github.com/microsoft/coe-alm-accelerator-templates/blob/main/Pipelines/build-deploy-validation-SampleSolution.yml
- https://github.com/microsoft/coe-alm-accelerator-templates/blob/main/Pipelines/build-deploy-test-SampleSolution.yml
- https://github.com/microsoft/coe-alm-accelerator-templates/blob/main/Pipelines/build-deploy-prod-SampleSolution.yml
Vzorové kanály poskytují organizacím flexibilitu pro ukládání šablon kanálů v samostatném projektu nebo úložišti z konkrétního kanálu řešení YAML. Při konfiguraci kanálu řešení postupujte podle kroků v této části. Opakujte tyto kroky pro každé řešení, pro které používáte ALM Accelerator ke správě zdrojového kódu.
Důležité
YAML pro váš kanál řešení je vždy uložen ve stejném úložišti, které budete používat ke kontrole zdroje pro své řešení. Šablony kanálu – tedy složka Pipeline\Templates – mohou však existovat buď ve stejném úložišti jako váš kanál řešení YAML, nebo v samostatném úložišti nebo projektu.
Vytvoření kanálů sestavení a nasazení řešení
Kanály řešení se používají k sestavení a nasazení vašich řešení řízených zdrojem do prostředí vašeho klientu. Vzorové kanály předpokládají pouze tři prostředí: ověření, test a produkční. Můžete však vytvořit tolik kanálů řešení, kolik potřebujete na základě strategie prostředí vaší organizace.
Ukázkové kanály nasazení se spouštějí mimo změny ve větvi (tj. testování a produkci) nebo jako součást zásad větve v Azure DevOps (tj. ověřování). Přečtěte si další informace o nastavení zásad větve pro ověření požadavku na stažení. Kanály můžete také spustit ručně, bez spouštěče.
Postupujte podle kroků v této části k vytvoření kanálů nasazení ze vzorového kanálu YAML. Následující tabulka popisuje konfiguraci kanálu.
Důležité
Název kanálu musí být přesně takový, jak je uvedeno v následující tabulce, s názvem vašeho řešení místo MyNewSolution.
| Název souboru YAML kanálu | Název kanálu | Zásady větve povoleny | Požadováno |
|---|---|---|---|
| build-deploy-validation-MyNewSolution.yml | deploy-validation-MyNewSolution | Ano | Ano |
| build-deploy-test-MyNewSolution.yml | deploy-test-MyNewSolution | Ne | Ano |
| build-deploy-prod-MyNewSolution.yml | deploy-prod-MyNewSolution | Ne | Ne (Přejděte na další oddíl) |
Poznámka:
Následující kroky vytvářejí kanály sestavení a nasazení pro ověřovací, testovací a produkční prostředí. Možná však budete chtít sestavit a nasadit za účelem ověření a testování a poté nasadit artefakty z testovacího sestavení do produkce. V takovém případě postupujte podle kroků v této části pouze pro vaše ověřovací a testovací prostředí. Poté přeskočte na část Vytvoření kanálu nasazení řešení a podívejte se, jak nakonfigurovat kanál vydání.
Vytvoření souboru kanálu
V Azure DevOps přejděte do úložiště, které obsahuje složku kanálů, kterou jste odeslali, a vyberte složku Kanály.
Otevřete jeden ze tří ukázkových kanálů nasazení a zkopírujte YAML pro použití ve vašem novém kanálu.
Poznamenejte si název úložiště pro použití ve vašem kanálu.
Přejděte do úložiště, kde chcete spravovat zdrojový kód svého řešení.
Vytvořte větev založenou na vaší výchozí větvi a pojmenujte ji pro své řešení, například MyNewSolution.
Tato větev bude vaší další verzí (v-next) větví pro vaše řešení. Veškerá vývojová práce by měla být větvená z této větve do osobní pracovní větve vývojářů a poté by měla být sloučena do větve v-next, aby bylo možné přejít k ověřování a testování. Později, až bude vydání připraveno, lze větev v-next sloučit do hlavní nebo výchozí větve.
Vyberte Nový z horní nabídky a poté vyberte Složka.
Dejte nové složce stejný název jako vaše řešení.
Pojmenujte nový soubor YAML kanálu například build-deploy-validation-SampleSolution.yml, build-deploy-test-SampleSolution.yml nebo build-deploy-prod-SampleSolution.yml.
Vyberte Vytvořit.
Aktualizace a uložení souboru
Vložte YAML, který jste zkopírovali v kroku 2 v předchozí části, do nového souboru kanálu.
Změňte následující hodnoty v novém kanálu YAML:
Změňte Prostředky>Úložiště>Název na název úložiště, který obsahuje vaše šablony kanálu.
V tomto příkladu se úložiště nazývá coe-alm-accelerator-templáty a existuje ve stejném projektu jako úložiště MyNewSolution. Pokud je vaše úložiště šablon v jiném projektu Azure DevOps, můžete použít formát NázevProjektu/NázevÚložiště. Můžete určit také větev pro umístění vašich šablon pomocí parametru
refv případě potřeby.Změňte jakoukoli hodnotu, která odkazuje SampleSolutionName na jedinečný název vašeho řešení, například MyNewSolution.
Výběrem možnosti Potvrdit uložte změny.
V Azure DevOps přejděte na Kanály a pak vyberte Vytvořit nový kanál.
Vyberte Azure Repos Git pro vaše úložiště kódu.
Vyberte úložiště DevOps, které obsahuje kanál nasazení YAML.
Na stránce Konfigurovat kanál vyberte Existující soubor YAML Azure Pipelines, ukažte na soubor YAML ve vašem úložišti, které jste vytvořili dříve, a vyberte Pokračovat.
Vyberte Uložit, vyberte (…) vedle Spustit kanál a poté vyberte Přejmenovat/přesunout.
Změňte název kanálu na deploy-validation-MyNewSolution, deploy-test-MyNewSolution nebo deploy-prod-MyNewSolution, kde MyNewSolution je název vašeho řešení.
Zvolte Uložit.
Pokud váš nový kanál nebyl vytvořen ve výchozí větvi úložiště: Vyberte Upravit na kanálu. Vyberte (…) v pravém horním rohu a poté vyberte Spouštěče. Vyberte kartu YAML a poté vyberte Získat zdroje. Změňte Výchozí větev pro ruční a plánovaná sestavení pro ukázání na vaši větev řešení. Přečtěte si další informace o konfiguraci spouštěčů kanálu.
Opakováním předchozích kroků vytvořte kanál nasazení pro každé z vašich prostředí s odkazem na vzorový kanál nasazení YAML z úložiště coe-alm-accelerator-templates (deploy-validation-SampleSolution.yml, deploy-test-SampleSolution.yml a deploy-prod-SampleSolution.yml).
Vyberte možnost Uložit a zařadit do fronty a pak vyberte možnost Uložit.
Vytvoření kanálu sestavení řešení (volitelné)
Jak bylo uvedeno dříve, kroky v předchozí části vytváří kanály, které se sestavují a nasazují pro ověřovací, testovací a produkční prostředí. Můžete však vytvořit zvláštní kanál nasazení řešení, pokud chcete sestavit a nasadit pouze za účelem ověření a testování a poté nasadit artefakty z testovacího sestavení do produkce.
Postupujte podle kroků v této části k vytvoření kanálu nasazení řešení ze vzorového kanálu YAML. Následující tabulka popisuje konfiguraci kanálu.
Důležité
Název kanálu musí být přesně takový, jak je uvedeno v následující tabulce, s názvem vašeho řešení místo MyNewSolution.
| Název souboru YAML kanálu | Název kanálu | Zásady větve povoleny |
|---|---|---|
| deploy-prod-MyNewSolution.yml | deploy-prod-MyNewSolution | Ne |
V Azure DevOps přejděte do úložiště, které obsahuje složku kanálů, kterou jste odeslali, a vyberte složku Kanály.
Otevřete kanál ukázkového nasazení deploy-prod-pipelineartifact-SampleSolution.yml a zkopírujte YAML pro použití ve vašem novém kanálu.
Poznamenejte si název úložiště pro použití ve vašem kanálu.
Přejděte do úložiště, kde chcete spravovat zdrojový kód svého řešení.
Vyberte Nový z horní nabídky a poté vyberte Soubor.
Pojmenujte soubor YAML nového kanálu, například deploy-prod-MyNewSolution.yml, kde MyNewSolution je název vašeho řešení.
Vyberte Vytvořit.
Vložte YAML, který jste zkopírovali v kroku 2, do nového souboru kanálu.
Změňte následující hodnoty v novém kanálu YAML:
Změňte Spouštšč>Větve>Zahrnout do větví, u kterých by změny vyvolaly nasazení do produkce.
Změňte Prostředky>Úložiště>Název na název úložiště, který obsahuje vaše šablony kanálu.
V tomto příkladu se úložiště nazývá coe-alm-accelerator-templáty a existuje ve stejném projektu jako úložiště MyNewSolution. Pokud je vaše úložiště šablon v jiném projektu Azure DevOps, můžete použít formát NázevProjektu/NázevÚložiště. Můžete určit také větev pro umístění vašich šablon pomocí parametru
refv případě potřeby.Aktualizace Prostředky>Kanály>Zdroj k určení kanálu buildu, který obsahuje artefakty, které mají být nasazeny tímto kanálem. V tomto případě se chystáte nasadit artefakty z dříve vytvořeného testovacího kanálu, který vytvořil a nasadil vaše řešení do testovacího prostředí.
Změňte jakoukoli hodnotu, která odkazuje SampleSolutionName na jedinečný název vašeho řešení, například MyNewSolution.
Opakujte stejné kroky 11 až 20 z předchozí části pro deploy-validation-ALMAcceleratorSampleSolution a deploy-test-ALMAcceleratorSampleSolution pro vytvoření kanálu z nového YAML produkčního kanálu s názvem deploy-prod-ALMAcceleratorSampleSolution.
Nastavení proměnných kanálu nasazení
Pro každý kanál nasazení, který jste nakonfigurovali dříve, musíte nastavit hodnoty proměnných EnvironmentName a ServiceConnection na základě prostředí, do kterého se kanál nasazuje. Můžete také nastavit proměnnou EnableFlows tak, aby se v rámci nasazení vypínaly toky Power Automate.
Vytvoření proměnné prostředí a připojení ke službě (vyžadováno)
Každý kanál nasazení vyžaduje proměnnou prostředí EnvironmentName a proměnnou připojení služby ServiceConnection.
EnvironmentNamespecifikuje Azure DevOps prostředí který se nasazuje, aby bylo možné sledovat historii nasazení a nastavit oprávnění a schválení pro nasazení do konkrétních prostředí. Nastavte tuto hodnotu na Ověřovací, Testovací nebo Produkční, podle potřeby.ServiceConnectionurčuje, jak se kanál nasazení připojuje k Power Platform. Povolené hodnoty jsou názvy připojení služeb, která jste vytvořili dříve.
Vyberte příkaz Upravit u každého kanálu nasazení.
Výběrem možnosti Proměnné v definici kanálu nasazení otevřete editor proměnných.
K přidání proměnné vyberte (+). Zadejte název proměnné a příslušnou hodnotu.
Opakováním těchto kroků vytvořte proměnné EnvironmentName a ServiceConnection.
Vytvoření proměnné EnableFlows (volitelné)
Hodnotu proměnné kanálu s názvem EnableFlows můžete nastavit na False, abyste přeskočili kroky, které automaticky aktivují toky Power Automate v rámci nasazení. Výchozí hodnota proměnné EnableFlows je True.
Nastavení zásad větve pro ověření požadavku na odeslání
Vytvořte zásadu větve pro spuštění kanálu, který jste vytvořili dříve, když je vytvořen požadavek na stažení.
V Azure DevOps přejděte na Úložiště a poté vyberte složku Větve.
Vyhledejte větev, pro kterou chcete zásady požadavku na odeslání. Vyberte (…) napravo od větve a poté vyberte Zásady větve.
Na stránce Zásady větve přejděte na Ověření sestavení.
Chcete-li přidat nové zásady sestavení, vyberte +.
Vyberte kanál, který jste vytvořili, z rozevíracího seznamu Kanál sestavení.
Případě vyberte Filtr cesty, abyste zajistili, že pouze změny zadané cesty spustí kanál pro váš požadavek na odeslání.
Nastavte Spouštěč na Automatický.
Nastav Požadavek zásad na Požadované.
Nastav Vypršení platnosti sestavení na Ihned.
Nastavte Zobrazovaný název pro zásady vaší pobočky, například PR Build Validation.
Zvolte Uložit.

Nastavení oprávnění přístupu ke zdrojům pro kanály
Ke svému provozu potřebují kanály přístup k požadovaným zdrojům, jako jsou úložiště, skupiny proměnných a připojení služeb. Chcete-li povolit přístup, máte tři možnosti.
Udělení přístupu během prvního spuštění
Během prvního spuštění kanálu můžete povolit přístup k požadovanému prostředku.
- Spusťte kanál a otevřete spuštění kanálu v Azure DevOps.
- V panelu „požadovaná oprávnění“ vyberte Zobrazit.
- Vyberte Povolit pro každý požadovaný zdroj.
Udělení explicitního oprávnění
Můžete udělit výslovné oprávnění kanálu pro přístup k požadovaným úložištím.
- V Azure DevOps otevřete Nastavení projektu.
- Vyberte Úložiště a potom vyberte úložiště.
- Vyberte kartu Zabezpečení.
- Přejděte dolů na Oprávnění kanálu a vyberte +.
- Vyberte kanál, kterému chcete udělit přístup do úložiště.
Můžete udělit výslovné oprávnění kanálu pro přístup k požadovaným skupinám proměnných.
- V Azure DevOps vyberte Kanály>Knihovna a potom vyberte skupinu proměnných.
- Vyberte Oprávnění kanálu.
- Vyberte + a potom vyberte kanál, kterému chcete udělit přístup ke skupině proměnných.
Můžete udělit výslovné oprávnění kanálu pro přístup k požadovaným připojením služeb.
- V Azure DevOps otevřete Nastavení projektu.
- Vyberte Připojení služeb a poté vyberte připojení služby.
- Vyberte Další akce (…) a poté vyberte Zabezpečení.
- Přejděte dolů na Oprávnění kanálu a vyberte +.
- Vyberte kanál, kterému chcete udělit přístup k připojení služeb.
Udělení přístupu všem kanálům
Můžete povolit všem kanálům, těm, které máte nyní, i všem, které vytvoříte v budoucnu, přístup k požadovaným úložištím.
- V Azure DevOps otevřete Nastavení projektu.
- Vyberte Úložiště a potom vyberte úložiště.
- Vyberte kartu Zabezpečení.
- Přejděte dolů na Oprávnění kanálu.
- Vyberte Další akce (…), vyberte Otevřený přístup a po zobrazení výzvy potvrďte.
Můžete povolit všem kanálům přístup k požadovaným skupinám proměnných.
- V Azure DevOps vyberte Kanály>Knihovna a potom vyberte skupinu proměnných.
- Vyberte Oprávnění kanálu.
- Vyberte Další akce (…), vyberte Otevřený přístup a po zobrazení výzvy potvrďte.
Můžete povolit všem kanálům přístup k požadovaným připojením služeb.
- V Azure DevOps otevřete Nastavení projektu.
- Vyberte Připojení služeb a poté vyberte připojení služby.
- Vyberte Další akce (…) a poté vyberte Zabezpečení.
- Vyberte připojení služby, vyberte Další akce (...) a poté vyberte Zabezpečení.
- Přejděte dolů na Oprávnění kanálu.
- Vyberte Další akce (…), vyberte Otevřený přístup a po zobrazení výzvy potvrďte.
Nastavení rozsahu oprávnění úlohy
Rozsah oprávnění úlohy lze nastavit pro celou organizaci Azure DevOps nebo pro konkrétní projekt. Pokud pro instalaci šablon zvolíte jiný projekt Azure DevOps , vypněte nastavení Omezit rozsah oprávnění úlohy na aktuální projekt pro kanály vydání.
Nastavení rozsahu oprávnění k práci na úrovni organizace pro všechny projekty
- V Azure DevOps vyberte Nastavení organizace > Kanály > Nastavení.
- Deaktivujte nastavení Omezit rozsah oprávnění úlohy na aktuální projekt pro kanály vydání.
Vytvoření konfigurace nasazení (volitelné)
Musíte vytvořit několik konfigurací v cílovém prostředí po nasazení řešení. Tyto konfigurace jsou konkrétní pro prostředí a zahrnují odkazy na připojení, proměnné prostředí, nastavení oprávnění pro skupiny Microsoft Entra a týmy Dataverse a také sdílení aplikací plátna a aktualizace vlastnictví komponent řešení, jako jsou např. toky Power Automate. Kromě těchto konfigurací cílové prostředí často potřebuje vzorová nebo konfigurační data spojená s tabulkami Dataverse v řešení, aby bylo zajištěno úplné kompletní řešení ALM.
Pokud vaše řešení vyžaduje tuto další konfiguraci nebo data, postupujte podle pokynů průvodce konfigurací nasazení ke konfiguraci kanálů na základě prostředí, do kterých nasazujete.
Import řešení a konfigurace aplikace
Importujte aplikaci plátna ALM Accelerator do svého prostředí Power Platform a poté nakonfigurujte přiložený vlastní konektor pro Azure DevOps.
Instalace ALM Accelerator do Dataverse
Řešení ALM Accelerator závisí na sadě pro tvůrce. Nainstalujte Creator Kit teď.
Stáhněte si nejnovější soubor spravovaného řešení z GitHub. Přejděte dolů na Zdroje a vyberte CenterofExcellenceALMAccelerator_<nejnovější verze>_managed.zip.
Přihlaste se do Power Apps a vyberte prostředí, ve kterém chcete hostovat aplikaci ALM Accelerator.
V levém bočním panelu vyberte Řešení.
Vyberte Importovat řešení>Procházet a poté vyhledejte umístění spravovaného řešení, které jste stáhli, a vyberte soubor.
Vyberte Další a pak vyberte znovu Další.
Na stránce Připojení vyberte nebo vytvořte připojení k připojení Připojení DevOps CDS k Dataverse.
Při vytváření připojení pro HTTP s Microsoft Entra použijte pro oba parametry hodnotu Microsoft Graph.
Vyberte Importovat.
Konfigurace vlastního konektoru DevOps
Vyberte Data>Vlastní konektory>CustomAzureDevOps.
Vyberte položku Upravit. Na stránce Zabezpečení vyberte Upravit a poté nastavte následující pole:
Name Hodnota Typ autentizace OAuth 2,0 Poskytovatel identity Azure Active Directory ID klienta ID aplikace (klienta), které jste zkopírovali při vytváření registrace aplikace Tajemství klienta Hodnota tajného klíče aplikace (klienta), které jste zkopírovali při vytváření registrace aplikace ID nájemce Ponech výchozí hodnotu, společné Adresa URL zdroje ID aplikace DevOps (klienta), které jste zkopírovali při přidávání oprávnění k registraci aplikace Adresa URL přesměrování Automaticky generována. Pokud si všimnete zaškrtávacího políčka „Aktualizovat na jedinečnou adresu URL přesměrování“ pod „Adresa URL přesměrování“, zaškrtněte toto políčko. Vyberte Aktualizovat konektor.
Přidejte „URL přesměrování“ jako „URI přesměrování“
Automaticky vygenerovanou adresu URL přesměrování z výše uvedené části je třeba přidat jako identifikátor URI přesměrování do registrace aplikace.
V levém bočním panelu vyberte Přehled.
Vyberte Přidat adresu URI pro přesměrování.
Vyberte + Přidat platformu a vyberte položku Web.
Pod textovým polem URI pro přesměrování vložte automaticky vygenerovanou adresu URL přesměrování zkopírovanou z výše uvedené části.
Vyberte Konfigurovat.
Test vlastního konektoru
Otevřete nabídku Test.
Vyberte možnost Nové připojení a poté podle výzev vytvořte připojení.
V Power Apps vyberte své prostředí a poté vyberte Dataverse>Vlastní konektory>CustomAzureDevOps.
Vyberte Upravit, přejděte na stránku Test a najděte operaci GetOrganizations.
Vyberte Testovací operace.
Potvrďte, že vrácený Stav odpovědi je 200 a že Tělo odpovědi je reprezentace JSON vaší organizace Azure DevOps.

Nastavení tvůrců na použití aplikace ALM Accelerator
Nakonfigurujte uživatelská oprávnění pro účet výrobce v Dataverse and Azure DevOps.
Nakonfigurujte uživatelská nastavení nasazení , abyste mohli nastavit uživatelské prostředí aplikace a udělit přístup k řešením a profilům nasazení.