Amazon Athena
Poznámka:
Následující článek o konektoru poskytuje Amazon, vlastník tohoto konektoru a člen programu Microsoft Power Query Připojení or Certification Program. Pokud máte dotazy týkající se obsahu tohoto článku nebo máte změny, které byste v tomto článku chtěli udělat, navštivte web Amazonu a použijte kanály podpory.
Shrnutí
| Item | Popis |
|---|---|
| Stav vydání | Všeobecná dostupnost |
| Produkty | Power BI (sémantické modely) Power BI (toky dat) Prostředky infrastruktury (Tok dat Gen2) |
| Podporované typy ověřování | Konfigurace DSN Účet organizace |
Požadavky
- Účet Amazon Web Services (AWS)
- Oprávnění k používání Athena
- Zákazníci musí před použitím konektoru nainstalovat ovladač Amazon Athena ODBC.
Podporované funkce
- Importovat
- DirectQuery (sémantické modely Power BI)
Připojení do Amazon Athena
Připojení k datům Athena:
Spusťte Power BI Desktop.
Na kartě Domů vyberte Získat data.
Do vyhledávacího pole zadejte Athena.
Vyberte Amazon Athena a pak vyberte Připojení.
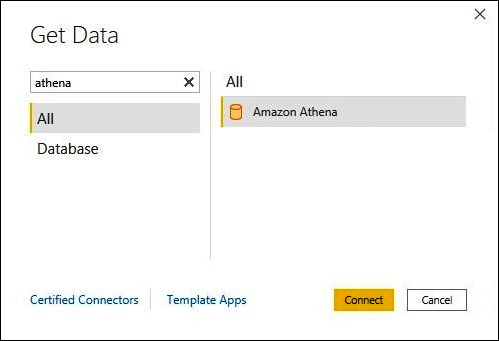
Na stránce připojení Amazon Athena zadejte následující informace:
- Jako název DSN zadejte název dsN ODBC, který chcete použít. Pokyny ke konfiguraci dsN najdete v dokumentaci k ovladači ODBC.
- V případě režimu Připojení ivity dat zvolte režim, který je vhodný pro váš případ použití, a to podle těchto obecných pokynů:
- U menších datových sad zvolte Importovat. Když používáte režim importu, Power BI pracuje s Athenou na import obsahu celé datové sady pro použití ve vizualizacích.
- U větších datových sad zvolte DirectQuery. V režimu DirectQuery se do pracovní stanice nestáhnou žádná data. Když vytváříte vizualizaci nebo pracujete s ní, Microsoft Power BI spolupracuje s Athenou na dynamické dotazování podkladového zdroje dat, abyste vždy prohlíželi aktuální data. Další informace: Použití DirectQuery v Power BI Desktopu
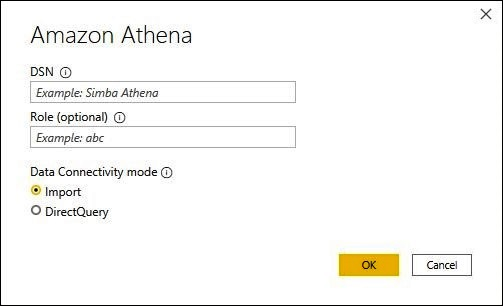
Vyberte OK.
Na příkazovém řádku ke konfiguraci ověřování zdroje dat vyberte Možnost Použít konfiguraci zdroje dat nebo Ověřování AAD. Zadejte všechny požadované přihlašovací údaje. Pak vyberte Připojení.
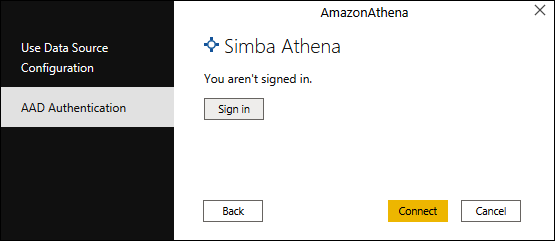
Katalog dat, databáze a tabulky se zobrazí v dialogovém okně Navigátor .
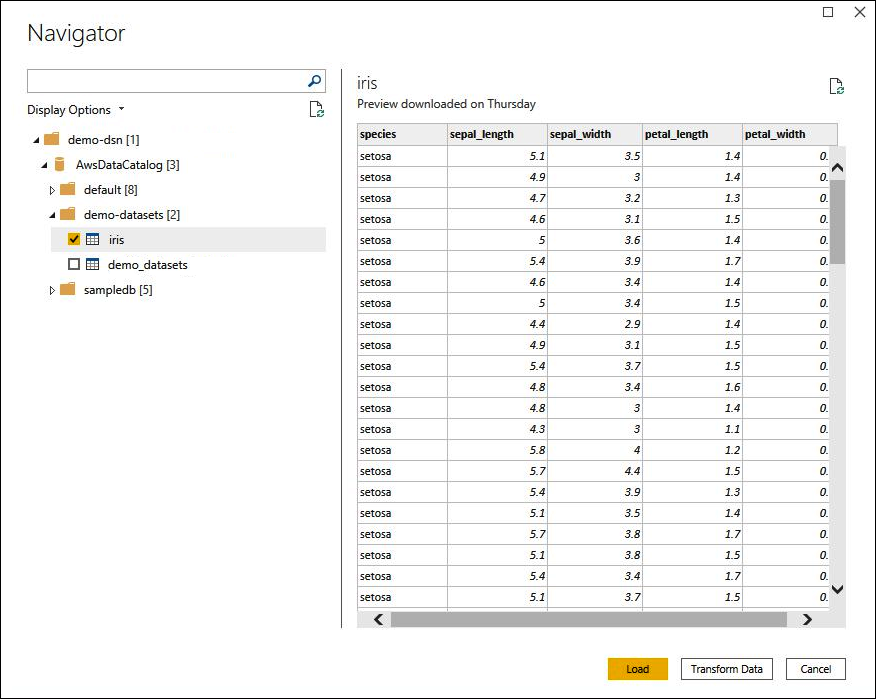
V podokně Možnosti zobrazení zaškrtněte políčko pro datovou sadu, kterou chcete použít.
Pokud chcete sadu dat před importem transformovat, přejděte do dolní části dialogového okna a vyberte Transformovat data. Tento výběr otevře Editor Power Query, abyste mohli filtrovat a upřesnit sadu dat, která chcete použít.
V opačném případě vyberte Načíst. Po dokončení načítání můžete vytvořit vizualizace jako na následujícím obrázku. Pokud jste vybrali DirectQuery, Power BI vydá dotaz na Athenu pro požadovanou vizualizaci.
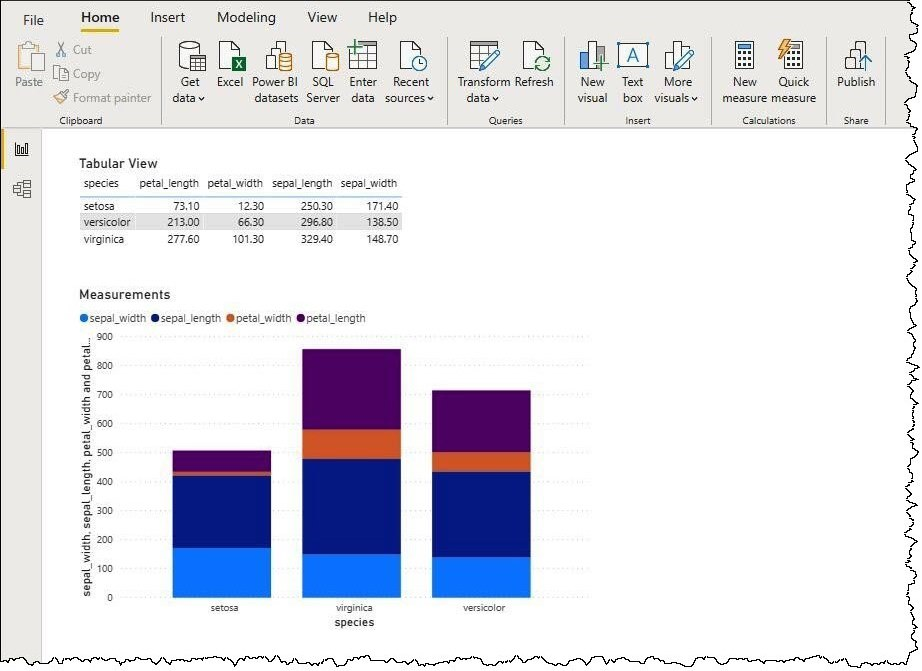
Váš názor
Připravujeme: V průběhu roku 2024 budeme postupně vyřazovat problémy z GitHub coby mechanismus zpětné vazby pro obsah a nahrazovat ho novým systémem zpětné vazby. Další informace naleznete v tématu: https://aka.ms/ContentUserFeedback.
Odeslat a zobrazit názory pro