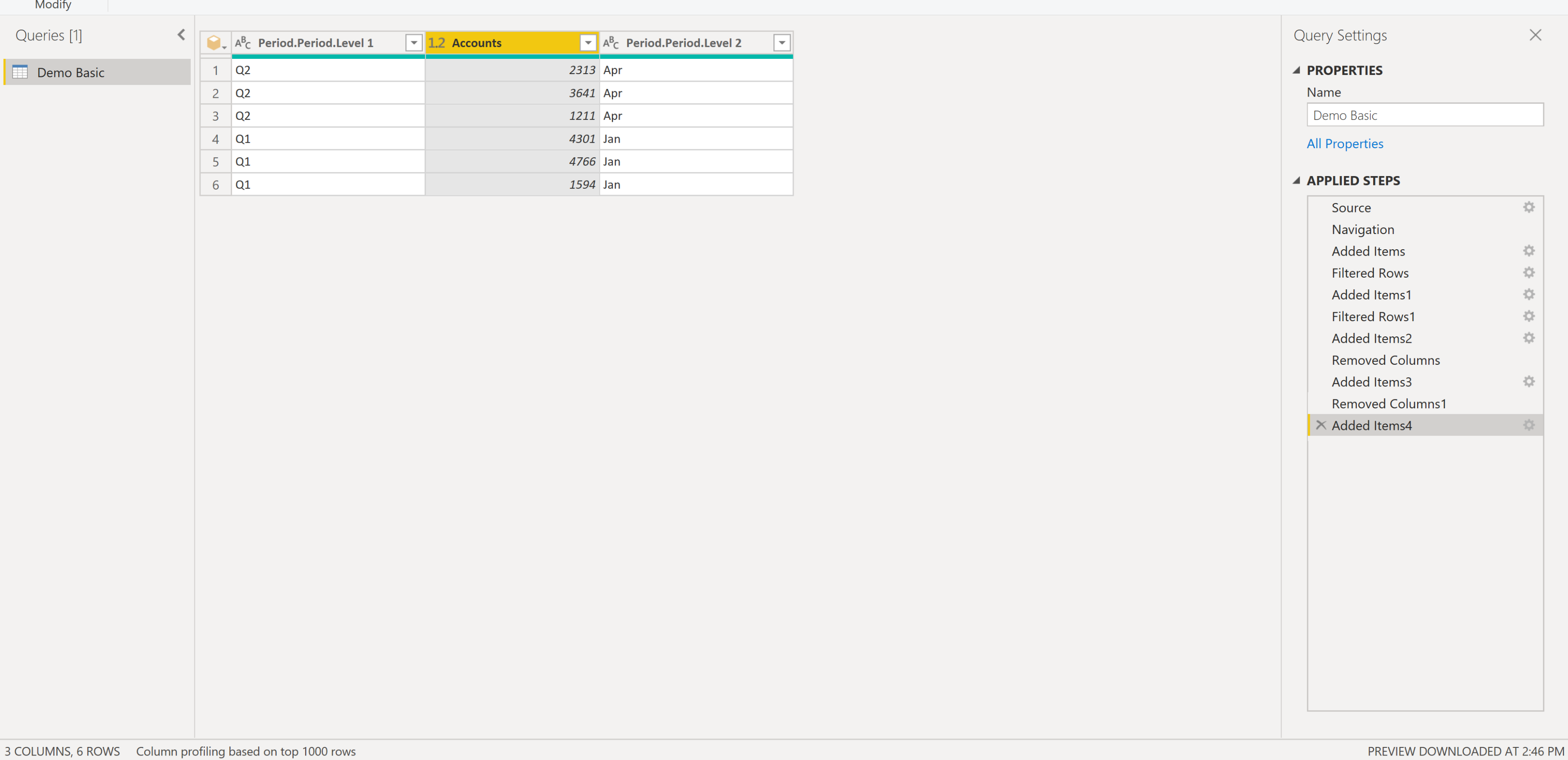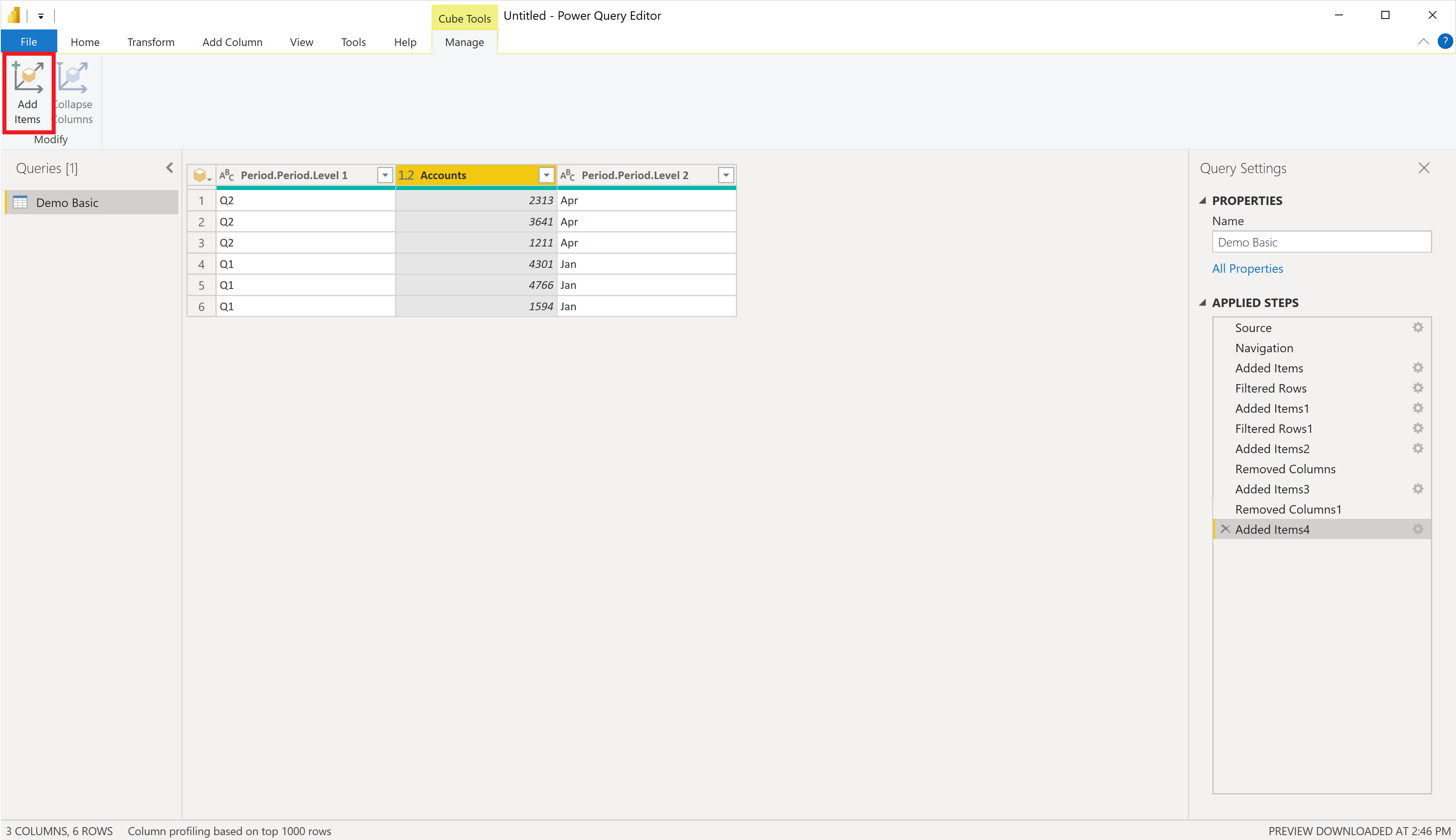Essbase
Shrnutí
| Položka | Popis |
|---|---|
| Stav vydání | Všeobecná dostupnost |
| Produkty | Power BI (sémantické modely) |
| Podporované typy ověřování | Základní (uživatelské jméno/heslo) |
| Referenční dokumentace k funkcím | Essbase.Cubes |
Požadavky
Podporuje se verze Essbase 11.1.2.x.
Podporované možnosti
- Import
- Direct Query (sémantické modely Power BI)
- Upřesnit možnosti
- Časový limit příkazu v minutách
- Server
- Aplikace
- Příkaz MDX
Připojení do Essbase z Power Query Desktopu
Připojení k serveru Essbase:
V prostředí Získat data vyberte možnost Essbase.
Zadejte adresu URL serveru Hyperion Oracle Essbase. Adresa URL obvykle vypadá takto
http://[hostname]:[port number]/aps/XMLA. Součásti adresy URL jsou:(
hostnamenapříkladyourservername.domain.com) je název hostitele nebo IP adresa serveru APS (Oracle Hyperion Application Provider Service) pro váš interní systém.Hodnota
port number(například 19000) je číslo portu, na které server APS naslouchá žádostem XMLA.Poslední část adresy URL, cesta (tj . /aps/XMLA), je citlivá na malá a velká písmena a musí být zadána přesně tak, jak je znázorněno.
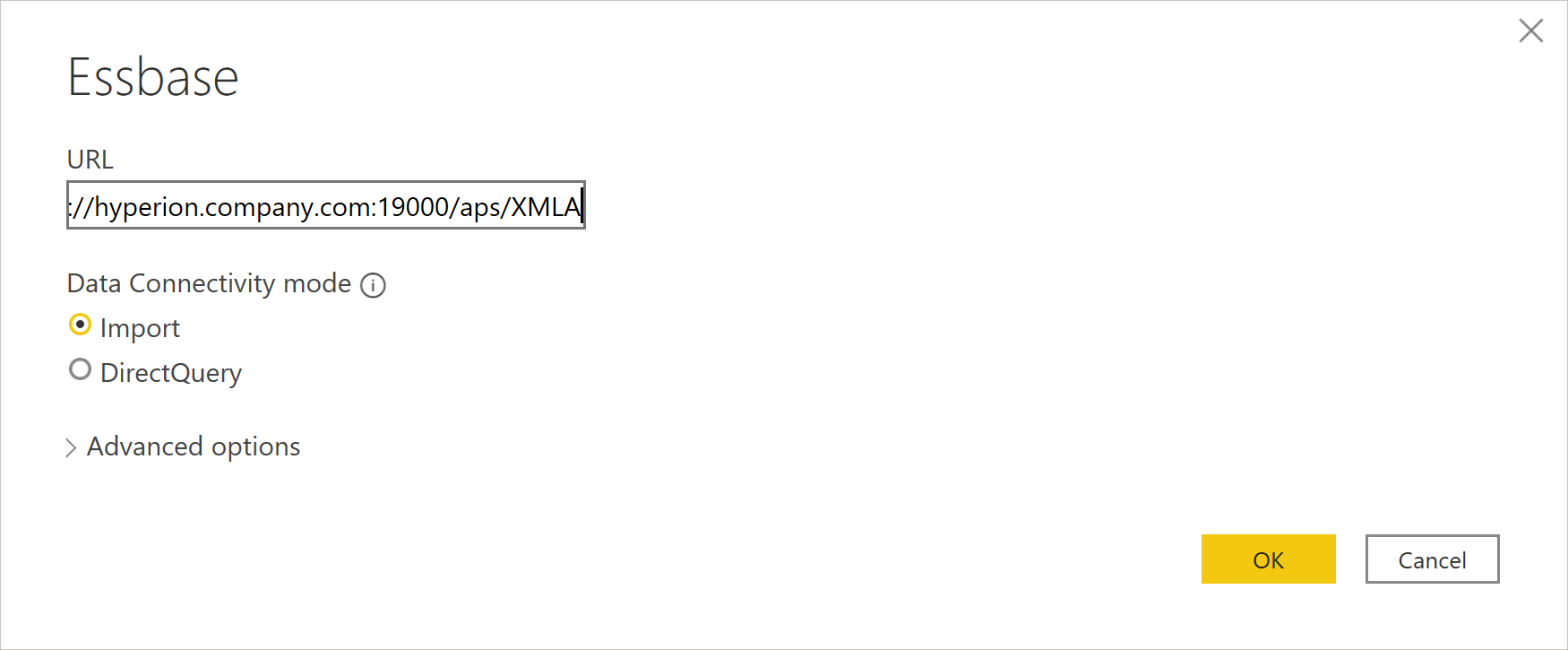
Příklady adres URL:
http://apsserver.company.com:19000/aps/XMLA– Použití plně kvalifikovaného názvu hostitele s výchozím portem 19000.http://hypserver01:13080/aps/XMLA– Použití plně kvalifikovaného názvu hostitele a portu 13080http://10.10.10.10/aps/XMLA– Použití IP adresy a portu 80 –změněno z výchozí verze 19000.
Vyberte režim připojení k datům Import nebo DirectQuery. Další informace: Použití DirectQuery v Power BI Desktopu
Volitelně můžete zadat hodnoty do všech upřesňujících možností, které chcete použít k úpravě dotazu připojení. Další informace: Připojení pomocí rozšířených možností
Při prvním připojení ke zdroji dat (identifikovaný každou jedinečnou adresou URL) se zobrazí výzva k zadání přihlašovacích údajů účtu. Zadejte uživatelské jméno a heslo pro připojení. Další informace: Ověřování pomocí zdroje dat
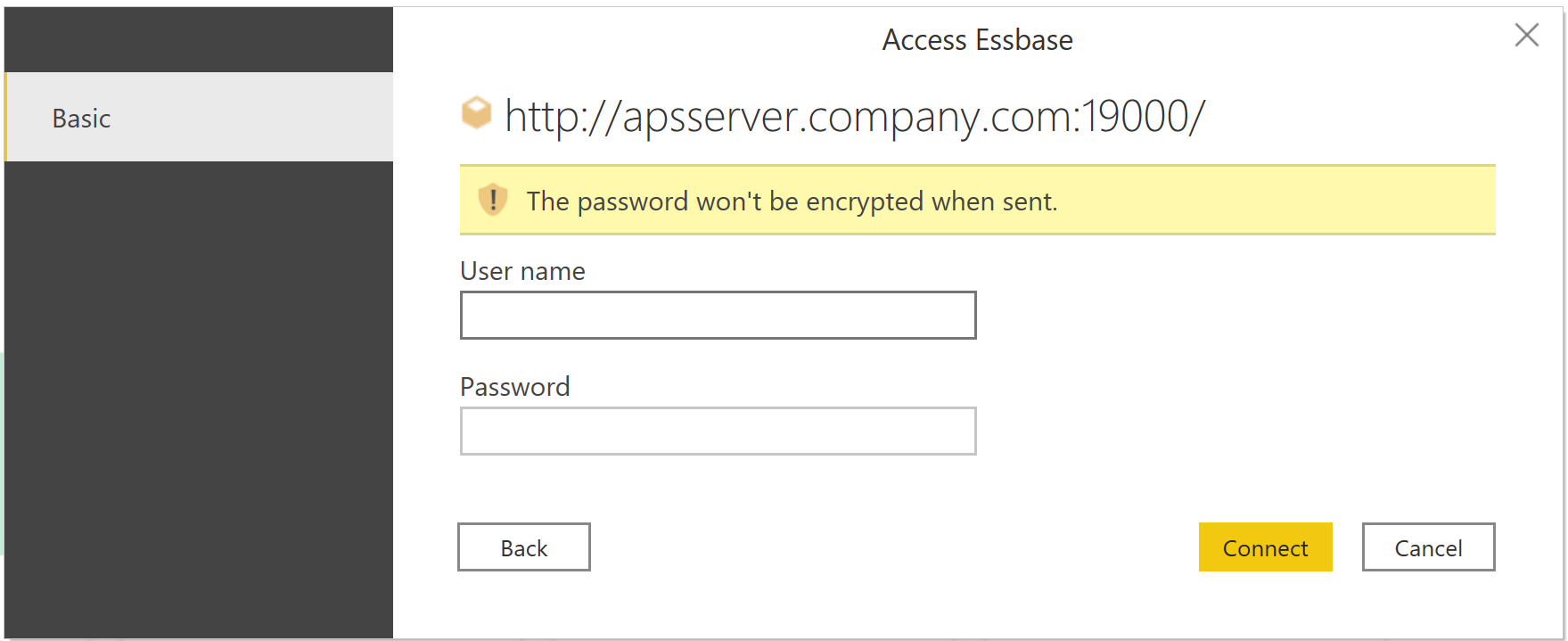
V Navigátoru vyberte potřebujete data. Pak buď vyberte Transformovat data a transformujte je v Editor Power Query, nebo načtením načtěte data v Power BI.
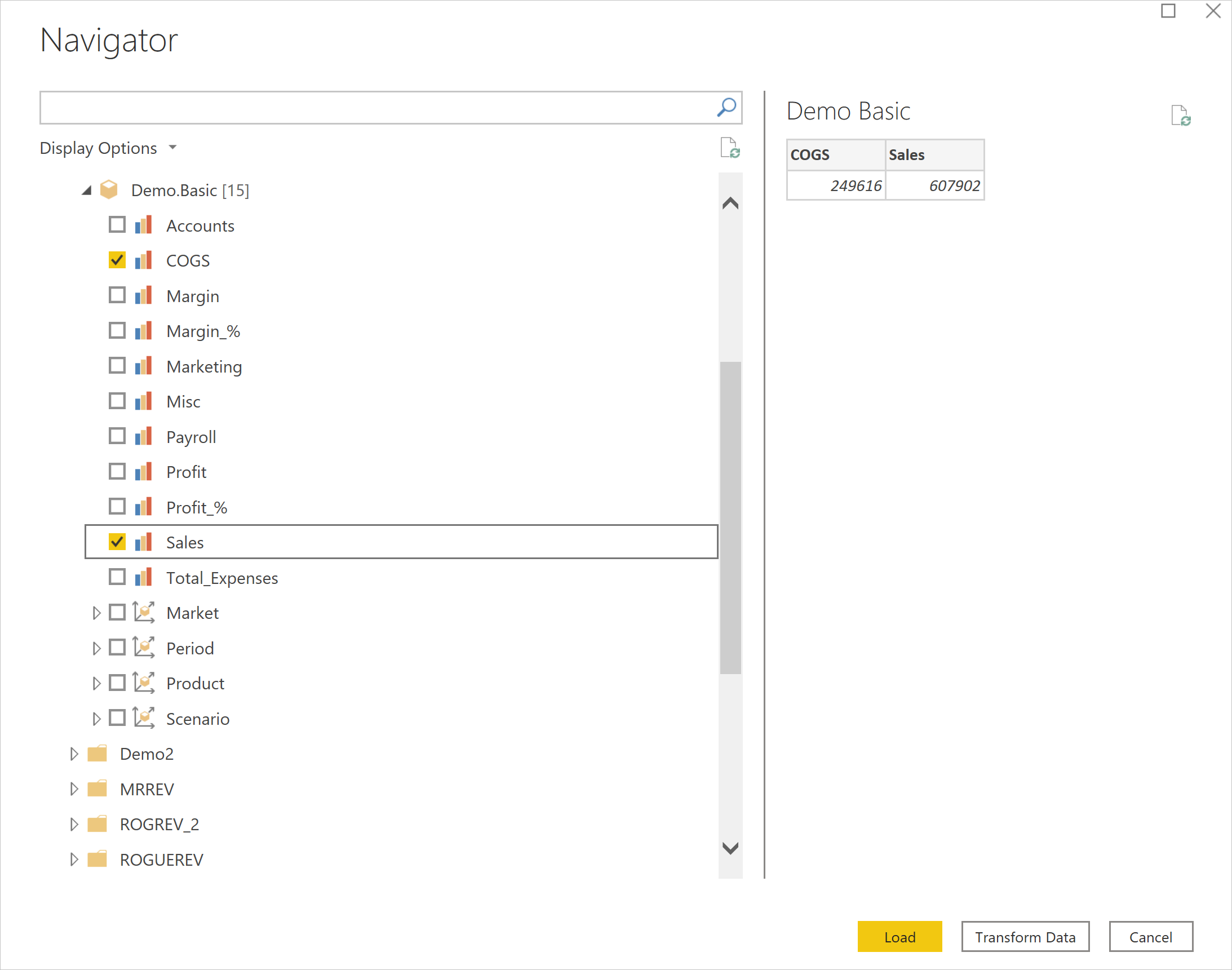
Připojení pomocí rozšířených možností
Power Query poskytuje sadu rozšířených možností, které můžete v případě potřeby přidat do dotazu. V následující tabulce jsou uvedeny všechny pokročilé možnosti, které můžete nastavit v Power Query.
| Upřesnit možnosti | Popis |
|---|---|
| Časový limit příkazu v minutách | Umožňuje nastavit maximální dobu, po kterou může příkaz běžet, než Power BI volání opustí. Pokud dojde k vypršení časového limitu příkazu, může Power BI opakovat ještě dvakrát předtím, než hovor úplně opustíte. Toto nastavení je užitečné pro dotazování velkých objemů dat. Výchozí hodnota časového limitu příkazu je 140 sekund. |
| Server | Název serveru, na kterém se má spustit volitelný příkaz MDX. U této hodnoty se rozlišují malá a velká písmena. |
| Aplikace | Název aplikace, ve které se má spustit volitelný příkaz MDX. U této hodnoty se rozlišují malá a velká písmena. |
| Příkaz MDX | Volitelně poskytuje konkrétní příkaz MDX pro server Oracle Essbase, který se má spustit. Power BI obvykle interaktivně určuje míry a rozměry datové krychle, které se mají vrátit. Zadáním příkazu MDX se však načtou výsledky tohoto konkrétního příkazu MDX. Když zadáte příkaz MDX, musíte také zadat rozšířené možnosti Serveru (například essbaseserver-1) a Aplikace (například), které indikují, Samplekde se má příkaz MDX spustit. Kromě toho můžete použít pouze příkaz MDX ve spojení s režimem Data Připojení ivity nastaveným na Import.Obecně platí, že MDX vygenerované technologií SmartView nebo jedním přijatým nástrojem Essbase Správa není 100 % kompatibilní s Power BI. PowerBI vyžaduje zadání měr na ose 0 v dotazu MDX. Kromě toho je číslování na úrovni v jazyce XMLA obrácené. Nejnižší úroveň podrobností je úroveň 0, 1 atd. v JAZYCE XML, ale opačná úroveň v Essbase "přímo". Pokud se tedy čísla na úrovni používají explicitně v dotazu MDX, je potřeba je upravit. |
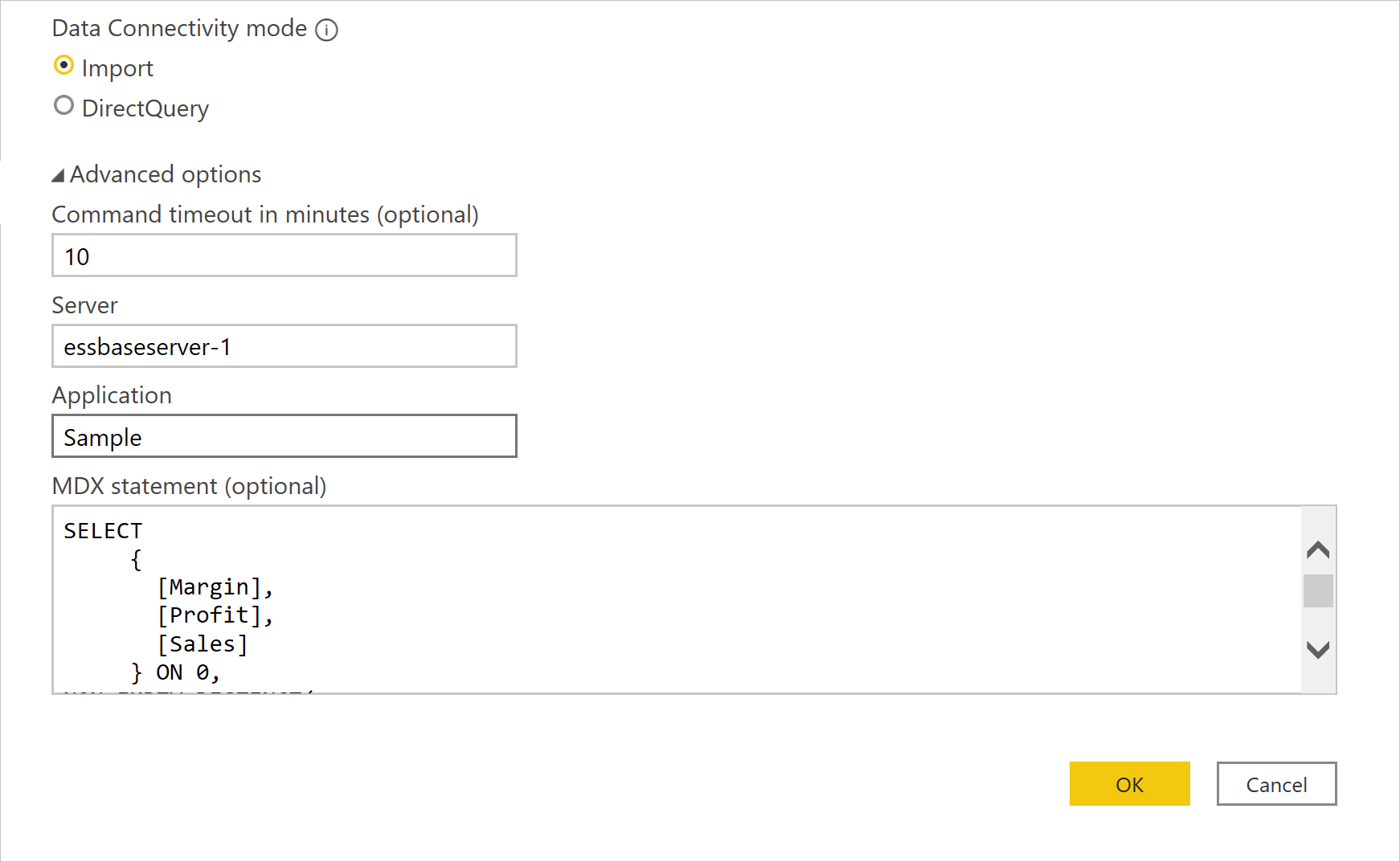
Použití navigátoru zdroje dat při importu dat
Pokud je režim Připojení ivity dat nastavený na Import, načte navigátor zdroje dat servery nakonfigurované pro server APS, který jste zadali v adrese URL. Rozšíření uzlu serveru ve stromu odhalí dostupné aplikace. Rozbalením uzlu aplikace se zobrazí dostupné databáze (označované také jako datové krychle). Rozšíření databázového uzlu odhalí dostupné míry a dimenze. Dimenze je možné dále rozšířit, aby se zobrazily úrovně v hierarchii pro každou dimenzi.
Vyberte míru a všechny (nebo konkrétní) úrovně dimenzí zaškrtnutím políčka vedle názvu. V podokně napravo je k dispozici náhled dat. Výběrem tlačítka Načíst můžete načíst data přidružená k výběru nebo výběrem tlačítka Transformovat data nastavit další filtry dat před načtením do Power BI.
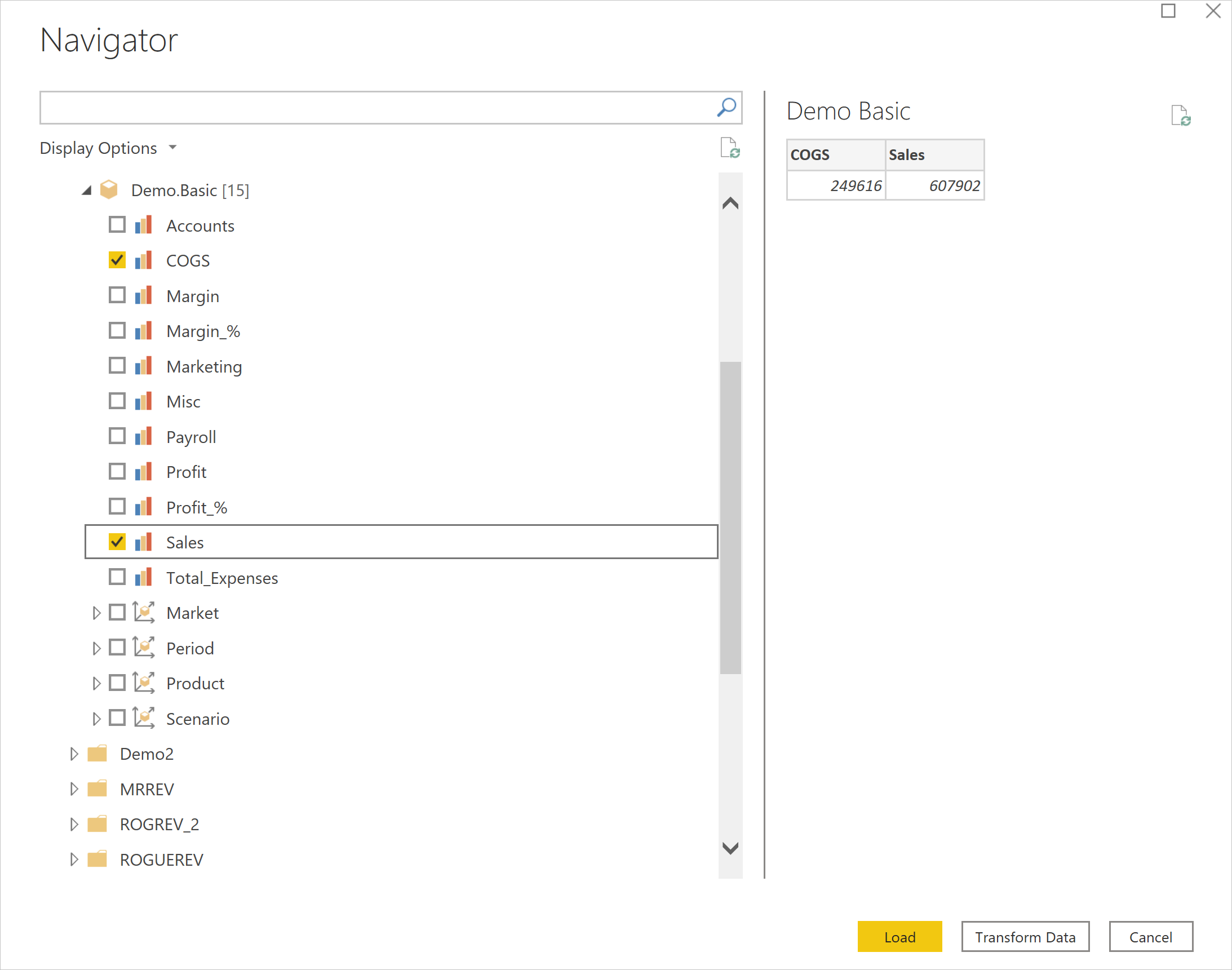
Rozdíly v zobrazení ve srovnání se správou Essbase
Při rozbalení hierarchie dimenzí v navigátoru si můžete všimnout, že v porovnání s použitím ovládacích panelů služby Essbase Správa istration Services vypadá jinak.
Následující obrázek ukazuje rozbalenou hierarchii dimenzí entity ze služby Essbase Správa istration Services.
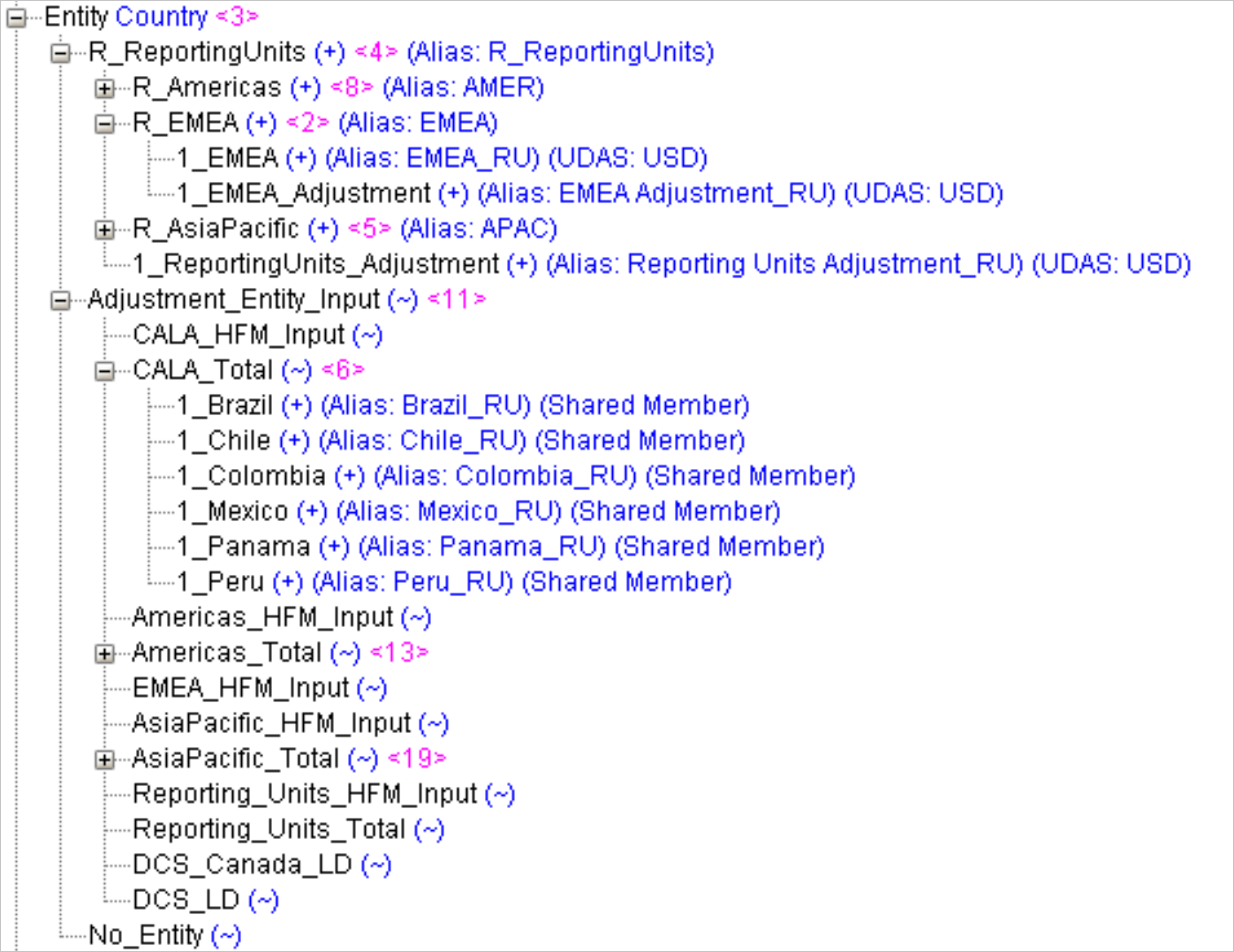
V navigátoru Power Query se stejná entita rozbalí takto:
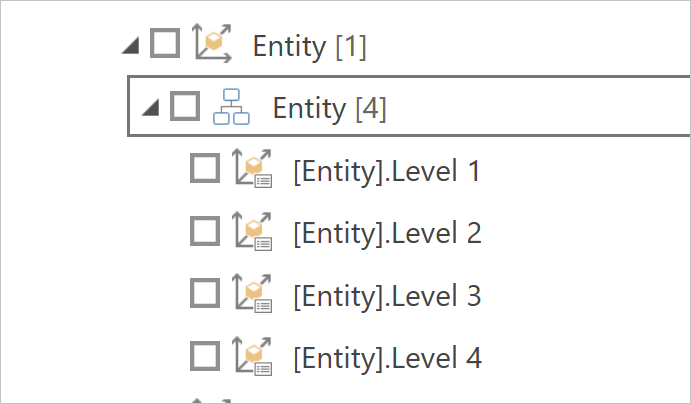
Mějte na paměti, že tento vzhled je stylistické rozhodnutí a že neexistují žádné rozdíly v datech. Úrovně v navigátoru Power Query odpovídají hierarchické úrovni.
V předchozím příkladu by úroveň 1 obsahovala "R_ReportingUnits", "Vstup entity úpravy" a "No_Entity". Úroveň 2 by obsahovala "R_Americas", "R_EMEA", "R_AsiaPacific", "1_ReportingUnits_Adjustment", "CALA_HFM_Input", "CALA_Total" atd.
Důvodem je to, že navigátor v Power Query je omezený na 10 000 členů, které se mají zobrazit, a pod hierarchií může existovat miliony nebo miliardy členů. Dokonce i v případě, že není žádný limit zobrazení člena (například u Power Query Online), navigace a výběr každého jednotlivého člena ve formátu stromu s tolika možnými hodnotami se rychle změní na zdlouhavé a obtížně použitelné.
Seskupování hierarchických úrovní proto usnadňuje výběr toho, co se má importovat, a následné generování sestavy může použít filtry, aby cílily jenom na členy, které chce koncový uživatel.
Použití navigátoru zdroje dat pro DirectQuery
Při výběru režimuPřipojení ivity DirectQuery načte navigátor zdroje dat servery nakonfigurované pro server APS, který jste zadali v adrese URL. Rozšíření uzlu serveru ve stromu odhalí dostupné aplikace. Rozbalením uzlu aplikace se zobrazí dostupné databáze (označované také jako datové krychle).
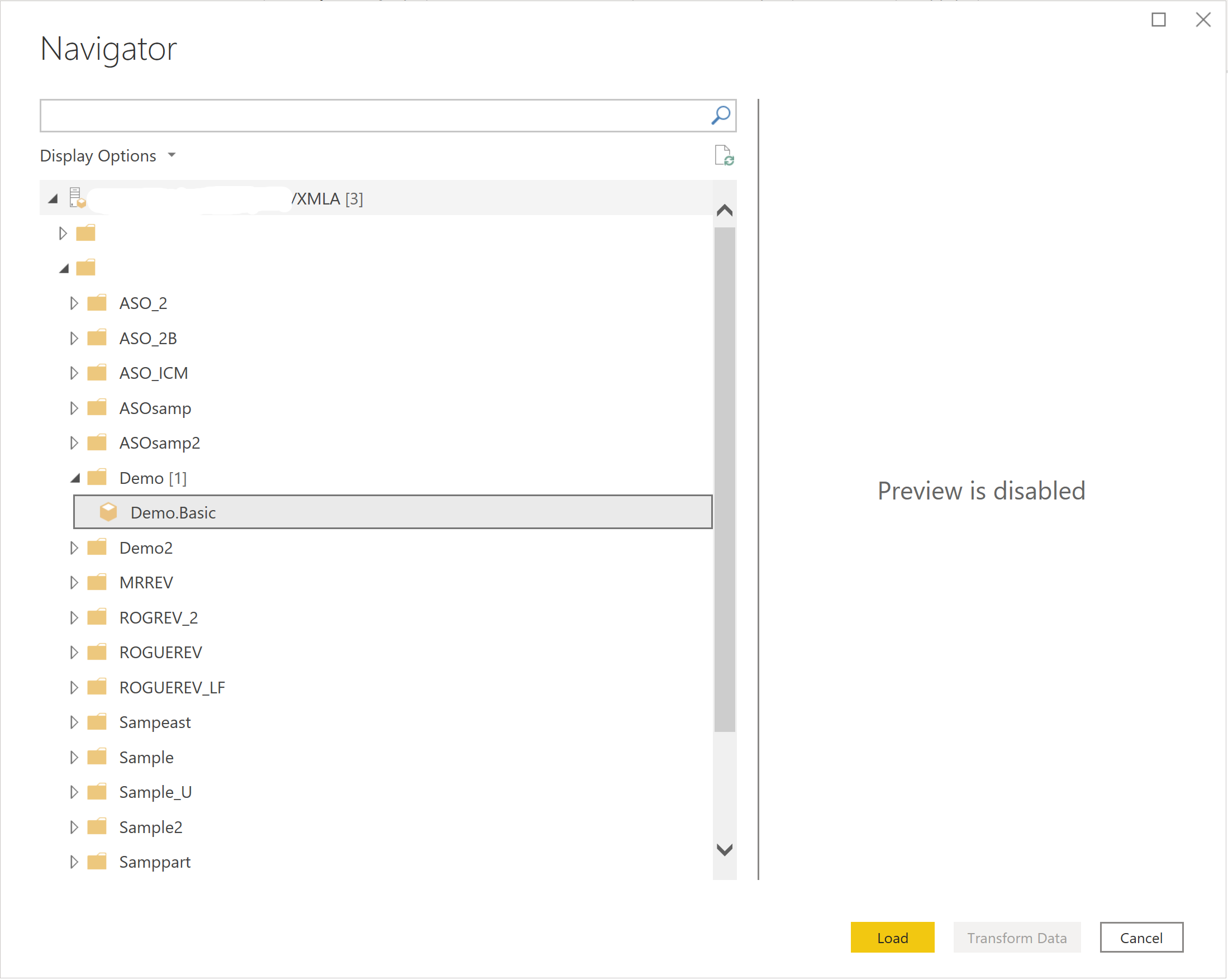
Známá omezení
Konektor Essbase nepodporuje hierarchie měr. Všechny míry se zobrazují na stejné úrovni. Pořád můžete vybrat všechny potřebné míry. Vyhledávací pole lze použít k zúžení zobrazených měr, pokud existuje velký počet měr.
Důležité informace o výkonu
Interakce s Power BI v režimu DirectQuery je velmi dynamická. Když ve vizualizaci vyberete zaškrtávací políčko pro zahrnutí míry nebo úrovně dimenze, Power BI Desktop vygeneruje dotaz a odešle ho na server Oracle Essbase, aby získal výsledky. Power BI je optimalizovaný pro ukládání opakovaných dotazů do mezipaměti, aby se zlepšil výkon. Pokud se ale vygeneruje nějaký nový dotaz, odešle se na server Oracle Essbase, aby se vytvořil nový výsledek. V závislosti na počtu vybraných měr, úrovních dimenzí a použitých filtrech se dotaz může odeslat rychleji, než může server Oracle Essbase reagovat. Pokud chcete zvýšit výkon a zvýšit rychlost odezvy, zvažte následující tři metody optimalizace interakce se serverem Oracle Essbase.
Možnosti snížení počtu dotazů
Počet odeslaných dotazů můžete snížit třemi možnostmi. V Power BI Desktopu vyberte kartu Soubor, pak vyberte Možnosti a nastavení > Možnosti a pak v části Aktuální soubor vyberte Snížení počtu dotazů.
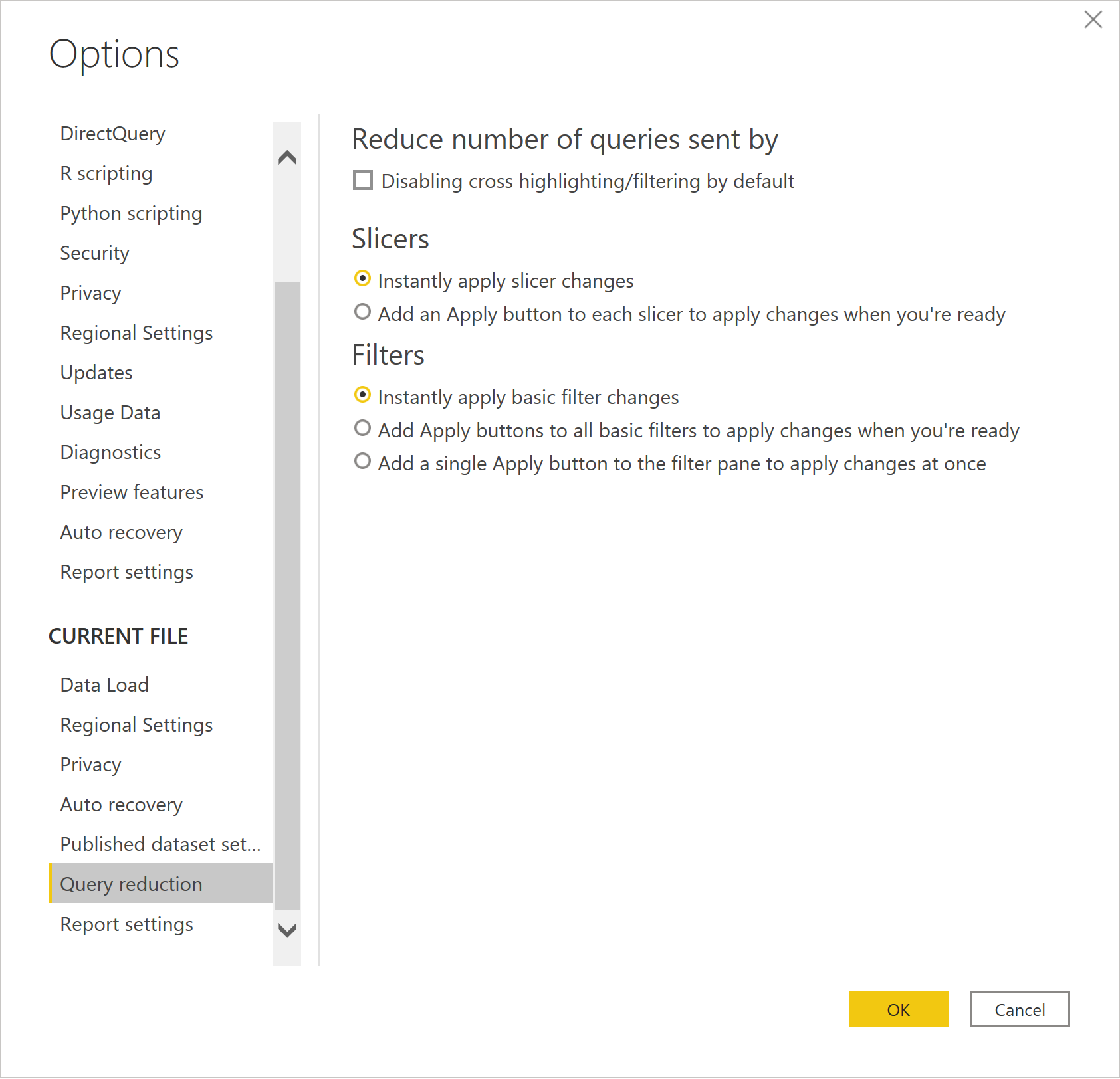
Výběrem možnosti Zakázat křížové zvýraznění nebo filtrování ve výchozím nastavení v části Snížit počet dotazů odesílaných zakázáním křížového zvýraznění nebo filtrování ve výchozím nastavení. Pokud jsou seznamy členů ve filtru zakázané, při filtrování členů v jiných úrovních stejné dimenze se neaktualizují. Když vyberete možnost Výběr průřezu v části Zobrazit tlačítko Použít a odešlete dotazy jenom jednou pro oddíl, zobrazí se tlačítko Použít, když se změní výběr průřezu. Když vyberete možnost Výběr filtru v části Zobrazit tlačítko Použít a odešlete dotazy jenom jednou pro oddíl, zobrazí se tlačítko Použít , když se změní výběr filtru.
Poznámka:
Tyto možnosti platí jenom pro aktuální soubor, na který pracujete. Aktuální nastavení možností Soubor se uloží se souborem a obnoví se při otevření stejného souboru.
Iterativní filtr aplikace při přidávání úrovní dimenzí v režimu importu
Při interakci v režimu importu s multidimenzionálním zdrojem dat datové krychle, jako je Essbase Oracle, Power Query zpočátku zobrazí míry, dimenze a úrovně dimenzí v dialogovém okně Navigátor databáze. Power BI ale umožňuje snadno vybrat a vizualizovat data, která může někdy vést k načtení příliš velkého množství dat ze serveru.
Následující postup ukazuje, jak snížit šance na načtení více dat, než je nutné při importu dat do Power BI iterativním použitím filtrů na členy dimenzí na každé úrovni.
Připojení ke zdroji dat Oracle Essbase
Postupujte podle pokynů v Připojení essbase z Power Query Desktopu a připojte se k serveru Essbase pomocí režimu importu.
Rozbalte strom a přejděte k podrobnostem požadovaného serveru, aplikace a databáze, dokud nezpřístupní míry a dimenze pro vaši databázi. Prozatím vyberte míry a pouze jednu úroveň dimenze. Vyberte nejdůležitější úroveň dimenze. V pozdějších krocích vytvoříte výsledek přírůstkovým přidáním dalších úrovní dimenzí.
Vyberte Načíst , chcete-li importovat vybrané míry a úroveň dimenze.
Úprava dotazů pro přidání dalších úrovní dimenzí
Teď, když máte výchozí bod, můžete začít přidávat další úrovně dimenzí a používat filtry při procházení.
Výběrem možnosti Upravit dotazy na pásu karet Power BI Desktopu proces spustíte.
Pokud máte členy, které chcete filtrovat v počáteční dimenzi, vyberte tlačítko
 vlastností sloupce a zobrazte seznam dostupných členů dimenze na této úrovni. Vyberte pouze členy dimenze, které potřebujete na této úrovni, a pak vyberte OK , aby se filtr použil.
vlastností sloupce a zobrazte seznam dostupných členů dimenze na této úrovni. Vyberte pouze členy dimenze, které potřebujete na této úrovni, a pak vyberte OK , aby se filtr použil.Výsledná data se teď aktualizují pomocí použitého filtru. Použitý postup teď obsahuje nový krok (filtrované řádky) pro nastavený filtr. Pokud chcete filtr později upravit, můžete vybrat tlačítko
 nastavení kroku.
nastavení kroku.Teď přidáte novou úroveň dimenze. V tomto případě přidáte další úroveň dolů pro stejnou dimenzi, kterou jste původně zvolili. Výběrem možnosti Přidat položky na pásu karet otevřete dialogové okno Navigátor .
Přejděte na stejnou dimenzi, ale tentokrát vyberte další úroveň pod první úrovní. Pak vyberte OK a přidejte do výsledku úroveň dimenze.
Výsledná mřížka teď obsahuje data z nové úrovně dimenze. Všimněte si, že protože jste na nejvyšší úrovni použili filtr, vrátí se jenom související členové druhé úrovně.
Teď můžete použít filtr na dimenzi druhé úrovně, jak jste to udělali pro první úroveň.
Každý další krok tímto způsobem zajistí, že se ze serveru načtou jenom členové a data, která potřebujete.
Teď přidáme novou úroveň dimenze opakováním předchozích kroků. Znovu na panelu karet vyberte Přidat položky .
Přejděte na požadovanou úroveň dimenze, vyberte ji a pak výběrem ok přidejte úroveň dimenze do výsledku.
Nová úroveň dimenze se přidá do výsledku.
Podle potřeby použijte filtr na tuto úroveň dimenze.
Sledujte výsledek.
Použití změn a načtení dat
Když přidáte všechny požadované úrovně dimenzí a nastavíte všechny požadované filtry, zavřete editor výběrem možnosti Zavřít v pravém horním rohu.
Pokud chcete změny použít, vyberte Ano .
Počkejte, až se změny použijí.
Podívejte se na nové úrovně dimenzí v podokně Pole .
Teď jste připraveni vytvářet sestavy a vizualizace.
Iterativní filtr aplikace při přidávání úrovní dimenzí v režimu DirectQuery
Při interakci v režimu DirectQuery s multidimenzionálním zdrojem dat datové krychle (například Essbase Oracle) zobrazí Power BI dimenze a úrovně datové krychle v podokně Pole .
 Zobrazení a filtrování na základě členů dimenze:
Zobrazení a filtrování na základě členů dimenze:
Přetáhněte úroveň dimenze z podokna Pole do podokna Filtry. Úroveň dimenze můžete přetáhnout do oblasti Přidat datová pole v oblasti Filtry v tomto vizuálu, Filtry na této stránce nebo Filtry na všech stránkách v závislosti na vašich potřebách.
Jakmile je úroveň dimenze v podokně Filtr a typ filtru je nastavený na Základní filtrování, všimnete si, že členové úrovně dané dimenze se zobrazí jako seznam dostupných filtrů.
Můžete zkontrolovat členy, které chcete zahrnout do výsledku.
Nebo můžete vybrat možnost Vybrat vše a potom zrušit zaškrtnutí políček členů, které nechcete zahrnout do výsledku.
Do vyhledávacího pole zadejte několik znaků, které filtr vyhledávají členy v seznamu.
Pokud máte filtry pro dvě nebo více úrovní stejné dimenze, všimnete si, že výběr členů z vyšší úrovně v dimenzi změní členy dostupné v nižších úrovních dané dimenze.
Toto chování křížového zvýrazňování a filtrování je možné zakázat tak, že ve výchozím nastavení zaškrtnete možnost Zakázání křížového zvýrazňování a filtrování, jak je popsáno v možnostech snížení počtu dotazů.
Po dokončení výběru požadovaných členů ve filtru na úrovni dimenze je vhodné přidat tuto úroveň dimenze do vizualizace. Zkontrolujte odpovídající úroveň dimenze v podokně Pole a pak ji přidáte do aktuální vizualizace.
Další informace o přidávání filtrů najdete v tématu Přidání filtru do sestavy v Power BI.
Řešení problému
Tato část popisuje běžné problémy, se kterými se můžete setkat, a obsahuje kroky pro řešení potíží.
Problémy s připojením
Příznak 1
Power BI Desktop vrátí chybovou zprávu Nejde se připojit ke vzdálenému serveru.
Řešení
Ujistěte se, že je server APS (Essbase Analytic Provider Services) správně nakonfigurovaný pro servery zprostředkovatele a samostatné servery v konzole essbase Správa istration Service (EAS). Další informace: Konfigurace clusterů Essbase
Ujistěte se, že je adresa URL správná.
- Zkontrolujte správnost názvu hostitele a IP adresy.
- Zkontrolujte, jestli je zadaný port správný.
- Zkontrolujte, jestli je zadaný protokol HTTP (ne https).
- Zkontrolujte, jestli je případ správný pro cestu /aps/XMLA v adrese URL.
Pokud mezi Power BI Desktopem a zadaným názvem hostitele existuje brána firewall, zkontrolujte, jestli zadaný název hostitele a port můžou přes bránu firewall předávat odchozí přenosy.
Ověření
Při opětovném pokusu o připojení se chyba nezobrazí a v navigačním podokně je seznam datových krychlí a členů. Můžete také vybrat a zobrazit v náhledu v režimu importu.
Příznak 2
Power BI Desktop vrátí chybovou zprávu"Nepovedlo se nám ověřit pomocí zadaných přihlašovacích údajů. Zkuste to znovu.
Řešení
Ujistěte se, že zadané uživatelské jméno a heslo jsou správné. Pečlivě zadejte jejich hodnoty. U hesla se rozlišují malá a velká písmena.
Ověření
Po opravě uživatelského jména a hesla byste měli být schopni zobrazit členy a hodnotu v náhledu nebo načíst data.
Příznak 3
Power BI Desktop vrátí chybovou zprávu Data na kořenové úrovni jsou neplatná. Řádek 1, pozice 1."
Řešení
Ujistěte se, že je server APS (Essbase Analytic Provider Services) správně nakonfigurovaný pro servery zprostředkovatele a samostatné servery v konzole essbase Správa istration Service (EAS). Další informace: Konfigurace clusterů Essbase
Ověření
Při opětovném pokusu o připojení se chyba nezobrazí a v navigačním podokně se zobrazí seznam datových krychlí a členů. Můžete také vybrat a zobrazit v náhledu v režimu importu.
Příznak 4
Po úspěšném připojení k serveru Oracle Essbase Analytic Provider Services (APS) jsou servery uvedené pod uzlem adresy URL v navigátoru zdroje dat. Když ale rozbalíte uzel serveru, pod tímto uzlem serveru nejsou uvedené žádné aplikace.
Řešení
Doporučujeme nakonfigurovat server Oracle Hyperion tak, aby definoval poskytovatele a samostatné servery prostřednictvím konzoly essbase Správa istration Service (EAS). Přečtěte si část Dodatek: Registrace poskytovatele a samostatných serverů v konzole essbase Správa istration Service (EAS).
Ověření
Při opětovném pokusu o připojení se chyba nezobrazí a v navigačním podokně se zobrazí seznam datových krychlí a členů. Můžete také vybrat a zobrazit v náhledu v režimu importu.
Problém s vypršením časového limitu nebo velkými daty
Příznak 1
Power Query vrátí chybovou zprávu "Operace vypršel časový limit"
Řešení
Ujistěte se, že je síť stabilní a existuje spolehlivá síťová cesta k serveru APS (Essbase Analytic Provider Services) poskytnutému v adrese URL zdroje dat.
Pokud existuje možnost, že dotaz do služby může vrátit velké množství dat, zadejte dlouhý (nebo delší) interval časového limitu příkazu. Pokud je to možné, přidejte do dotazu filtry, abyste snížili množství vrácených dat. Vyberte například pouze konkrétní členy každé dimenze, které chcete vrátit.
Ověření
Zkuste data načíst znovu a pokud problém přetrvává, zkuste zvýšit na delší interval časového limitu nebo data dál filtrovat. Pokud problém přetrvává, zkuste vyřešit příznaky 3.
Příznak 2
Dotaz vrátí chybovou zprávu Vnitřní chyba: Dotaz přiděluje příliš velkou paměť ( > 4 GB) a nelze ji spustit. Přidělení dotazů překračuje limity přidělení."
Řešení
Dotaz, který se pokoušíte provést, vytváří výsledky větší než server Oracle Essbase dokáže zpracovat. Zadejte nebo zvyšte filtry dotazu, abyste snížili množství dat, která server vrátí. Můžete například vybrat konkrétní členy pro každou úroveň každé dimenze nebo nastavit číselné limity pro hodnotu měr.
Ověření
Zkuste data načíst znovu a pokud problém přetrvává, zkuste zvýšit na delší interval časového limitu nebo data dál filtrovat. Pokud problém přetrvává, zkuste vyřešit příznaky 3.
Server Essbase Analytic Provider Services (APS) nebo Essbase označuje velký počet připojení s dlouhotrvajícími relacemi.
Řešení
Pokud je režim připojení DirectQuery, je snadné vybrat míry nebo úrovně dimenzí, které se mají přidat do vybrané vizualizace. Každý nový výběr ale vytvoří nový dotaz a novou relaci se serverem Essbase Analytic Provider Services (APS)/Essbase. Existuje několik způsobů, jak zajistit menší počet dotazů nebo zmenšit velikost každého výsledku dotazu. Zkontrolujte aspekty výkonu, abyste snížili počet dotazování serveru a snížili také velikost výsledků dotazu.
Ověření
Zkuste data načíst znovu.
Klíč se neshoduje při spuštění MDX
Příznaky
Příkaz MDX vrátí chybovou zprávu Klíč neodpovídá žádným řádkům v tabulce.
Řešení
Je pravděpodobné, že hodnota nebo případ polí serveru a aplikace se neshoduje. Vyberte tlačítko Upravit a opravte hodnotu a velikost polí serveru a aplikace.
Ověření
Zkuste data načíst znovu.
Nejde získat problém s datovou krychlí – MDX
Příznaky
Příkaz MDX vrátí chybovou zprávu "Nelze získat název datové krychle z příkazu. Zkontrolujte formát použitý pro zadání názvu datové krychle".
Řešení
Ujistěte se, že název databáze v klauzuli FROM příkazu MDX je plně kvalifikovaný s názvem aplikace a databáze, například [Sample.Basic]. Vyberte tlačítko Upravit a opravte plně kvalifikovaný název databáze v klauzuli FROM příkazu MDX.
Ověření
Zkuste data načíst znovu.
Problém s chybou Essbase (1260060) – MDX
Příznaky
Příkaz MDX vrátí chybovou zprávu Essbase Error (1260060): Název datové krychle XXXX neodpovídá aktuální aplikaci nebo databázi.
Řešení
Ujistěte se, že se název aplikace a plně kvalifikovaný název databáze v klauzuli FROM shodují. Vyberte tlačítko Upravit a opravte název aplikace nebo plně kvalifikovaný název databáze v klauzuli FROM příkazu MDX.
Ověření
Zkuste data načíst znovu.
Chyba Essbase (1200549): Opakovaná dimenze [Míry] v dotazu MDX
Příznaky
Načtení dimenze vrátí chybovou zprávu Essbase Error (1200549): Opakovaná dimenze [Míry] v dotazu MDX.
Řešení
Přihlaste se k serveru Essbase, otevřete konzolu essbase Správa istration Services a přihlaste se pomocí uživatele správce (nebo uživatele, který má oprávnění k problematické databázi).
Přejděte do serverové > aplikační > databáze Essbase s problematickou dimenzí Míry.
Odemkněte osnovu databáze a upravte ji.
Určete, která dimenze by měla být typem dimenze Účty. Klikněte na něj pravým tlačítkem myši a vyberte Upravit vlastnosti člena....
Vyberte pole Typ dimenze a nastavte ho na Účty. Vyberte OK.
Ověřte a uložte osnovu.
Ověření
Zkuste znovu načíst dimenzi.
Váš názor
Připravujeme: V průběhu roku 2024 budeme postupně vyřazovat problémy z GitHub coby mechanismus zpětné vazby pro obsah a nahrazovat ho novým systémem zpětné vazby. Další informace naleznete v tématu: https://aka.ms/ContentUserFeedback.
Odeslat a zobrazit názory pro