Rozhraní MongoDB Atlas SQL
Poznámka:
Následující článek o konektoru poskytuje MongoDB, vlastník tohoto konektoru a člen programu Microsoft Power Query Připojení or Certification Program. Pokud máte dotazy týkající se obsahu tohoto článku nebo máte změny, které byste v tomto článku chtěli udělat, navštivte web MongoDB a použijte kanály podpory.
Shrnutí
| Item | Popis |
|---|---|
| Stav vydání | Beta |
| Produkty | Power BI (sémantické modely) Power BI (toky dat) Prostředky infrastruktury (Tok dat Gen2) |
| Podporované typy ověřování | Databáze (uživatelské jméno/heslo) |
Požadavky
Pokud chcete používat konektor MongoDB Atlas SQL, musíte mít nastavení federované databáze Atlas.
Získání informací o připojení pro instanci federované databáze
- Přejděte do instance federované databáze. V aplikaci Atlas vyberte Na levém navigačním panelu možnost Federace dat.
- Výběrem Připojení otevřete modální připojení instance federované databáze.
- Vyberte Připojení pomocí rozhraní Atlas SQL.
- Vyberte Připojení or Power BI.
- Zkopírujte název federované databáze a identifikátor URI MongoDB. Budete je potřebovat v pozdějším kroku.
Poznámka:
Pokud některá nebo všechna vaše data pocházejí z clusteru Atlas, musíte pro tento cluster použít MongoDB verze 5.0 nebo vyšší, abyste mohli využívat výhod Atlas SQL.
Před použitím konektoru MongoDB Atlas SQL SQL také doporučujeme nainstalovat ovladač MongoDB Atlas SQL.
Podporované možnosti
- Importovat
Připojení do federované databáze MongoDB Atlas pomocí rozhraní Atlas SQL z Power Query Desktopu
Připojení pomocí rozhraní Atlas SQL:
Na pásu karet Domů v Power BI Desktopu vyberte Získat data.
Vyberte Databázi z kategorií na levé straně, vyberte MongoDB Atlas SQL a pak vyberte Připojení.
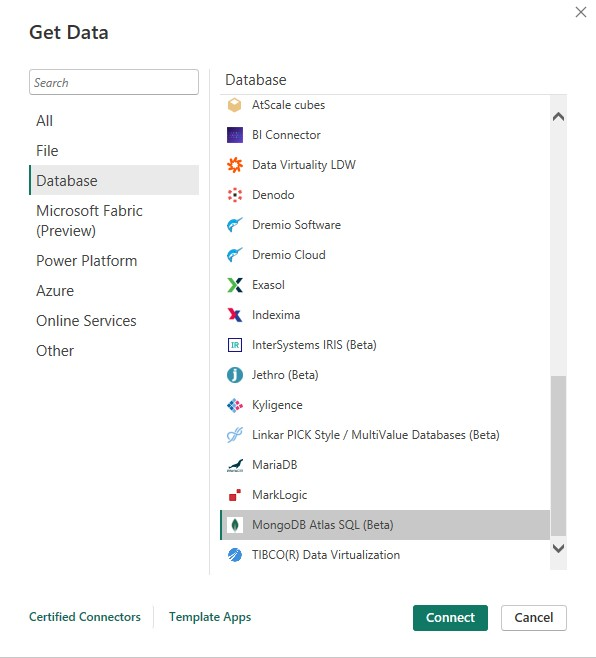
Pokud se poprvé připojujete ke konektoru MongoDB Atlas SQL, zobrazí se oznámení třetí strany. Pokud nechcete, aby se tato zpráva znovu zobrazila, vyberte možnost "Nezapozorovat mě znovu pomocí tohoto konektoru" .
Zvolte Pokračovat.
V okně MongoDB Atlas SQL, které se zobrazí, vyplňte následující hodnoty:
- Identifikátor URI MongoDB. Povinný: Použijte identifikátor URI MongoDB získaný v požadavcích. Ujistěte se, že neobsahuje vaše uživatelské jméno a heslo. Identifikátory URI obsahující uživatelské jméno a/nebo hesla jsou odmítnuty.
- Název federované databáze . Povinní účastníci
Použijte název federované databáze získané v požadavcích.
Vyberte OK.
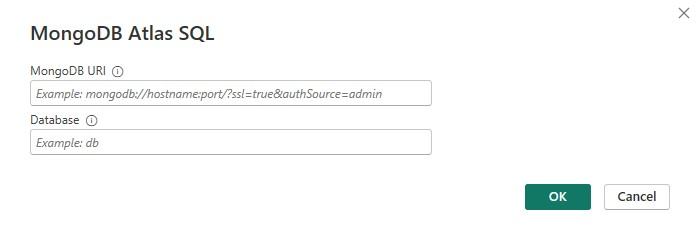
Zadejte uživatelské jméno a heslo databáze Atlas MongoDB a vyberte Připojení.
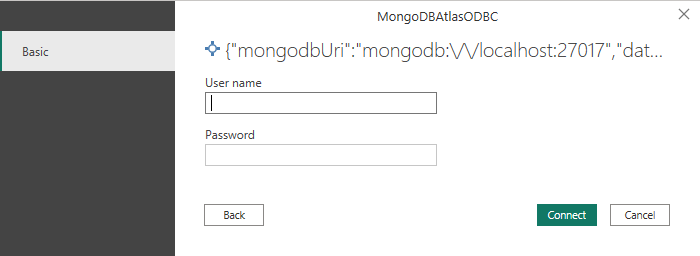
Poznámka:
Po zadání uživatelského jména a hesla pro konkrétní federovanou databázi Atlas používá Power BI Desktop stejné přihlašovací údaje při dalších pokusech o připojení. Tyto přihlašovací údaje můžete upravit tak, že přejdete na Možnosti souboru>a nastavení> Zdroje dat.
V Navigátoru vyberte jeden nebo více prvků, které chcete importovat a používat v Power BI Desktopu. Potom výběrem možnosti Načíst načtěte tabulku v Power BI Desktopu nebo transformujte data a otevřete editor Power Query, ve kterém můžete filtrovat a upřesňovat sadu dat, která chcete použít, a pak načíst tuto zpřesněnou sadu dat do Power BI Desktopu.
Připojení do federované databáze MongoDB Atlas pomocí rozhraní Atlas SQL z Power Query Online
Připojení pomocí rozhraní Atlas SQL:
V Power Query vyberte MongoDB Atlas SQL – zvolte stránku zdroje dat.
Na stránce nastavení Připojení vyplňte následující hodnoty:
- Identifikátor URI MongoDB. Povinný: Použijte identifikátor URI MongoDB získaný v požadavcích. Ujistěte se, že neobsahuje vaše uživatelské jméno a heslo. Identifikátory URI obsahující uživatelské jméno a/nebo hesla jsou odmítnuty.
- Název federované databáze . Povinní účastníci
Použijte název federované databáze získané v požadavcích. - Zadejte název Připojení ionu.
- Zvolte bránu dat.
- Zadejte uživatelské jméno a heslo databáze Atlas MongoDB a vyberte Další.
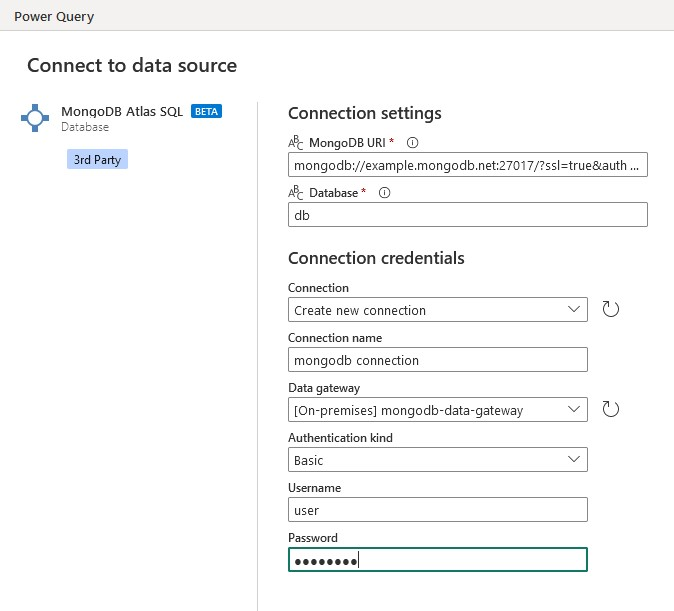
Na obrazovce Navigátor vyberte potřebujete data a pak vyberte Transformovat data. Tento výběr otevře editor Power Query, abyste mohli filtrovat a upřesnit sadu dat, která chcete použít.
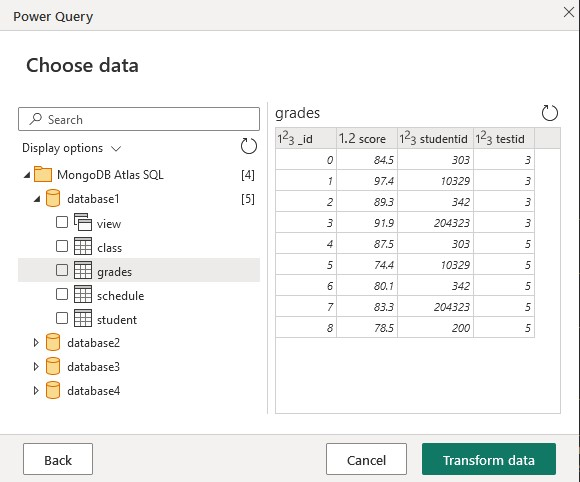
Řešení problému
Pokud se připojení nedá úspěšně navázat, zobrazí se obecná chybová zpráva The driver returned invalid (or failed to return) SQL_DRIVER_ODBC_VER: 03.80 . Začněte tím, že zkontrolujete přihlašovací údaje a nemáte žádné problémy se sítí při přístupu k federované databázi.
Další kroky
Můžete také najít následující užitečné informace:
Váš názor
Připravujeme: V průběhu roku 2024 budeme postupně vyřazovat problémy z GitHub coby mechanismus zpětné vazby pro obsah a nahrazovat ho novým systémem zpětné vazby. Další informace naleznete v tématu: https://aka.ms/ContentUserFeedback.
Odeslat a zobrazit názory pro