Načtení dat v Excelu Online a vytvoření sestavy monitorování toků dat pomocí Power BI
Tento kurz ukazuje, jak pomocí excelového souboru a konektoru toků dat v Power Automate vytvořit sestavu monitorování toků dat v Power BI.
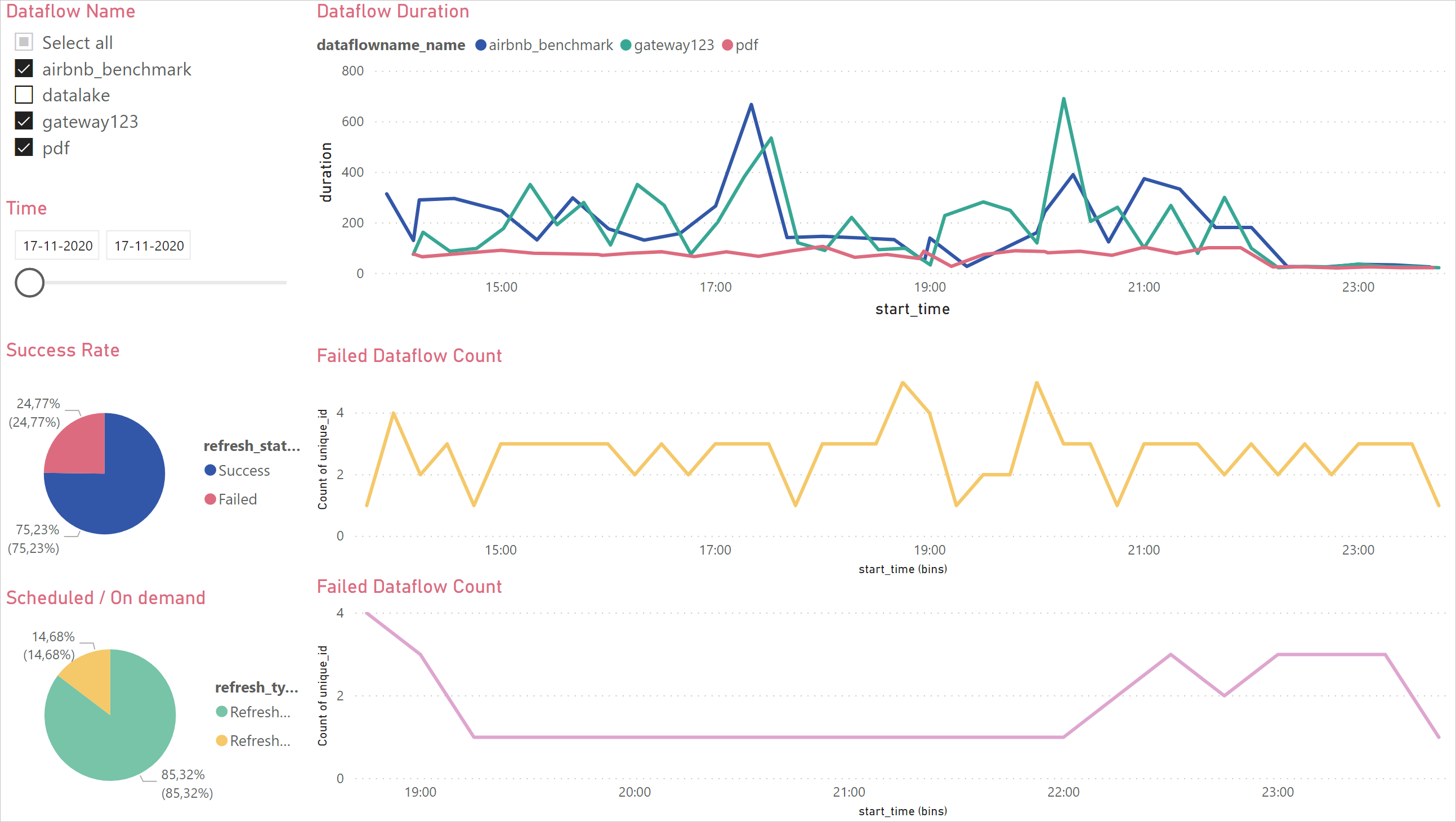
Nejdřív si stáhnete excelový soubor a uložíte ho do OneDrive pro firmy nebo SharePointu. Dále vytvoříte konektor Power Automate, který načte metadata z toku dat do excelového souboru v OneDrive pro firmy nebo SharePointu. Nakonec připojíte soubor Power BI k excelovém souboru, abyste mohli vizualizovat metadata a začít monitorovat toky dat.
Tento řídicí panel můžete použít k monitorování doby trvání a počtu selhání toků dat. Pomocí tohoto řídicího panelu můžete sledovat všechny problémy s výkonem toků dat a sdílet je s ostatními.
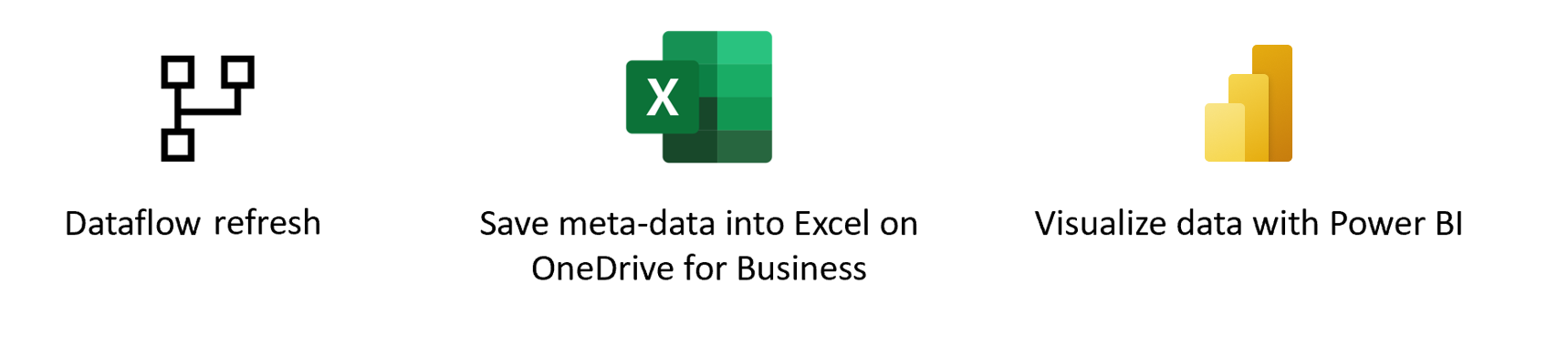
Požadavky
Tok dat Power BI nebo tok dat Power Platform
Stažení souboru .pbit
Nejprve stáhněte soubor .pbit.
Stažení excelového souboru a uložení na OneDrive
Dále stáhněte soubor .xlsx a uložte ho do umístění na OneDrive pro firmy nebo SharePointu.
Vytvoření toku dat
Pokud ho ještě nemáte, vytvořte tok dat. Tok dat můžete vytvořit buď v tocích dat Power BI, nebo v tocích dat Power Apps.
Vytvoření toku v Power Automate
Přejděte do Power Automate.
Vyberte Vytvořit>automatizovaný tok cloudu.
Zadejte název toku a vyhledejte konektor "Po dokončení aktualizace toku dat". V seznamu vyberte tento konektor a pak vyberte Vytvořit.
Přizpůsobte konektor. Zadejte následující informace o toku dat:
- Typ skupiny: Vyberte prostředí při připojování k Power Apps a pracovnímu prostoru při připojování k Power BI.
- Skupina: Vyberte prostředí Power Apps nebo pracovní prostor Power BI, ve které je váš tok dat.
- Tok dat: Vyberte tok dat podle názvu.
Vyberte Nový krok pro přidání akce do vašeho toku.
Vyhledejte konektor Přidat řádek do tabulky z Excelu Online (firmy) a vyberte ho.
Přizpůsobte konektor. Zadejte umístění excelového souboru a konkrétní tabulku, do které se data načítají.
- Umístění: Vyberte umístění excelového souboru na OneDrive pro firmy nebo SharePointu.
- Knihovna dokumentů: Vyberte knihovnu excelového souboru.
- Soubor: Vyberte cestu k souboru aplikace Excel.
- Tabulka: Vyberte Dataflow_monitoring.
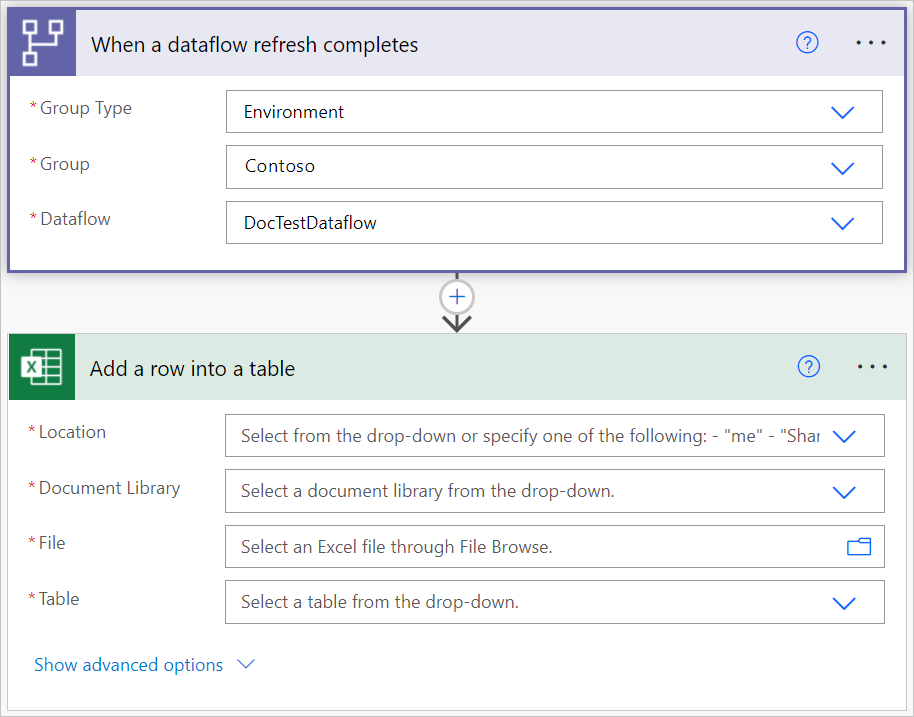
Přidejte dynamické hodnoty do požadovaných polí.
Pro každé požadované pole musíte přidat dynamickou hodnotu. Tato hodnota je výstupem metadat spuštění toku dat.
Uložte tok.
Vytvoření sestavy Power BI
Otevřete soubor
.pbit.Připojení k excelovém souboru.
V tomto řídicím panelu můžete monitorovat každý tok dat v zadaném časovém intervalu:
- Doba trvání toku dat
- Počet toků dat
- Počet selhání toku dat
Jedinečné ID každého toku dat se generuje sloučením mezi názvem toku dat a počátečním časem toku dat.
Váš názor
Připravujeme: V průběhu roku 2024 budeme postupně vyřazovat problémy z GitHub coby mechanismus zpětné vazby pro obsah a nahrazovat ho novým systémem zpětné vazby. Další informace naleznete v tématu: https://aka.ms/ContentUserFeedback.
Odeslat a zobrazit názory pro
