Poznámka
Přístup k této stránce vyžaduje autorizaci. Můžete se zkusit přihlásit nebo změnit adresáře.
Přístup k této stránce vyžaduje autorizaci. Můžete zkusit změnit adresáře.
V Power Query můžete zahrnout nebo vyloučit řádky podle konkrétní hodnoty ve sloupci. Můžete si vybrat ze tří metod filtrování hodnot ve sloupci:
Po použití filtru u sloupce se v záhlaví sloupce zobrazí malá ikona filtru, jak je znázorněno na následujícím obrázku.
![]()
Nabídka Seřadit a filtrovat
V záhlaví sloupce vidíte ikonu s inverzním trojúhelníkem. Když vyberete tuto ikonu, zobrazí se nabídka řazení a filtru. Pomocí této nabídky můžete použít nebo odebrat všechny filtry do nebo ze sloupce.
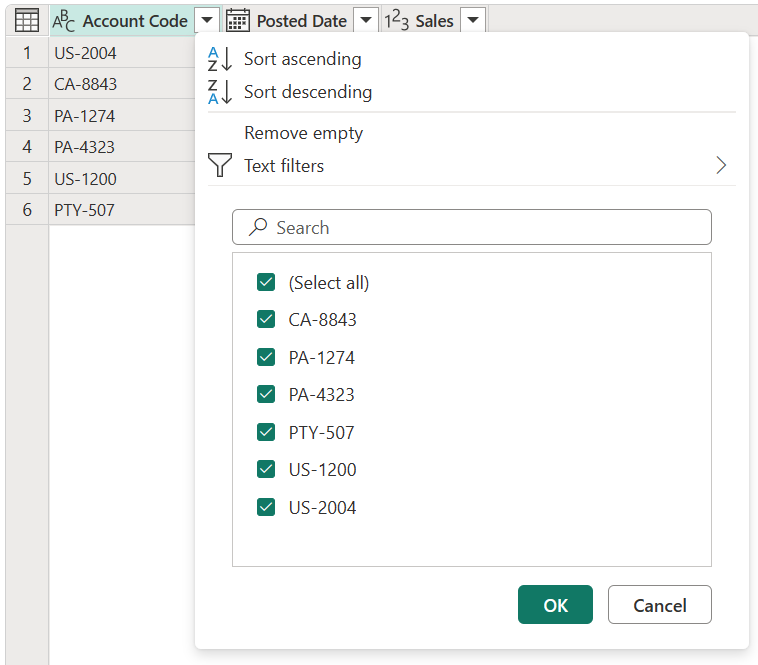
Poznámka:
V tomto článku se zaměříme na aspekty související s filtrováním dat. Další informace o možnostech řazení a o tom, jak seřadit sloupce v Power Query, najdete v části Seřadit sloupce.
Odebrat prázdné
Příkaz Odebrat prázdný použije ve sloupci dvě pravidla filtru. První pravidlo se zbaví všech hodnot null. Druhé pravidlo se zbaví všech prázdných hodnot. Představte si například tabulku s jedním textovým sloupcem s pěti řádky, kde máte jednu hodnotu null a jednu prázdnou buňku.
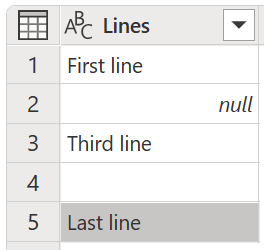
Poznámka:
Hodnota null je specifická hodnota v jazyce Power Query, která nepředstavuje žádnou hodnotu.
Potom v nabídce řazení a filtru vyberete Odebrat prázdné , jak je znázorněno na následujícím obrázku.
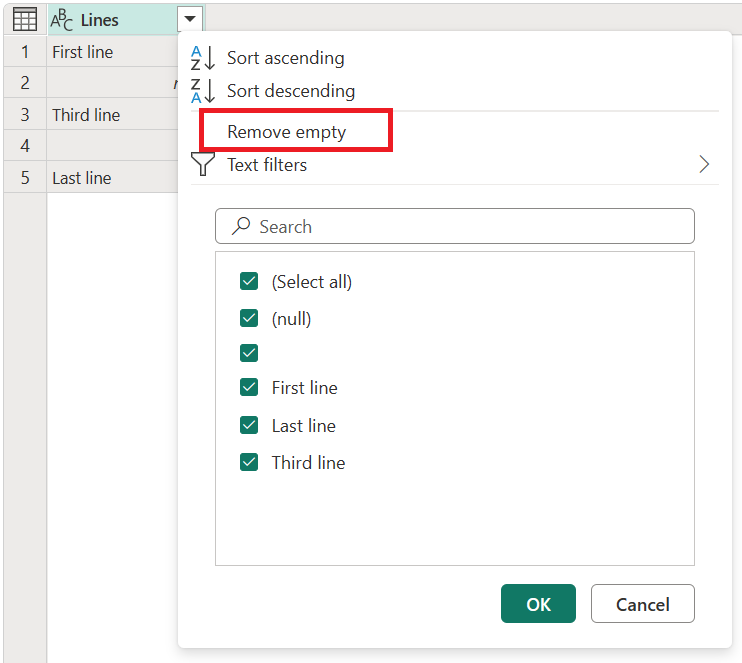
Tuto možnost můžete také vybrat na kartě Domů ve skupině Zmenšit řádky v rozevíracích možnostech Odebrat řádky , jak je znázorněno na dalším obrázku.
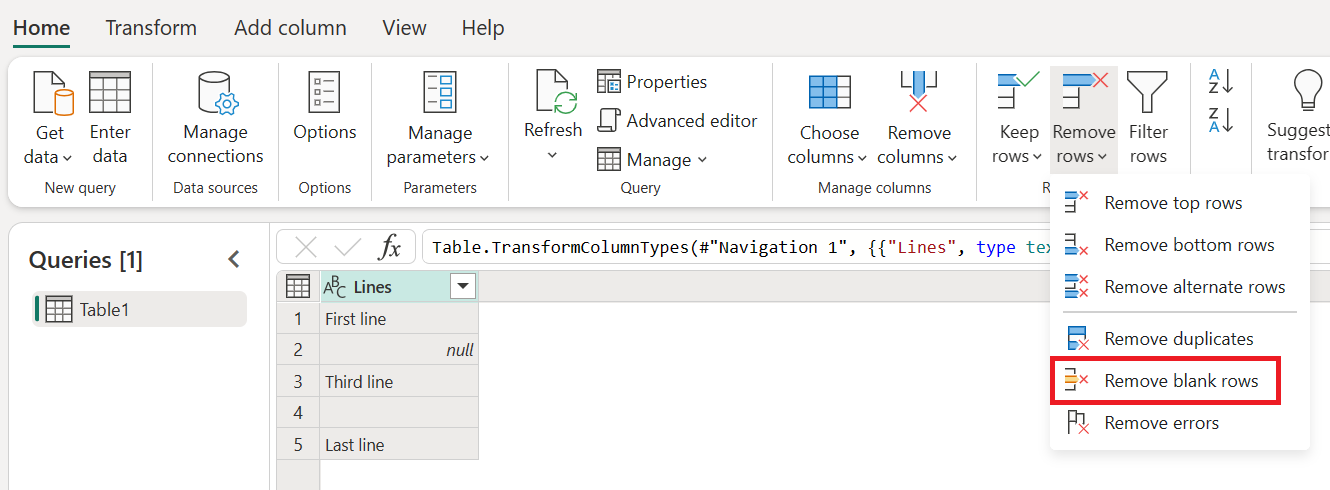
Výsledek operace Remove empty vám poskytne stejnou tabulku bez prázdných hodnot.
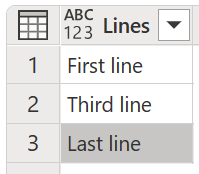
Vymazat filtr
Když se filtr použije na sloupec, zobrazí se příkaz Vymazat filtr v nabídce řazení a filtru.
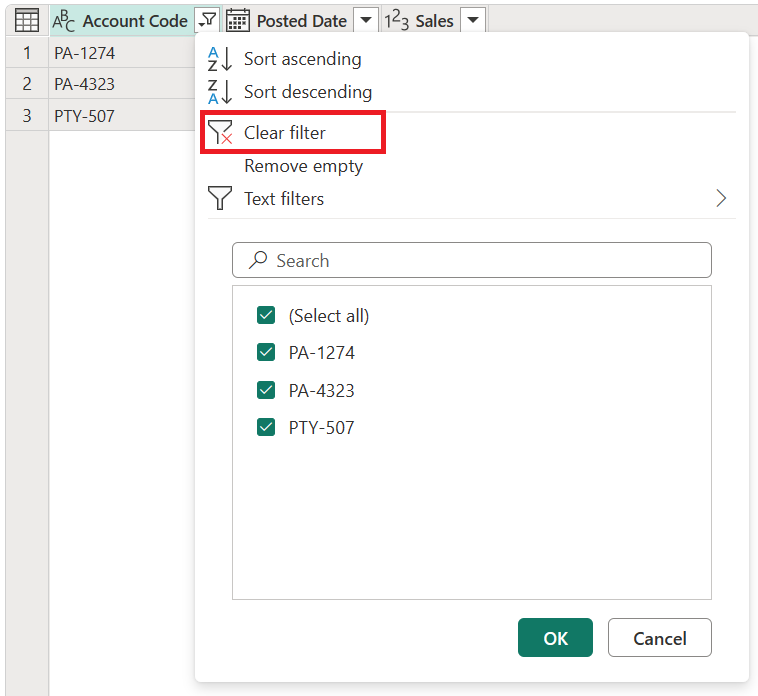
Automatický filtr
Seznam v nabídce řazení a filtru se nazývá seznam automatického filtru , který zobrazuje jedinečné hodnoty ve sloupci. Můžete ručně vybrat nebo zrušit výběr hodnot, které chcete zahrnout do seznamu. Filtr bere v úvahu všechny vybrané hodnoty; všechny hodnoty, které nejsou vybrané, se ignorují.
Tento oddíl automatického filtru má také panel hledání, který vám pomůže najít všechny hodnoty ze seznamu.
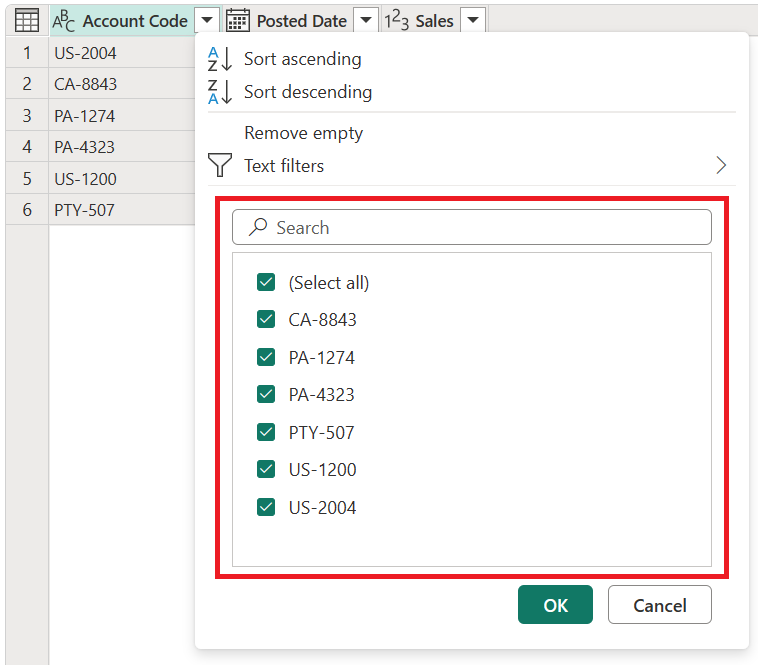
Poznámka:
Při načítání seznamu automatického filtru se načtou pouze prvních 1 000 jedinečných hodnot ve sloupci. Pokud ve sloupci, který filtrujete, existuje více než 1 000 jedinečných hodnot, zobrazí se zpráva oznamující, že seznam hodnot v seznamu filtrů může být neúplný a zobrazí se odkaz Načíst další . Vyberte odkaz Načíst další a načtěte další 1 000 jedinečných hodnot.
- Pokud se znovu najde přesně 1 000 jedinečných hodnot, zobrazí se seznam se zprávou, že seznam může být stále neúplný.
- Pokud se najde méně než 1 000 jedinečných hodnot, zobrazí se úplný seznam hodnot.
Místní nabídka buňky
Kliknutím pravým tlačítkem myši na konkrétní buňku ve sloupci otevřete místní nabídku pro danou hodnotu. Přejděte na malou ikonu filtru a vyberte možnost filtru, kterou chcete použít.
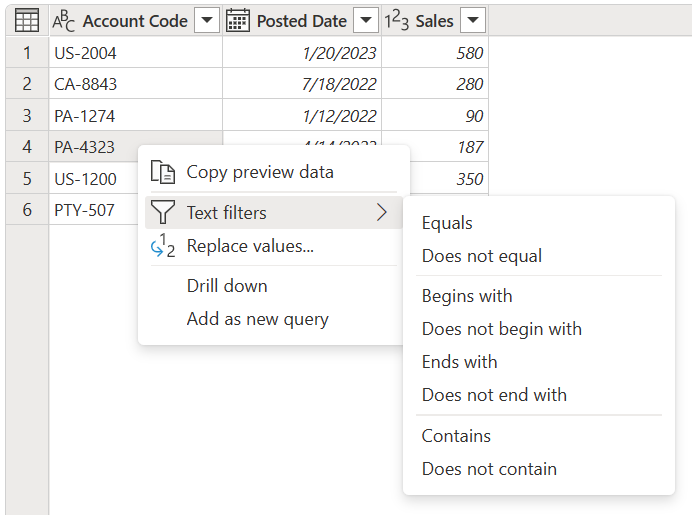
Poznámka:
Power Query zobrazí filtr specifický pro typ na základě datového typu sloupce.
Filtry specifické pro typ
V závislosti na datovém typu sloupce se v nabídce řazení a filtru zobrazí různé příkazy. Následující obrázky znázorňují příklady kalendářních dat, textu a číselných sloupců.
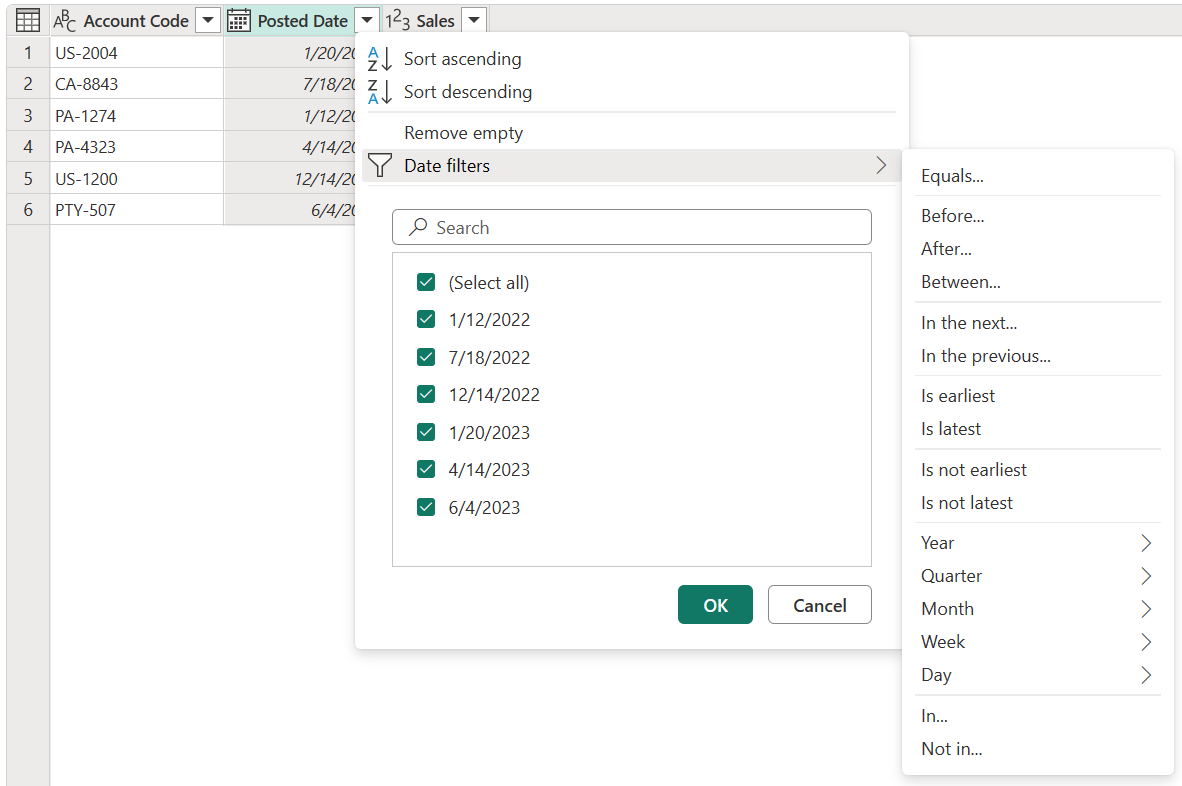
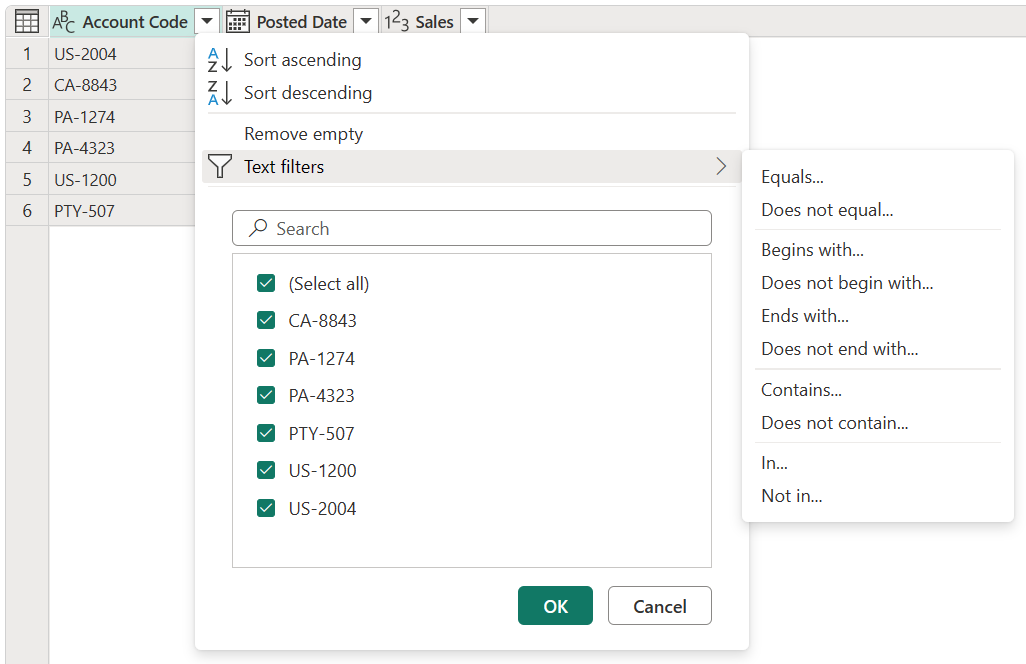
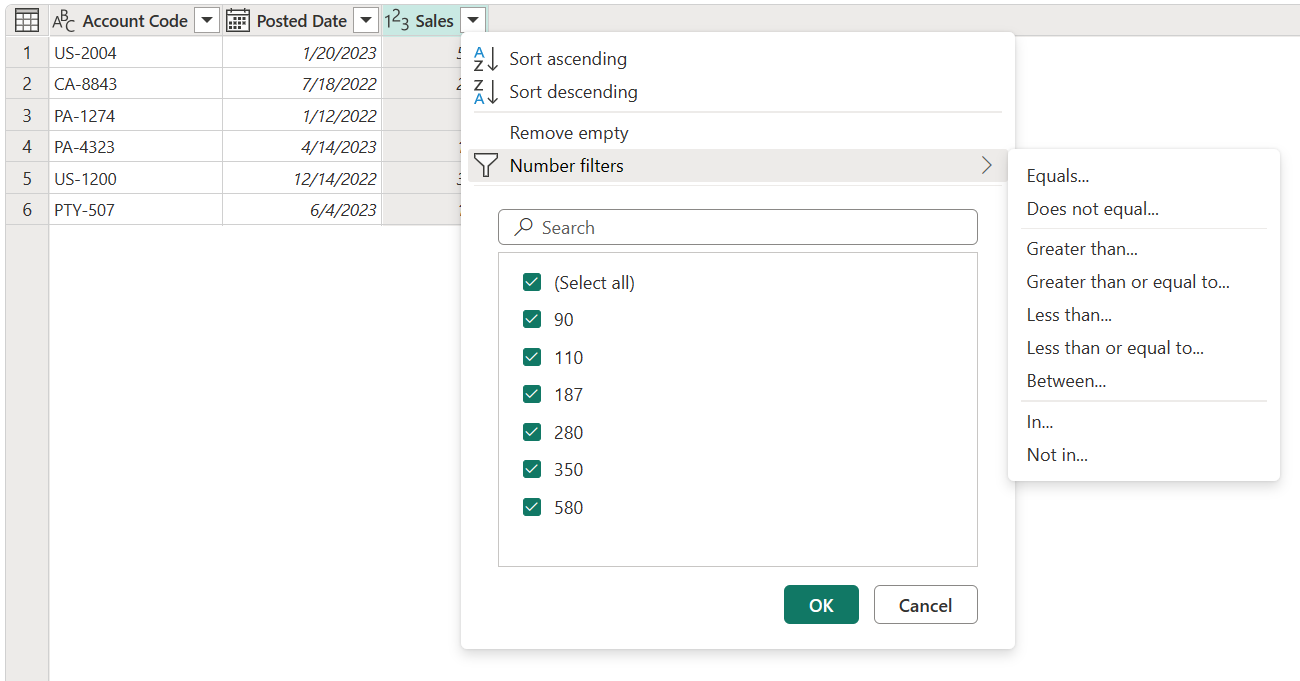
Řádky filtru
Když vyberete některý z filtrů specifických pro typ, použijete dialogové okno Filtrovat řádky k určení pravidel filtru pro sloupec. Toto dialogové okno je znázorněno na následujícím obrázku.
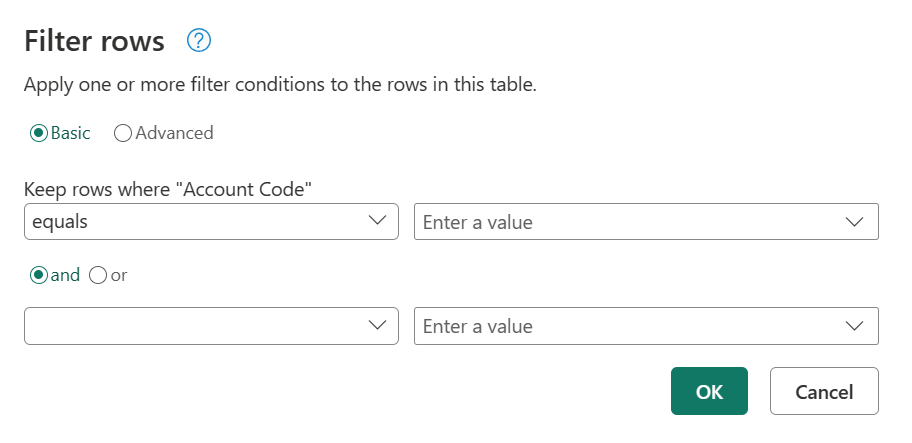
Dialogové okno Filtrovat řádky má dva režimy: Základní a Upřesnit.
Basic
V základním režimu můžete implementovat až dvě pravidla filtru na základě filtrů specifických pro konkrétní typ. Na předchozím obrázku si všimněte, že název vybraného sloupce se zobrazí za popiskem Zachovat řádky, abyste věděli, ve kterém sloupci se tato pravidla filtru implementují.
Představte si například, že v následující tabulce chcete kód účtu filtrovat podle všech hodnot, které začínají pa nebo PTY.
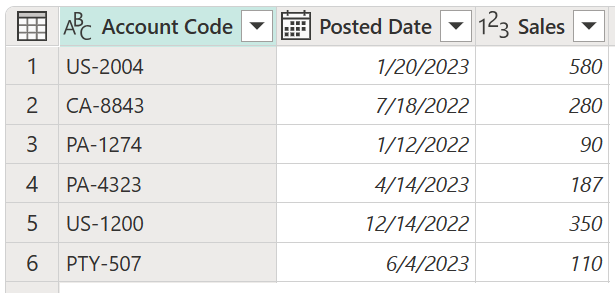
Uděláte to tak, že přejdete do dialogového okna Filtrovat řádky pro sloupec Kód účtu a zadáte požadovanou sadu pravidel filtru.
V tomto příkladu nejprve vyberte tlačítko Základní . Potom v části Zachovat řádky, kde "Kód účtu" vyberte začátek a pak zadejte PA. Pak vyberte tlačítko nebo tlačítko. Pod tlačítkem nebo tlačítkem vyberte začátek a zadejte PTY. Vyberte OK.
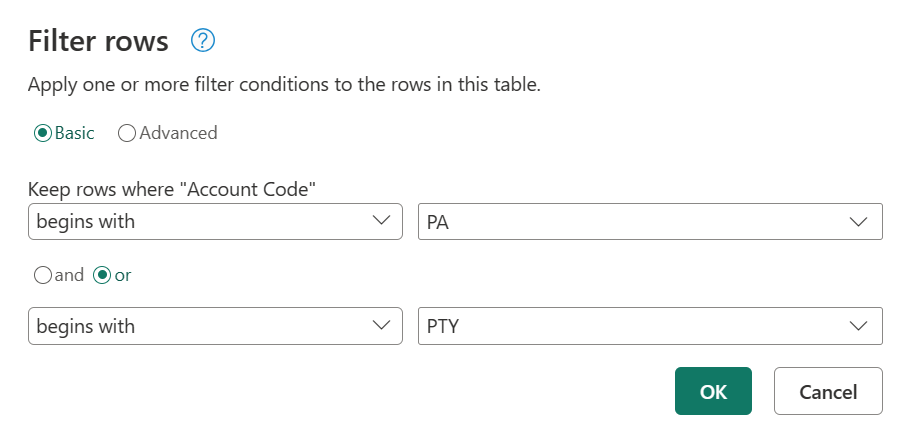
Výsledkem této operace je sada řádků, které hledáte.
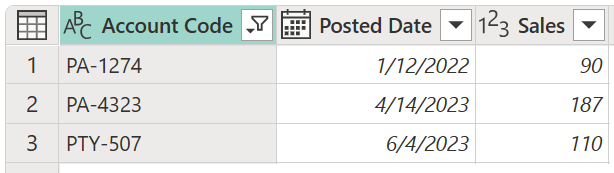
Rozšířený
V rozšířeném režimu můžete implementovat libovolný počet filtrů specifických pro typ ze všech sloupců v tabulce.
Představte si například, že místo použití předchozího filtru v základním režimu jste chtěli implementovat filtr do kódu účtu, abyste zobrazili všechny hodnoty, které končí hodnotou 4. Chcete také zobrazit hodnoty nad 100 USD ve sloupci Prodej .
V tomto příkladu nejprve vyberte tlačítko Upřesnit . V prvním řádku vyberte Kód účtu v části Název sloupce, končí pod operátorem a vyberte 4 pro hodnotu. Ve druhém řádku vyberte a pak v části Název sloupce vyberte Sales (Prodej) je větší než v části Operátor (Operátor) a 100 v části Value (Hodnota). Pak vyberte OK.
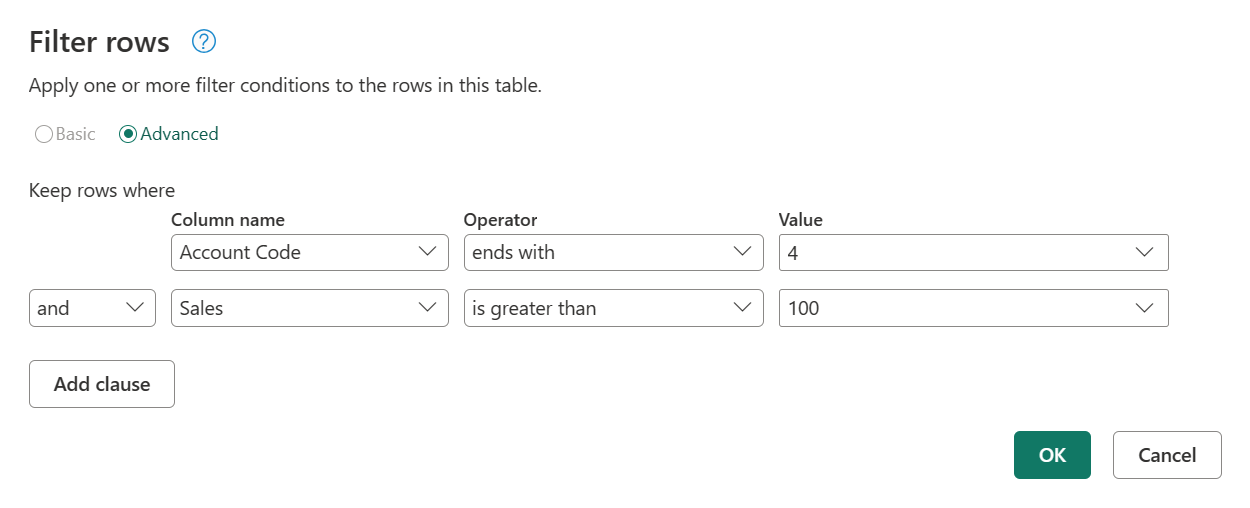
Výsledkem této operace je jenom jeden řádek, který splňuje obě kritéria.

Poznámka:
Výběrem možnosti Přidat klauzuli můžete přidat libovolný počet klauzulí. Všechny klauzule fungují na stejné úrovni, takže pokud potřebujete implementovat filtry, které spoléhají na jiné filtry, můžete zvážit vytvoření několika kroků filtru.